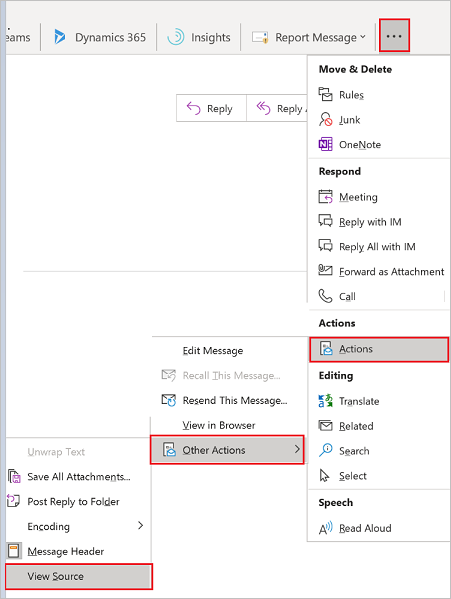หมายเหตุ
การเข้าถึงหน้านี้ต้องได้รับการอนุญาต คุณสามารถลอง ลงชื่อเข้าใช้หรือเปลี่ยนไดเรกทอรีได้
การเข้าถึงหน้านี้ต้องได้รับการอนุญาต คุณสามารถลองเปลี่ยนไดเรกทอรีได้
ต่อไปนี้เป็นสถานการณ์ยอดนิยมของวิธีการสำหรับอีเมลใน Microsoft Power Automate พร้อมตัวอย่างวิธีบรรลุเป้าหมาย
- ส่ง อีเมลที่มีรูปแบบสวยงาม
- เพิ่มรูปภาพไปยังอีเมลของคุณ (รวมวิดีโอ)
- ส่ง ส่งอีเมลไปยังรายชื่อการแจกจ่าย
- ส่งการตอบกลับอัตโนมัติจาก กล่องจดหมายที่ใช้ร่วมกัน
- เปลี่ยนแปลง รูปแบบของวันที่และเวลา ของอีเมล
ส่งอีเมลที่มีรูปแบบสวยงาม
คุณสามารถใช้ HTML เพื่อตกแต่งอีเมลของคุณ ต่อไปนี้เป็นสองตัวเลือกที่คุณสามารถใช้เพื่อตกแต่งข้อความของคุณด้วย HTML
หมายเหตุ
- Power Automate ใช้ตัวออกแบบโฟลว์ระบบคลาวด์แบบคลาสสิกหรือตัวออกแบบสมัยใหม่ที่มีความสามารถของ Copilot หากต้องการระบุว่าคุณกำลังใช้ตัวออกแบบชนิดใด ให้ไปที่ส่วน หมายเหตุ ใน สำรวจตัวออกแบบโฟลว์ระบบคลาวด์
- เมื่อคุณสลับระหว่างนักออกแบบแบบคลาสสิกและนักออกแบบใหม่ ระบบจะขอให้คุณบันทึกโฟลว์ของคุณ คุณไม่สามารถบันทึกและสลับได้จนกว่าข้อผิดพลาดทั้งหมดจะได้รับการแก้ไข
[หัวข้อนี้คือเอกสารรุ่นก่อนวางจำหน่าย และอาจจะมีการเปลี่ยนแปลงในอนาคต]
ในตัวออกแบบแก้ไขด้วย Copilot คุณสามารถจัดรูปแบบเนื้อหาอีเมลด้วยตัวควบคุมที่หลากหลาย เช่น ตัวหนา ตัวเอียง ส่วนหัว และอื่นๆ
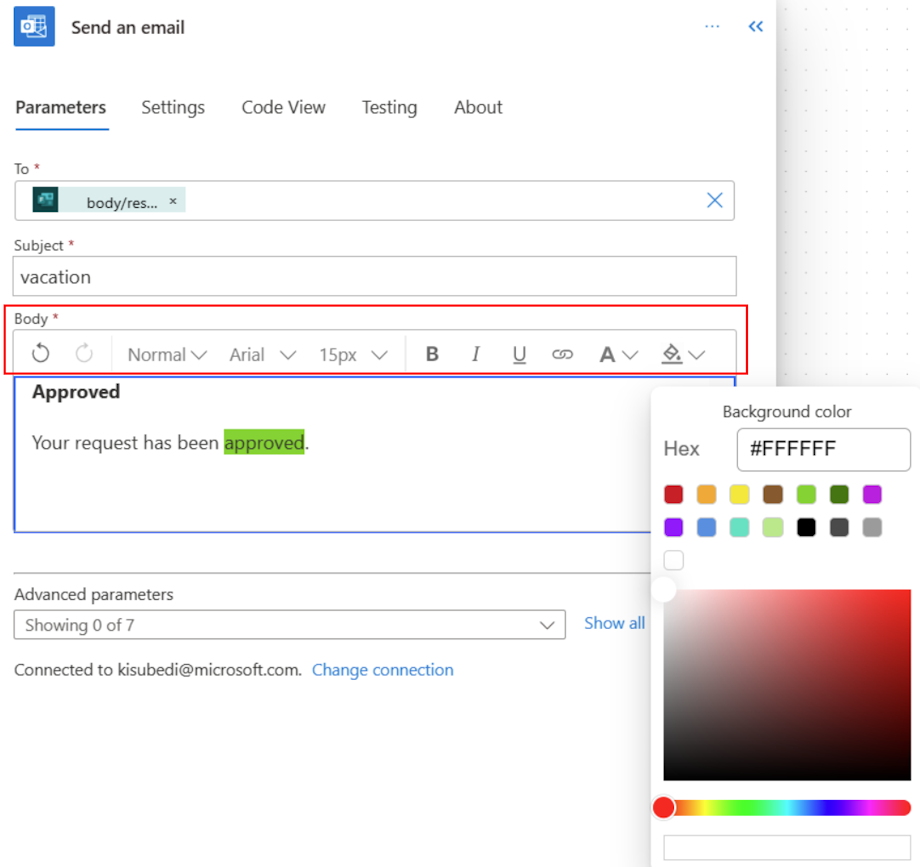
เพิ่มรูปภาพไปยังอีเมลของคุณ
Outlook จะนำรูปภาพที่คุณรวมไว้ในอีเมลของคุณ และแปลงเป็นข้อความธรรมดา แทนที่จะคัดลอก/วางข้อความธรรมดาลงใน Power Automate ให้ทำตามขั้นตอนเหล่านี้:
อัปโหลดภาพไปยังที่เก็บข้อมูลบนคลาวด์ เช่น Google Drive หรือ OneDrive for Business
รับ URL ของผู้เยี่ยมชมที่ไม่ระบุชื่อไปยังรูปภาพ
ในการดำเนินการ ส่งอีเมล ของ Power Automate ให้ทำดังต่อไปนี้:
ไปที่ส่วน HTML ของโปรแกรมแก้ไข Rich Text
ค้นหา <image src= ใน HTML
เปลี่ยนค่าของคุณสมบัติ src ไปยัง URL ของรูปภาพจากผู้ให้บริการพื้นที่เก็บข้อมูลบนระบบคลาวด์ที่คุณอัปโหลดรูปภาพ
src ของคุณควรจะคล้ายกับ: <image src="https://url/to/your/images.png"/>
สำคัญ
รูปภาพแบบอินไลน์ถูกจำกัดไว้ที่ขนาด 100 KB ซึ่งอาจส่งผลต่อคุณภาพของภาพ
เรียนรู้เพิ่มเติมเกี่ยวกับวิธีรวมรูปภาพจาก OneDrive ในวิดีโอสั้นๆ นี้:
ส่งอีเมลไปยังรายชื่อการแจกจ่าย
การดำเนินการ ส่งอีเมล์ สามารถส่งข้อความไปยังกลุ่มความปลอดภัยที่เปิดใช้งานอีเมลหรือรายชื่อการแจกจ่าย สมาชิกแต่ละคนของกลุ่มความปลอดภัยที่เปิดใช้งานอีเมลหรือรายชื่อการแจกจ่ายจะได้รับอีเมลในกล่องจดหมายของกลุ่มแทนที่จะเป็นกล่องจดหมายของตนเอง
หรืออีกวิธีหนึ่ง ทำตามขั้นตอนเหล่านี้หากคุณต้องการให้ผู้ใช้รับอีเมลในกล่องจดหมายของตน
เพิ่มการดำเนินการ รับสมาชิกกลุ่ม จากตัวเชื่อมต่อ Microsoft Entra ID จากนั้นเลือกรายชื่อการแจกจ่าย
ภายใต้การดำเนินการ Microsoft Entra ID-รับสมาชิกกลุ่ม เพิ่มการดำเนินการ นำไปใช้กับแต่ละรายการ
ภายในการดำเนินการ นำไปใช้กับแต่ละรายการ เพิ่มการดำเนินการ ส่งอีเมล แล้วเพิ่มสมาชิกกลุ่มจากการดำเนินการ รับสมาชิกกลุ่ม เป็นเนื้อหาแบบไดนามิกในฟิลด์ ถึง
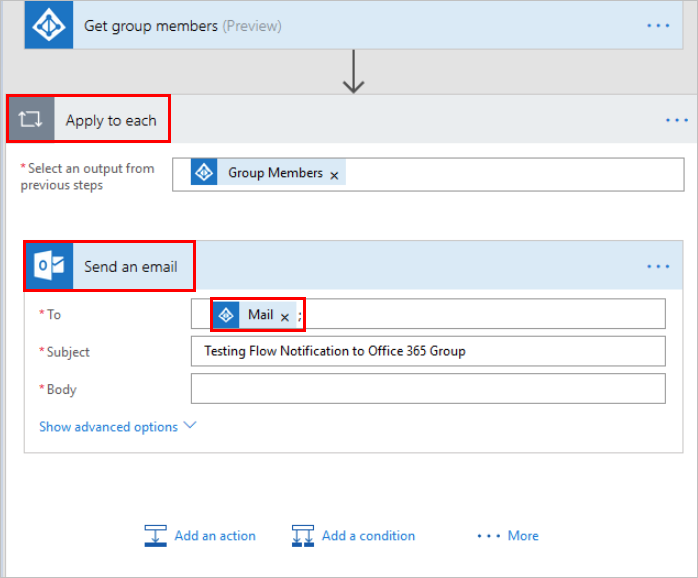
ส่งการตอบกลับอัตโนมัติจากกล่องจดหมายที่ใช้ร่วมกัน
คุณสามารถดำเนินการดังกล่าวนี้ได้ใน Outlook เวอร์ชันเว็บ
- ลงชื่อเข้าใช้ Outlook เวอร์ชันเว็บที่ https://outlook.office365.com ด้วยข้อมูลประจำตัว Office 365 ของคุณ
- เลือกรูปโปรไฟล์ของคุณ (หรือภาพตัวยึด) ที่มุมด้านขวาบน
- เลือก เปิดกล่องจดหมายอื่น
- ป้อนชื่อหรือที่อยู่อีเมลของกล่องจดหมายที่ใช้ร่วมกัน จากนั้นเลือก
- เลือก การตั้งค่า ที่มุมขวาบน แล้วเลือก การตอบกลับอัตโนมัติ
- กำหนดค่าการตอบกลับอัตโนมัติของคุณ
เปลี่ยนแปลงรูปแบบของวันที่และเวลาของอีเมล
โดยค่าเริ่มต้น อีเมลที่คุณได้รับจะแสดงโซนเวลาของเวลามาตรฐานสากล (UTC) อย่างไรก็ตาม ผู้ใช้ของคุณอาจต้องการเปลี่ยนเป็นโซนเวลาท้องถิ่นของตน สำหรับคำแนะนำ ไปที่ การแปลงโซนเวลาใน Microsoft Power Automate เพื่อแปลงโซนเวลา