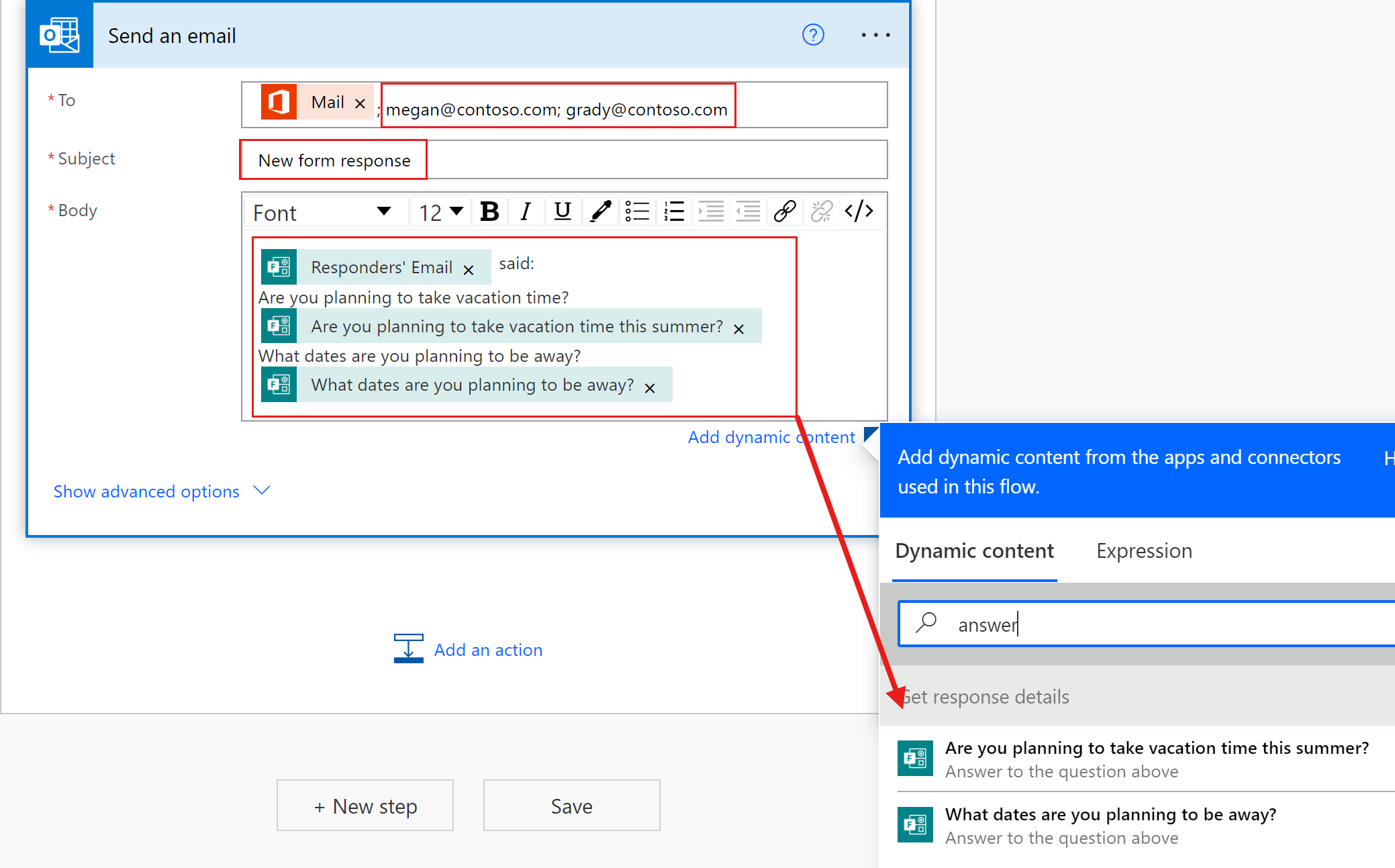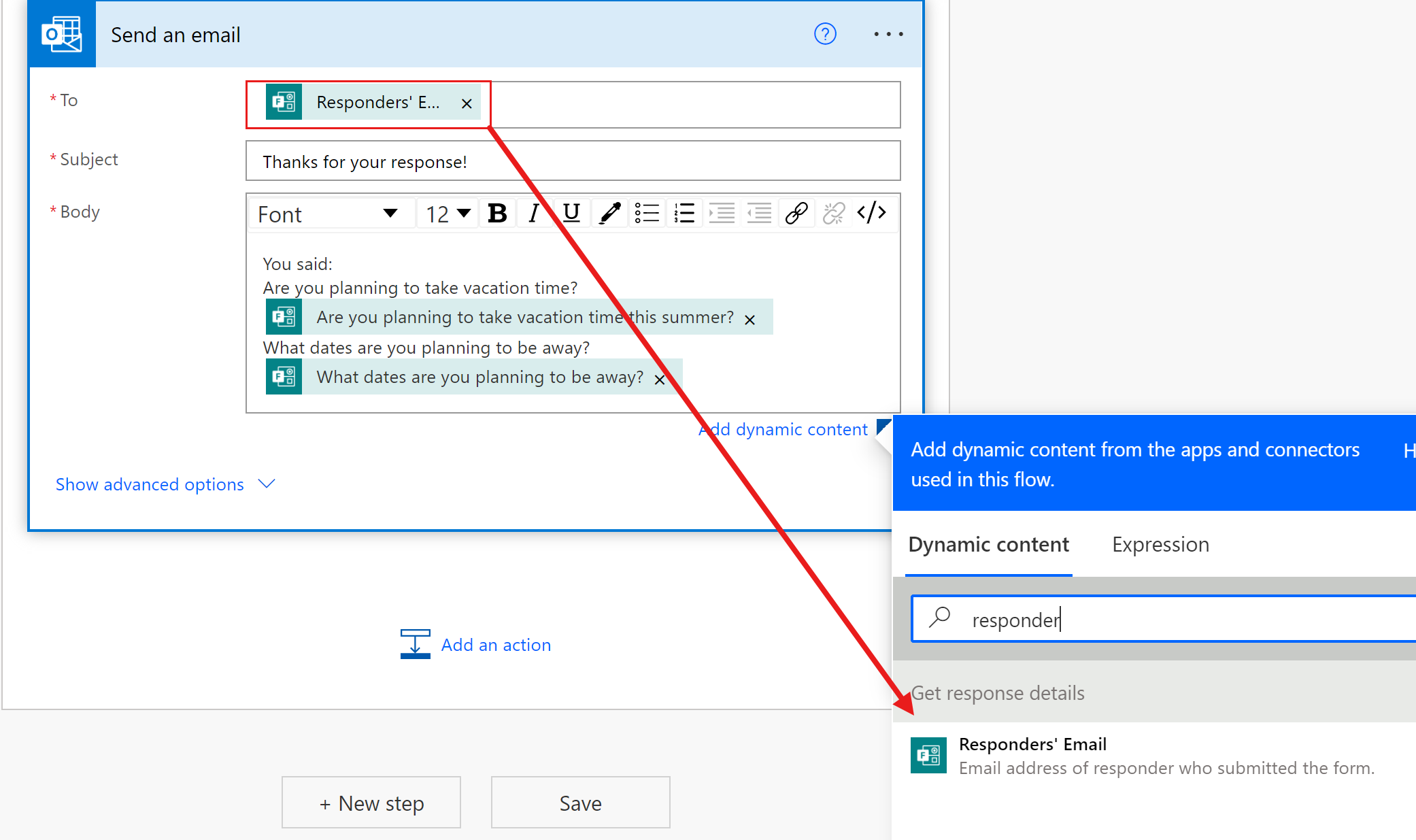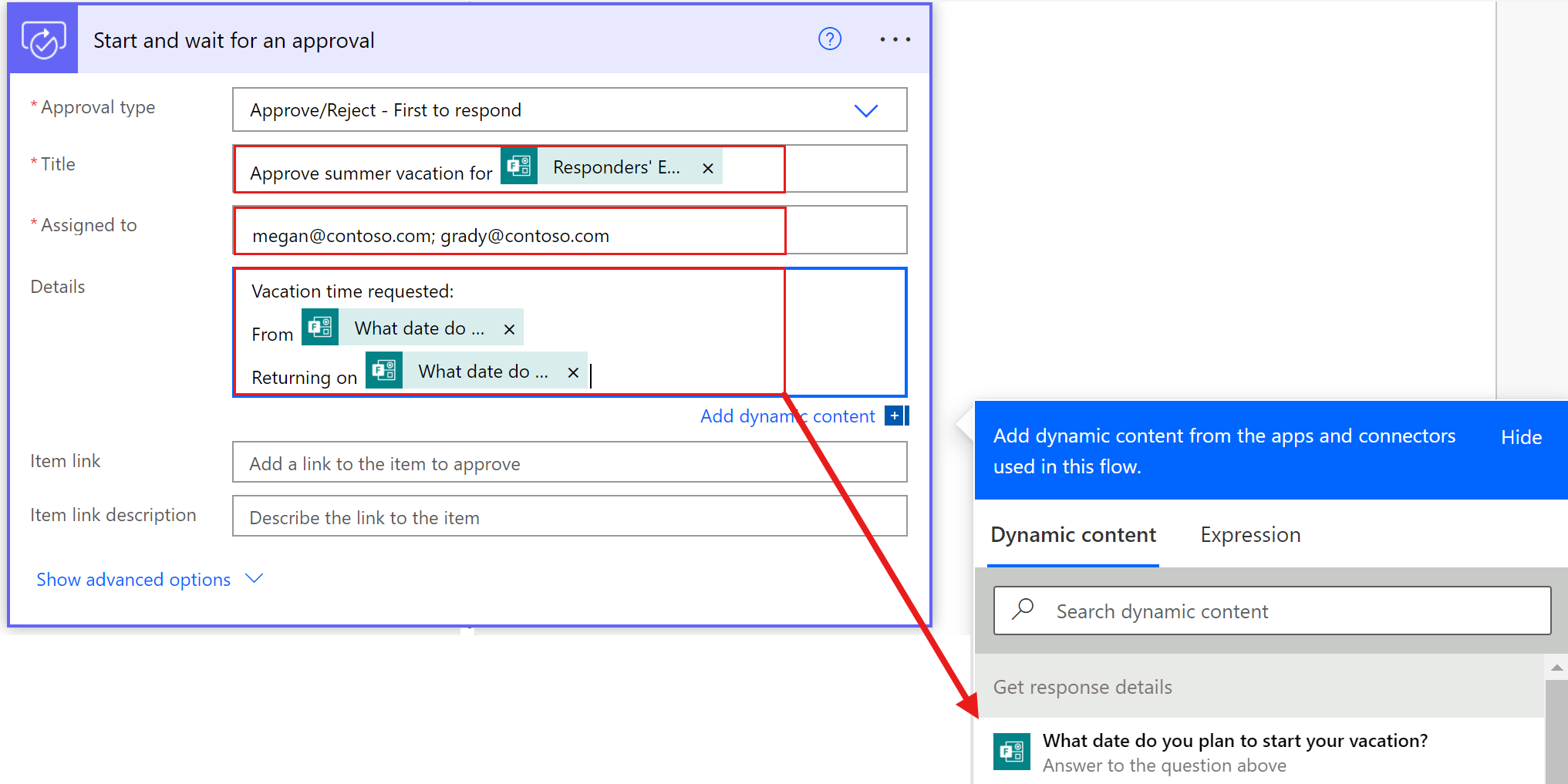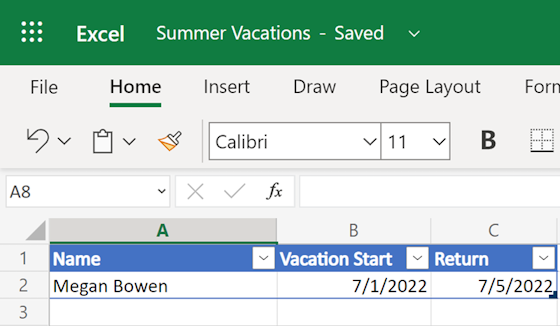หมายเหตุ
การเข้าถึงหน้านี้ต้องได้รับการอนุญาต คุณสามารถลอง ลงชื่อเข้าใช้หรือเปลี่ยนไดเรกทอรีได้
การเข้าถึงหน้านี้ต้องได้รับการอนุญาต คุณสามารถลองเปลี่ยนไดเรกทอรีได้
หากคุณไม่แน่ใจว่าจะเริ่มต้นจากตรงไหน ต่อไปนี้คือวิธีทั่วไปบางประการที่ผู้คนใช้ Microsoft Forms ด้วย Power Automate:
- ส่งอีเมลเมื่อมีการตอบกลับฟอร์มใหม่
- ส่งอีเมลไปยังผู้ตอบกลับแบบฟอร์ม
- ส่งคำขอการอนุมัติพร้อมรายละเอียดของฟอร์ม
- เพิ่มการตอบกลับฟอร์มไปยังเวิร์กชีต Excel
- รับไฟล์แนบจากฟอร์ม และส่งอีเมลพร้อมไฟล์แนบ
ส่งอีเมลเมื่อมีการตอบกลับฟอร์มใหม่
คุณเปิดการแจ้งเตือนทางอีเมลสำหรับเจ้าของฟอร์มได้ในการตั้งค่าฟอร์ม หากคุณต้องการให้ผู้อื่นได้รับแจ้งเมื่อมีการตอบกลับ ให้สร้างการแจ้งเตือนทางอีเมลที่กำหนดเองด้วย Power Automate
Power Automate ให้คุณสามารถใช้ตัวออกแบบใหม่ หรือตัวออกแบบคลาสสิกเพื่อกำหนดค่าโฟลว์ระบบคลาวด์ของคุณ ขั้นตอนต่างๆ ในตัวออกแบบทั้งคู่จะคล้ายกัน เรียนรู้เพิ่มเติม (พร้อมตัวอย่าง) ใน ระบุความแตกต่างระหว่างตัวออกแบบใหม่กับตัวออกแบบคลาสสิก
ขอให้ Copilot สร้างโฟลว์ของคุณโดยพิมพ์พร้อมท์ต่อไปนี้:
เมื่อมีการส่งการตอบใหม่ใน MS Forms ให้ส่งอีเมล
Power Automate ส่งคืนโฟลว์ที่แนะนำที่สอดคล้องกับสิ่งที่คุณป้อน
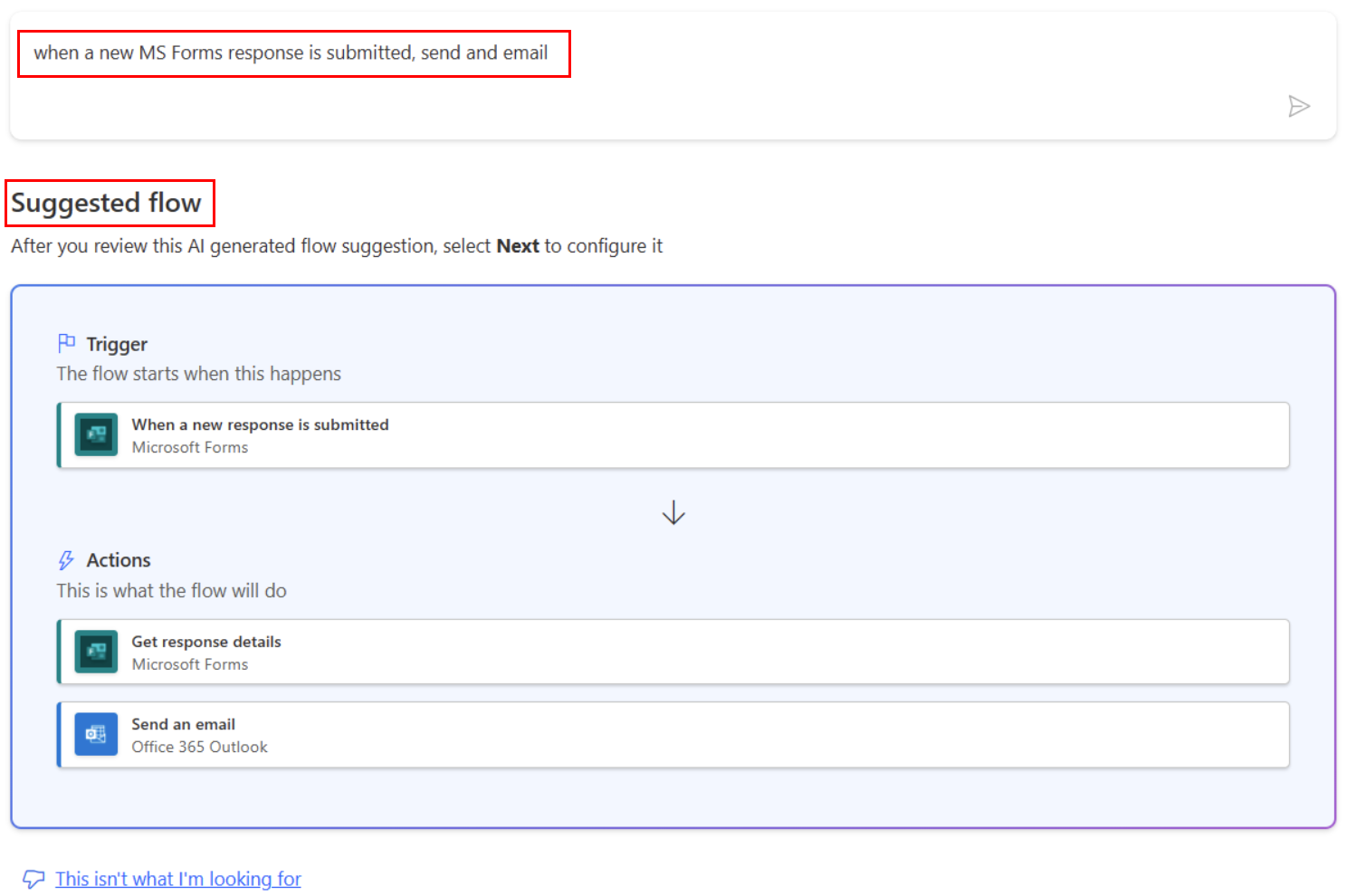
เลือก ถัดไป
ตรวจสอบการเชื่อมต่อและเลือก สร้างโฟลว์ เพื่อไปที่ตัวออกแบบ
ในตัวออกแบบ ให้ระบุฟิลด์ที่ขาดหายไปในการดำเนินการ ส่งอีเมล* หาก Copilot ไม่ได้เติมข้อมูลให้คุณโดยอัตโนมัติ
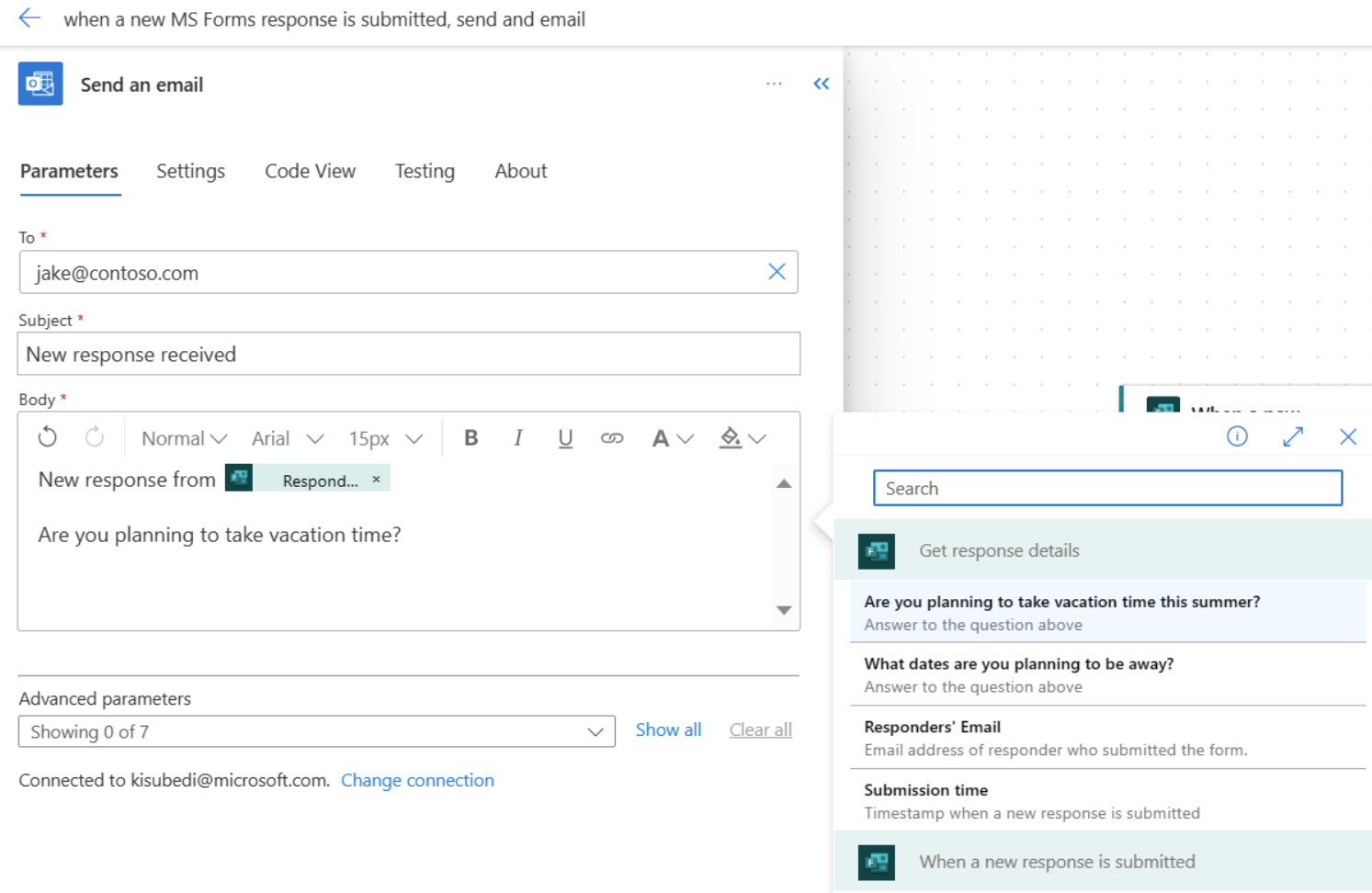
ส่งอีเมลไปยังผู้ตอบกลับแบบฟอร์ม
คุณสามารถเปิด ใบเสร็จทางอีเมลสำหรับผู้ตอบการสอบถาม ในการตั้งค่าฟอร์มของคุณ หากคุณต้องการปรับแต่งอีเมลที่ได้รับ ให้ใช้ Power Automate
ขอให้ Copilot สร้างโฟลว์ของคุณโดยพิมพ์พร้อมท์ต่อไปนี้:
ส่งอีเมลไปยังผู้ตอบพร้อมกับการตอบของพวกเขา
Copilot พยายามกำหนดค่าพารามิเตอร์ส่วนใหญ่ในการดำเนินการอีเมลดังตัวอย่างต่อไปนี้:
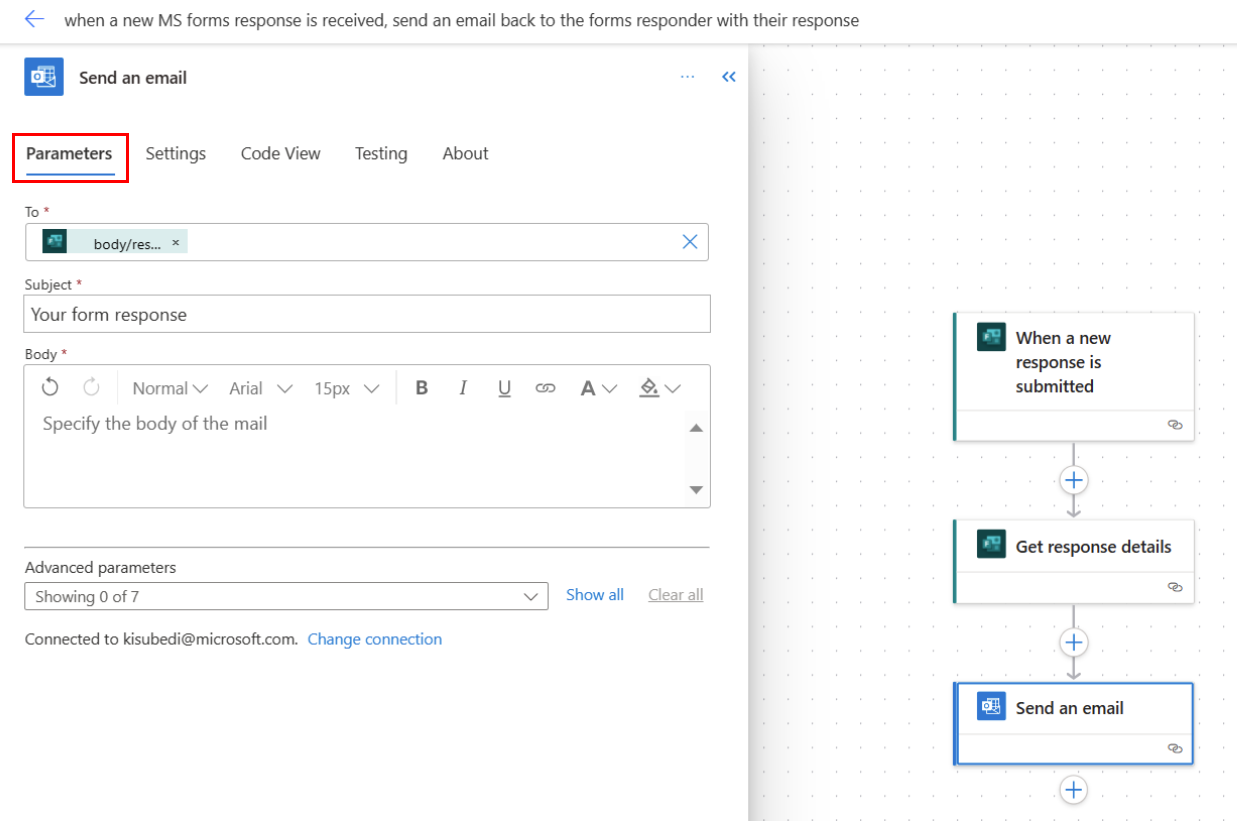
กรอกพารามิเตอร์ที่เหลือในการดำเนินการอีเมล (เนื้อหาอีเมล)
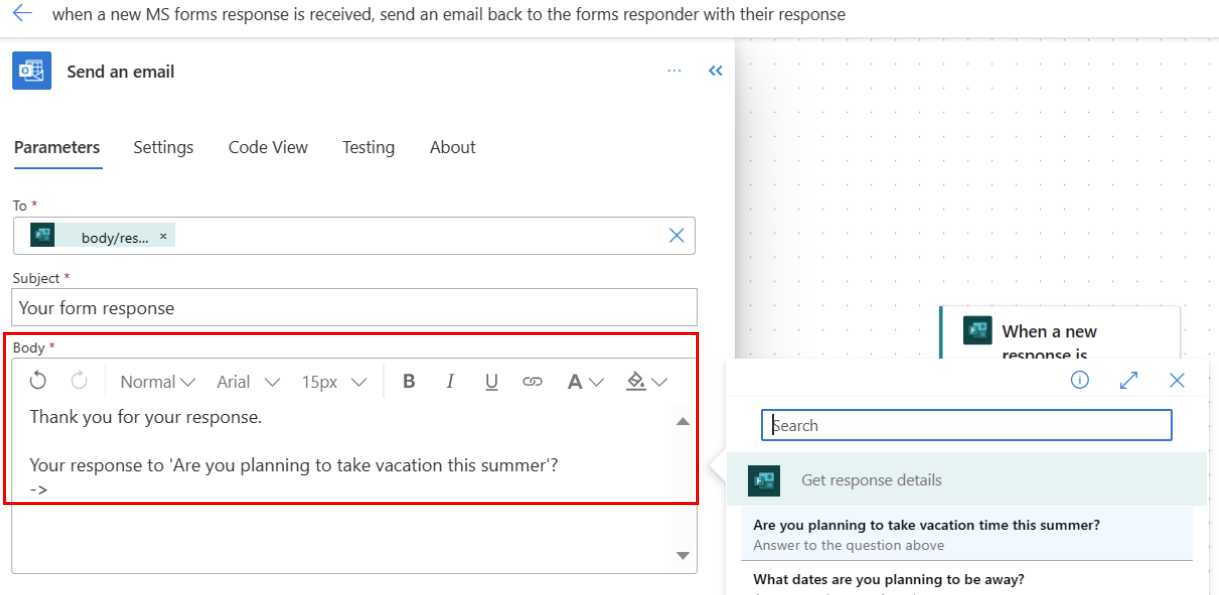
บันทึกโฟลว์
ส่งคำขอการอนุมัติพร้อมรายละเอียดของฟอร์ม
ในตัวอย่างนี้ เราจะเริ่มต้นด้วยเทมเพลตที่สร้างไว้ล่วงหน้าอื่น และปรับแต่งเพื่อสร้างคำขออนุมัติวันหยุด
[หัวข้อนี้คือเอกสารรุ่นก่อนวางจำหน่าย และอาจจะมีการเปลี่ยนแปลงในอนาคต]
ค้นหา Microsoft Forms ใน แกลเลอรีเทมเพลต Power Automate และเลือกเทมเพลตชื่อ ส่งฟอร์มตอบกลับเพื่อขออนุมัติ
เข้าสู่ระบบหรือสร้างตัวเชื่อมต่อ หากจำเป็น แล้วเลือก ดำเนินการต่อ
ขอให้ Copilot สร้างโฟลว์ของคุณโดยพิมพ์พร้อมท์ต่อไปนี้:
เมื่อมีการส่งคำตอบใหม่ ให้เริ่มการอนุมัติด้วย megan@contoso.com และหากสำเร็จ ให้ส่งอีเมลไปยังผู้ตอบ
Power Automate ส่งคืนโฟลว์ที่แนะนำที่สอดคล้องกับสิ่งที่คุณป้อน
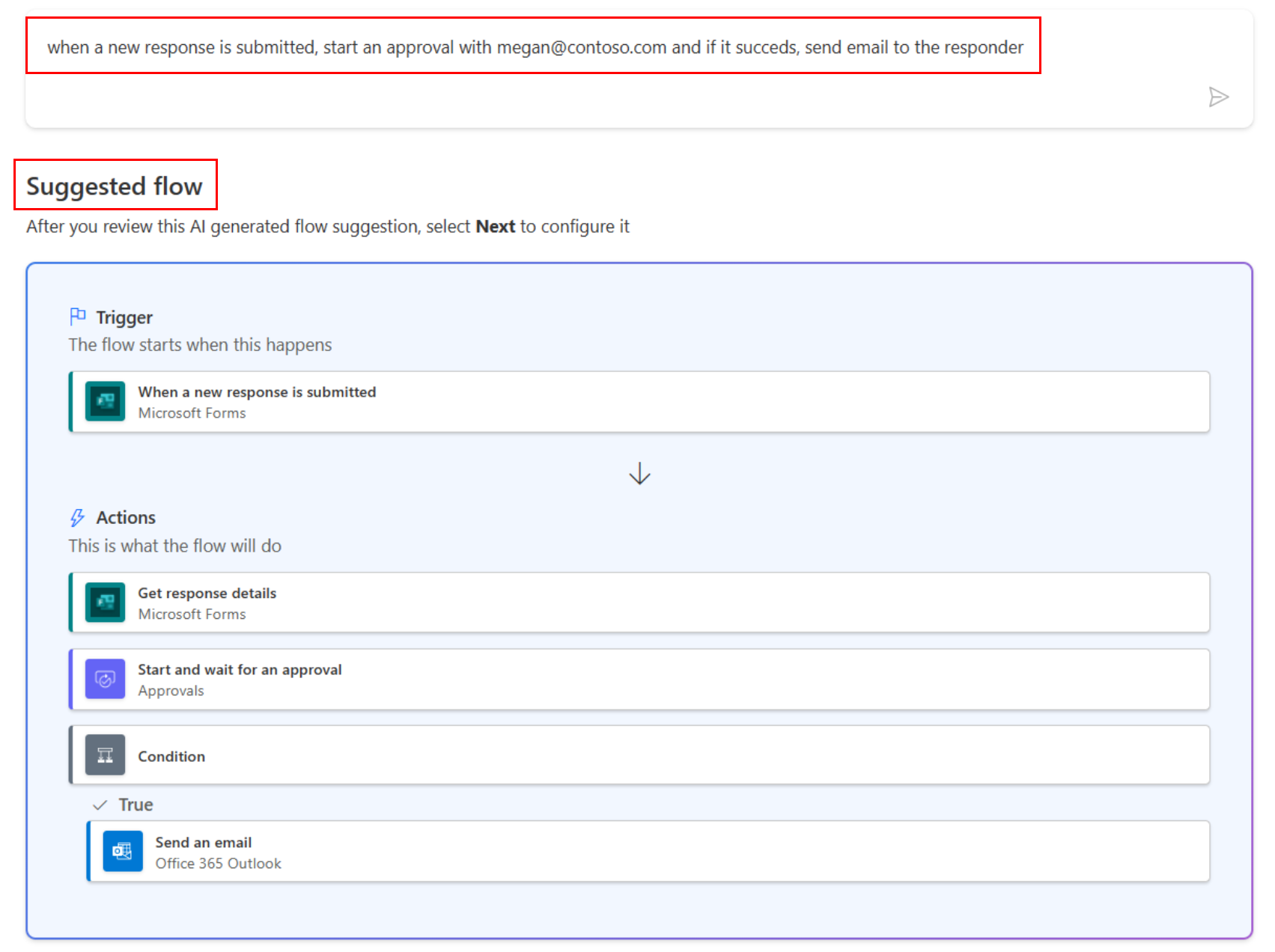
เลือก ถัดไป
ตรวจสอบการเชื่อมต่อและเลือก สร้างโฟลว์ เพื่อไปที่ตัวออกแบบ
ในตัวออกแบบ ให้ระบุรหัสฟอร์ม อีเมลของผู้อนุมัติ และกำหนดค่าการดำเนินการอีเมล
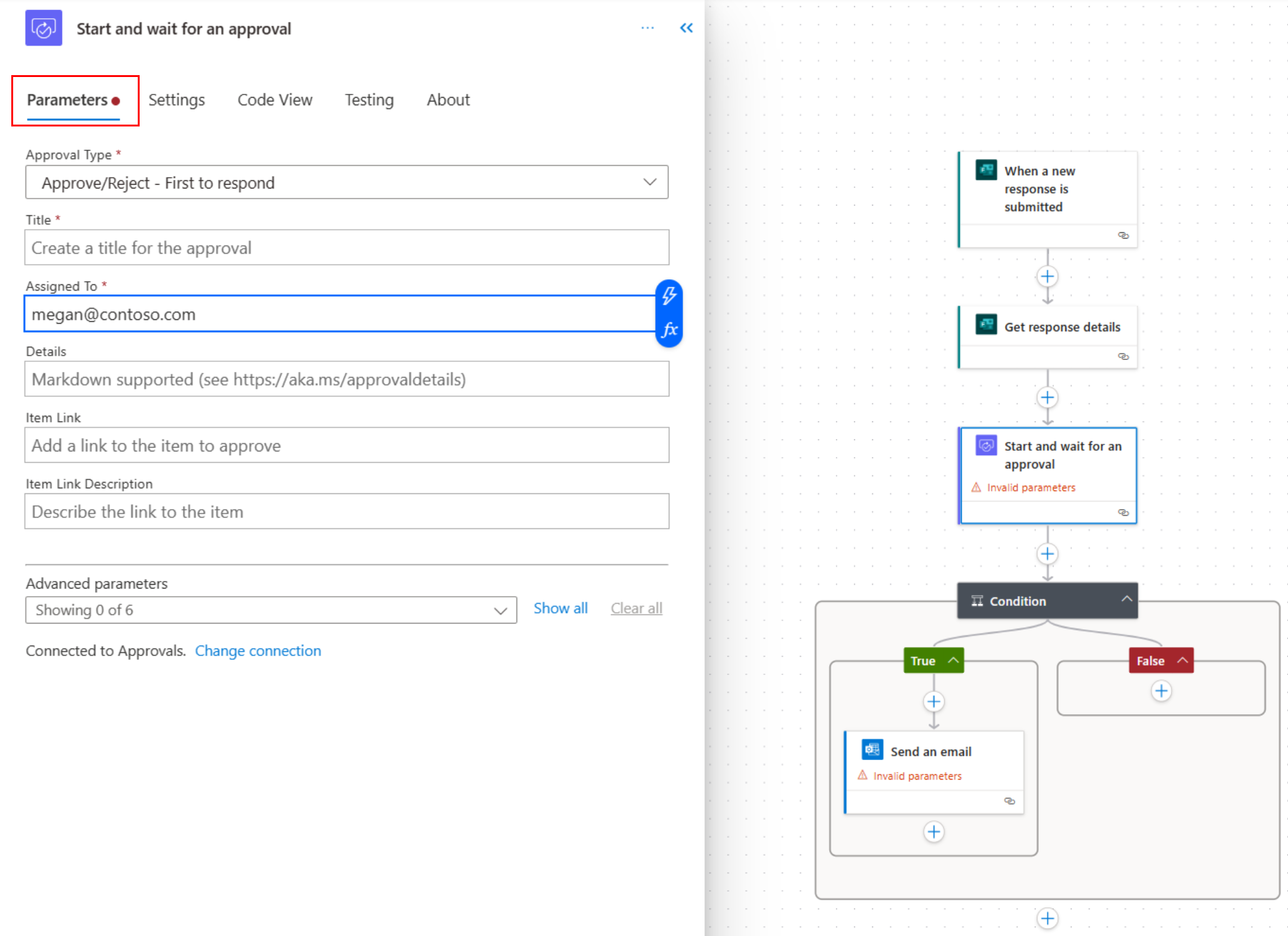
บันทึกโฟลว์ของคุณ
เพิ่มการตอบกลับฟอร์มไปยังเวิร์กชีต Excel
ในตัวอย่างนี้ คุณสามารถสร้างโฟลว์จากว่างเปล่า ต่อจากสถานการณ์จำลองจากตัวอย่างก่อนหน้านี้ เราจะใช้โฟลว์เพื่อบันทึกชื่อพนักงานและวันที่ลาพักร้อนในตาราง Excel เมื่อพวกเขาส่งฟอร์มลาพักร้อน
สร้างแผ่นงาน Excel หากยังไม่มี
จากภายในตัวออกแบบ ขอให้ Copilot สร้างโฟลว์ของคุณโดยพิมพ์พร้อมท์ต่อไปนี้:
หากได้รับการอนุมัติ ให้เพิ่มการตอบของฟอร์มลงในแผ่นงาน Excel
Power Automate ส่งคืนโฟลว์ที่แนะนำที่สอดคล้องกับสิ่งที่คุณป้อน
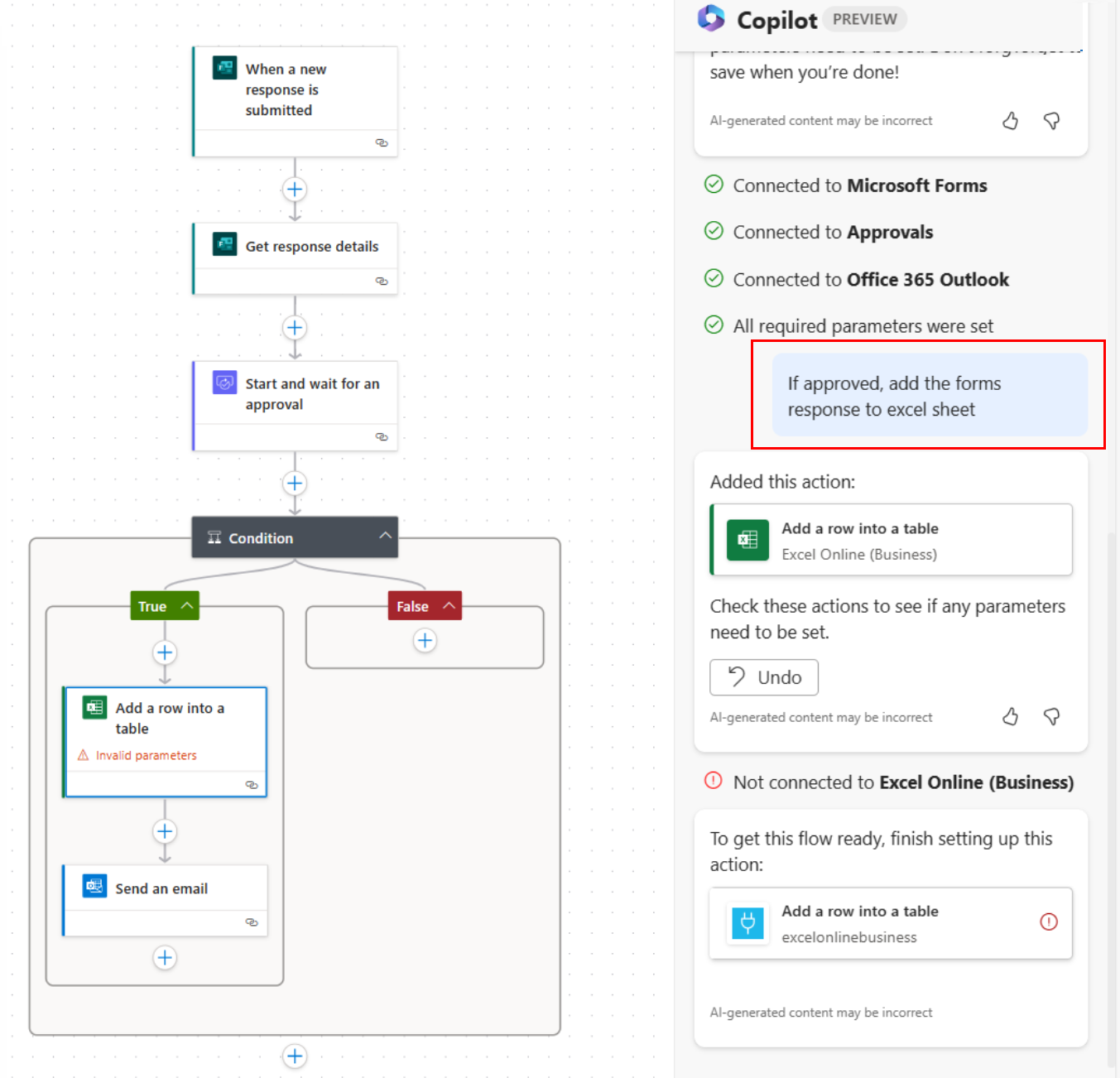
เลือกแผ่นงาน Excel ที่คุณต้องการ
ในฟิลด์คอลัมน์ที่เกี่ยวข้อง ให้เลือกโทเค็นการตอบจากทริกเกอร์ Microsoft Forms
ตัวอย่างเช่น เลือกโทเค็น การเริ่มต้นการลาพักร้อน ในฟิลด์ การเริ่มต้นการลาพักร้อน ของการดำเนินการ Excel
รับไฟล์แนบจากฟอร์ม และส่งอีเมลพร้อมไฟล์แนบ
ในตัวอย่างนี้ เราจะสร้างโฟลว์เพิ่มจากโฟลว์เปล่า เราจะใช้โฟลว์นี้เพื่อสร้างลิงก์แชร์สำหรับไฟล์ที่อัปโหลดในฟอร์มลาพักร้อน แล้วส่งลิงก์ทางอีเมล
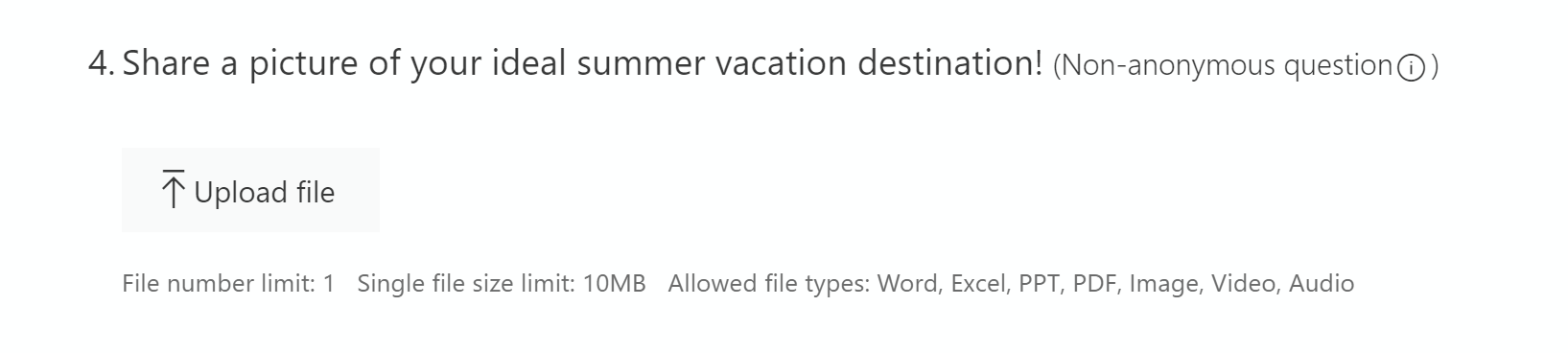
เลือกฟอร์มของคุณ
ใน Power Automate ให้สร้างโฟลว์ระบบคลาวด์อัตโนมัติจากโฟลว์เปล่า
เลือกทริกเกอร์ Microsoft Forms เมื่อมีการส่งการตอบใหม่
ในขั้นตอนแรกของโฟลว์ เมื่อมีการส่งคำตอบใหม่ ให้เลือกฟอร์มของคุณในกล่อง รหัสฟอร์ม
เพิ่มขั้นตอนลงในโฟลว์ของคุณ:
- ค้นหา ฟอร์ม แล้วเลือก Microsoft Forms
- เลือก รับรายละเอียดการตอบกลับ
- เลือกฟอร์มของคุณในกล่อง รหัสฟอร์ม
ใช้สคีมา JSON เพื่อค้นหาไฟล์ที่อัปโหลด
บันทึกและทดสอบโฟลว์ของคุณ อย่าลืมอัปโหลดไฟล์ไปยังฟอร์มของคุณ
ขั้นตอนนี้ช่วยให้ Power Automate เพื่อใช้การทดสอบเพื่อสร้างสคีมา JSON ตัวอย่างสำหรับไฟล์ที่อัปโหลด
ในหน้าข้อมูลโฟลว์ของคุณ ภายใต้ ประวัติการเรียกใช้ใน 28 วัน ให้เลือกการทดสอบการทำงาน
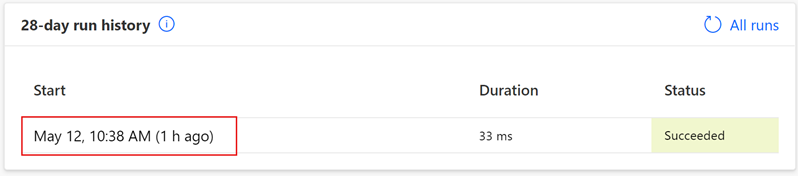
ขยายขั้นตอน รับรายละเอียดการตอบ และคัดลอกเนื้อหาของเอาต์พุตการอัปโหลดไฟล์
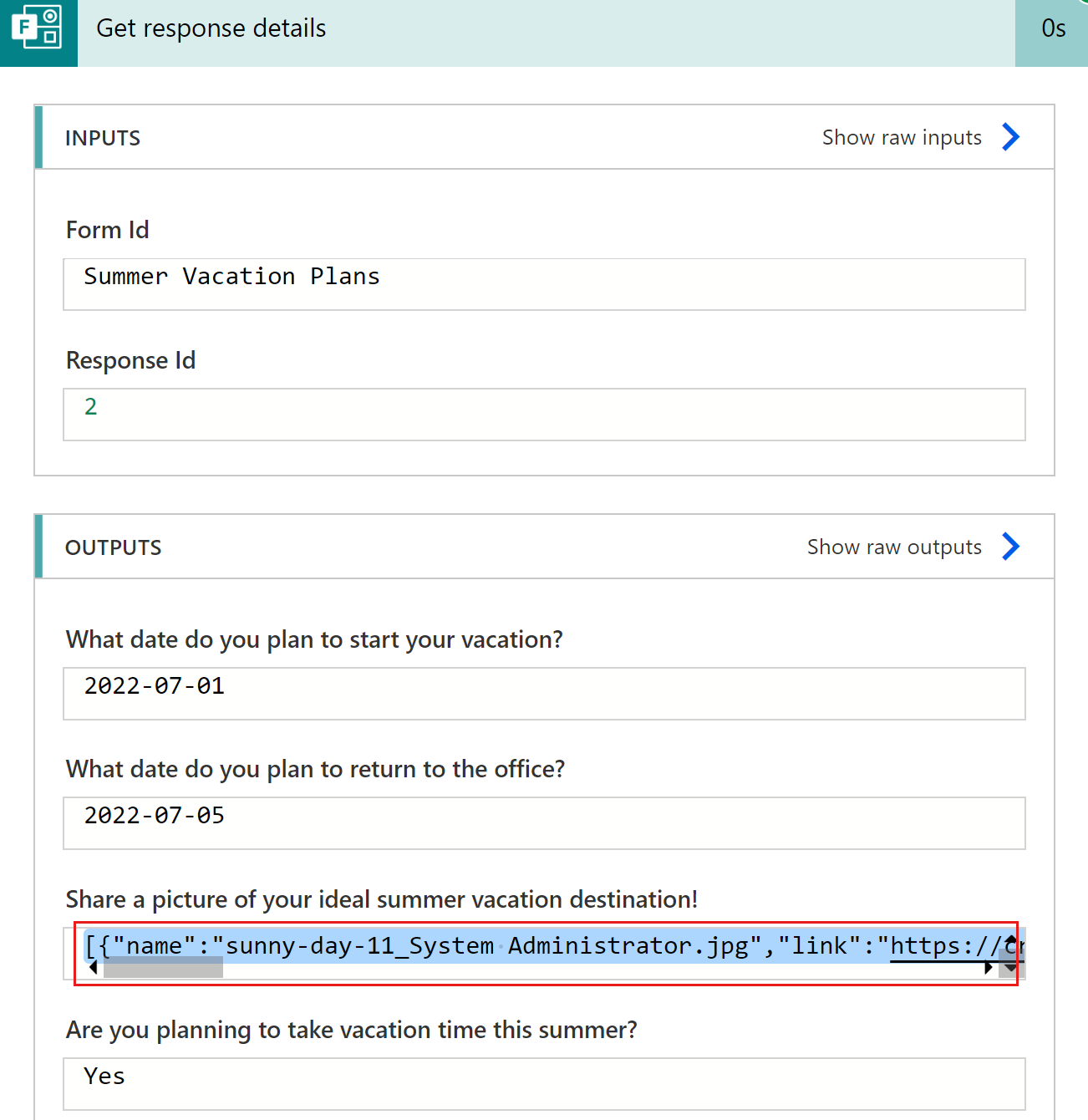
ที่มุมขวาบนของหน้าต่าง ให้เลือกไอคอนดินสอ แก้ไข เพื่อเปิดพื้นที่ทำงานของโฟลว์
เพิ่มขั้นตอนลงในโฟลว์ของคุณ:
ค้นหา "parse" และเลือก Parse JSON
ในกล่อง เนื้อหา เลือกเนื้อหาแบบไดนามิกที่สอดคล้องกับตัวเลือกการอัปโหลดไฟล์ ในฟอร์ม
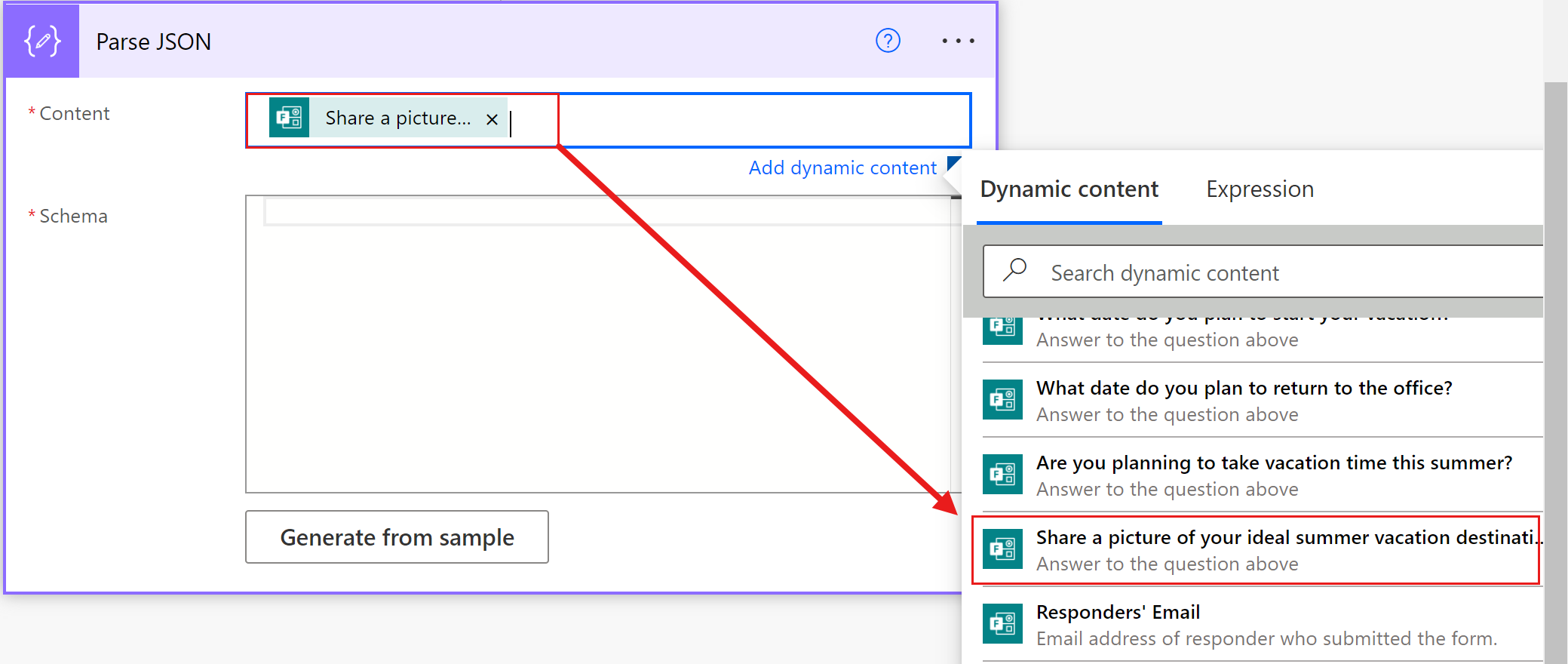
เลือก สร้างจากตัวอย่าง
ภายใต้ แทรกตัวอย่างส่วนข้อมูล JSON เลือกกล่องและวางเอาต์พุตการอัปโหลดไฟล์ที่คุณคัดลอกไว้ก่อนหน้านี้ จากนั้นเลือก เสร็จสิ้น
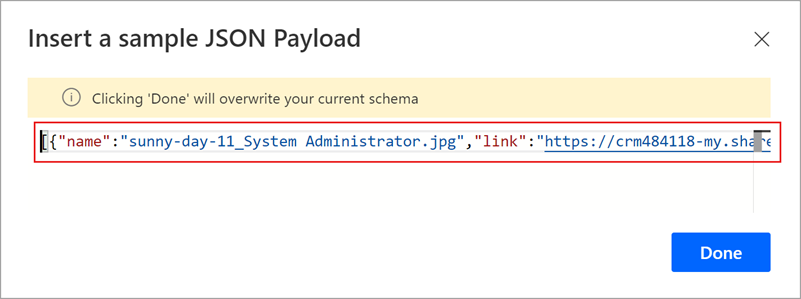
การดำเนินการ แยกวิเคราะห์ JSON ควรมีลักษณะดังนี้ หลังจากที่คุณเลือก เสร็จสิ้น:
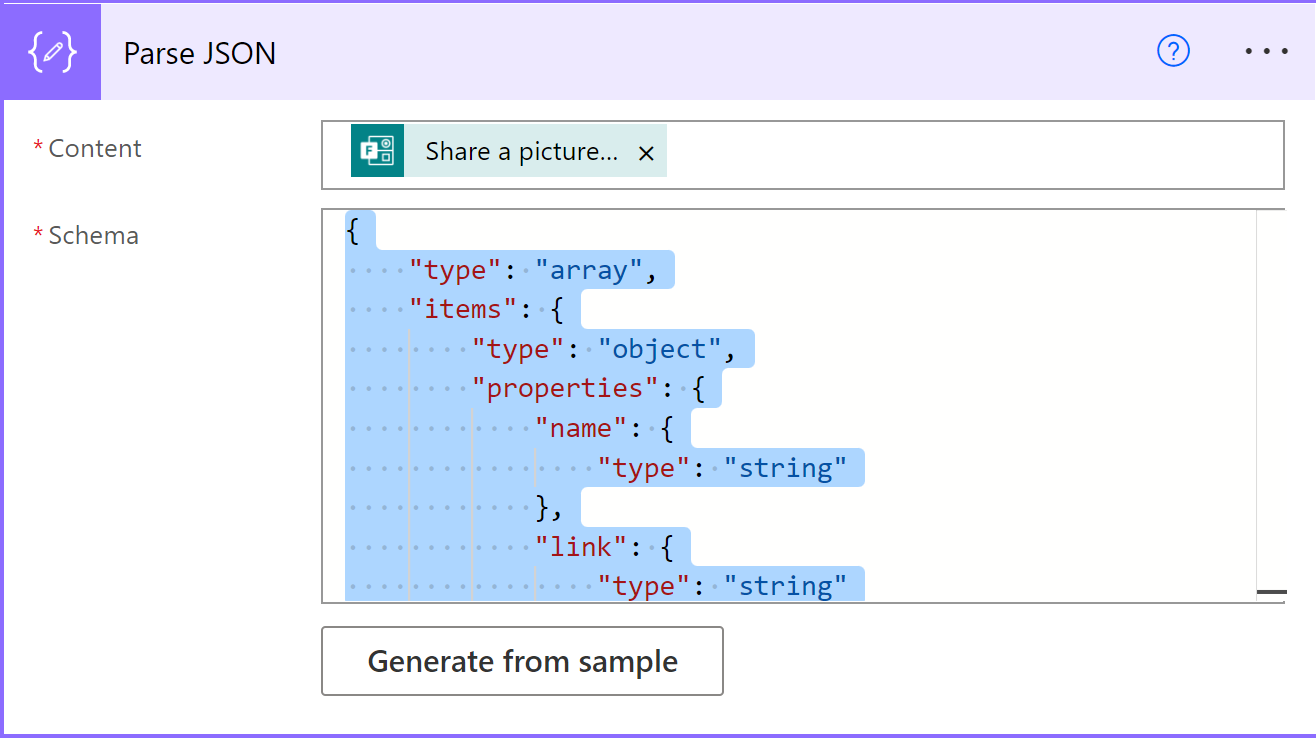
สร้างลิงก์สำหรับแชร์ และส่งอีเมล URL
เพิ่มขั้นตอนลงในโฟลว์ของคุณ:
ค้นหา "สร้างลิงก์สำหรับแชร์" และเลือกการดำเนินการ OneDrive สร้างลิงก์สำหรับแชร์
เลือกกล่อง ไฟล์ แผงเนื้อหาแบบไดนามิก จะเปิดขึ้น เลือกแท็บ นิพจน์
พิมพ์นิพจน์ต่อไปนี้: first(body('Parse_JSON'))?['id']
เลือก ชนิดลิงก์ และ ขอบเขตลิงก์
เลือก ตกลง
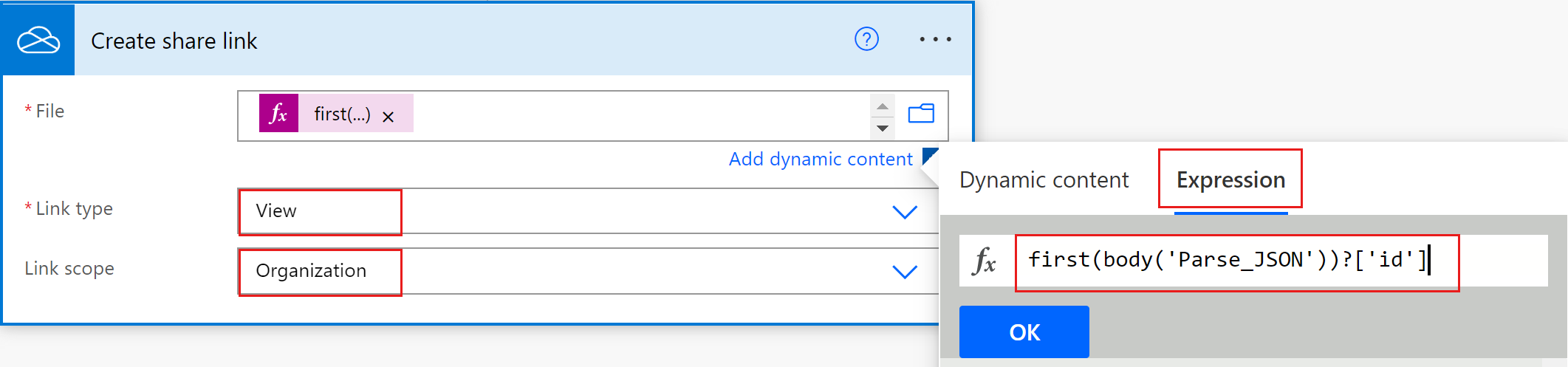
เพิ่มขั้นตอนลงในโฟลว์ของคุณ:
ค้นหา "ส่งอีเมล" และเลือกการดำเนินการ Office 365 Outlook Send an email (V2)
ป้อนผู้รับ หัวเรื่อง และเนื้อความของอีเมล เลือกเนื้อหาแบบไดนามิกเพื่อรวมรายละเอียดจากการตอบกลับฟอร์มในอีเมลของคุณ
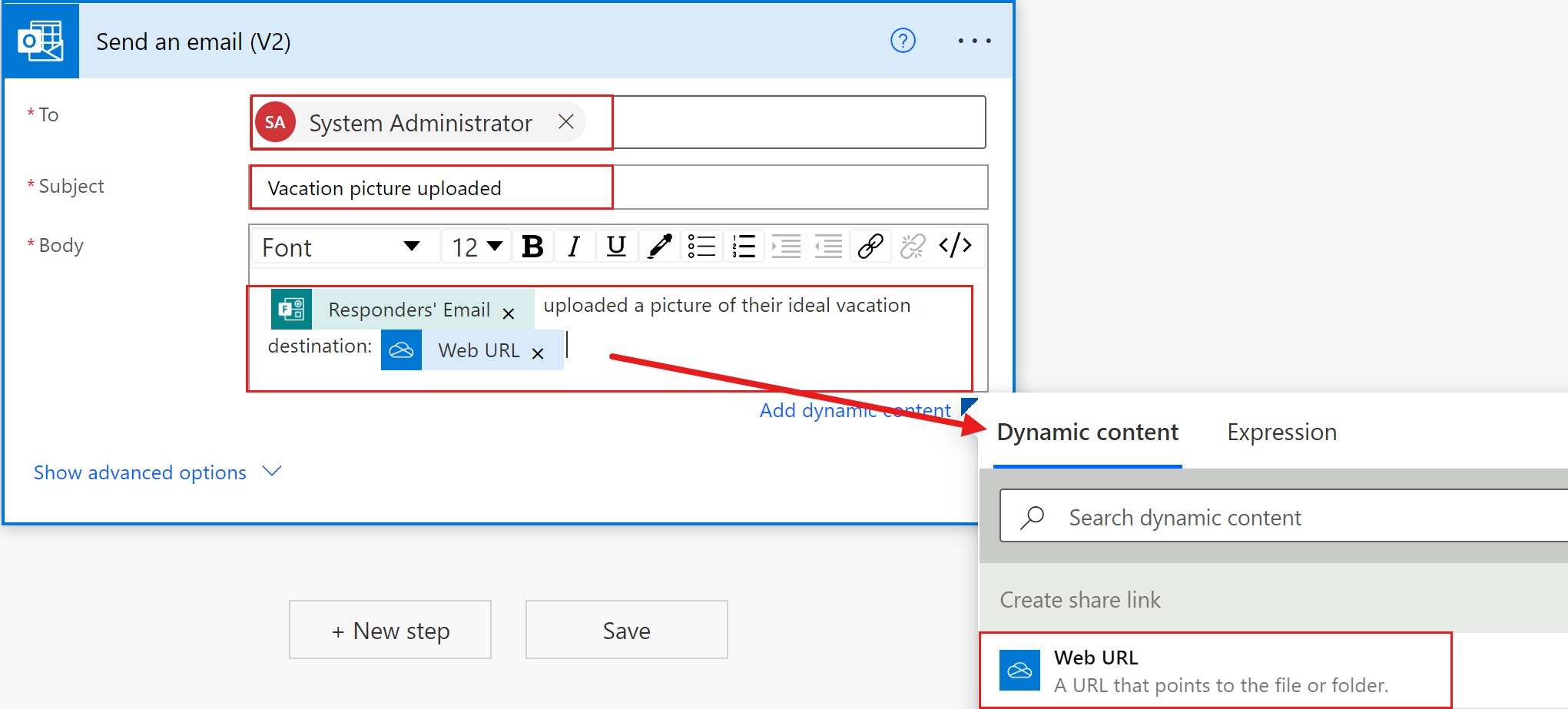
แปลง URL เป็นลิงก์ที่คลิกได้
ในการทำให้ URL ของไฟล์ที่แชร์เป็นลิงก์ที่คลิกได้ในอีเมล คุณจะต้องใช้ตัวแก้ไข HTML และแท็ก Anchor:
- ในแถบเครื่องมือเนื้อหาอีเมล ให้เลือกไอคอน มุมมอง HTML (</>)
- แนบเนื้อหาแบบไดนามิก URL ของเว็บ และ ชื่อ ในแท็ก Anchor เพื่อเปลี่ยนเป็นลิงก์และชื่อลิงก์ ตามลำดับ
ในตัวอย่างนี้ คุณป้อน HTML ต่อไปนี้ในเนื้อหาอีเมล โดยที่ข้อความในวงเล็บปีกการะบุเนื้อหาแบบไดนามิก:
<a href="{WebURL}">{name}</a>
ตัวอย่างมีดังนี้:
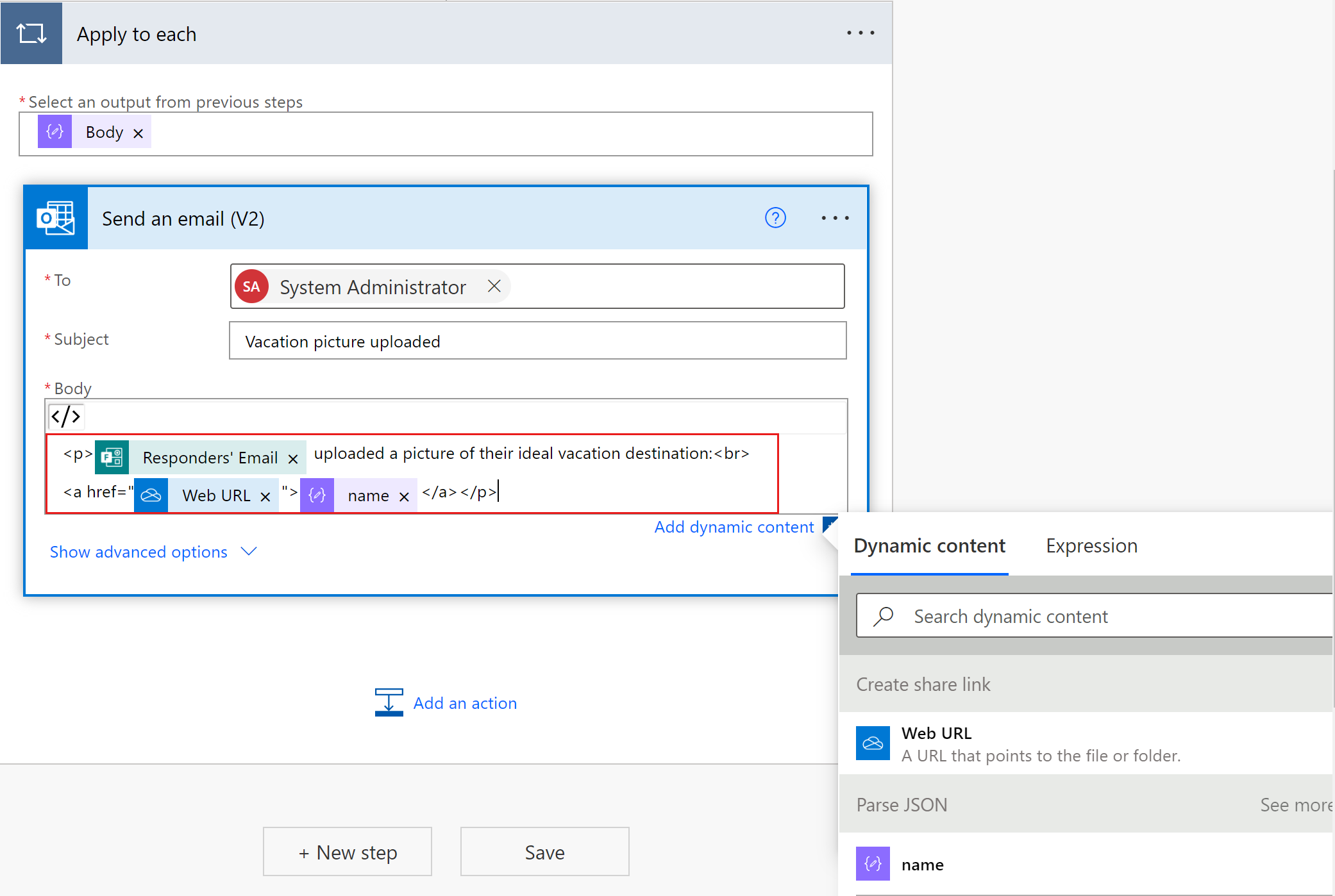
คุณสามารถรวม รับสิ่งที่แนบมาจากฟอร์มกับการสร้างโฟลว์การอนุมัติ