ใช้ RPA ที่มี SAP GUI แบบไม่มีโค้ดใน Power Automate Desktop
คุณสามารถใช้ ตัวบันทึก Power Automate Desktop เพื่อบันทึกการโต้ตอบ SAP GUI ตัวบันทึกเดสก์ท็อปแปลการคลิกเมาส์และการกดแป้นพิมพ์แต่ละครั้งเป็นการดำเนินการ Power Automate Desktop และจากนั้น เพิ่มการดำเนินการเหล่านี้ลงในโฟลว์เดสก์ท็อปของคุณ
ถ้าคุณต้องการดูประสบการณ์การใช้งานการบันทึกเดสก์ท็อปแบบใหม่ในการดำเนินการ ให้ทำตามขั้นตอนเหล่านี้เพื่อตั้งค่าคอนฟิกระบบอัตโนมัติอีกครั้งตามการดำเนินการที่คุณสร้างขึ้นในส่วน RPA ที่มี SAP GUI แบบไม่มีโค้ดใน Power Automate Desktop ของคู่มือการวางแผนกลยุทธ์นี้
นอกจากนี้ คุณยังสามารถปฏิบัติตามแนวทางไม่มีโค้ดได้ในตอนที่ 6 ของชุดวิดีโอ:
เลือกแท็บโฟลว์ย่อย ProcessHRMasterForm แล้วจากนั้น เลือก ตัวบันทึกเดสก์ท็อป
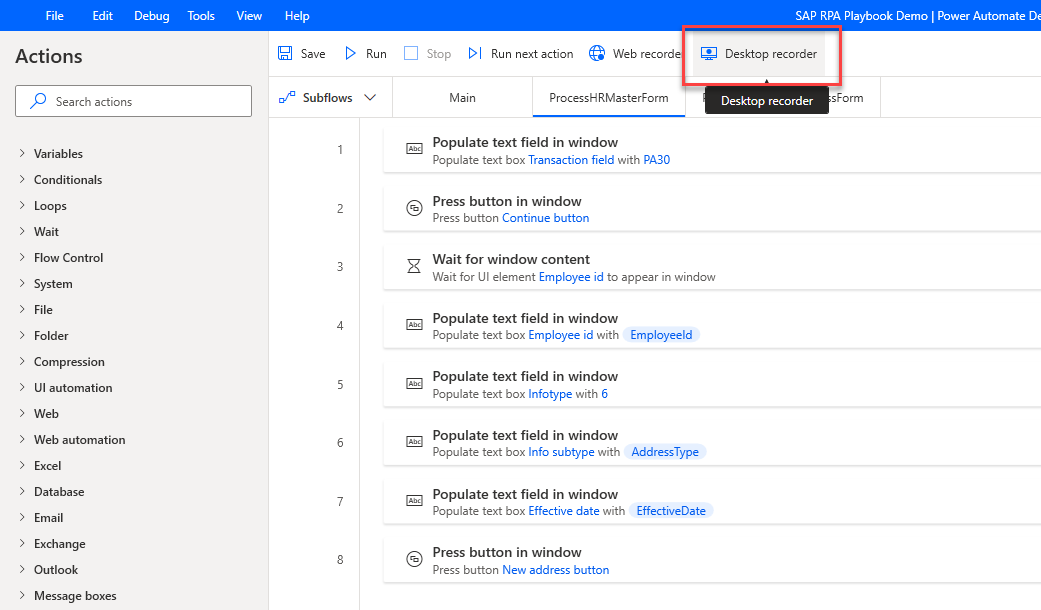
เปิด SAP, นำหน้าต่าง เข้าถึงง่าย ของ SAP ไปที่เบื้องหน้า และจากนั้น ในหน้าต่างตัวบันทึกเดสก์ท็อป ให้เลือก เริ่มการบันทึก
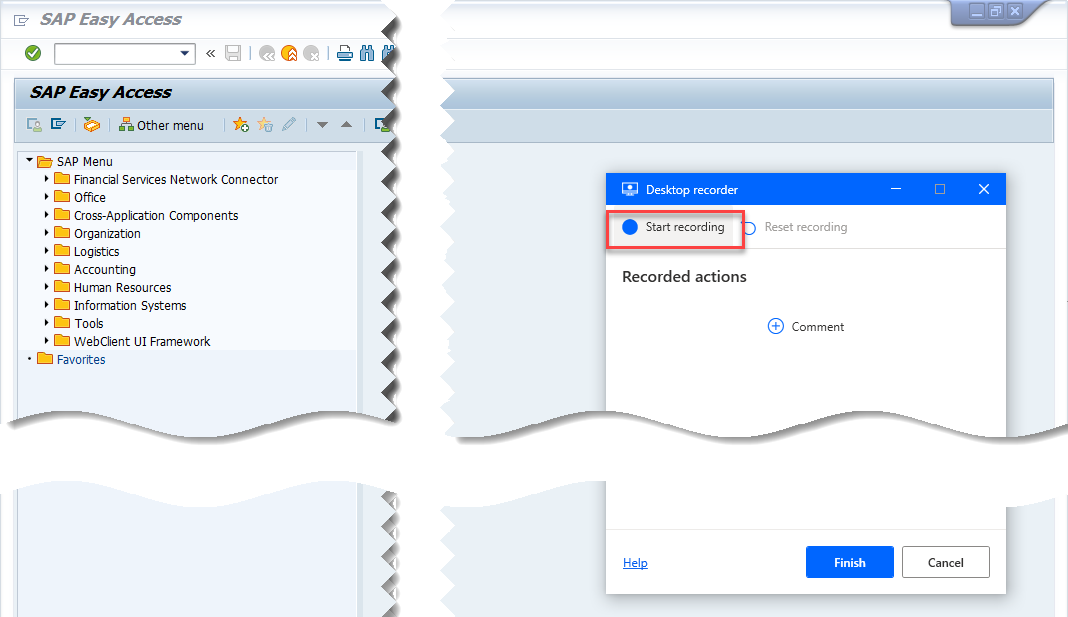
ป้อน PA30 เข้าไปในฟิลด์ ธุรกรรม และจากนั้น เลือก ป้อน
![]()
ป้อน หมายเลขบุคลากร แล้วจากนั้น เลือก ป้อน
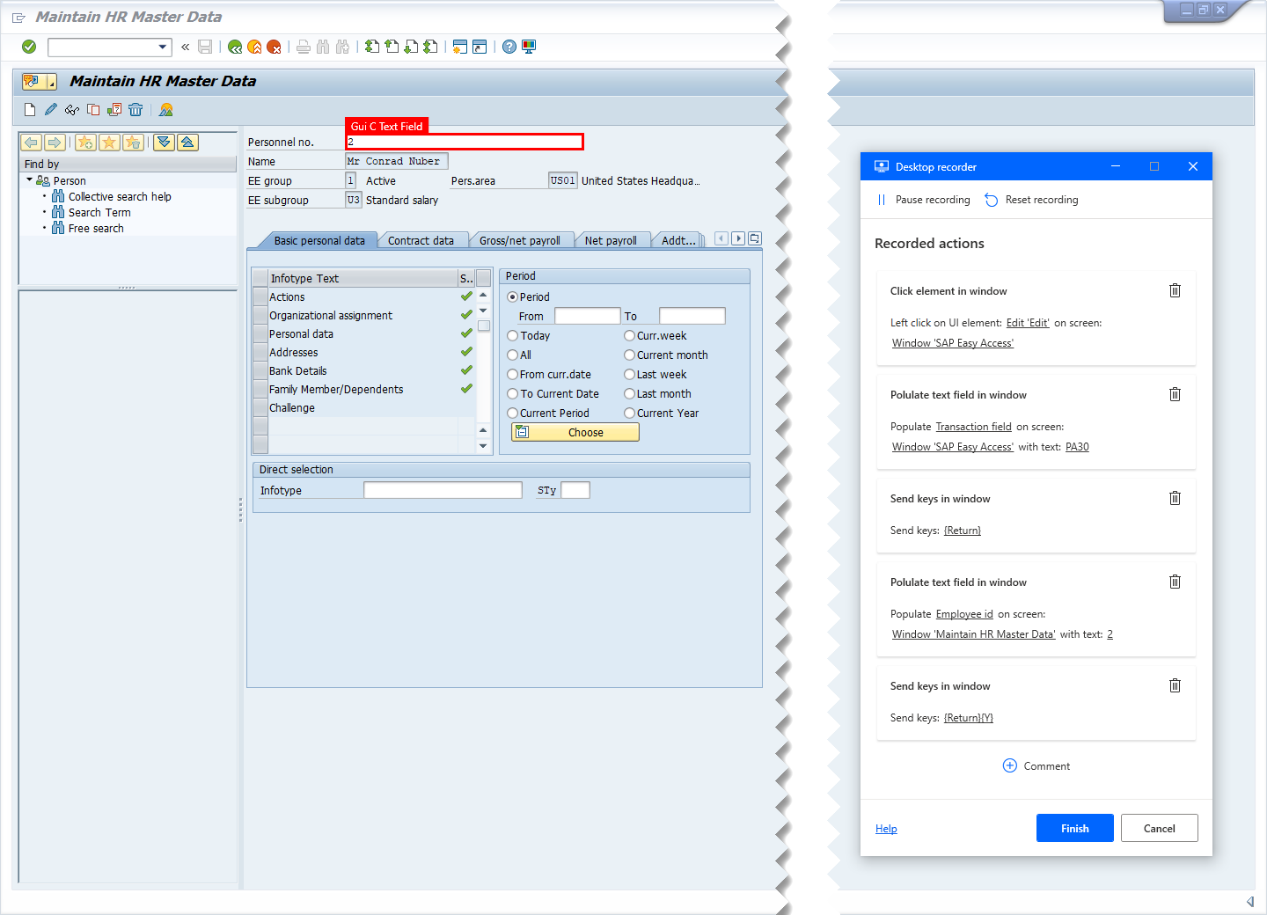
เลือก ที่อยู่ เป็น ข้อความ Infotype แล้วจากนั้น ป้อนค่าใน STy (เช่น 2 หรือค่าอื่นๆ ที่เหมาะสมกับกรณีการใช้งานของคุณ)
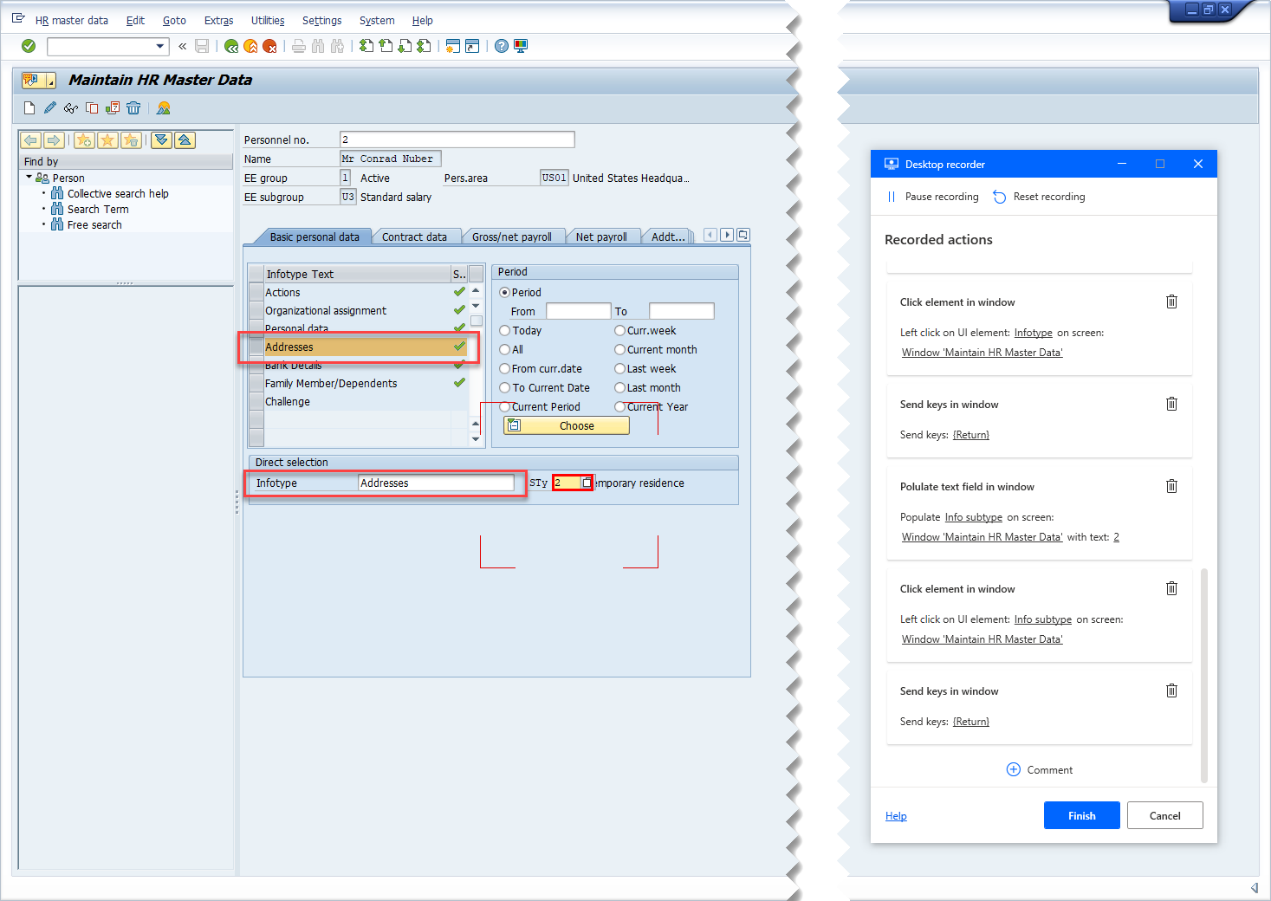
ป้อนวันที่ในฟิลด์ จาก และจากนั้น เลือกไอคอน ใหม่
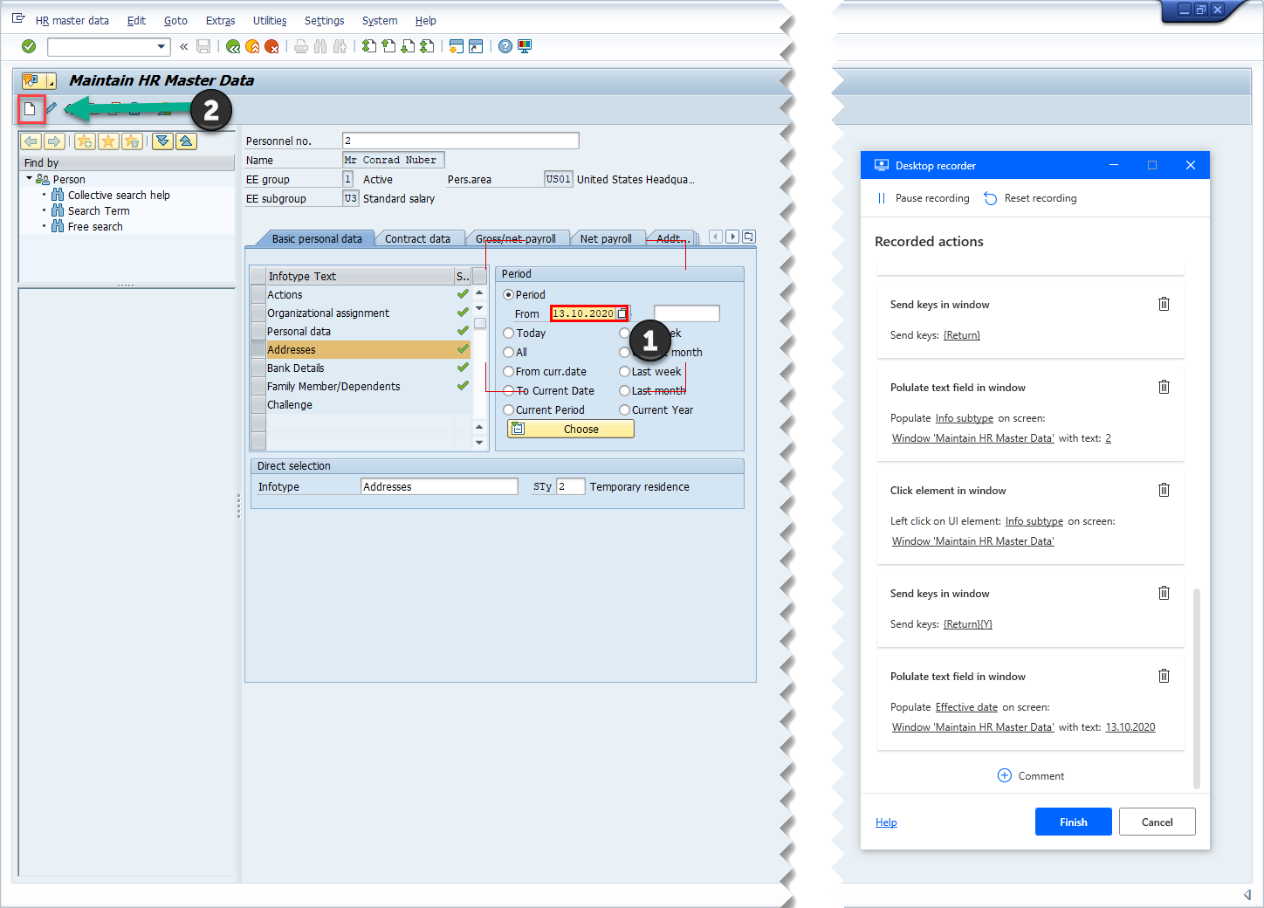
ป้อนชื่อถนนพร้อมบ้านเลขที่ใน ที่อยู่บรรทัดที่ 1
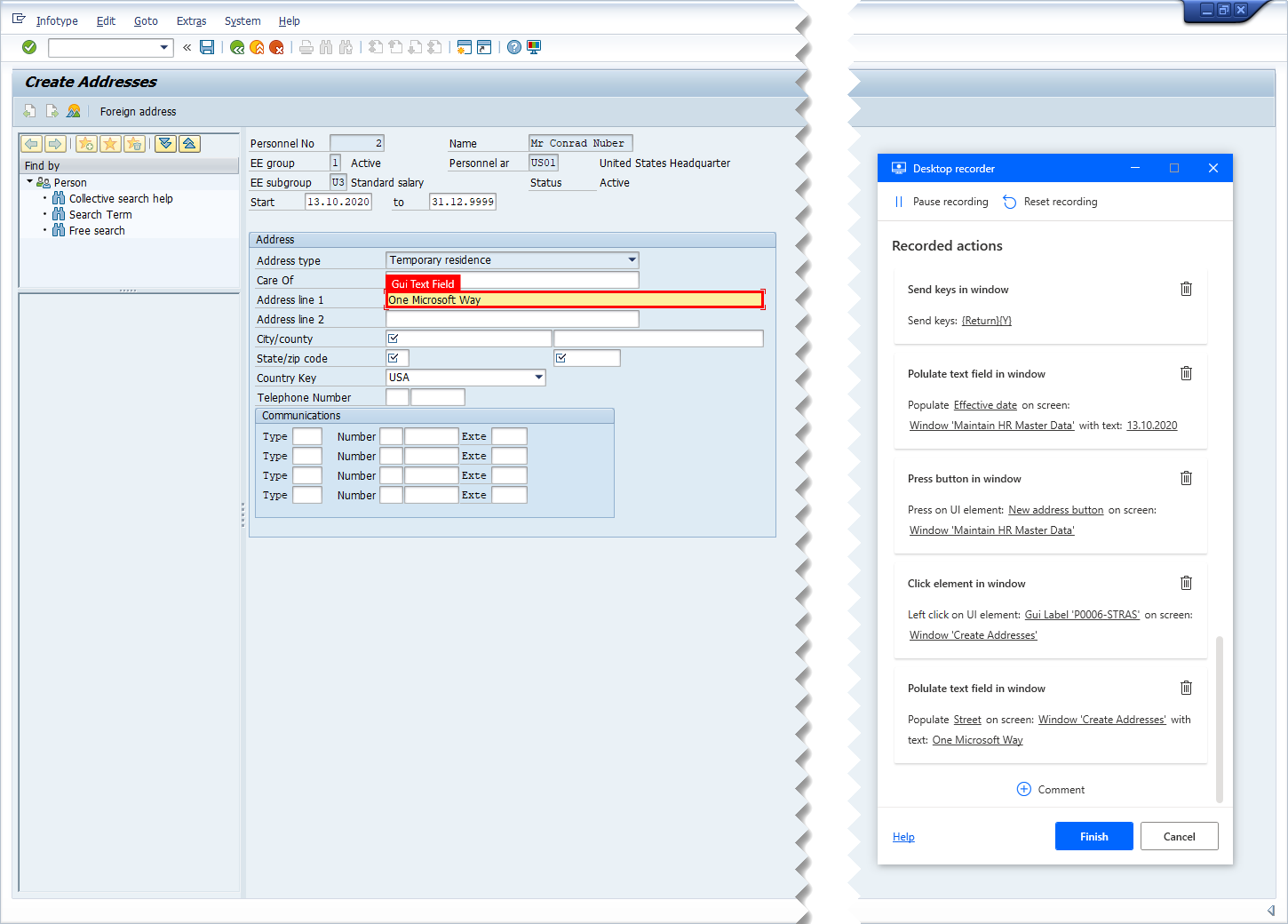
ป้อนค่าสำหรับ เมือง, รัฐ/รหัสไปรษณีย์ และ รหัสประเทศ แล้วจากนั้น เลือก บันทึก
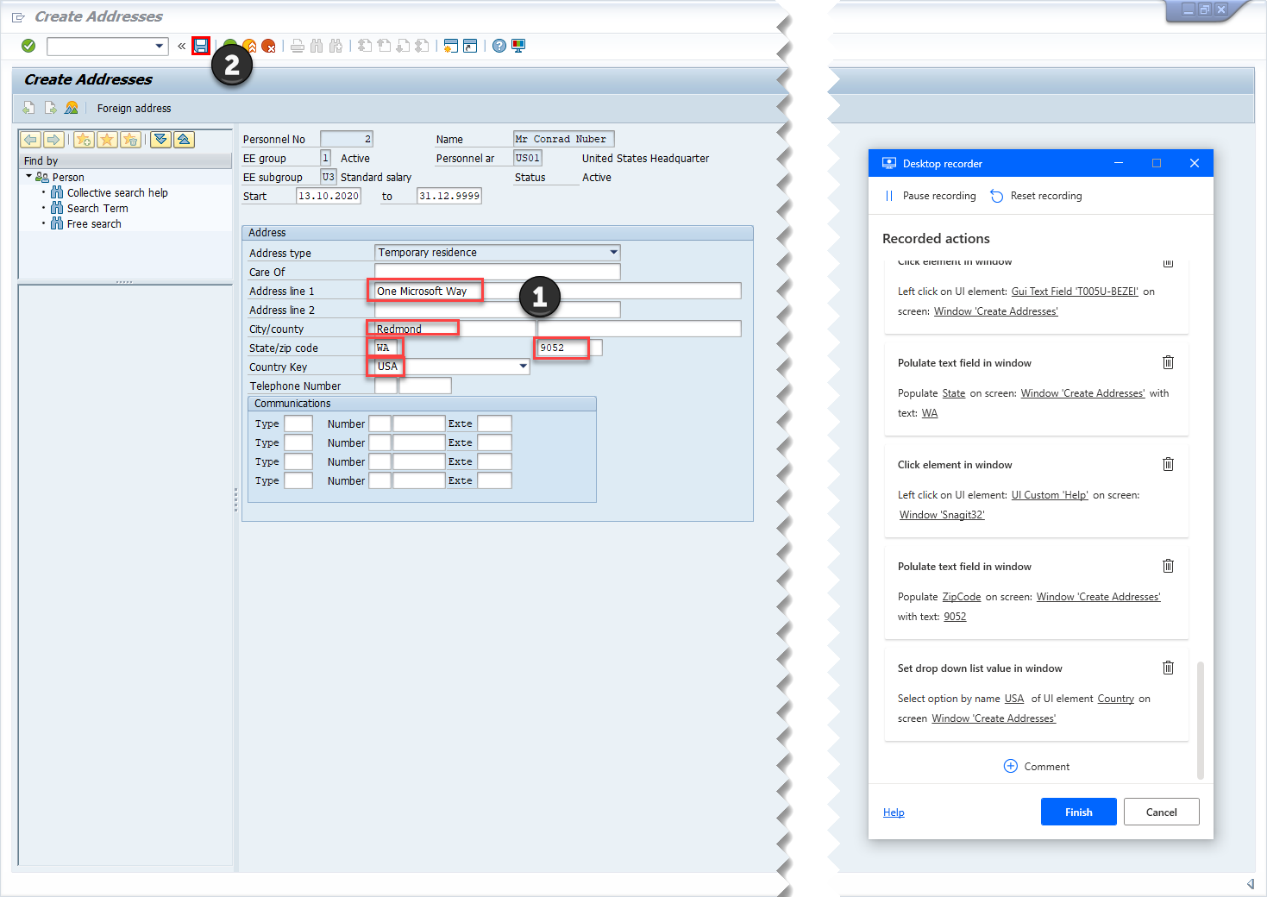
เลือกไอคอน กลับ (F3)
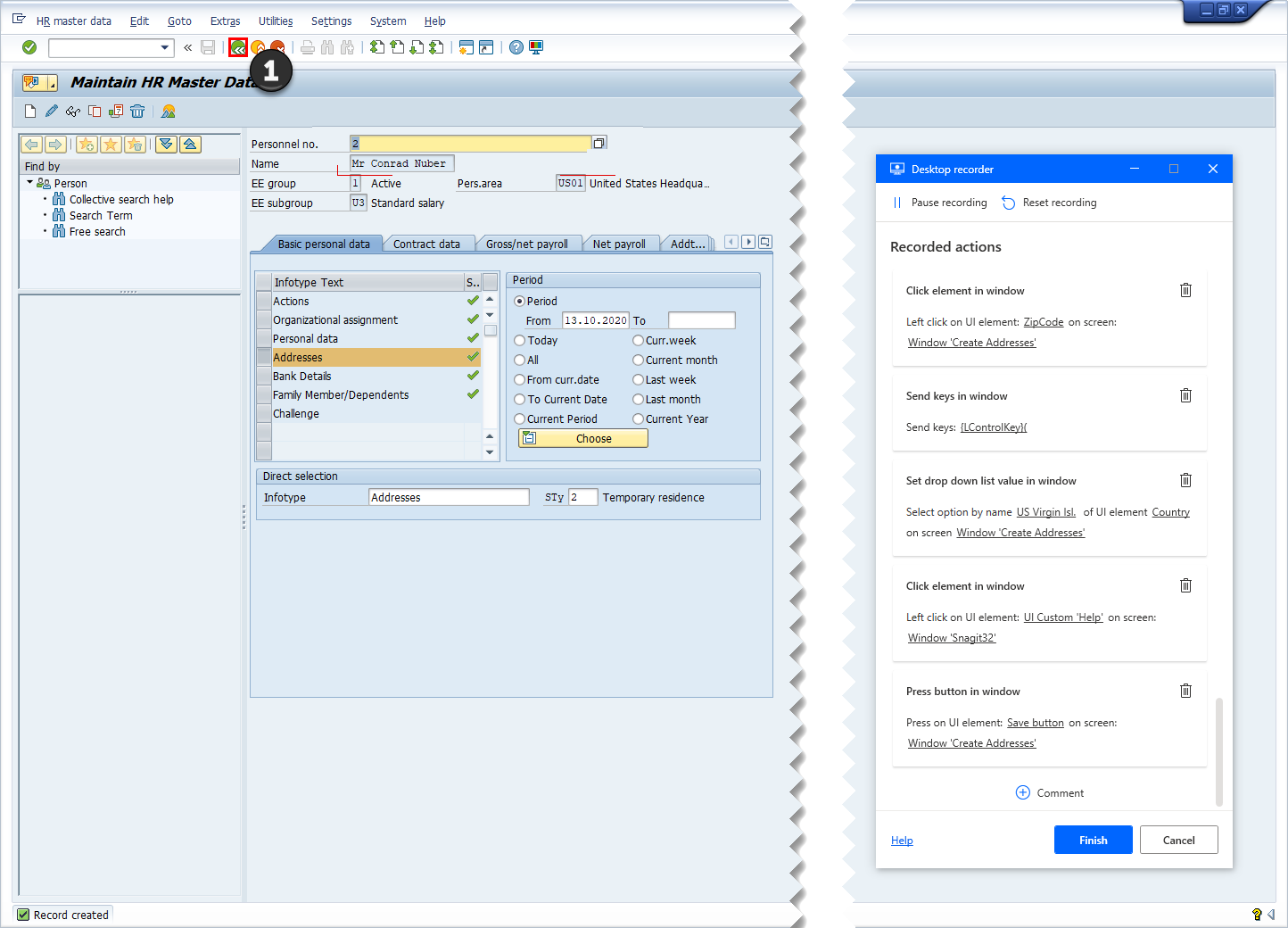
นี่จะทำให้กระบวนการสร้างที่อยู่เสร็จสมบูรณ์ ดังนั้น เลือก เสร็จสิ้น ในหน้าต่างตัวบันทึกเดสก์ท็อป
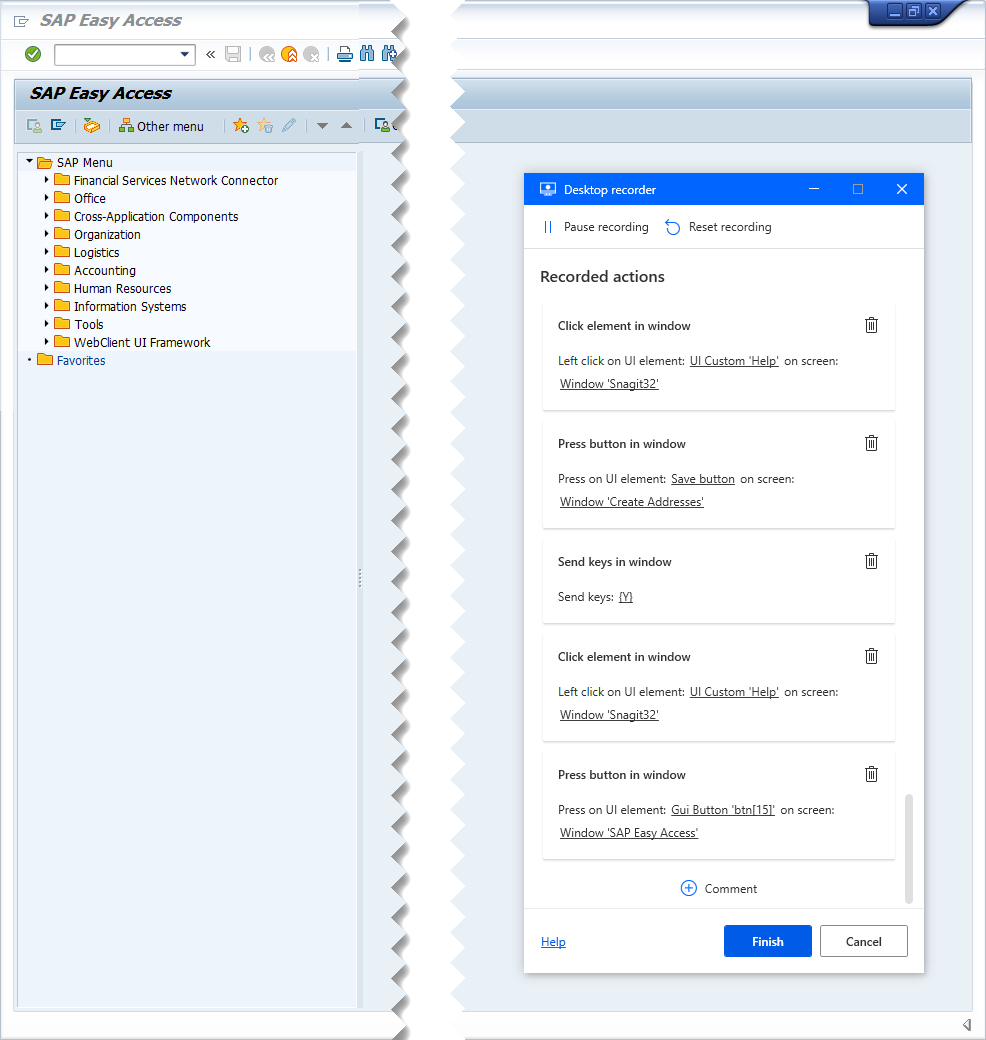
สคริปต์โฟลว์เดสก์ท็อปของคุณควรมีลักษณะคล้ายกับรูปภาพต่อไปนี้
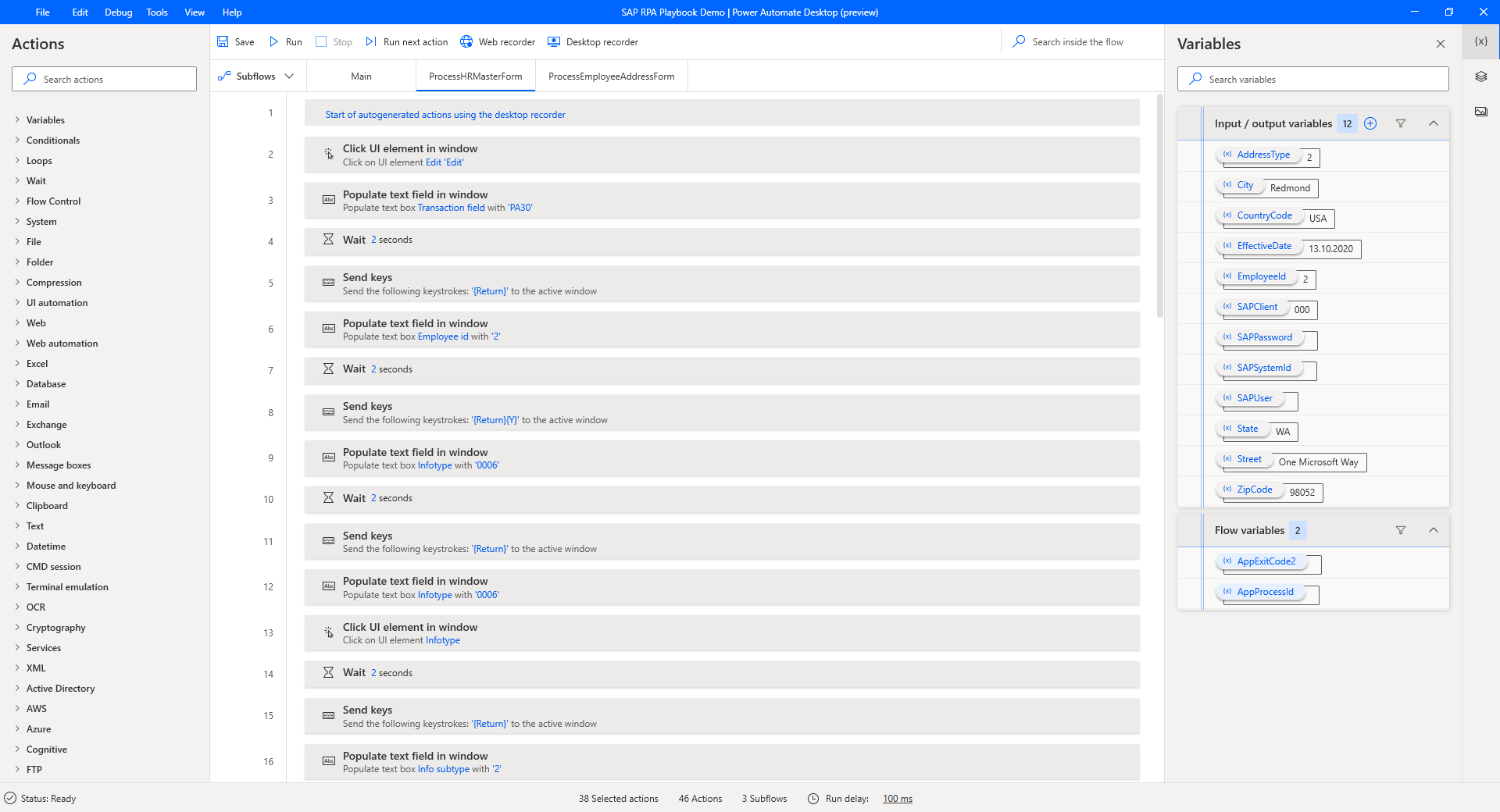
ในระหว่างการบันทึก คุณอาจเลือกหน้าต่างหรือองค์ประกอบ UI อื่นๆ ที่ไม่เกี่ยวข้องกับโฟลว์ของคุณโดยไม่ได้ตั้งใจ หากเกิดเหตุการณ์นี้ขึ้น คุณสามารถลบขั้นตอนการดำเนินการที่ซ้ำกันหรือที่ไม่จำเป็นออกจากสคริปต์ได้
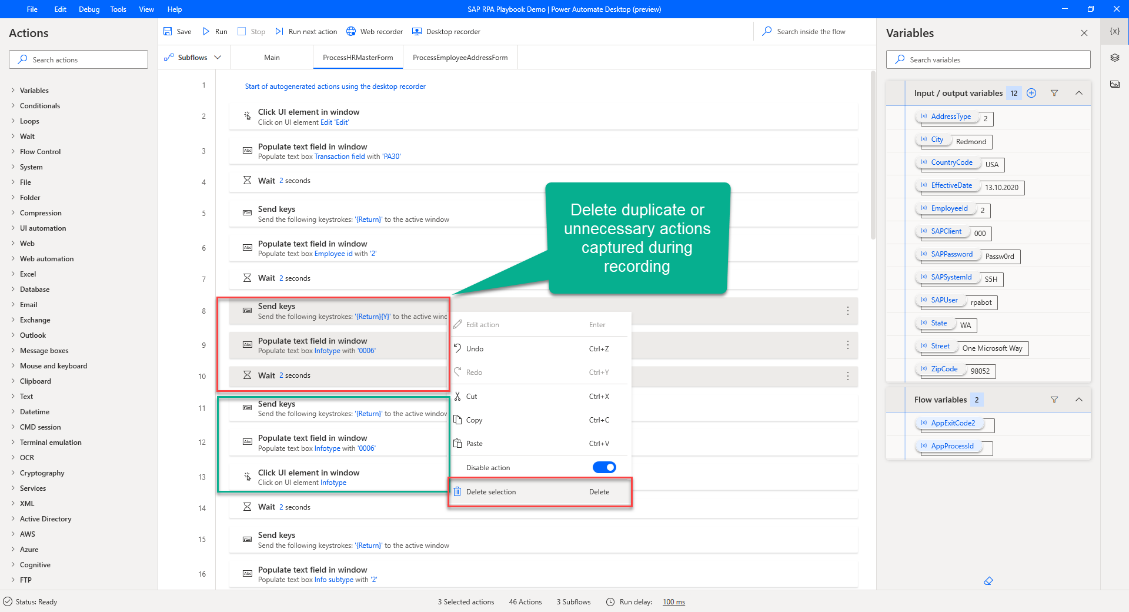
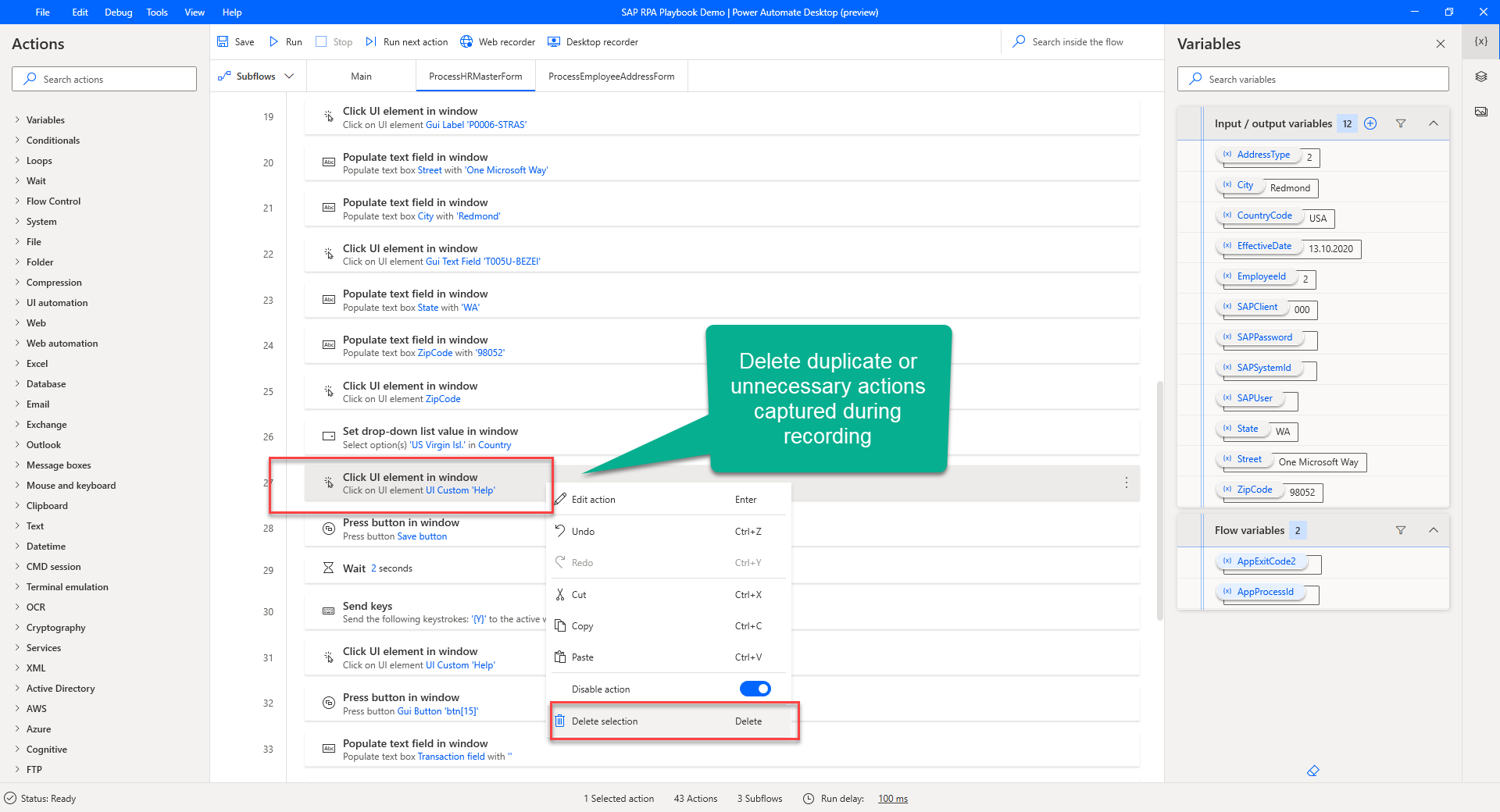
เน้นการดำเนินการทั้งหมดที่ถูกกำหนดไว้ด้วยตนเองใน RPA ที่มี SAP GUI แบบโค้ดน้อยใน Power Automate Desktop คลิกขวา แล้วจากนั้น เลือก ลบการเลือก เพื่อลบออกจากโฟลว์ย่อย
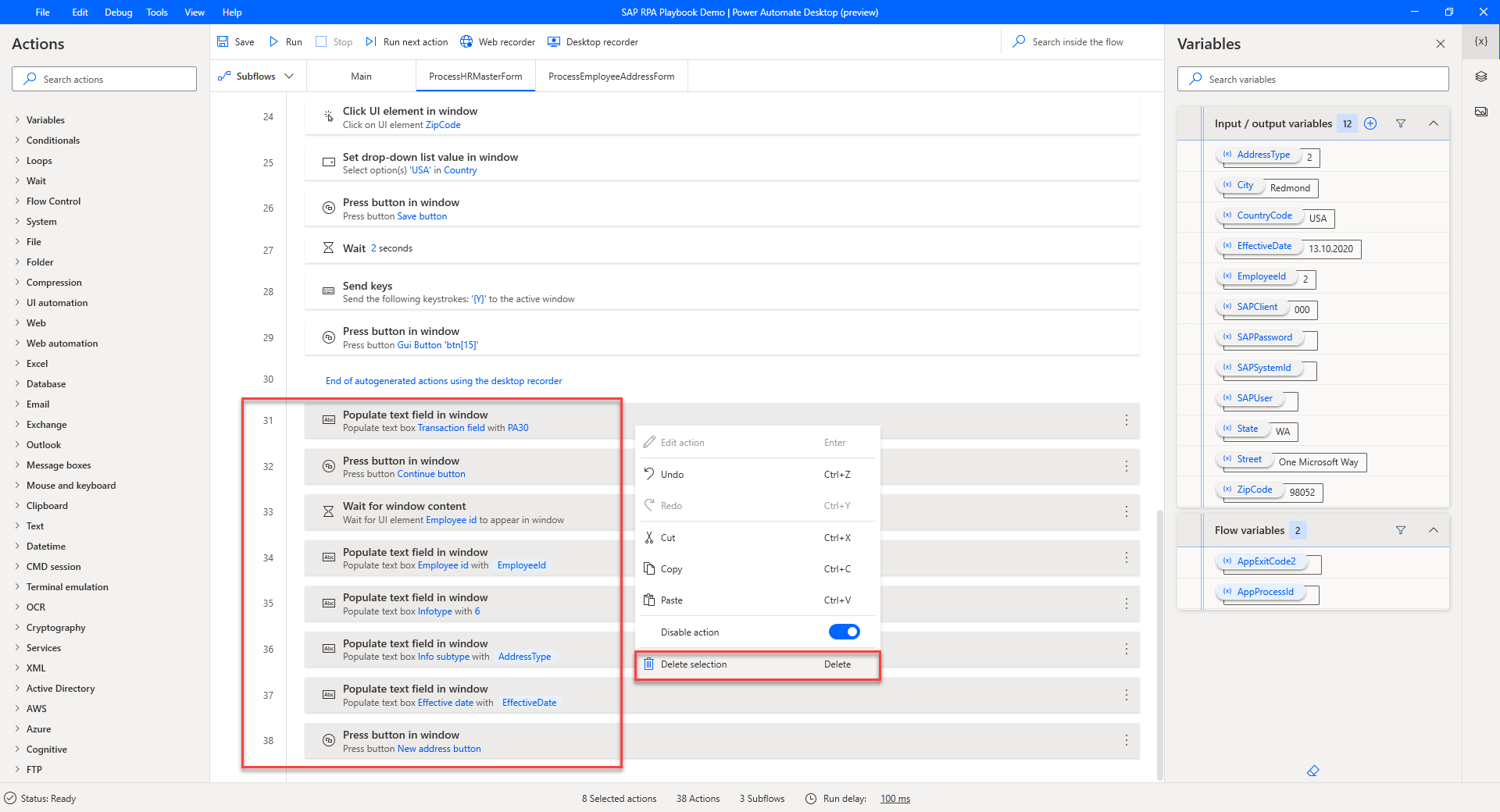
แก้ไขการดำเนินการ เติมฟิลด์ข้อความในหน้าต่าง สำหรับ รหัสพนักงาน และแทนที่ค่า ข้อความที่จะกรอก ด้วยตัวแปร EmployeeId ที่กำหนดไว้ก่อนหน้านี้
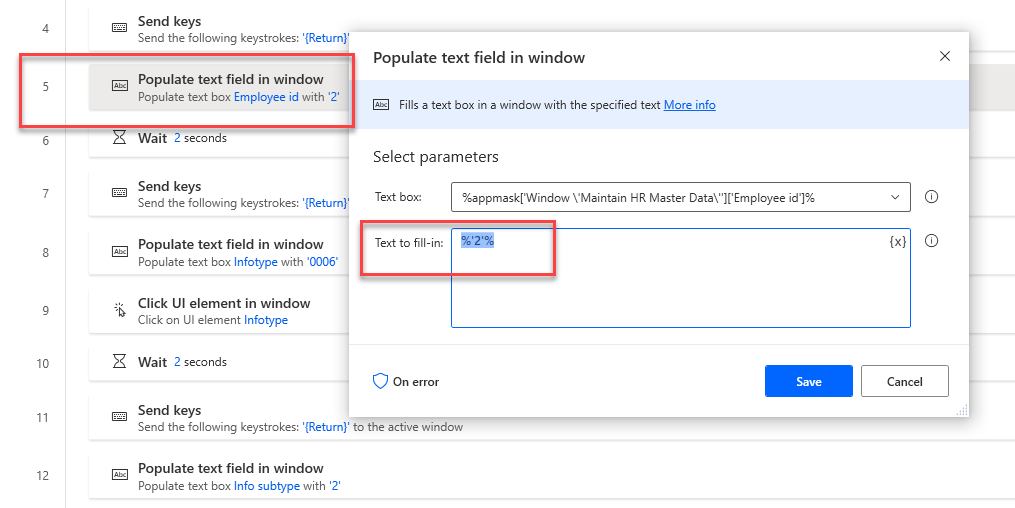
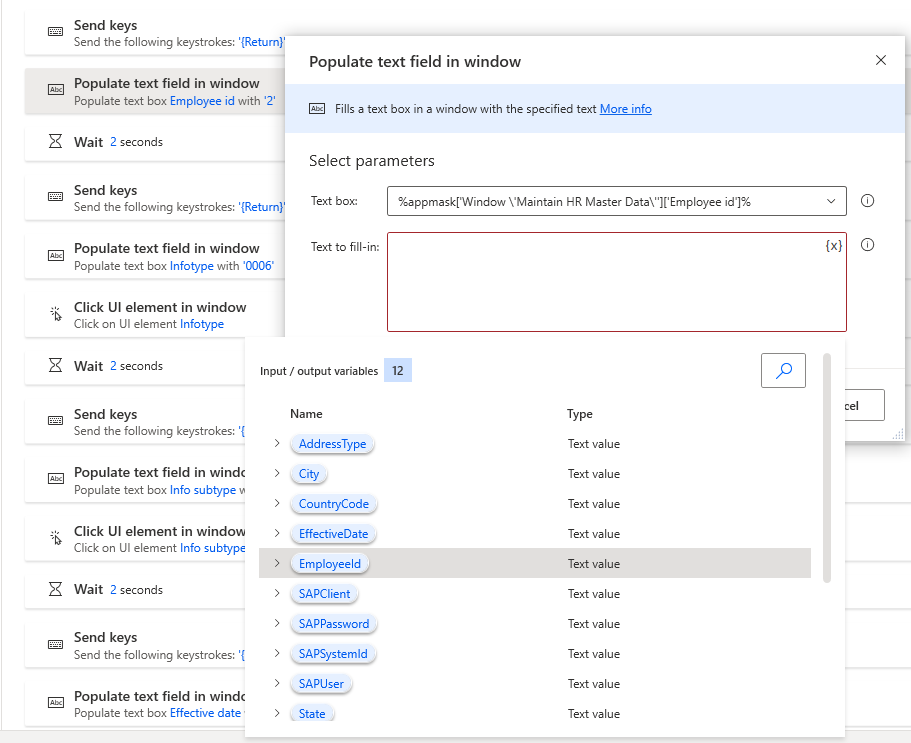
แก้ไขการดำเนินการ เติมฟิลด์ข้อความในหน้าต่าง สำหรับ ชนิดย่อยของข้อมูล และแทนที่ค่า ข้อความที่จะกรอก ด้วยตัวแปร AddressType ที่กำหนดไว้ก่อนหน้านี้
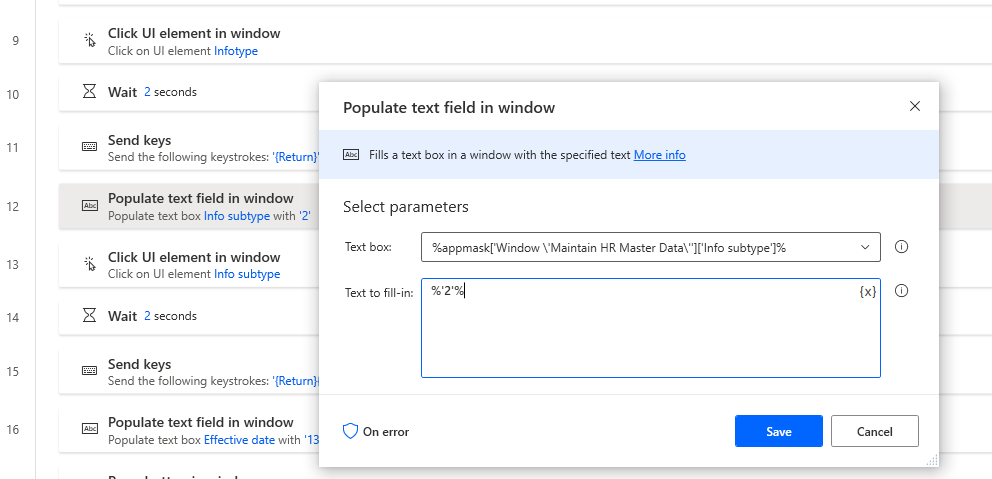
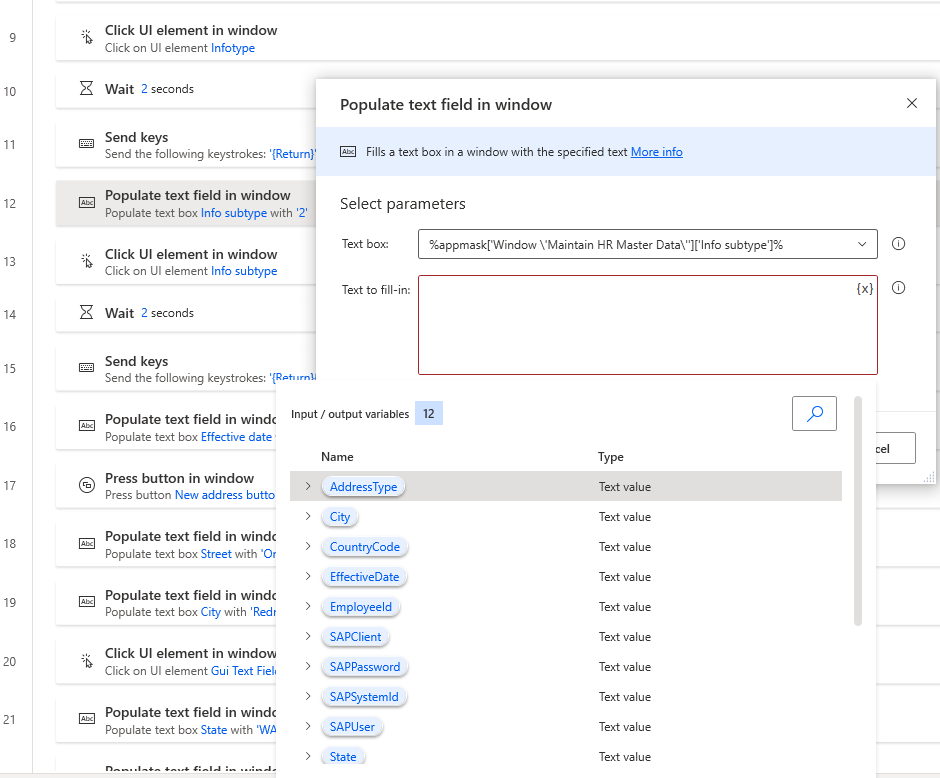
แก้ไขและแทนที่ข้อความแบบฮาร์ดโค้ดด้วยตัวแปรในการดำเนินการ เติมฟิลด์ข้อความในหน้าต่าง สำหรับ วันที่มีผล, ถนน, เมือง, รัฐ, ZipCode และ ประเทศ
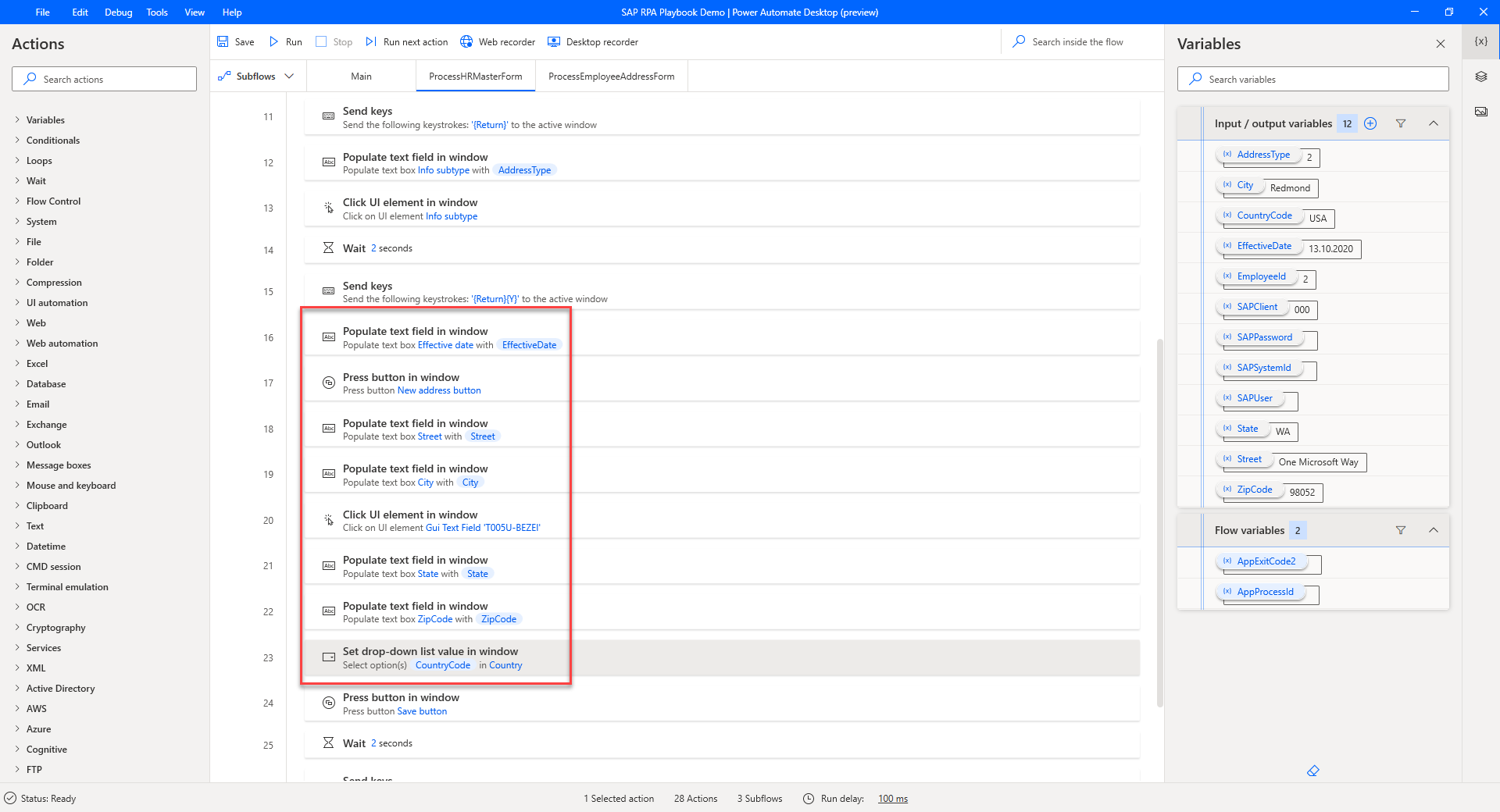
เน้นการดำเนินการที่คุณจะต้องการสำหรับโฟลว์ย่อยการสร้างที่อยู่ของพนักงาน คลิกขวาที่การดำเนินการที่คุณเลือก แล้วจากนั้น เลือก ตัด
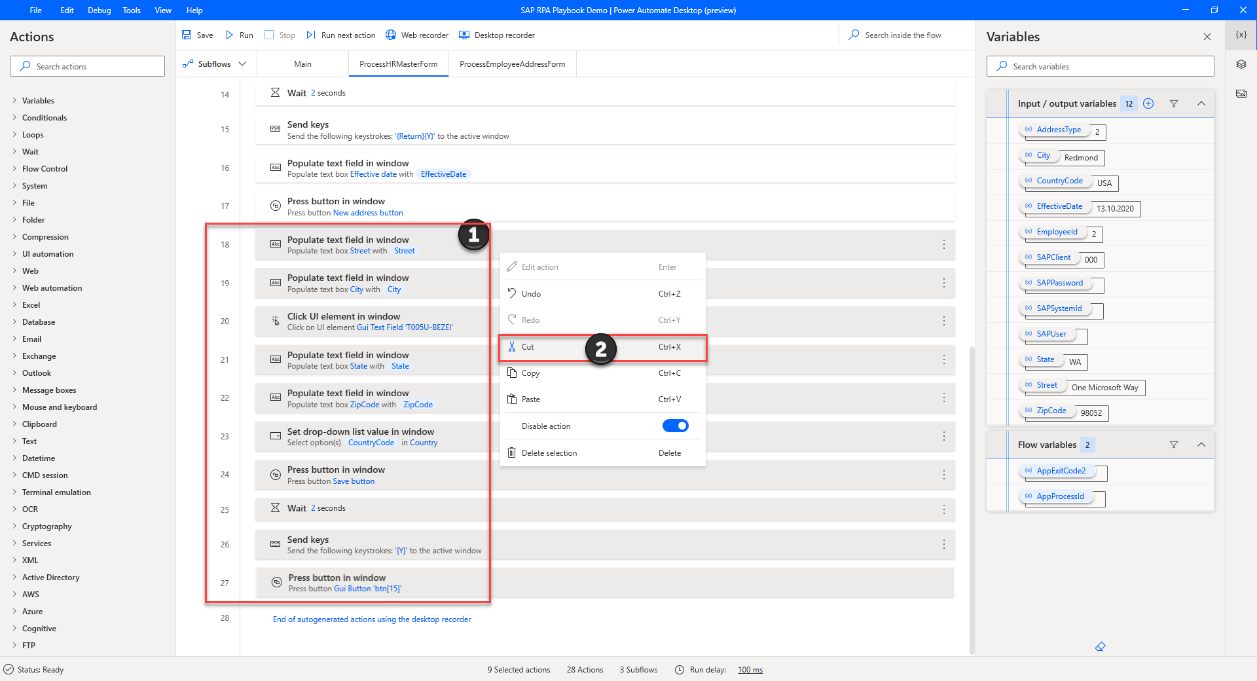
เปิดโฟลว์ย่อย ProcessEmployeeAddressForm เลือกการดำเนินการทั้งหมด คลิกขวา และจากนั้น เลือก ลบ
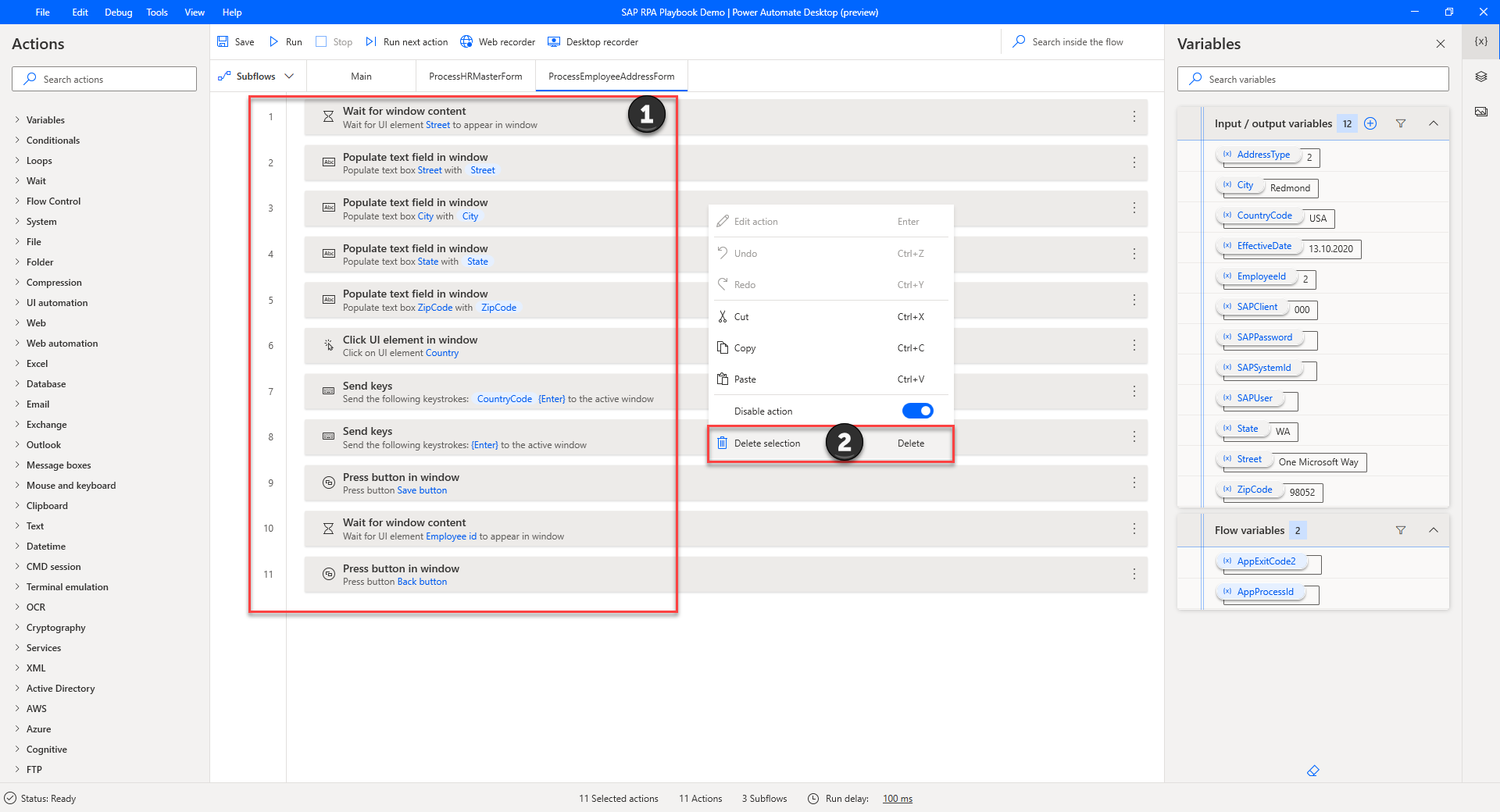
ในโฟลว์ย่อย ProcessEmployeeAddressForm คลิกขวา แล้วจากนั้น เลือก วาง
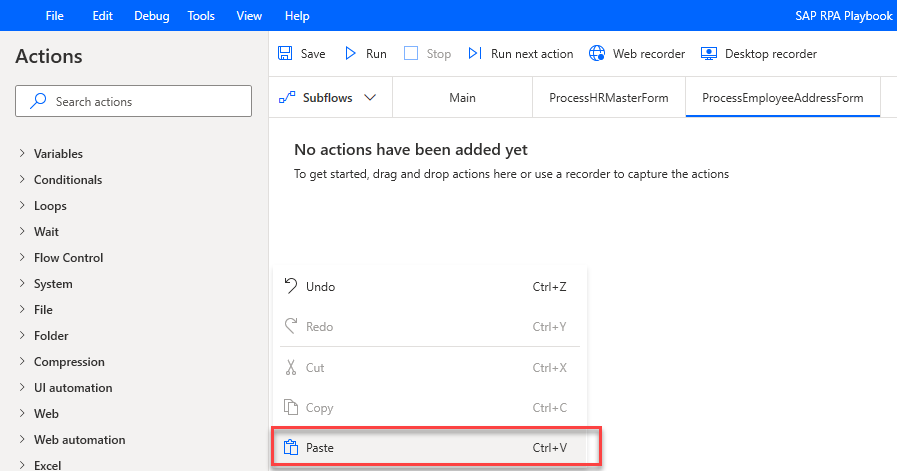
ภายใต้บานหน้าต่าง ตัวแปร แก้ไขตัวแปรทั้งหมด แล้วจากนั้น ระบุ ค่าเริ่มต้น ค่าเริ่มต้นเหล่านี้จะถูกใช้ในการทดสอบโฟลว์เดสก์ท็อปที่มีการอัพเดต
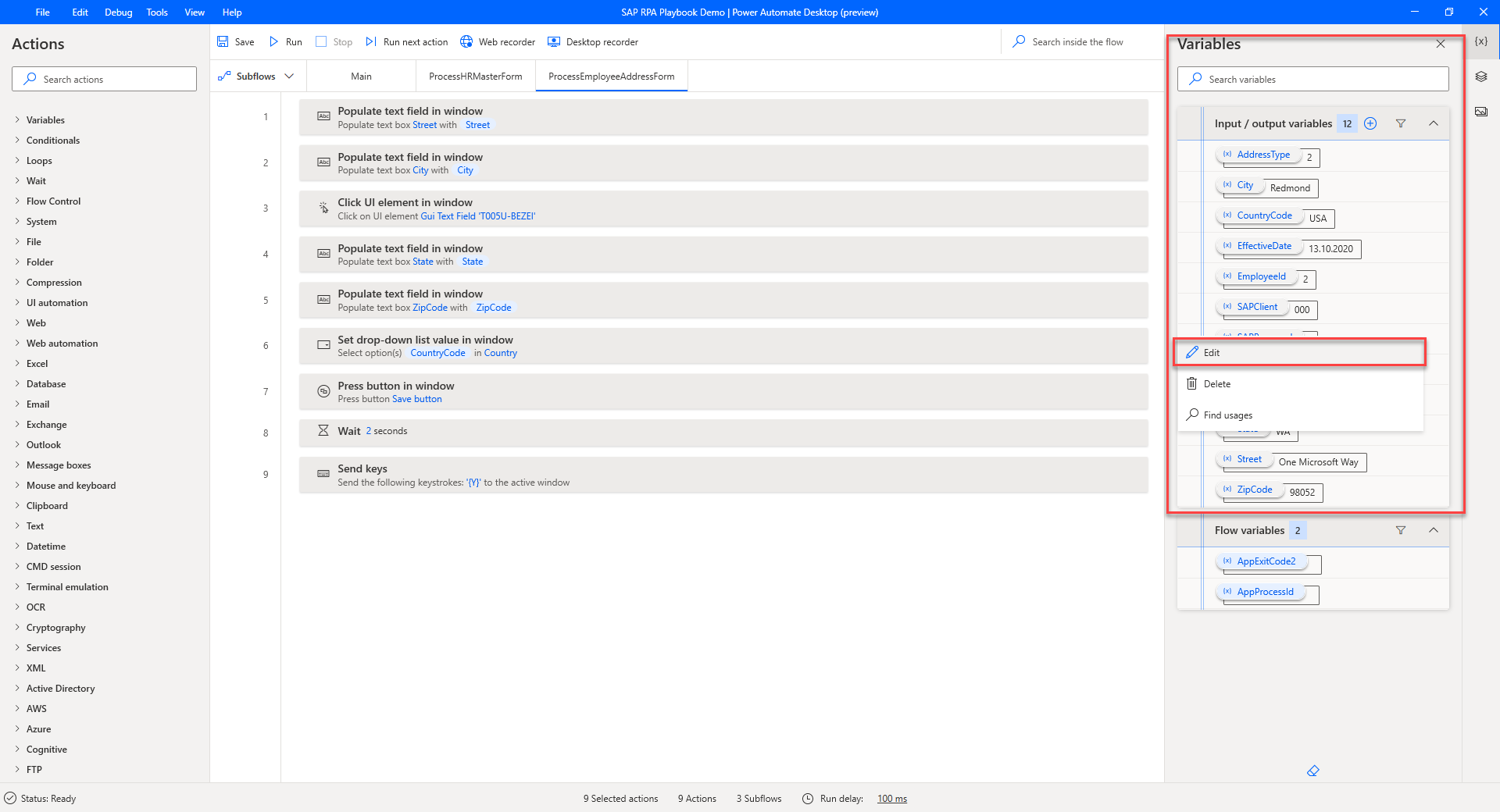
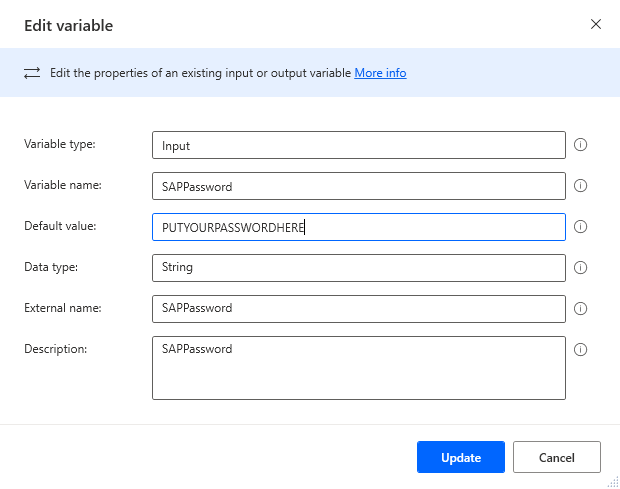
เลือก บันทึก แล้วจากนั้น ปิดข้อความการยืนยัน
เลือก เรียกใช้
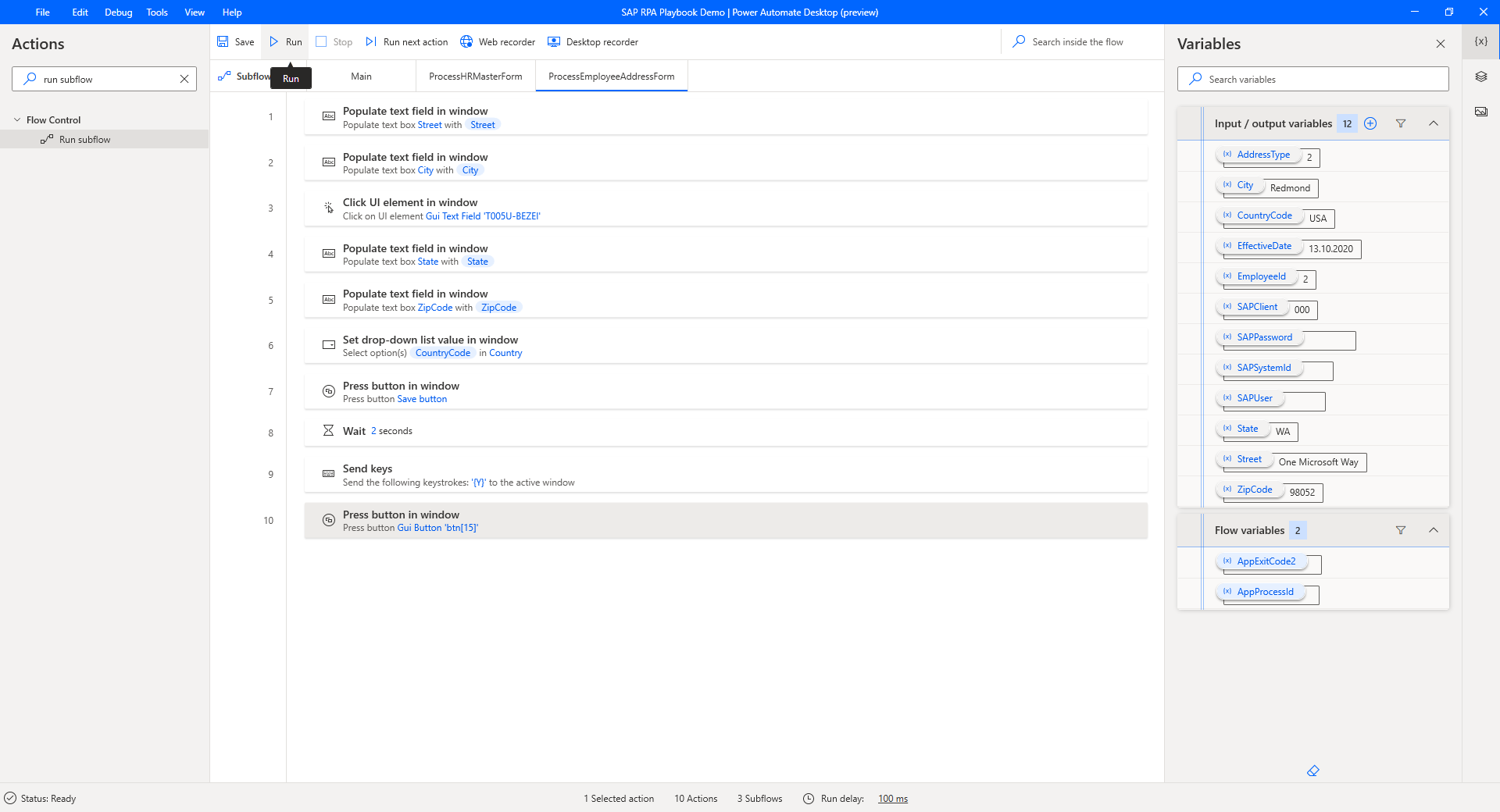
ยอดเยี่ยม! ด้วยตัวเลือกการบันทึกเดสก์ท็อปใหม่นี้ การปรับแต่งการดำเนินการเล็กน้อยบางอย่าง และการปรับโครงสร้างใหม่เล็กน้อย คุณได้ลดเวลาในการพัฒนาและทำให้กระบวนการกำหนดการดำเนินการของโฟลว์เดสก์ท็อปโดยรวมง่ายขึ้น
สำคัญ
ลบค่าเริ่มต้นที่กำหนดไว้ก่อนหน้านี้ทั้งหมด ก่อนที่คุณจะออกจากประสบการณ์การสร้างโฟลว์เดสก์ท็อป
คำติชม
เร็วๆ นี้: ตลอดปี 2024 เราจะขจัดปัญหา GitHub เพื่อเป็นกลไกคำติชมสำหรับเนื้อหา และแทนที่ด้วยระบบคำติชมใหม่ สำหรับข้อมูลเพิ่มเติม ให้ดู: https://aka.ms/ContentUserFeedback
ส่งและดูข้อคิดเห็นสำหรับ