ส่งออกรายงานที่มีการแบ่งหน้าสําหรับแต่ละแถวในตาราง Excel Online หรือรายการ SharePoint
ด้วย Power Automate คุณสามารถปรับให้การส่งออกและการแจกจ่ายรายงานที่มีการแบ่งหน้า Power BI ไปยังรูปแบบและสถานการณ์ต่างๆ ที่ได้รับการสนับสนุนเป็นแบบอัตโนมัติ ในบทความนี้ คุณใช้เทมเพลต Power Automate เพื่อทําให้การตั้งค่าการส่งออกที่เกิดซ้ําของรายงานที่มีการแบ่งหน้าเดียวหรือหลายรายงานเป็นแบบอัตโนมัติ คุณส่งออกรายงานเหล่านั้นในรูปแบบที่ต้องการสําหรับแต่ละแถวในตาราง Excel Online หรือรายการ SharePoint Online คุณสามารถแจกจ่ายรายงานที่มีการแบ่งหน้าที่ส่งออกไปยัง OneDrive สําหรับที่ทํางานหรือโรงเรียนหรือไซต์ SharePoint Online หรือส่งอีเมลผ่าน Office 365 Outlook ได้
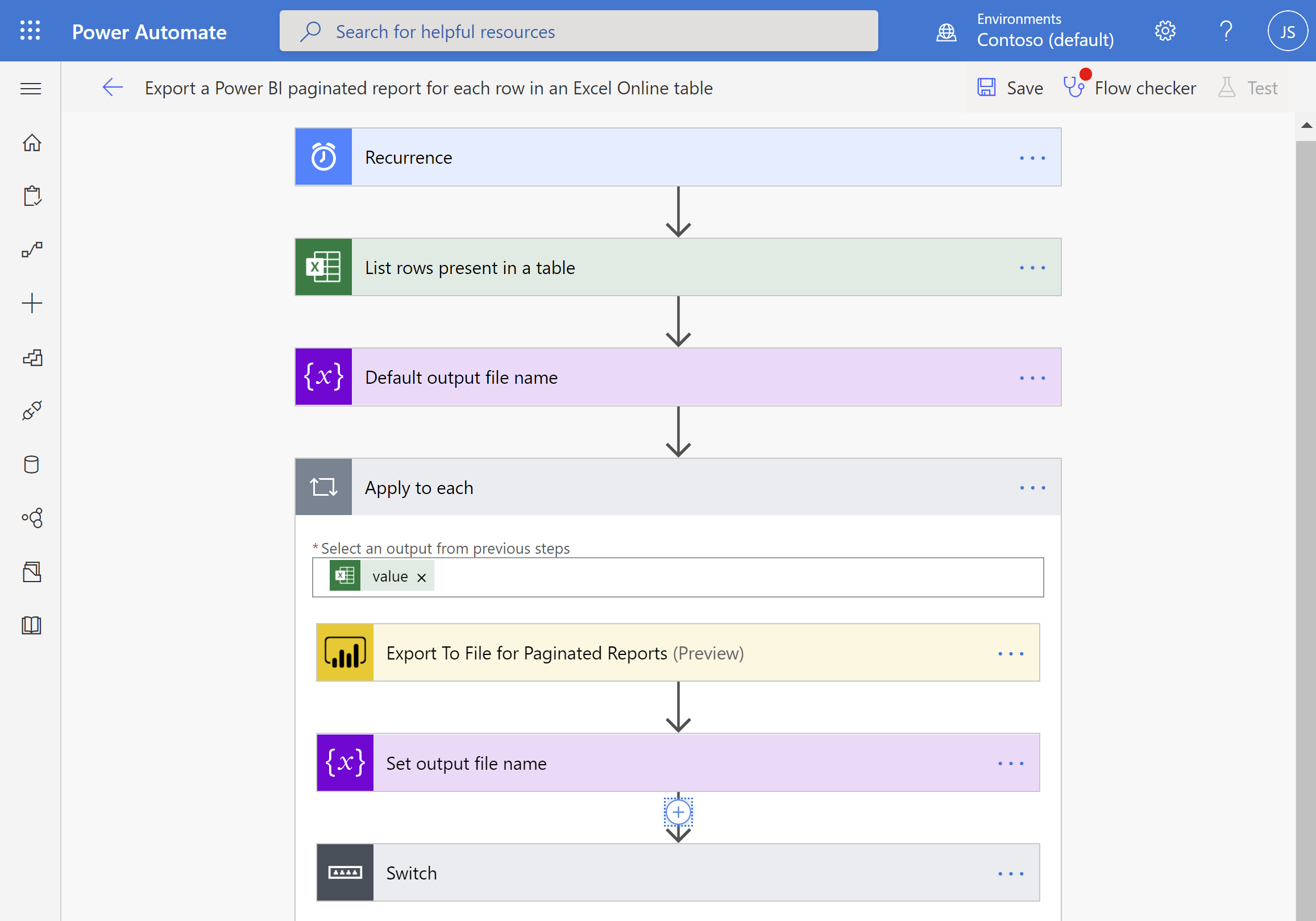
แต่ละแถวในตาราง Excel Online หรือรายการ SharePoint Online สามารถเป็นตัวแทนของผู้ใช้รายเดียวเพื่อรับรายงานที่มีการแบ่งหน้าตามการสมัครใช้งานได้ หรือแต่ละแถวสามารถเป็นตัวแทนของรายงานที่มีการแบ่งหน้าที่ไม่ซ้ํากันที่คุณต้องการแจกจ่าย ตารางหรือรายการของคุณต้องการคอลัมน์ที่ระบุวิธีแจกจ่ายรายงาน ไม่ว่าจะเป็น OneDrive, SharePoint Online หรือ Outlook โฟลว์ Power Automate ใช้คอลัมน์นี้ในคําสั่ง Switch
กําลังมองหาเทมเพลต Power Automate อื่น ๆ สําหรับรายงานแบบแบ่งหน้าของ Power BI ใช่หรือไม่ โปรดดู ส่งออกรายงานที่มีการแบ่งหน้า Power BI ด้วย Power Automate
ข้อกำหนดเบื้องต้น
เพื่อทําตาม ตรวจสอบให้แน่ใจว่าคุณมีคุณสมบัติตรงตามเกณฑ์เหล่านี้:
- คุณสามารถเผยแพร่ไปยังพื้นที่ทํางานของฉัน หรือคุณมีอย่างน้อยหนึ่ง บทบาท ผู้สนับสนุนสําหรับพื้นที่ทํางานอื่น ๆ
- เข้าถึงตัวเชื่อมต่อมาตรฐานใน Power Automate ซึ่งมาพร้อมกับการสมัครใช้งาน Office 365
- ถ้าคุณกําลังใช้ตาราง Excel Online จําเป็นต้องจัดรูปแบบเป็นตารางใน Excel ดู สร้างตาราง เพื่อเรียนรู้วิธีการ
ส่งออกรายงานที่มีการแบ่งหน้าสําหรับแต่ละแถวในตารางหรือรายการ
หมายเหตุ
ขั้นตอนและรูปภาพต่อไปนี้แสดงการตั้งค่าโฟลว์โดยใช้ เทมเพลตส่งออกรายงานที่มีการแบ่งหน้า Power BI สําหรับแต่ละแถวในตาราง Excel Online คุณสามารถทําตามขั้นตอนเดียวกันนี้เพื่อสร้างโฟลว์โดยใช้ เทมเพลตส่งออกรายงานที่มีการแบ่งหน้า Power BI สําหรับหน่วยข้อมูลในรายการ SharePoint Online แทนที่จะเป็นตาราง Excel Online รายการ SharePoint Online จะมีข้อมูลเกี่ยวกับวิธีการส่งออกรายงานที่มีการแบ่งหน้า
ลงชื่อเข้าใช้ flow.microsoft.com Power Automate
เลือก เทมเพลต และค้นหา รายงานที่มีการแบ่งหน้า
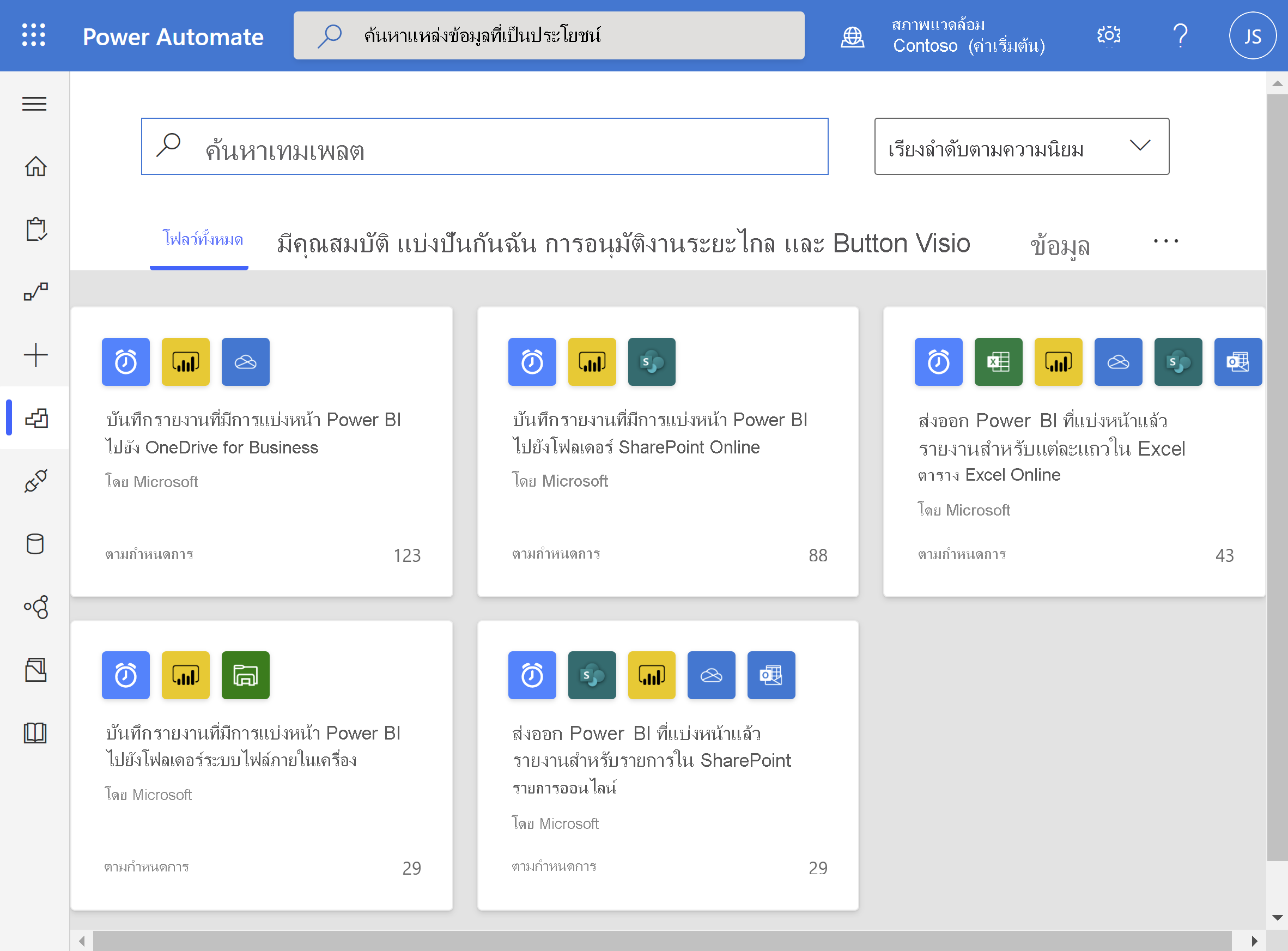
เลือก เทมเพลต ส่งออกรายงานที่มีการแบ่งหน้า Power BI สําหรับแต่ละแถวในตาราง Excel Online หรือ ส่งออกรายงานที่มีการแบ่งหน้า Power BI สําหรับหน่วยข้อมูลในรายการ SharePoint Online ตรวจสอบให้แน่ใจว่าคุณได้ลงชื่อเข้าใช้ Excel Online, Power BI, OneDrive for work หรือ school, SharePoint Online และ Office 365 Outlook แล้ว เลือก ดำเนินต่อ
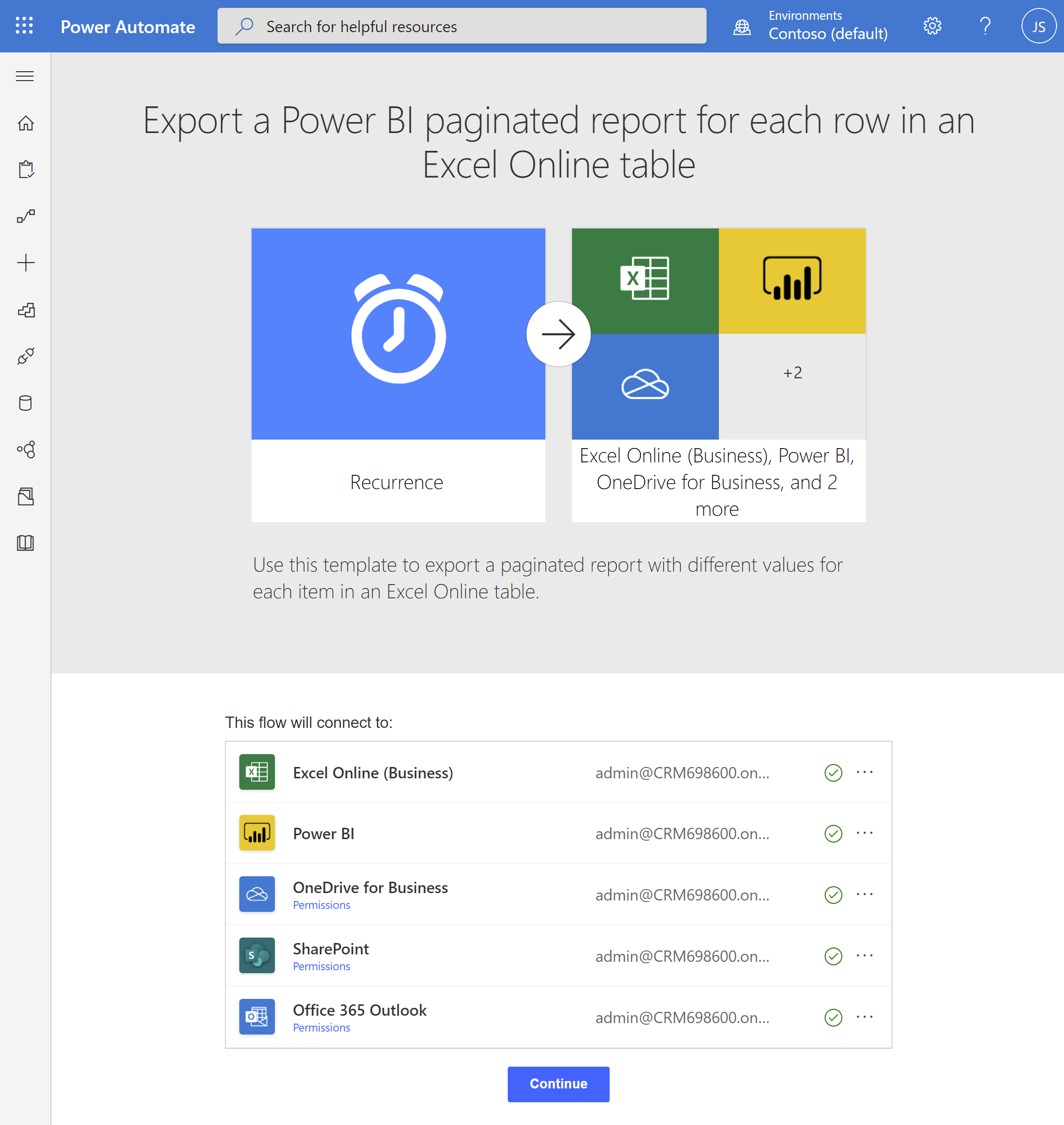
เมื่อต้องการตั้งค่าการเกิดซ้ําสําหรับโฟลว์ของคุณ ให้เลือกตัวเลือกใน ความถี่ และใส่ค่า ช่วงเวลา ที่ต้องการ
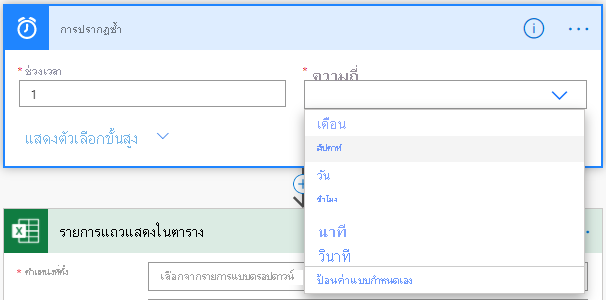
(ไม่บังคับ) เลือก แสดงตัวเลือกขั้นสูง เพื่อตั้งค่าพารามิเตอร์การเกิดขึ้นประจําเฉพาะ รวมถึงโซนเวลา เวลาเริ่มต้น ในวันนี้ ในชั่วโมงเหล่านี้ และในนาทีเหล่านี้
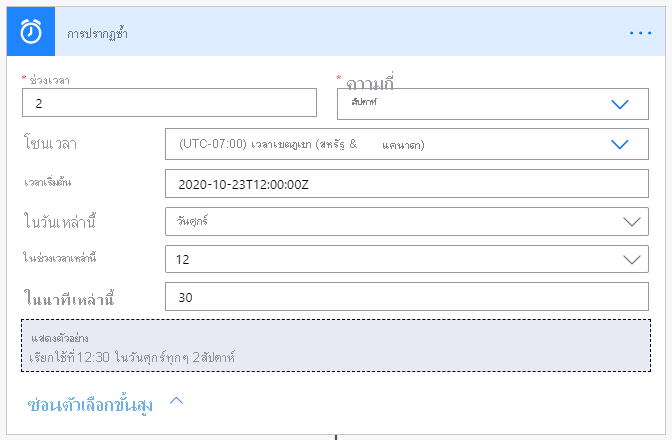
ในกล่อง ตําแหน่งที่ตั้ง ให้เลือก OneDrive สําหรับที่ทํางานหรือโรงเรียน หรือไซต์ SharePoint Online ที่บันทึกตาราง Excel Online หรือรายการ SharePoint Online ของคุณ จากนั้นเลือก ไลบรารีเอกสาร จากรายการดรอปดาวน์
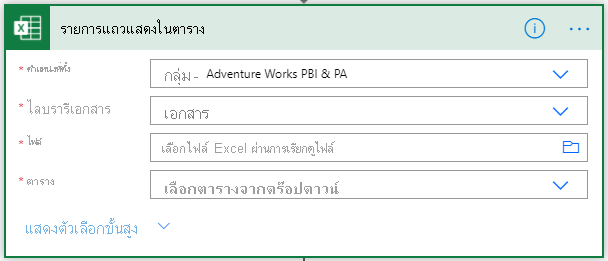
เลือกไฟล์ Excel Online หรือรายการ SharePoint Online ในกล่องไฟล์ เลือกชื่อของตารางหรือรายการจากรายการดรอปดาวน์ในกล่องตาราง
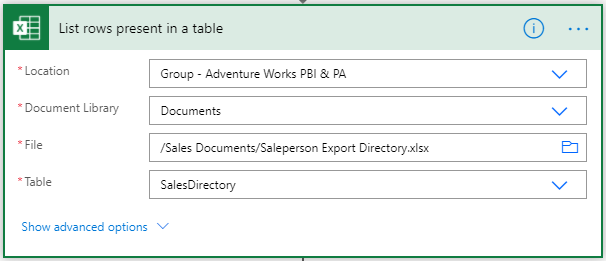
เคล็ดลับ
ดู สร้างตาราง เพื่อเรียนรู้วิธีการจัดรูปแบบข้อมูลเป็นตารางใน Excel
เตรียมใช้งานตัวแปรที่จะใช้สําหรับชื่อไฟล์ คุณสามารถเก็บหรือแก้ไขค่าเริ่มต้นสําหรับชื่อและค่าได้ แต่ปล่อยให้ค่าชนิดเป็นสตริง
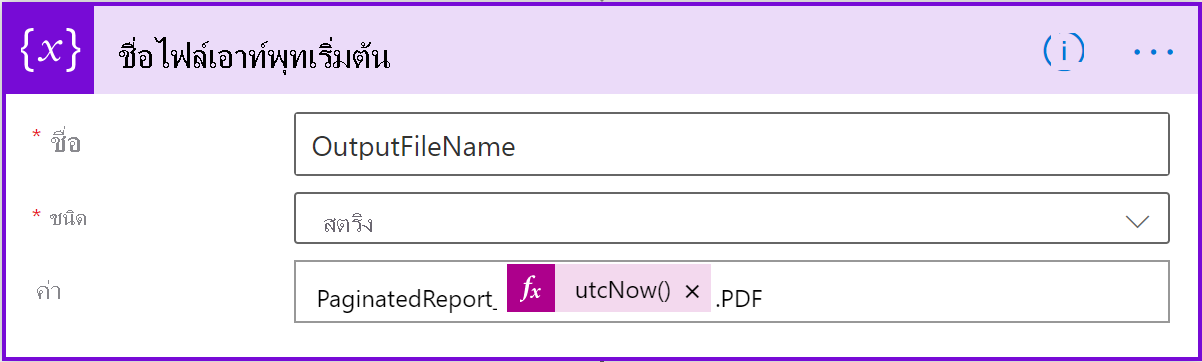
ในกล่องพื้นที่ทํางาน ให้เลือกพื้นที่ทํางานในความจุที่สงวนไว้ ในกล่องรายงาน ให้เลือกรายงานที่มีการแบ่งหน้าในพื้นที่ทํางานที่คุณต้องการส่งออก ถ้าคุณตั้งค่า ป้อนค่า แบบกําหนดเองจากรายการดรอปดาวน์ คุณสามารถตั้งค่า พื้นที่ทํางาน และ รายงาน ให้เท่ากับคอลัมน์ในตาราง Excel Online หรือรายการ SharePoint Online ของคุณได้ คอลัมน์เหล่านี้ควรมี ID พื้นที่ทํางานและ ID รายงาน ตามลําดับ
เลือกรูปแบบการส่งออกจากรายการดรอปดาวน์ หรือตั้งค่าให้เท่ากับคอลัมน์ในตาราง Excel Online ของคุณที่มีรูปแบบการส่งออกที่ต้องการ ตัวอย่างเช่น PDF, DOCX หรือ PPTX อีกทางหนึ่งคือคุณสามารถระบุพารามิเตอร์สําหรับรายงานที่มีการแบ่งหน้าได้ ค้นหาคําอธิบายโดยละเอียดของพารามิเตอร์ในการอ้างอิงตัวเชื่อมต่อสําหรับ Power BI REST API
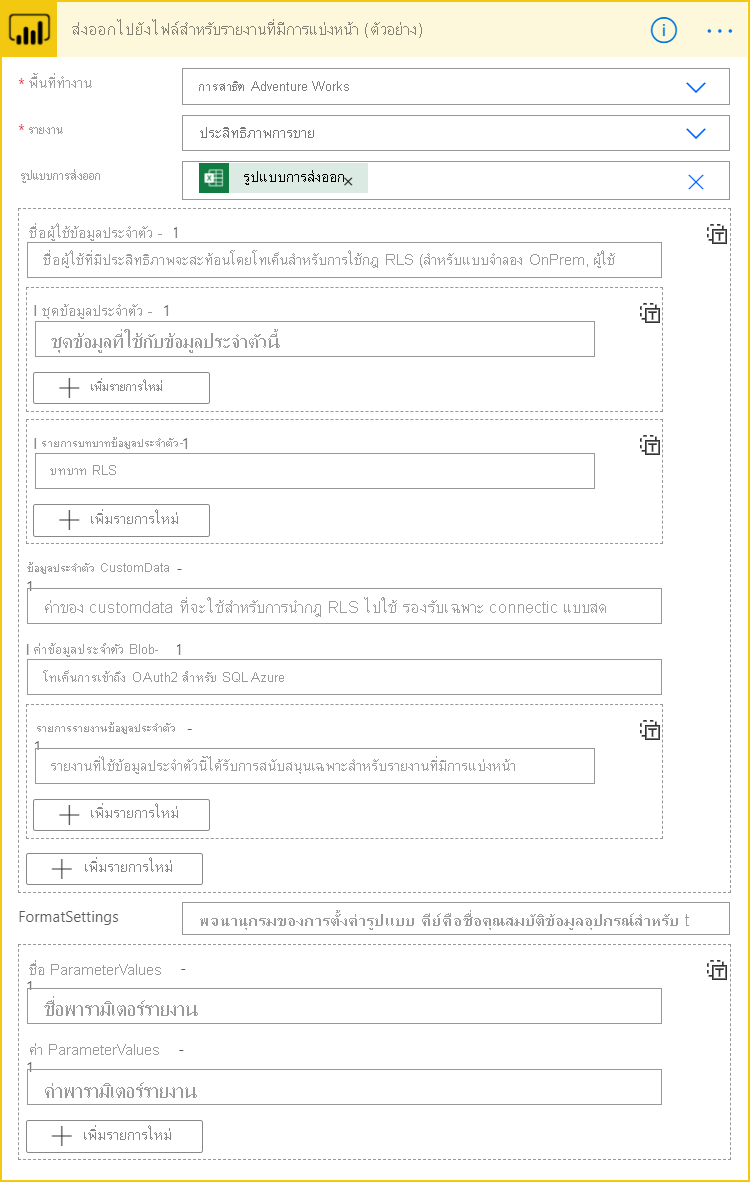
ในกล่องค่า ให้ป้อนชื่อสําหรับรายงานที่มีการแบ่งหน้าเมื่อส่งออก ตรวจสอบให้แน่ใจว่าได้ป้อนนามสกุลไฟล์ คุณสามารถตั้งค่าแบบคงที่ได้ ตัวอย่างเช่น
.pdf.docxหรือ.pptxหรือตั้งค่าแบบไดนามิกโดยการเลือกคอลัมน์ในตาราง Excel ของคุณที่สอดคล้องกับรูปแบบการส่งออกที่คุณต้องการ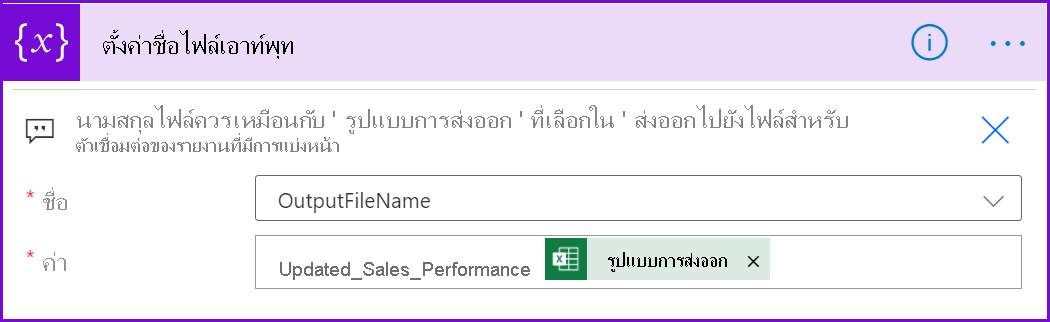
ในส่วน สลับ ให้เติมกล่อง เปิด ด้วยคอลัมน์ในตาราง Excel Online ของคุณที่ตรงกับวิธีการนําส่งที่ต้องการ: OneDrive, SharePoint หรืออีเมล
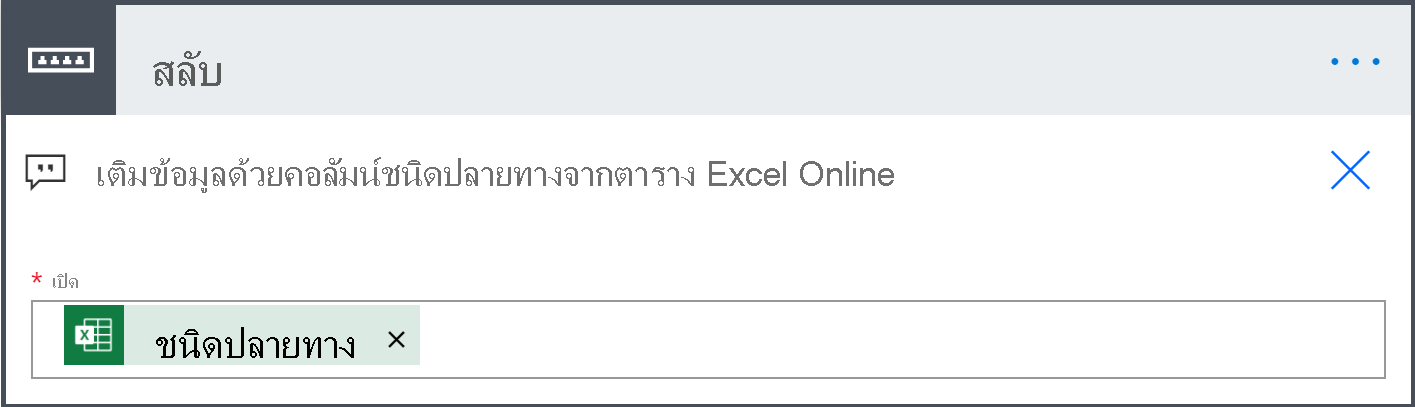
ในส่วนกรณี กรณี 2 และกรณี 3 ให้ป้อนค่าที่มีอยู่ในคอลัมน์ตาราง Excel Online ที่เลือกในขั้นตอนก่อนหน้า

ในกรณีที่คุณกําลังบันทึกรายงานที่มีการแบ่งหน้าไปยัง OneDrive ให้เลือก เส้นทาง โฟลเดอร์ที่ควรบันทึก
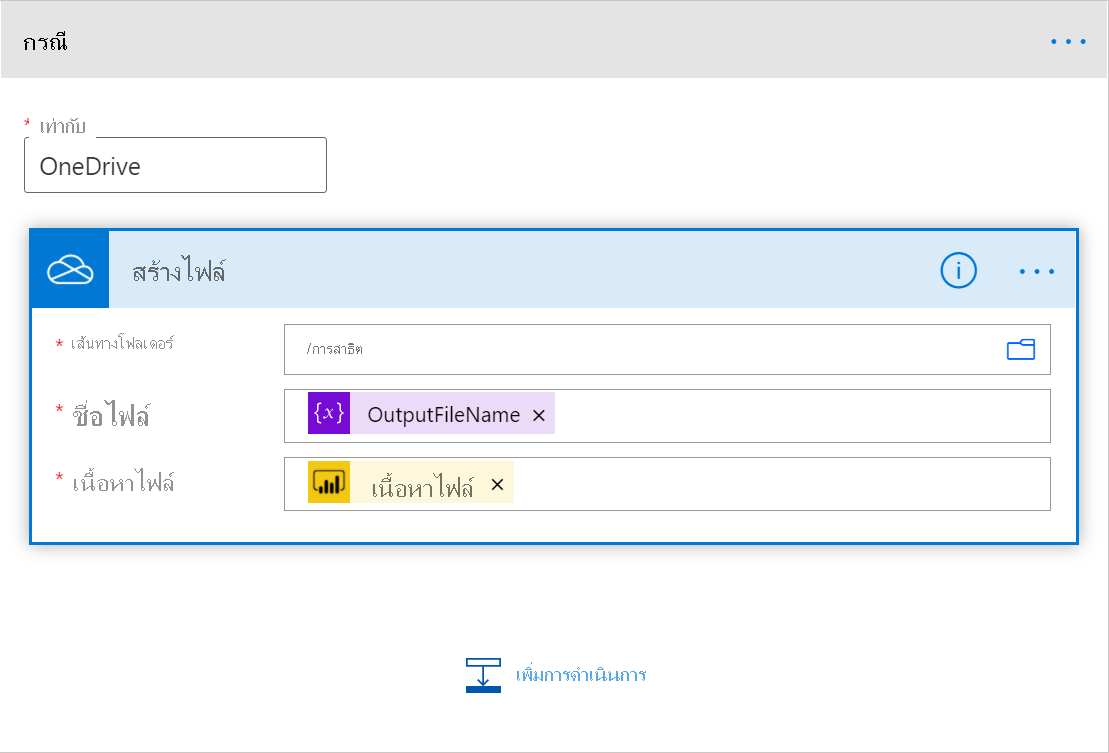
ในกรณีที่คุณกําลังบันทึกรายงานที่มีการแบ่งหน้าของคุณไปยัง SharePoint Online ให้ ป้อน ที่อยู่ ไซต์ และ เส้นทาง โฟลเดอร์ ที่ควรบันทึก
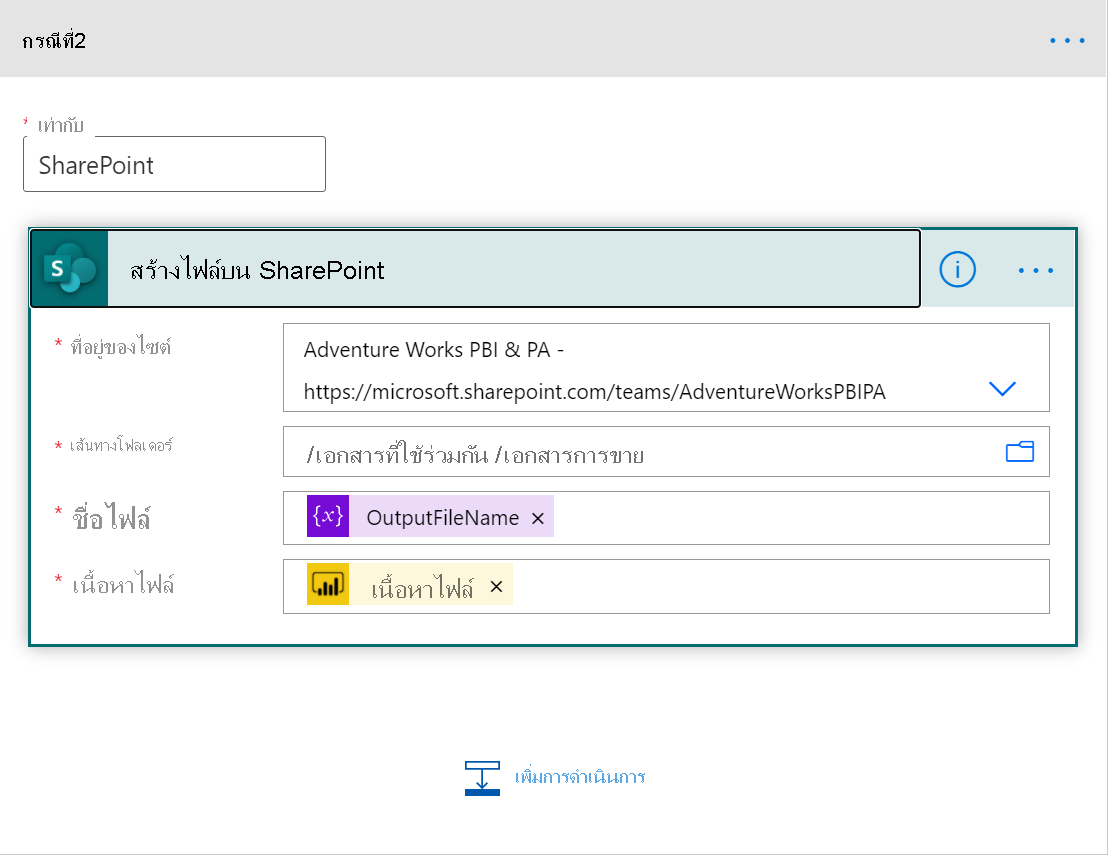
ในกรณีที่คุณกําลังส่งรายงานที่มีการแบ่งหน้าของคุณเป็นอีเมลผ่าน Outlook ให้ใส่ข้อมูลในกล่องถึง เรื่อง และเนื้อหา กล่องเหล่านี้สามารถมีเนื้อหาคงที่ หรือเนื้อหาแบบไดนามิกจากตาราง Excel Online หรือรายการ SharePoint Online ของคุณได้ Power Automate แนบรายงานที่มีการแบ่งหน้าของคุณกับอีเมลนี้โดยอัตโนมัติ
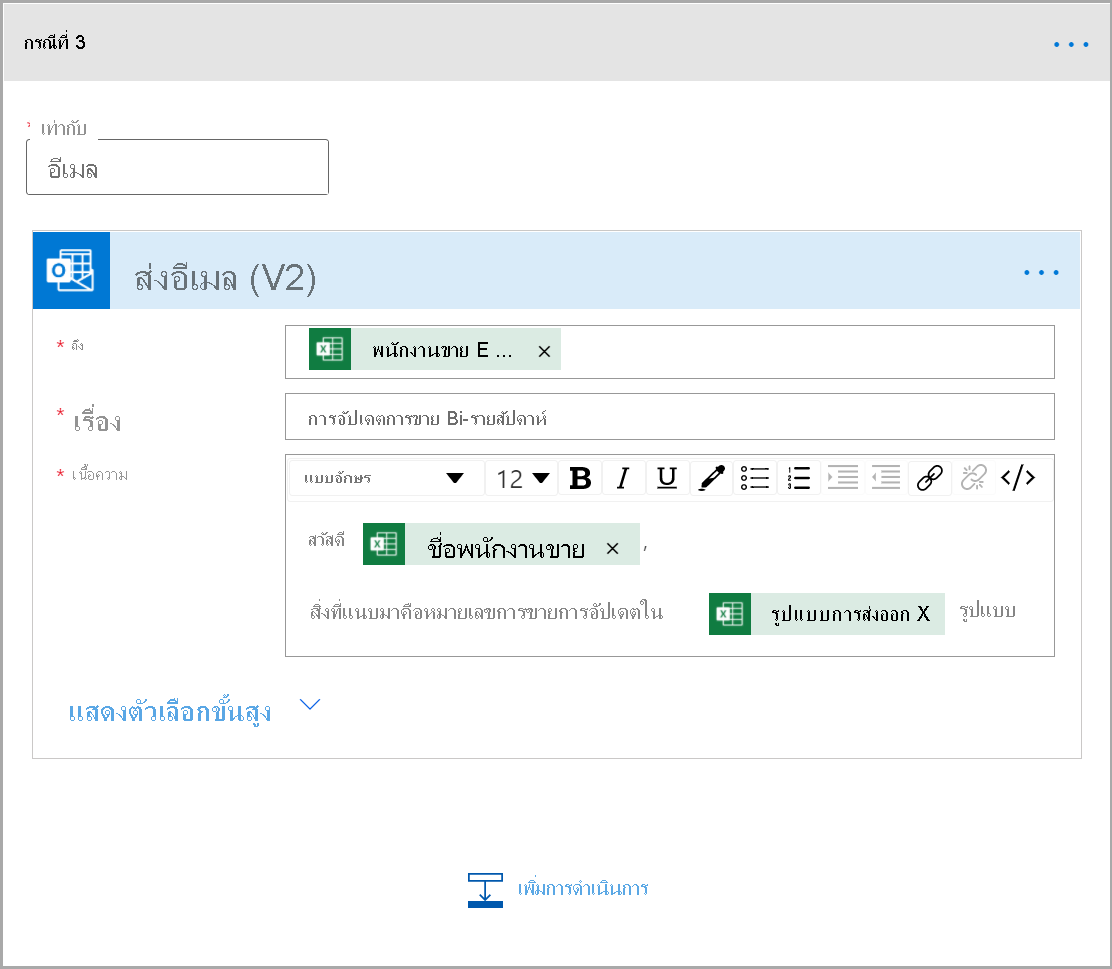
เมื่อคุณทําเสร็จแล้ว ให้เลือก ขั้นตอนใหม่ หรือ บันทึก Power Automate สร้างและประเมินโฟลว์ และแจ้งให้คุณทราบว่าพบข้อผิดพลาดหรือไม่
ถ้ามีข้อผิดพลาด ให้เลือก แก้ไขโฟลว์ เพื่อแก้ไขปัญหาเหล่านั้น มิฉะนั้น เลือก ลูกศรย้อนกลับ เพื่อดูรายละเอียดโฟลว์ และเรียกใช้โฟลว์ใหม่
เนื้อหาที่เกี่ยวข้อง
- ส่งออกรายงานที่มีการแบ่งหน้า Power BI ด้วย Power Automate
- เริ่มต้นใช้งานด้วย Power Automate
- มีคำถามเพิ่มเติมหรือไม่? ถามชุมชน Power BI