หมายเหตุ
การเข้าถึงหน้านี้ต้องได้รับการอนุญาต คุณสามารถลอง ลงชื่อเข้าใช้หรือเปลี่ยนไดเรกทอรีได้
การเข้าถึงหน้านี้ต้องได้รับการอนุญาต คุณสามารถลองเปลี่ยนไดเรกทอรีได้
Power Automate ช่วยให้คุณสามารถเพิ่มประสิทธิภาพกระบวนการทางธุรกิจในองค์กรและทำให้งานที่ซ้ำซากจำเจเป็นไปโดยอัตโนมัติ บริการนี้ช่วยให้คุณสร้างเวิร์กโฟลว์แบบอัตโนมัติระหว่างแอปและบริการต่าง ๆ ที่คุณชื่นชอบเพื่อซิงโครไนซ์ไฟล์ รับการแจ้งเตือน รวบรวมข้อมูล และอื่นๆ
โฮมเพจ Power Automate มีตัวเลือกมากมายสำหรับการสร้างโฟลว์ของคุณเองและเรียนรู้เกี่ยวกับคุณลักษณะที่สำคัญสำหรับ Power Automate คุณสามารถดูอย่างคร่าวๆ เกี่ยวกับสิ่งที่เป็นไปได้ และวิธีที่ Power Automate สามารถช่วยธุรกิจของคุณ
หากองค์กรของคุณเปิดใช้งาน AI ก็จะมีคุณลักษณะ Copilot ด้วย
หากต้องการเรียนรู้เพิ่มเติม เลือกลิงก์ตามภาพหน้าจอ
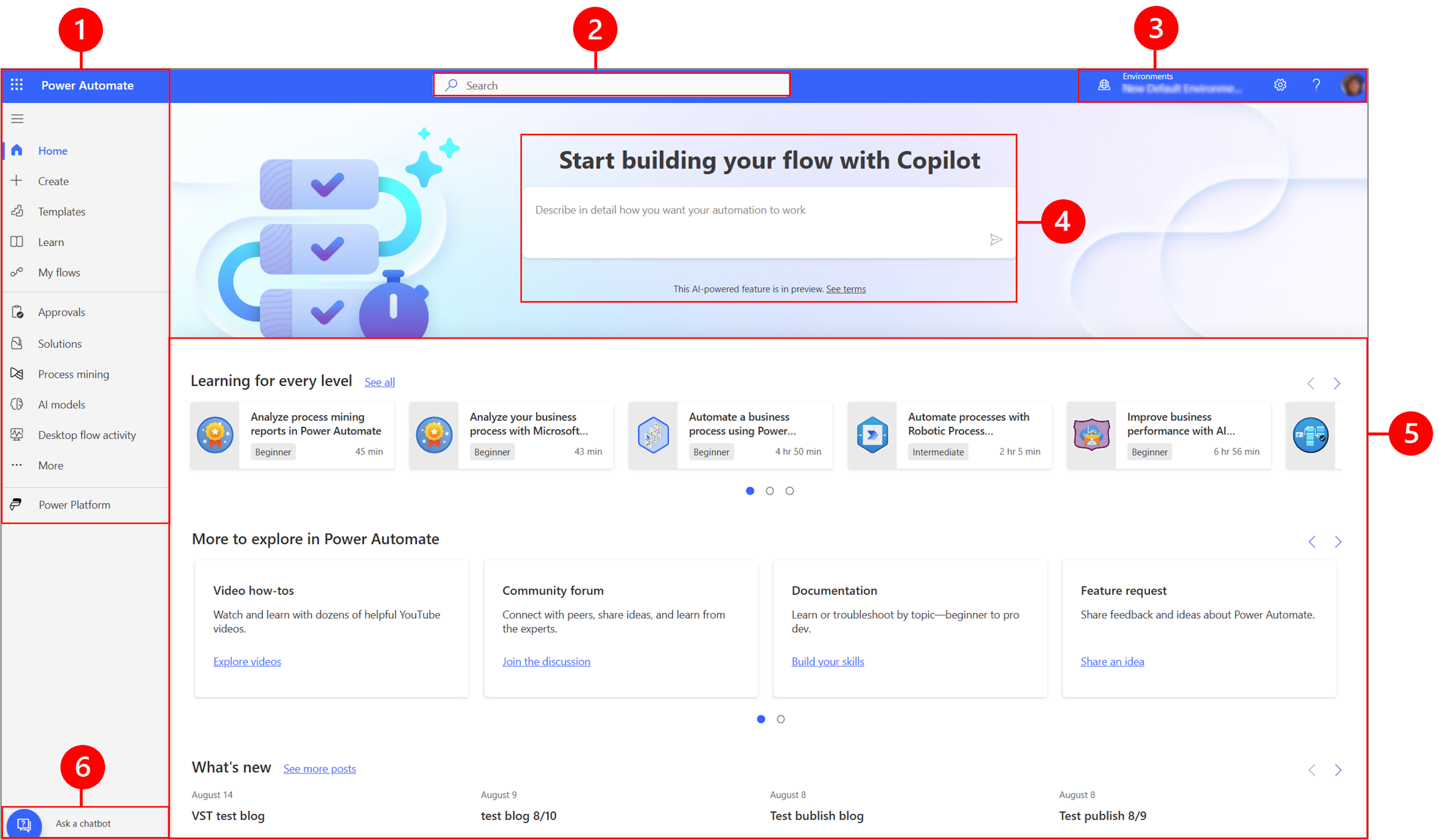
คำอธิบายสัญลักษณ์:
- แผงระบบนำทางด้านซ้าย
- การค้นหา
- การตั้งค่าและข้อมูลสภาพแวดล้อม
- AI Copilot
- เครื่องมือการเรียนรู้และอื่นๆ
- ถามแชทบอท
1 – แผงนำทางด้านซ้าย
ค้นหาสิ่งที่คุณต้องการด้วยบานหน้าต่างนำทางด้านซ้าย เมื่อคุณลงชื่อเข้าใช้ โฮมเพจ Power Automate บานหน้าต่างนำทางด้านซ้ายจะแสดงรายการเมนูต่อไปนี้:
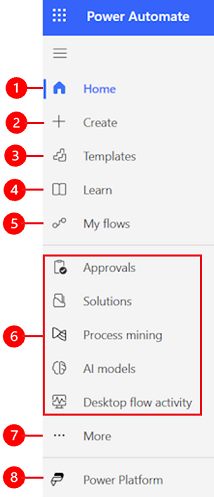
คำอธิบายสัญลักษณ์:
หน้าแรก: นำคุณไปที่โฮมเพจ Power Automate
สร้าง: สร้างโฟลว์โดยใช้ Copilot เทมเพลต หรือสร้างของคุณเอง
เทมเพลต: ดูและค้นหาเทมเพลตที่คุณสามารถใช้สร้างโฟลว์
Learn: ประสบการณ์การเรียนรู้จะนำคุณไปยังคู่มือผลิตภัณฑ์ Power Automate
โฟลว์ของฉัน: หากคุณสร้างโฟลว์ หรือบุคคลอื่นได้สร้างโฟลว์ขึ้นมาและแชร์กับคุณ คุณจะสามารถดูหรือแก้ไขได้
เพจที่คุณใช้บ่อยที่สุด: เมื่อคุณลงชื่อเข้าใช้ครั้งแรก รายการต่างๆ เช่น การอนุมัติ, โซลูชัน, การทำเหมืองกระบวนการ, โมเดล AI และ กิจกรรมโฟลว์เดสก์ท็อป จะปรากฏในเมนูนำทางด้านซ้ายโดยค่าเริ่มต้น ใช้รายการเมนู เพิ่มเติม เพื่อ ถอนหมุด รายการใดๆ เหล่านี้ และ ปักหมุด รายการอื่น
เพิ่มเติม: ปักหมุด รายการที่ใช้บ่อยที่สุดของคุณไว้ที่บานหน้าต่างนำทางด้านซ้าย เช่น ตาราง, กิจกรรมโฟลว์ระบบคลาวด์, การเชื่อมต่อ และอื่นๆ
Power Platform: สำรวจผลิตภัณฑ์ Power Platform อื่นๆ
ปักหมุดและถอนหมุด
ปักหมุดหน้าที่คุณใช้บ่อยที่สุดในบานหน้าต่างนำทาง เพื่อให้คุณสามารถเข้าถึงคุณลักษณะที่คุณใช้บ่อยได้อย่างรวดเร็ว ลิงก์ไปยังหน้าอื่นๆ มีอยู่ในรายการเมนู เพิ่มเติม เมื่อคุณปักหมุดรายการ รายการนั้นจะปรากฏในส่วนตรงกลางด้านบน เพิ่มเติม
เมื่อคุณลงชื่อเข้าใช้ แผงนำทางด้านซ้ายประกอบด้วย เทมเพลต, การอนุมัติ, โซลูชัน, การทำเหมืองกระบวนการ, โมเดล AI และ กิจกรรมโฟลว์เดสก์ท็อป อย่างไรก็ตาม คุณสามารถปักหมุดและถอนหมุดหน้าเพื่อปรับแต่งหน้าตามที่คุณต้องการได้
หากต้องการปักหมุดหรือถอนหมุดรายการจากบานหน้าต่างนำทางด้านซ้าย ให้เลือก เพิ่มเติม แล้วเลือก  ปุ่มปักหมุดหรือ
ปุ่มปักหมุดหรือ  ปุ่มถอนหมุด
ปุ่มถอนหมุด
คุณยังสามารถอนหมุดรายการได้โดยเลือกจุดไข่ปลาแนวตั้ง (⋮) ถัดจากรายการ >ถอนหมุด ได้ด้วย
ค้นพบทั้งหมด
เลือก ค้นหาทั้งหมดเพื่อดูหน้า ค้นหา ในบานหน้าต่างนำทางด้านซ้าย
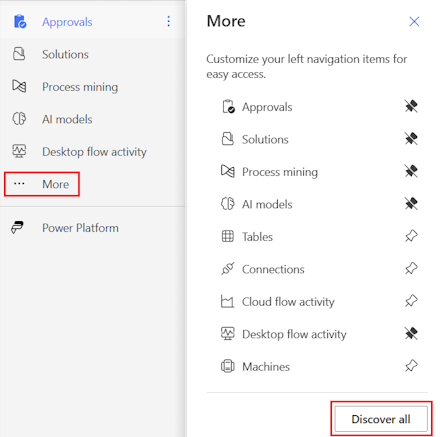
หากต้องการปักหมุดต่อไป ให้เลือก  ปุ่มปักหมุด
ปุ่มปักหมุด
เลื่อนขึ้นหรือเลื่อนลง
เมื่อคุณมีเพจบางเพจปักหมุดอยู่ในบานหน้าต่างนำทาง คุณสามารถย้ายเพจขึ้นหรือลงได้
หากต้องการย้ายเพจขึ้นหรือลง ให้เลือกจุดไข่ปลาแนวตั้ง (⋮) ถัดจากรายการเมนูที่คุณต้องการย้าย แล้วเลือก ย้ายขึ้น หรือ ย้ายลง
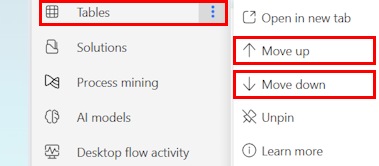
Power Platform
จากบานหน้าต่างนำทางด้านซ้าย แล้วเลือก Power Platform เพื่อเข้าถึงบริการ Power Platform เช่น ศูนย์จัดการ Power Platform, Power BI และ Power Apps
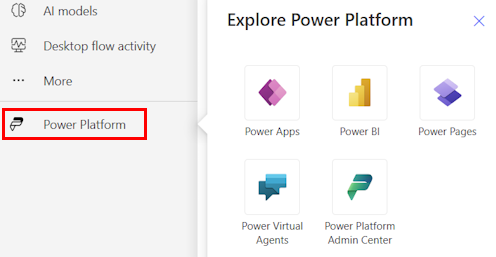
2 – ค้นหา
ใช้ฟิลด์ ค้นหา ที่ด้านบนของหน้าจอเพื่อสร้างโฟลว์
3 – การตั้งค่าและข้อมูลสภาพแวดล้อม
ดูการตั้งค่าและข้อมูลสภาพแวดล้อม
เลือกสภาพแวดล้อม
สภาพแวดล้อมสร้างขอบเขตระหว่างงานชนิดต่างๆ ตัวอย่างเช่น องค์กรอาจมีสภาพแวดล้อมแยกต่างหากสำหรับแผนกต่างๆ องค์กรหลายแห่งใช้สภาพแวดล้อมเพื่อแยกโฟลว์ที่ยังคงได้รับการพัฒนาออกจากแอปที่พร้อมใช้งานอย่างแพร่หลาย คุณอาจมีสิทธิ์เข้าถึงสภาพแวดล้อมหลายรายการหรือสภาพแวดล้อมเพียงรายการเดียว หากคุณมีสิทธิ์ที่เหมาะสม คุณอาจสามารถสร้างสภาพแวดล้อมของคุณเองได้
เมื่อต้องการตรวจสอบว่าคุณอยู่ในสภาพแวดล้อมใดอยู่ ให้หาโปรแกรมเปลี่ยนการตั้งค่าสภาพแวดล้อมทางด้านขวาของส่วนหัว
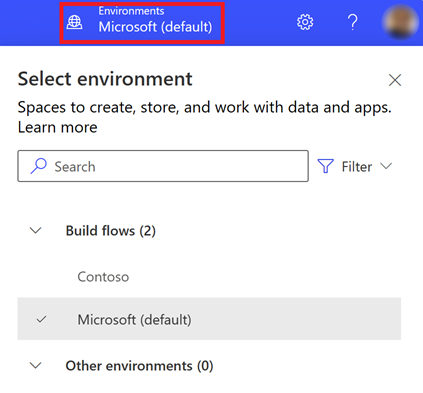
ด้วยตัวเลือกสภาพแวดล้อม สภาพแวดล้อมจะถูกจัดกลุ่มเป็นสองประเภท: บิวด์โฟลว์ และ สภาพแวดล้อมอื่นๆ เลือก กรอง เพื่อกรองรายการสภาพแวดล้อมตามบทบาท แพลตฟอร์มข้อมูล (Dataverse หรือไม่มี) และชนิดของสภาพแวดล้อม เช่น การทำงานจริงหรือ Sandbox
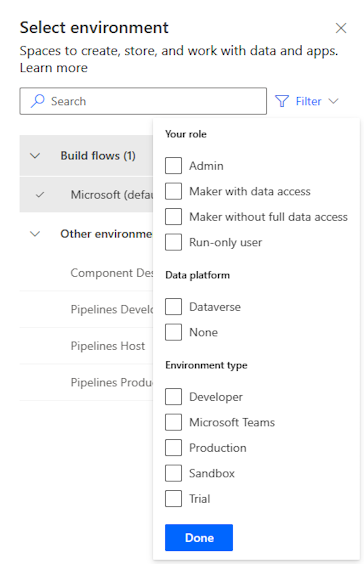
สภาพแวดล้อมที่คุณมีผู้ดูแลระบบ และ/หรือบทบาทความปลอดภัยผู้กำหนดค่าระบบ การเป็นสมาชิกจะปรากฏภายใต้ บิวด์โฟลว์ รายการ สภาพแวดล้อมอื่นๆ จะแสดงสภาพแวดล้อมที่คุณมีสิทธิ์แบบอ่านอย่างเดียว และสามารถเข้าถึงการอนุมัติได้
เคล็ดลับ
วางเมาส์เหนือสภาพแวดล้อมในรายการเพื่อดูรายละเอียดของสภาพแวดล้อม
กรองสภาพแวดล้อมตามบทบาท
| กรองบทบาท | บทบาทหรือคำอธิบายของ Power Platform |
|---|---|
| เขตปกครอง | ผู้ดูแลระบบ ผู้ดูแลระบบสภาพแวดล้อม |
| ผู้สร้างที่มีสิทธิ์การเข้าถึงข้อมูล | ผู้ดูแลระบบ ผู้กำหนดค่าระบบ |
| ผู้สร้างที่ไม่มีสิทธิ์การเข้าถึงข้อมูลแบบเต็ม | ผู้สร้างสภาพแวดล้อม (มีหรือไม่มี Dataverse) |
| ผู้ใช้ที่สามารถใช้งานเท่านั้น | ผู้ใช้ที่ไม่มีสิทธิ์เข้าถึงระดับผู้สร้าง |
หมายเหตุ
- หากต้องการดูรายการสภาพแวดล้อมในตัวสลับสภาพแวดล้อมใน Power Automate คุณต้องมีบทบาทความปลอดภัยผู้สร้างสภาพแวดล้อม ผู้กำหนดค่าระบบ หรือ ผู้ดูแลระบบในสภาพแวดล้อม สำหรับข้อมูลเพิ่มเติมเกี่ยวกับบทบาทความปลอดภัยที่กำหนดไว้ล่วงหน้า ดูที่ บทบาทความปลอดภัยที่กำหนดไว้ล่วงหน้า ในคู่มือผู้ดูแลระบบ Microsoft Power Platform
- ตรวจสอบให้แน่ใจว่า คุณอยู่ในสภาพแวดล้อมที่ถูกต้อง ก่อน ที่คุณจะสร้างโฟลว์ แอป หรือส่วนประกอบที่คล้ายกัน คุณไม่สามารถย้ายส่วนประกอบจากสภาพแวดล้อมหนึ่งไปยังอีกสภาพแวดล้อมหนึ่งได้อย่างง่ายดาย
- สมาชิกทุกคนในองค์กรสามารถเข้าถึง สภาพแวดล้อมเริ่มต้น เช่นเดียวกับสภาพแวดล้อมใดๆ ผู้ใช้สามารถดูโฟลว์ที่พวกเขามีสิทธิ์การใช้งานที่เพียงพอในการเข้าถึงโฟลว์
- เมื่อคุณสร้างโฟลว์ในสภาพแวดล้อมหนึ่ง คุณจะไม่สามารถดูโฟลว์จากสภาพแวดล้อมอื่น
เรียนรู้เพิ่มเติมใน ภาพรวมของสภาพแวดล้อม
คำถามที่ถามบ่อยเกี่ยวกับสภาพแวดล้อม
เหตุใด Power Automate จึงแสดงสภาพแวดล้อมที่แตกต่างกันเมื่อเทียบกับ Power Apps
Power Automate และ Power Apps ต่างแสดงสภาพแวดล้อมที่มีสิทธิ์การเข้าถึงของผู้ดูแลระบบและการเข้าถึงของผู้สร้างสภาพแวดล้อม
Power Apps แสดงสภาพแวดล้อมที่มีสิทธิ์เข้าถึงของผู้สนับสนุนแอป เมื่อผู้ใช้ที่ไม่มีการกำหนดบทบาทความปลอดภัยระดับผู้สร้าง แต่มีสิทธิ์แก้ไขในแอปพื้นที่ทำงานอย่างน้อยหนึ่งแอปในสภาพแวดล้อม เรียนรู้เพิ่มเติมใน เลือกสภาพแวดล้อมใน Power Apps
Power Automate แสดงสภาพแวดล้อมที่ผู้ใช้สามารถอนุมัติการอนุมัติ ผู้ใช้จะได้รับสิทธิ์การเข้าถึงแบบอ่านไปยังสภาพแวดล้อมที่มีการอนุมัติ
เนื่องจากการอนุมัติมักใช้ใน Power Automate ผู้ใช้จึงสามารถเข้าถึงสภาพแวดล้อมแบบอ่านได้มากมาย
ฉันจะเข้าถึงสภาพแวดล้อมได้อย่างไร
คุณสามารถดูการเข้าถึงได้ในศูนย์การจัดการ Power Platform โดยเข้าสู่ระบบโดยใช้บัญชีที่มีสิทธิ์ผู้ดูแลระบบในสภาพแวดล้อม หากคุณไม่มีสิทธิ์ผู้ดูแลระบบ โปรดติดต่อผู้ดูแลระบบของคุณให้รับสิทธิ์การเข้าถึง
เมื่ออยู่ในศูนย์การจัดการ ให้เลือกตัวเลือก ผู้ใช้ และ ทีม ใต้แผงการเข้าถึง ผู้ดูแลระบบสภาพแวดล้อมสามารถค้นหาทุกคน/ ทีมงานสามารถเข้าถึงสิ่งแวดล้อมได้ ผู้ดูแลระบบสภาพแวดล้อมยังสามารถเปลี่ยนบทบาทความปลอดภัยสำหรับผู้ใช้รายใดรายหนึ่งได้
ข้อมูลเพิ่มเติม: จัดการสภาพแวดล้อมในศูนย์การจัดการ Power Platform
การตั้งค่า
เลือกไอคอนรูปเฟืองเพื่อทำงาน เช่น ระบุสิทธิการใช้งาน Power Automate ของคุณ และเปิดเพจซึ่งคุณสามารถดำเนินงานดูแลระบบได้
ศูนย์จัดการ: เปิดศูนย์จัดการ Power Platform
ดูการตั้งค่า Power Automate ทั้งหมด: ดูหรืออัปเดตการตั้งค่าภาษาและเวลา การแจ้งเตือน หรือเข้าถึงไดเรกทอรี
ดูสิทธิการใช้งานของฉัน: ดูสิทธิการใช้งานของคุณ หากต้องการเรียนรู้เพิ่มเติม ให้ไปที่ ภาพรวมการให้สิทธิการใช้งานสำหรับ Microsoft Power Platform
ธีม: จากรายการของธีม เลือกธีมสำหรับองค์กรของคุณ
รหัสผ่าน: เปลี่ยนรหัสผ่านของคุณ
การกำหนดลักษณะการติดต่อ: อัปเดตข้อมูลผู้ติดต่อของคุณ
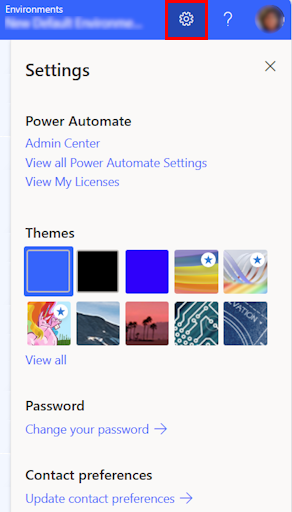
วิธีใช้
ในส่วนหัว ให้เลือกไอคอนเครื่องหมายคำถามเพื่อค้นหาข้อมูลเพิ่มเติมเกี่ยวกับ Power Automate

ต่อไปนี้คือตัวอย่างบางส่วนของสิ่งที่คุณจะพบได้จากคุณลักษณะวิธีใช้:
- ค้นหาลิงก์ไปยังคู่มือ
- เรียกดูการฝึกอบรม Power Automate ใน Microsoft Learn
- เข้าถึงชุมชน Power Automate ที่คุณสามารถแบ่งปันข้อมูลกับผู้ใช้ในองค์กรอื่น
- ดูประกาศเกี่ยวกับคุณลักษณะใหม่ล่าสุดในบล็อก Power Automate
4 - AI Copilot
หากองค์กรของคุณเปิดใช้งาน AI คุณจะเห็น เริ่มสร้างโฟลว์ของคุณด้วย Copilot บนหน้าจอหลักของ Power Automate
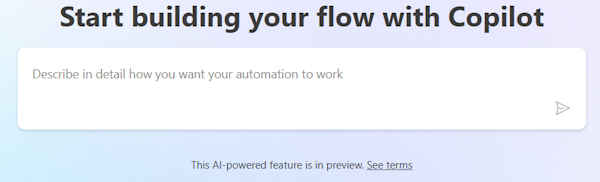
หากต้องการเรียนรู้เพิ่มเติม ให้ไปที่ เริ่มต้นใช้งาน Copilot ใน Power Automate (พรีวิว)
5 – เครื่องมือการเรียนรู้และอื่นๆ
หน้าแรกช่วยให้คุณเข้าถึงเครื่องมือการเรียนรู้ วิดีโอ ฟอรั่มชุมชน และอื่นๆ อีกมากมาย เลื่อนหน้าจอลงเพื่อดูเครื่องมือที่เกี่ยวข้องกับผลิตภัณฑ์ทั้งหมด
นี่คือรายการประเภทหลักๆ:
การเรียนรู้สำหรับทุกระดับ: ค้นพบโมดูลการเรียนรู้ที่คุณสามารถนำไปใช้เพื่อเรียนรู้วิธีใช้ Power Automate
สำรวจเพิ่มเติมใน Power Automate: ค้นพบทุกสิ่งที่ Power Automate มีให้ เช่น วิดีโอแสดงวิธีการและฟอรั่มชุมชน Power Automate
มีอะไรใหม่: เรียนรู้เกี่ยวกับกิจกรรมที่กำลังจะเกิดขึ้น รวมถึงคุณลักษณะใหม่และคุณลักษณะของผลิตภัณฑ์ที่อัปเดต
6 - ถามแชทบอท
รับวิธีใช้ตามบริบทขณะสร้างโฟลว์ของคุณโดยใช้ตัวแทนเสมือน Power Platform หากต้องการเรียนรู้เพิ่มเติม ให้ไปที่ รับวิธีใช้ตามบริบทของโฟลว์จากบอท Microsoft Copilot Studio