บันทึกรายงานที่มีการแบ่งหน้าไปยัง OneDrive สําหรับที่ทํางานหรือโรงเรียนหรือ SharePoint Online
ด้วย Power Automate คุณสามารถปรับให้การส่งออกและการแจกจ่ายรายงานที่มีการแบ่งหน้า Power BI ไปยังรูปแบบและสถานการณ์ที่ได้รับการสนับสนุนเป็นแบบอัตโนมัติ ในบทความนี้ คุณใช้ Power Automate เพื่อทําให้การบันทึกรายงานที่มีการแบ่งหน้า Power BI ไปยัง OneDrive สําหรับที่ทํางานหรือโรงเรียนหรือโฟลเดอร์ SharePoint Online เป็นแบบอัตโนมัติ
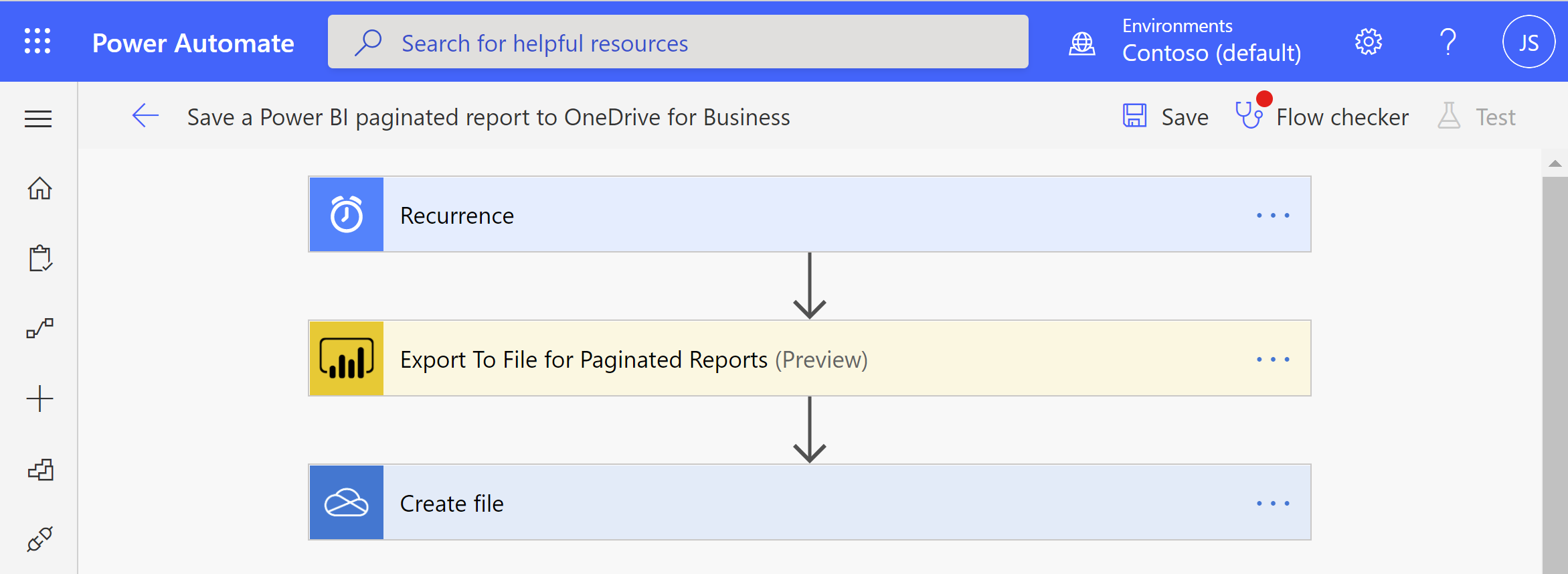
สําหรับข้อมูลเพิ่มเติมเกี่ยวกับเทมเพลต Power Automate สําหรับรายงานที่มีการแบ่งหน้า Power BI โปรดดูส่งออกรายงานที่มีการแบ่งหน้า Power BI ด้วย Power Automate
ข้อกำหนดเบื้องต้น
ก่อนที่คุณจะเริ่มต้น ตรวจสอบให้แน่ใจว่าคุณตรงตามเกณฑ์เหล่านี้:
- คุณสามารถเผยแพร่ไปยังพื้นที่ทํางานของฉัน หรือคุณมีอย่างน้อยหนึ่ง บทบาท ผู้สนับสนุนสําหรับพื้นที่ทํางานอื่น ๆ
- คุณสามารถเข้าถึงตัวเชื่อมต่อมาตรฐานใน Power Automate ซึ่งมาพร้อมกับการสมัครใช้งาน Office 365
บันทึกรายงานที่มีการแบ่งหน้าไปยัง OneDrive สําหรับที่ทํางานหรือโรงเรียนหรือโฟลเดอร์ SharePoint Online
คุณสามารถตั้งค่าการส่งออกรายงานที่มีการแบ่งหน้าที่เกิดขึ้นประจําในรูปแบบที่ต้องการไปยัง OneDrive สําหรับที่ทํางานหรือโรงเรียน หรือโฟลเดอร์ SharePoint Online ได้ด้วยหนึ่งในเทมเพลตเหล่านี้ ดูข้อกําหนดเบื้องต้นถ้าคุณใช้งานการดําเนินการส่งออกรายงานที่มีการแบ่งหน้าไปยังไฟล์ในโฟลว์ Power Automate เป็นครั้งแรก
หมายเหตุ
ขั้นตอนและรูปภาพต่อไปนี้แสดงการตั้งค่าโฟลว์โดยใช้เทมเพลตบันทึกรายงานที่มีการแบ่งหน้า Power BI ไปยัง OneDrive สําหรับที่ทํางานหรือโรงเรียน ทําตามขั้นตอนเดียวกันนี้เพื่อสร้างโฟลว์โดยใช้ เทมเพลตบันทึกรายงานที่มีการแบ่งหน้า Power BI ไปยังโฟลเดอร์ SharePoint Online เมื่อเลือกตําแหน่งที่คุณต้องการส่งออกรายงานที่มีการแบ่งหน้าของคุณ ให้เลือกโฟลเดอร์ SharePoint Online แทนโฟลเดอร์ OneDrive สําหรับที่ทํางานหรือโรงเรียน
ไปที่ flow.microsoft.com แล้วลงชื่อเข้าใช้ Power Automate
เลือก เทมเพลต และค้นหา รายงานที่มีการแบ่งหน้า
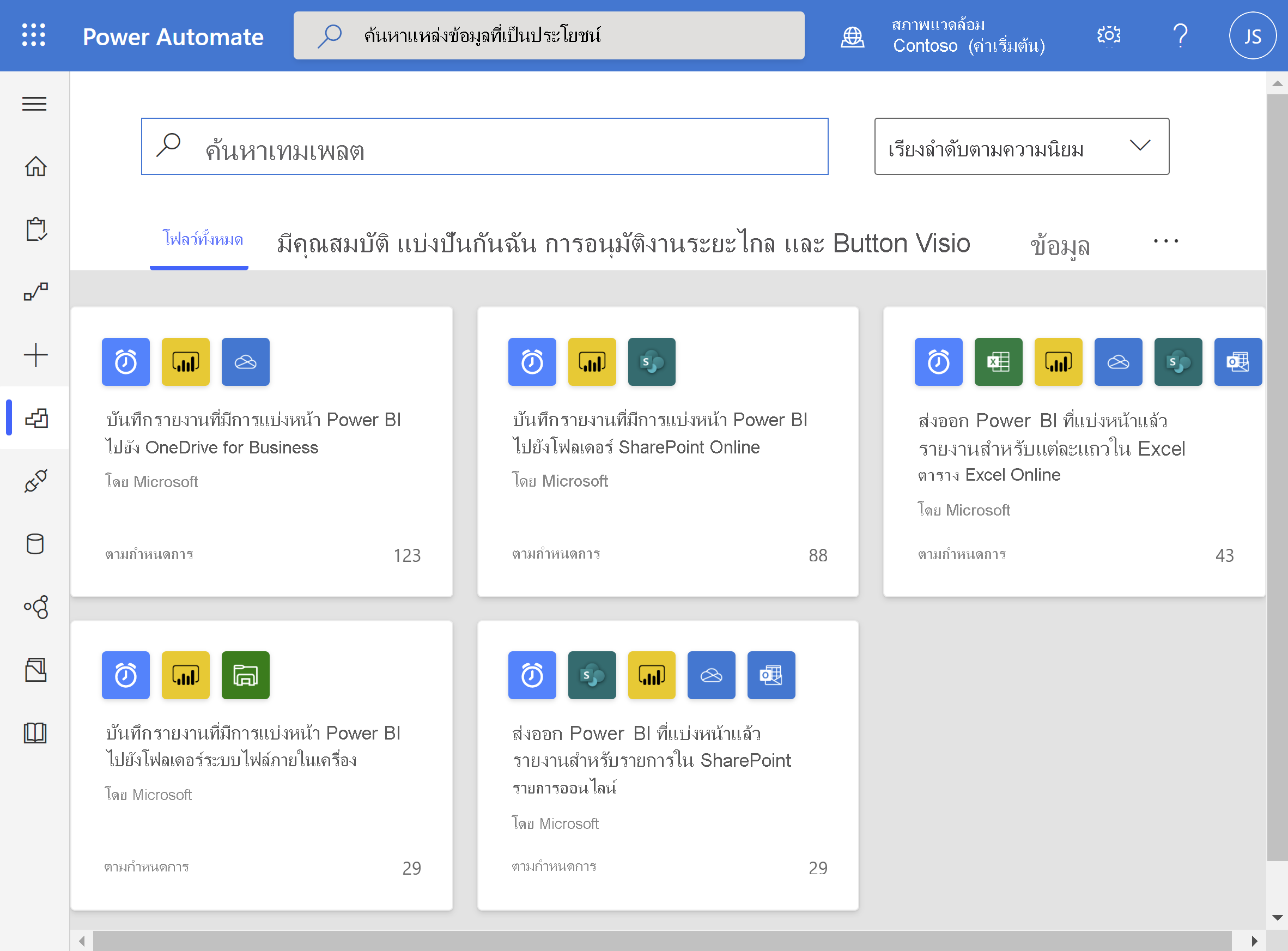
เลือก บันทึกรายงานที่มีการแบ่งหน้า Power BI ไปยัง OneDrive for work หรือ school หรือ บันทึกรายงานที่มีการแบ่งหน้า Power BI ไปยังโฟลเดอร์ SharePoint Online ตรวจสอบให้แน่ใจว่าคุณได้ลงชื่อเข้าใช้ Power BI และ OneDrive สําหรับที่ทํางานหรือโรงเรียนหรือ SharePoint Online แล้ว
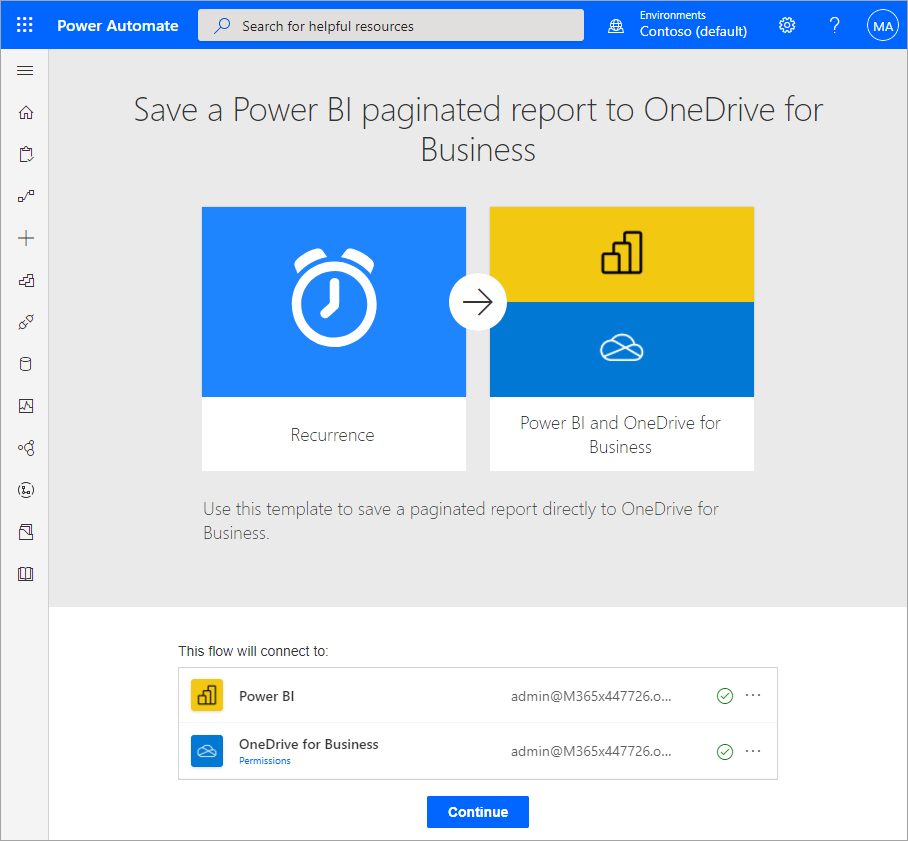
เลือก ดำเนินต่อ
เลือก ดำเนินต่อ
เมื่อต้องการตั้งค่าการเกิดซ้ําสําหรับโฟลว์ของคุณ ให้เลือกความถี่และป้อนค่าช่วงเวลาที่ต้องการ
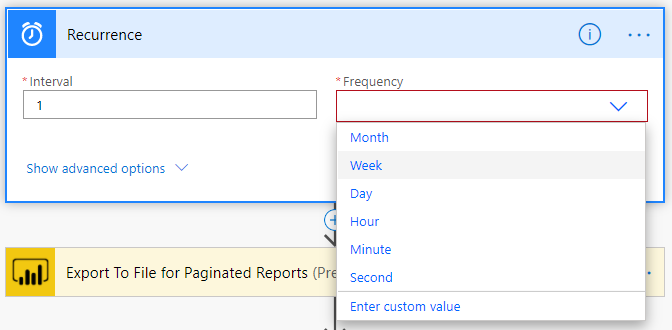
สําหรับตัวเลือกเพิ่มเติม เลือกแสดงตัวเลือกขั้นสูงเพื่อตั้งค่าพารามิเตอร์การเกิดซ้ําอื่นๆ รวมถึงโซนเวลา เวลาเริ่มต้น ในวันนี้ ในชั่วโมงเหล่านี้ และในนาทีเหล่านี้
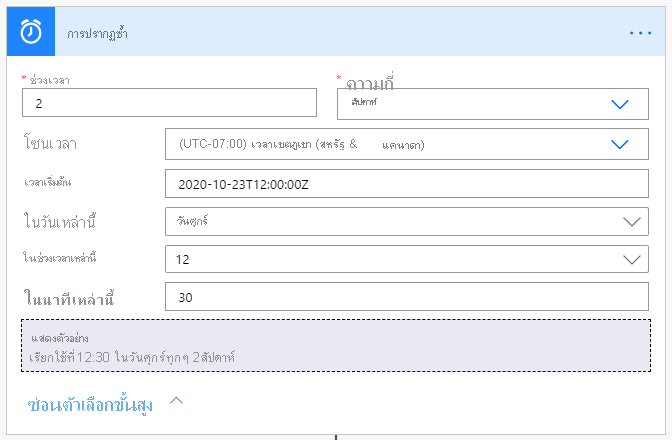
ในกล่องพื้นที่ทํางาน ให้เลือกพื้นที่ทํางานในความจุที่สงวนไว้ ในกล่องรายงาน ให้เลือกรายงานที่มีการแบ่งหน้าในพื้นที่ทํางานที่คุณต้องการส่งออก ในกล่องรูปแบบการส่งออก ให้เลือกรูปแบบการส่งออกที่ต้องการ อีกทางหนึ่งคือคุณสามารถระบุพารามิเตอร์สําหรับรายงานที่มีการแบ่งหน้าได้ สําหรับคําอธิบายโดยละเอียดของพารามิเตอร์ API ดูการอ้างอิงตัวเชื่อมต่อสําหรับ Power BI REST API
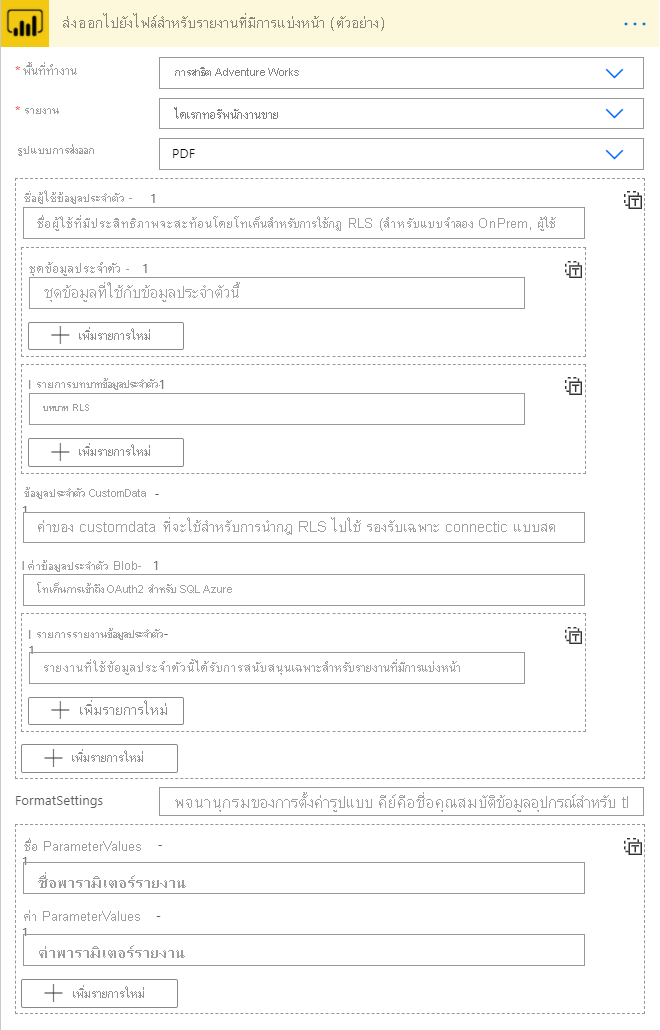
ใน เส้นทางโฟลเดอร์ ให้เลือกโฟลเดอร์ OneDrive สําหรับที่ทํางานหรือโรงเรียนหรือ SharePoint Online ที่คุณต้องการส่งออกรายงานที่มีการแบ่งหน้าของคุณ
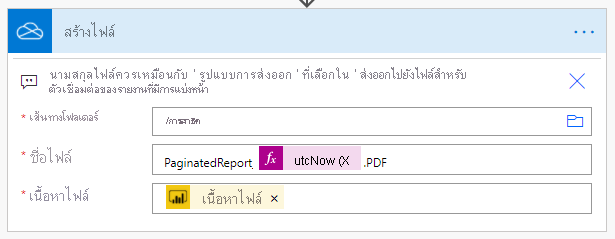
Power Automate จะสร้าง ชื่อ ไฟล์และ เนื้อหา ไฟล์ให้คุณโดยอัตโนมัติ คุณสามารถเปลี่ยนชื่อไฟล์ได้ แต่คงค่าเนื้อหาไฟล์ที่สร้างขึ้นแบบไดนามิก
เมื่อคุณทําเสร็จแล้ว ให้เลือก ขั้นตอนถัดไป หรือ บันทึก Power Automate สร้างและประเมินโฟลว์ และแจ้งให้คุณทราบว่าพบข้อผิดพลาดหรือไม่
ถ้ามีข้อผิดพลาด ให้เลือก แก้ไขโฟลว์ เพื่อแก้ไขปัญหาเหล่านั้น มิฉะนั้น เลือก ลูกศรย้อนกลับ เพื่อดูรายละเอียดโฟลว์ และเรียกใช้โฟลว์ใหม่
เมื่อคุณเรียกใช้โฟลว์ Power Automate จะส่งออกรายงานที่มีการแบ่งหน้าในรูปแบบที่ระบุไปยัง OneDrive สําหรับที่ทํางานหรือโรงเรียน หรือ SharePoint Online