หมายเหตุ
การเข้าถึงหน้านี้ต้องได้รับการอนุญาต คุณสามารถลอง ลงชื่อเข้าใช้หรือเปลี่ยนไดเรกทอรีได้
การเข้าถึงหน้านี้ต้องได้รับการอนุญาต คุณสามารถลองเปลี่ยนไดเรกทอรีได้
บทช่วยสอนนี้ช่วยให้คุณเริ่มต้นสร้างวิชวลด้วยข้อมูล Python ใน Power BI Desktop คุณใช้บางตัวเลือกและความสามารถที่พร้อมใช้งานสําหรับการสร้างรายงานวิชวลโดยใช้ไลบรารี Python, pandas และ Matplotlib
ข้อกำหนดเบื้องต้น
ทํางานผ่าน เรียกใช้สคริปต์ Python ใน Power BI Desktop เพื่อ:
ติดตั้ง Python บนเครื่องคอมพิวเตอร์ของคุณ
เปิดใช้งานการเขียนสคริปต์ภาษา Python ใน Power BI Desktop
ติดตั้งไลบรารี Python ของ Matplotlib และ pandas และ Matplotlib
นําเข้าสคริปต์ Python ต่อไปนี้ลงใน Power BI Desktop:
import pandas as pd df = pd.DataFrame({ 'Fname':['Harry','Sally','Paul','Abe','June','Mike','Tom'], 'Age':[21,34,42,18,24,80,22], 'Weight': [180, 130, 200, 140, 176, 142, 210], 'Gender':['M','F','M','M','F','M','M'], 'State':['Washington','Oregon','California','Washington','Nevada','Texas','Nevada'], 'Children':[4,1,2,3,0,2,0], 'Pets':[3,2,2,5,0,1,5] }) print (df)
สร้างวิชวล Python ใน Power BI Desktop
หลังจากที่คุณนําเข้าสคริปต์ Python แล้ว ให้เลือกไอคอนวิชวล Python ในบานหน้าต่าง การแสดงผลข้อมูลด้วยภาพของ Power BI Desktop
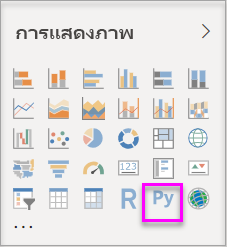
ในกล่องโต้ตอบ เปิดใช้งานวิชวลสคริปต์ ที่ปรากฏขึ้น เลือก เปิดใช้งาน
รูปภาพวิชวล Python ของตัวแทนข้อความจะปรากฏบนพื้นที่รายงาน และ ตัวแก้ไข สคริปต์ Python จะปรากฏขึ้นที่ด้านล่างของบานหน้าต่างตรงกลาง
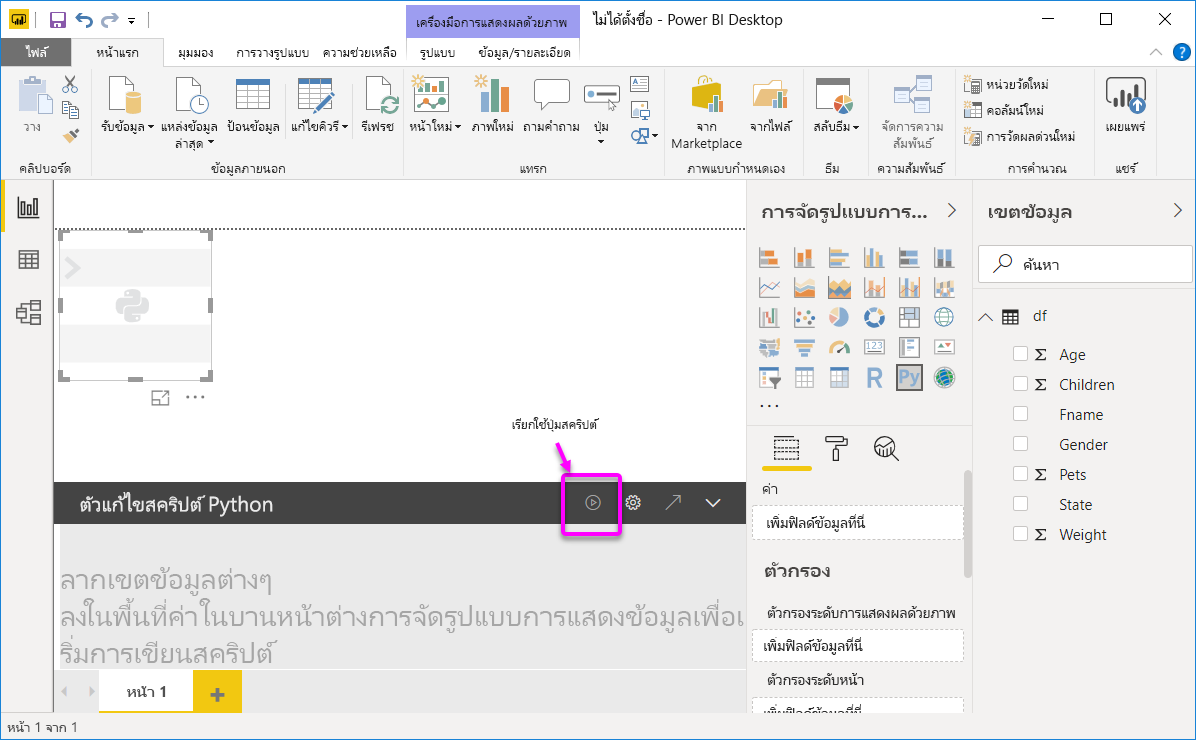
ลากเขตข้อมูล อายุ, เด็ก, ชื่อจริง, เพศ, สัตว์เลี้ยง, รัฐ และ น้ําหนัก ไปยังส่วน ค่า ที่ระบุว่า เพิ่มเขตข้อมูลที่นี่

ตัวแก้ไขสคริปต์ Python จะสร้างโค้ดการผูกข้อมูลโดยอิงตามการเลือกของคุณ
- ตัวแก้ไขจะสร้าง dataframe ของชุดข้อมูล ที่มีเขตข้อมูลที่คุณเพิ่ม
- การรวมเริ่มต้นคือ ไม่สรุป
- เขตข้อมูลต่าง ๆ จะถูกจัดกลุ่มและแถวที่ซ้ำกันจะปรากฏเพียงครั้งเดียว ซึ่งคล้ายกับวิชวลตาราง
ด้วย Dataframe ที่สร้างขึ้นอัตโนมัติโดยเขตข้อมูลที่คุณเลือก คุณสามารถเขียนสคริปต์ Python ที่จะลงจุดไปยังอุปกรณ์เริ่มต้นของ Python ได้ เมื่อสคริปต์เสร็จสมบูรณ์ เลือก ไอคอน เรียกใช้ จาก แถบชื่อเรื่อง ตัวแก้ไข สคริปต์ Python เพื่อเรียกใช้สคริปต์และสร้างวิชวล
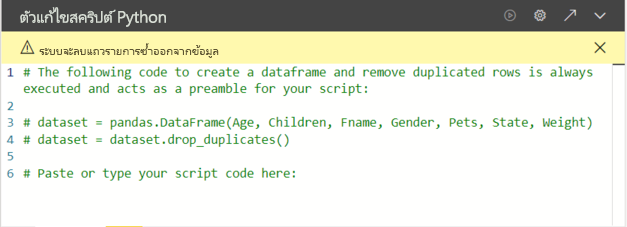
เคล็ดลับ
สคริปต์ Python ของคุณสามารถใช้เฉพาะเขตข้อมูลที่เพิ่มลงในส่วน ค่า คุณสามารถเพิ่มหรือลบเขตข้อมูลขณะทํางานบนสคริปต์ Python ของคุณได้ Power BI Desktop ตรวจหาการเปลี่ยนแปลงของเขตข้อมูลโดยอัตโนมัติ ขณะที่คุณเลือกหรือลบเขตข้อมูลออกจาก ส่วนค่า โค้ดที่รองรับในตัวแก้ไขสคริปต์ Python จะถูกสร้างขึ้นหรือถูกนําออกโดยอัตโนมัติ
ในบางกรณี คุณอาจไม่ต้องการให้จัดกลุ่มโดยอัตโนมัติ หรือคุณอาจต้องการให้แถวทั้งหมดปรากฏ รวมถึงรายการที่ซ้ํากัน ในกรณีเหล่านั้น คุณสามารถเพิ่มเขตข้อมูลดัชนีไปยังชุดข้อมูลของคุณ ซึ่งจะทําให้แถวทั้งหมดถูกพิจารณาว่าไม่ซ้ํากัน และป้องกันการจัดกลุ่ม
คุณสามารถเข้าถึงคอลัมน์ในชุดข้อมูลได้โดยใช้ชื่อของคอลัมน์เหล่านั้น ตัวอย่างเช่น คุณสามารถเขียนโค้ด
dataset["Age"]ในสคริปต์ Python ของคุณเพื่อเข้าถึงเขตข้อมูลอายุPower BI Desktop ลงจุดวิชวลซ้ําอีกครั้งเมื่อคุณเลือก เรียกใช้ จาก แถบชื่อเรื่อง ตัวแก้ไข สคริปต์ Python หรือเมื่อใดก็ตามที่มีการเปลี่ยนแปลงข้อมูลเกิดขึ้นเนื่องจากการรีเฟรชข้อมูล การกรอง หรือการไฮไลต์
เมื่อคุณเรียกใช้สคริปต์ Python ที่เกิดข้อผิดพลาด วิชวล Python จะไม่ถูกลงจุด และข้อความแสดงข้อผิดพลาดจะปรากฏขึ้นบนพื้นที่ทํางาน สําหรับรายละเอียดข้อผิดพลาด เลือก ดูรายละเอียด ในข้อความ
เพื่อให้ได้มุมมองของการแสดงภาพที่มีขนาดใหญ่ขึ้น คุณสามารถย่อตัว แก้ไขสคริปต์ Python ได้
สร้างแผนภูมิกระจาย
สร้างแผนภูมิกระจายเพื่อดูว่าอายุและน้ําหนักมีความสัมพันธ์กันหรือไม่
ในตัว แก้ไขสคริปต์ Python ภายใต้ วางหรือพิมพ์โค้ดสคริปต์ของคุณที่นี่ ให้ป้อนโค้ดนี้:
import matplotlib.pyplot as plt dataset.plot(kind='scatter', x='Age', y='Weight', color='red') plt.show()บานหน้าต่างตัวแก้ไขสคริปต์ Python ของคุณควรมีลักษณะเหมือนกับรูปภาพต่อไปนี้:
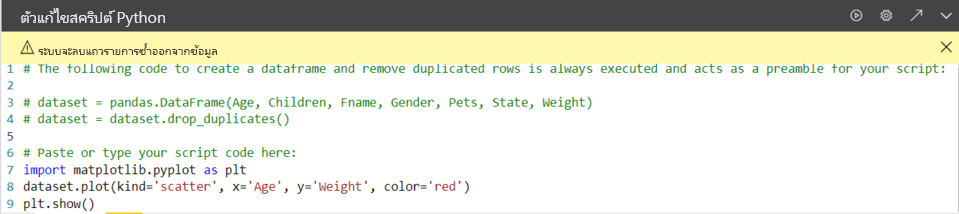
โค้ดจะนําเข้าไลบรารี Matplotlib ซึ่งลงจุดและสร้างวิชวล
เลือก ปุ่ม เรียกใช้ เพื่อสร้างแผนภูมิกระจายต่อไปนี้ในวิชวล Python
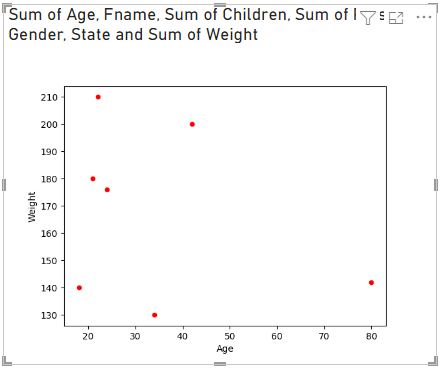
สร้างแผนภูมิเส้นที่มีหลายคอลัมน์
สร้างแผนภูมิเส้นสําหรับแต่ละคนที่แสดงจํานวนบุตรและสัตว์เลี้ยง
ภายใต้ วางหรือพิมพ์โค้ดสคริปต์ของคุณที่นี่ ลบหรือแสดงข้อคิดเห็นเกี่ยวกับโค้ดก่อนหน้า และป้อนโค้ด Python ต่อไปนี้:
import matplotlib.pyplot as plt ax = plt.gca() dataset.plot(kind='line',x='Fname',y='Children',ax=ax) dataset.plot(kind='line',x='Fname',y='Pets', color='red', ax=ax) plt.show()เลือก ปุ่ม เรียกใช้ เพื่อสร้างการลงจุดเส้นที่มีหลายคอลัมน์ต่อไปนี้:
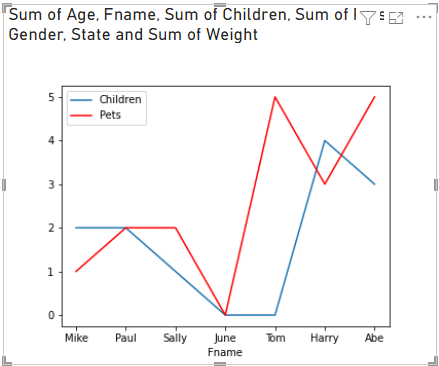
สร้างแผนภูมิแท่ง
สร้างแผนภูมิแท่งสําหรับอายุของแต่ละคน
ภายใต้ วางหรือพิมพ์โค้ดสคริปต์ของคุณที่นี่ ลบหรือแสดงข้อคิดเห็นเกี่ยวกับโค้ดก่อนหน้า และป้อนโค้ด Python ต่อไปนี้:
import matplotlib.pyplot as plt dataset.plot(kind='bar',x='Fname',y='Age') plt.show()เลือกปุ่ม เรียกใช้ เพื่อสร้างแผนภูมิแท่งต่อไปนี้:
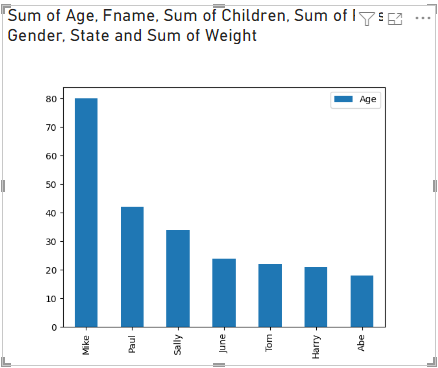
ข้อจำกัด
วิชวล Python ใน Power BI Desktop มีข้อจํากัดดังต่อไปนี้:
ข้อมูลที่ใช้วิชวล Python สําหรับการลงจุดจะถูกจํากัดไว้ที่ 150,000 แถว ถ้าเลือกมากกว่า 150,000 แถว ระบบจะใช้ 150,000 แถวบนสุดเท่านั้น และข้อความจะปรากฏบนรูปภาพ ข้อมูลป้อนเข้ายังมีขีดจํากัด 250 MB
ถ้าชุดข้อมูลป้อนเข้าของวิชวล Python มีคอลัมน์ที่มีค่าสตริงที่ยาวกว่า 32,766 อักขระ ค่าดังกล่าวจะถูกตัดทอน
วิชวล Python ทั้งหมดแสดงที่ความละเอียด 72 DPI
ถ้าการคํานวณวิชวล Python เกินห้านาที การดําเนินการจะหมดเวลาซึ่งส่งผลให้เกิดข้อผิดพลาด
เช่นเดียวกับวิชวลอื่น ๆ ของ Power BI Desktop ถ้าคุณเลือกเขตข้อมูลจากตารางต่าง ๆ โดยไม่มีความสัมพันธ์ที่กําหนดระหว่างกัน จะเกิดข้อผิดพลาดขึ้น
วิชวล Python จะรีเฟรชเมื่อมีการปรับปรุงข้อมูล การกรอง และการทําไฮไลท์ รูปภาพนั้นไม่ได้โต้ตอบ
วิชวล Python ตอบสนองต่อการทําไฮไลท์องค์ประกอบในวิชวลอื่น ๆ แต่คุณไม่สามารถเลือกองค์ประกอบในวิชวล Python เพื่อกรองข้ามองค์ประกอบอื่น ๆ ได้
เฉพาะการลงจุดไปยังอุปกรณ์แสดงผลเริ่มต้น Python เท่านั้นที่แสดงอย่างถูกต้องบนพื้นที่ทํางาน หลีกเลี่ยงการใช้อุปกรณ์แสดงผล Python ที่แตกต่างกันอย่างชัดเจน
วิชวล Python ไม่สนับสนุนการเปลี่ยนชื่อคอลัมน์อินพุต คอลัมน์จะถูกอ้างอิงตามชื่อเดิมของคอลัมน์นั้นในระหว่างการดําเนินการสคริปต์
ความปลอดภัย
วิชวล Python ใช้สคริปต์ Python ซึ่งอาจประกอบด้วยโค้ดที่มีความเสี่ยงต่อความปลอดภัยหรือความเป็นส่วนตัว เมื่อคุณพยายามดูหรือโต้ตอบกับวิชวล Python เป็นครั้งแรก คุณจะได้รับคําเตือนด้านความปลอดภัย เปิดใช้งานวิชวล Python ก็ต่อเมื่อคุณเชื่อถือผู้เขียนและแหล่งที่มา หรือหลังจากที่คุณตรวจทานและทําความเข้าใจสคริปต์ Python แล้ว
สิทธิ์การใช้งาน
วิชวล Python จําเป็นต้องมี สิทธิ์การใช้งาน Power BI Pro หรือ Premium Per User (PPU) เพื่อแสดงในรายงาน รีเฟรช กรอง และกรองข้าม ผู้ใช้ Power BI ฟรีสามารถใช้รายงานที่แชร์กับตนได้เท่านั้นในพื้นที่ทํางาน Premium
ตารางต่อไปนี้อธิบายความสามารถในการแสดงผลด้วยภาพของ Python ตามสิทธิ์การใช้งาน
| ผู้เขียนวิชวล Python ใน Power BI Desktop | สร้างรายงานบริการของ Power BI ด้วยวิชวล Python | ดูวิชวล Python ในรายงาน | |
|---|---|---|---|
| ผู้เยี่ยมชม (Power BI แบบฝัง) | รองรับ | ไม่รองรับ | รองรับ* สําหรับพื้นที่ทํางาน Fabric/Premium |
| ผู้เช่า ที่ไม่มีการจัดการ (ไม่ได้ยืนยันโดเมน) | รองรับ | ไม่รองรับ | ไม่รองรับ |
| ผู้เช่า ที่ได้รับการจัดการซึ่งมีสิทธิ์การใช้งานฟรี | รองรับ | ไม่รองรับ | รองรับ* สําหรับพื้นที่ทํางาน Fabric/Premium |
| ผู้เช่า ที่มีการจัดการที่มีสิทธิ์การใช้งาน Pro หรือ PPU | รองรับ | รองรับ | สนับสนุน* |
- วิชวล Python ในบริการได้รับการสนับสนุนในขอบเขต Fabric ซึ่งหมายความว่ารายงานที่เผยแพร่ไปยังพื้นที่ทํางานจะแสดงวิชวลแผนภูมิ Python เมื่อพื้นที่ทํางานมี (1) สิทธิ์การใช้งาน Fabric (2) สิทธิการใช้งาน Pro หรือ PPU หรือ (3) สิทธิการใช้งานระดับพรีเมียมและผู้เช่าหลักของ PBI อยู่ในภูมิภาคที่มีปริมาณงาน Fabric Spark วิชวล Python ได้รับการสนับสนุนในเดสก์ท็อปสําหรับผู้ใช้ทั้งหมด
สําหรับข้อมูลเพิ่มเติมเกี่ยวกับสิทธิ์การใช้งาน Power BI Pro และความแตกต่างจากสิทธิ์การใช้งานฟรี ดู ที่ ซื้อและมอบสิทธิ์การใช้งานผู้ใช้ Power BI Pro
เนื้อหาที่เกี่ยวข้อง
บทช่วยสอนนี้แทบจะขีดข่วนพื้นผิวของตัวเลือกและความสามารถสําหรับการสร้างรายงานวิชวลโดยใช้ไลบรารี Python, pandas และ Matplotlib สำหรับข้อมูลเพิ่มเติม ให้ดูทรัพยากรต่อไปนี้:
- เอกสารประกอบบนเว็บไซต์ Matplotlib
- บทช่วยสอน Matplotlib : คําแนะนําพื้นฐานในการใช้ Matplotlib กับ Python
- บทช่วยสอน Matplotlib – ไลบรารี Matplotlib ของ Python พร้อมตัวอย่าง
- การอ้างอิง API ของ Pandas
- การแสดงภาพข้อมูล Python ใน บริการของ Power BI
- การใช้วิชวล Python ใน Power BI
- บทช่วยสอนการเขียนสคริปต์ Python ที่ครอบคลุม
สําหรับข้อมูลเพิ่มเติมเกี่ยวกับ Python ใน Power BI โปรดดู: