เริ่มต้นใช้งานด่วน: เชื่อมต่อไปยังข้อมูลใน Power BI Desktop
ในการเริ่มต้นใช้งานด่วนนี้ คุณเชื่อมต่อกับข้อมูลโดยใช้ Power BI Desktop ซึ่งเป็นขั้นตอนแรกในการสร้างรูปแบบข้อมูลและสร้างรายงาน
ถ้าคุณยังไม่ได้ลงทะเบียน Power BI ให้ ลงทะเบียนรุ่นทดลองใช้ ฟรีก่อนที่คุณจะเริ่มต้น
ข้อกำหนดเบื้องต้น
เพื่อทําตามขั้นตอนในบทความนี้ คุณจําเป็นต้องมีทรัพยากรต่อไปนี้:
- ดาวน์โหลด และติดตั้ง Power BI Desktop ซึ่งเป็นแอปพลิเคชันฟรีที่ทำงานบนเครื่องคอมพิวเตอร์ของคุณ คุณสามารถดาวน์โหลด Power BI Desktop ได้โดยตรง หรือคุณสามารถรับได้จาก Microsoft Store
- ดาวน์โหลดเวิร์กบุ๊ก Excel ตัวอย่างนี้ และสร้างโฟลเดอร์ที่ชื่อว่า C:\PBID-qs ซึ่งคุณสามารถจัดเก็บไฟล์ Excel ได้ ขั้นตอนต่อ ๆ ไปในเริ่มต้นใช้งานด่วนนี้ ถือว่า นั่นคือตําแหน่งที่ตั้งไฟล์สําหรับเวิร์กบุ๊ก Excel ที่ดาวน์โหลด
- สําหรับตัวเชื่อมต่อข้อมูลจํานวนมากใน Power BI Desktop จําเป็นต้องใช้ Internet Explorer 10 (หรือใหม่กว่า) สําหรับการรับรองความถูกต้อง
เปิดใช้งาน Power BI Desktop
เมื่อคุณติดตั้ง Power BI Desktop แล้ว ให้เปิดใช้แอปพลิเคชันเพื่อให้ทํางานบนคอมพิวเตอร์ของคุณ คุณจะเห็นบทช่วยสอน Power BI ทําตามบทช่วยสอนหรือปิดกล่องโต้ตอบเพื่อเริ่มต้นด้วยพื้นที่ทํางานว่างเปล่า พื้นที่ทํางานคือที่ที่คุณสร้างวิชวลและรายงานจากข้อมูลของคุณ
เชื่อมต่อกับข้อมูล
ด้วย Power BI Desktop คุณสามารถเชื่อมต่อกับข้อมูลชนิดต่าง ๆ มากมายได้ แหล่งข้อมูลเหล่านี้รวมถึงแหล่งข้อมูลพื้นฐาน เช่น ไฟล์ Microsoft Excel คุณสามารถเชื่อมต่อกับบริการออนไลน์ที่ประกอบด้วยข้อมูลทุกประเภท เช่น Salesforce, Microsoft Dynamics, Azure Blob Storage และอื่น ๆ อีกมากมาย
เพื่อเชื่อมต่อกับข้อมูล จากริบบอนหน้าแรก เลือกรับข้อมูล
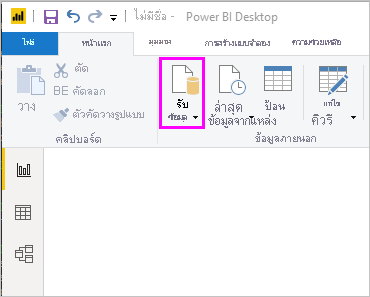
หน้าต่างรับข้อมูลจะปรากฏขึ้น คุณสามารถเลือกจากแหล่งข้อมูลต่าง ๆ มากมายที่ Power BI Desktop สามารถเชื่อมต่อได้ ในการเริ่มต้นใช้งานด่วนนี้ ให้ใช้เวิร์กบุ๊ก Excel ที่คุณดาวน์โหลดใน ข้อกําหนดเบื้องต้น
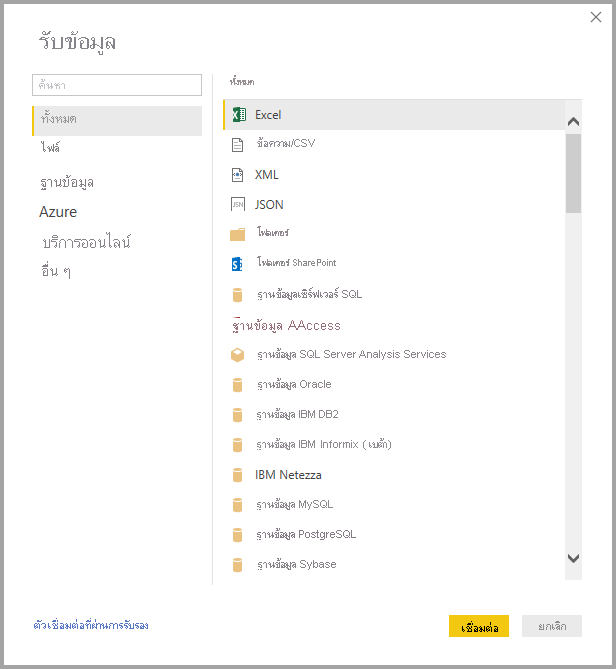
เนื่องจากแหล่งข้อมูลนี้เป็นไฟล์ Excel ให้เลือก Excel จากหน้าต่างรับข้อมูล จากนั้นเลือกปุ่มเชื่อมต่อ
Power BI จะพร้อมท์ให้คุณระบุตําแหน่งที่ตั้งของไฟล์ Excel ที่จะเชื่อมต่อ ไฟล์ที่ดาวน์โหลดจะเรียกว่า ตัวอย่างทางการเงิน เลือกไฟล์นั้น จากนั้นเลือก เปิด
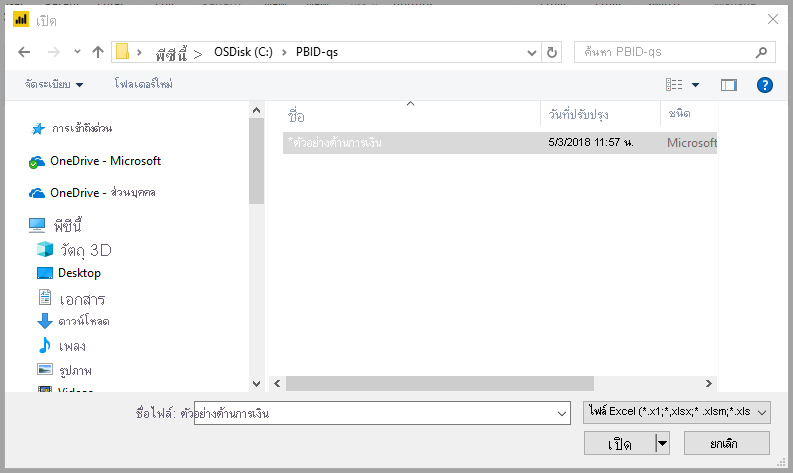
จากนั้น Power BI Desktop จะโหลดเวิร์กบุ๊กและอ่านเนื้อหาและแสดงข้อมูลที่มีอยู่ในไฟล์โดยใช้หน้าต่าง ตัว นําทาง ในหน้าต่างนั้น คุณสามารถเลือกข้อมูลที่คุณต้องการโหลดลงใน Power BI Desktop ได้ เลือกตารางโดยการทําเครื่องหมายในกล่องกาเครื่องหมายข้างแต่ละตารางที่คุณต้องการนําเข้า นําเข้าตารางที่พร้อมใช้งานทั้งสองตาราง
เมื่อคุณได้ทําการเลือกของคุณแล้ว เลือก โหลด เพื่อนําเข้าข้อมูลลงใน Power BI Desktop
ดูข้อมูลในบานหน้าต่างเขตข้อมูล
เมื่อคุณโหลดตาราง แล้ว บานหน้าต่าง เขตข้อมูล จะแสดงข้อมูลให้คุณ คุณสามารถขยายแต่ละตารางโดยการเลือกลูกศรข้างชื่อ ในรูป ต่อไปนี้ ตาราง financials ถูกขยาย แสดงแต่ละเขตข้อมูลของตารางนั้น
แค่นี้เอง! คุณได้เชื่อมต่อกับข้อมูลใน Power BI Desktop โหลดข้อมูลนั้น และตอนนี้คุณสามารถดูเขตข้อมูลทั้งหมดที่พร้อมใช้งานภายในตารางเหล่านั้น
เนื้อหาที่เกี่ยวข้อง
คุณสามารถทําอะไรได้มากมายด้วย Power BI Desktop เมื่อคุณเชื่อมต่อกับข้อมูลแล้ว คุณสามารถสร้างวิชวลและรายงานได้ ลองดูที่ทรัพยากรต่อไปนี้เพื่อให้คุณเริ่มต้น:



