หมายเหตุ
การเข้าถึงหน้านี้ต้องได้รับการอนุญาต คุณสามารถลอง ลงชื่อเข้าใช้หรือเปลี่ยนไดเรกทอรีได้
การเข้าถึงหน้านี้ต้องได้รับการอนุญาต คุณสามารถลองเปลี่ยนไดเรกทอรีได้
นําไปใช้กับ: บริการของ Power BI Power BI Desktop
ยินดีต้อนรับสู่คู่มือเริ่มต้นใช้งานสําหรับ Power BI Desktop ทัวร์นี้แสดงวิธีการที่ Power BI Desktop ทํางาน สิ่งที่สามารถทําได้และวิธีการสร้างรูปแบบข้อมูลที่แข็งแกร่งและรายงานที่น่าทึ่งเพื่อขยายข่าวกรองธุรกิจของคุณ
สําหรับภาพรวมของวิธีการทํางานของ Power BI Desktop และวิธีการใช้งาน คุณสามารถสแกนหน้าจอในคําแนะนํานี้ในเวลาเพียงไม่กี่นาที เพื่อให้เข้าใจอย่างถ่วงแท้มากขึ้น คุณสามารถอ่านแต่ละส่วนโดยละเอียดและดําเนินการตามขั้นตอน และสร้างไฟล์ Power BI Desktop ของคุณเองเพื่อโพสต์บนบริการของ Power BI และแชร์กับผู้อื่นได้
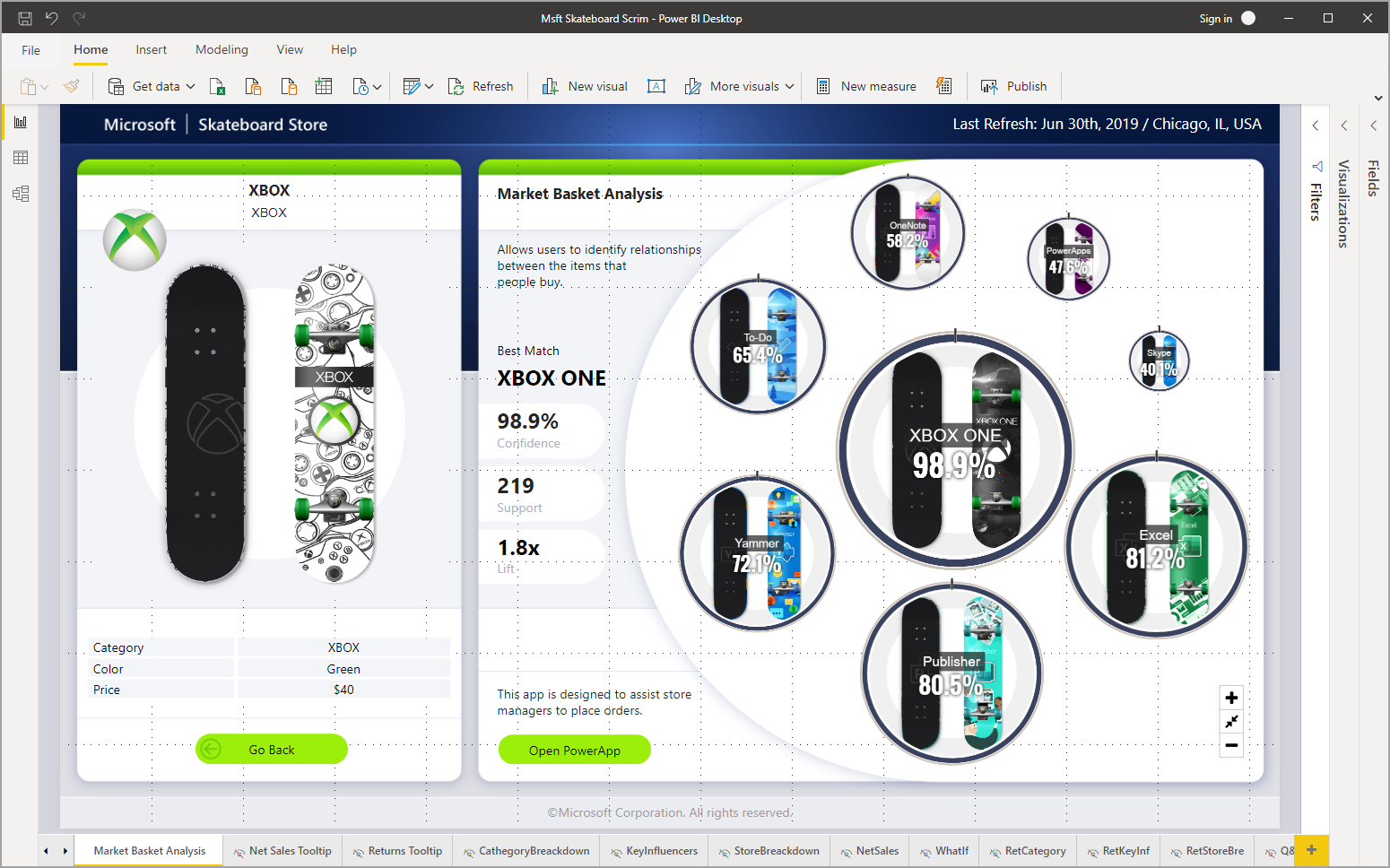
คุณยังสามารถดู วิดีโอ เริ่มต้นใช้งานกับ Power BI Desktop และดาวน์โหลด เวิร์กบุ๊ก Excel ตัวอย่าง ทางการเงิน เพื่อทําตามวิดีโอ
สำคัญ
คุณสามารถดาวน์โหลด Power BI Desktop เวอร์ชันล่าสุดได้จาก Windows Store หรือไฟล์ปฏิบัติการเดียวที่มีภาษาที่รองรับทั้งหมดที่คุณ ดาวน์โหลด และติดตั้งบนคอมพิวเตอร์ของคุณ
วิธีการทำงานของ Power BI Desktop
ด้วย Power BI Desktop คุณสามารถ
- เชื่อมต่อกับข้อมูล รวมถึงแหล่งข้อมูลหลายแหล่ง
- จัดรูปร่างข้อมูลด้วยคิวรีที่สร้างรูปแบบข้อมูลเชิงลึกและน่าสนใจ
- ใช้รูปแบบข้อมูลเพื่อสร้างการแสดงภาพและรายงาน
- แชร์ไฟล์รายงานของคุณให้กับผู้อื่นเพื่อใช้ประโยชน์ สร้างตาม และแชร์ คุณสามารถแชร์ไฟล์ Power BI Desktop .pbix เช่นเดียวกับไฟล์อื่น ๆ แต่วิธีที่น่าสนใจที่สุดคือการอัปโหลดไปยังบริการของ Power BI
Power BI Desktop ได้รวมเทคโนโลยีกลไกจัดการคิวรี Microsoft การสร้างแบบจําลองข้อมูล และการแสดงภาพที่ได้รับการพิสูจน์แล้ว นักวิเคราะห์ข้อมูลและผู้อื่นสามารถสร้างคอลเลกชันของคิวรี การเชื่อมต่อข้อมูล แบบจําลอง และรายงาน และแชร์กับผู้อื่นได้อย่างง่ายดาย ผ่านการรวมกันของ Power BI Desktop และบริการของ Power BI ข้อมูลเชิงลึกใหม่จากโลกของข้อมูลจะง่ายต่อการจําลอง สร้าง แชร์ และขยาย
Power BI Desktop ทำหน้าที่เป็นศูนย์กลาง ช่วยให้ใช้งานได้ง่ายและสตรีมไลน์กระบวนการออกแบบและการสร้างคลังเก็บข้อมูลและรายงานข้อมูลธุรกิจสำคัญกระบวนการเหล่านี้บางครั้งอาจอยู่กระจัดกระจาย ไม่เชื่อมต่อกันและยาก พร้อมที่จะลองใช้หรือยัง? เริ่มกันเลย
ติดตั้ง และเรียกใช้ Power BI Desktop
หากต้องการดาวน์โหลด Power BI Desktop ให้ไปที่หน้าดาวน์โหลด Power BI Desktop และเลือก ดาวน์โหลดฟรี หรือสําหรับตัวเลือกการดาวน์โหลด เลือก ดูตัวเลือกดาวน์โหลดหรือภาษา
คุณยังสามารถดาวน์โหลด Power BI Desktop จากบริการของ Power BI เลือกไอคอน ดาวน์โหลด ในแถบเมนูด้านบน จากนั้นเลือก Power BI Desktop
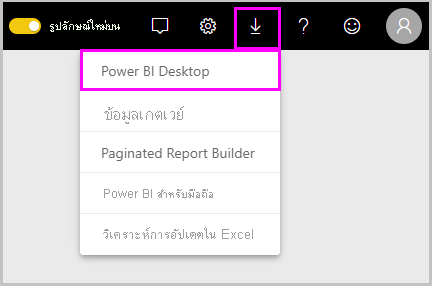
บนหน้า Microsoft Store ให้เลือก รับ และทําตามพร้อมท์เพื่อติดตั้ง Power BI Desktop บนคอมพิวเตอร์ของคุณ เริ่มต้น Power BI Desktop จากเมนู เริ่มต้น Windows หรือจากไอคอนในแถบงาน Windows
ครั้งแรกที่เริ่มใช้ Power BI Desktop จะแสดงหน้าจอ ยินดีต้อนรับ
จากหน้าจอยินดีต้อนรับ คุณสามารถรับข้อมูล ดูแหล่งข้อมูลล่าสุด เปิดรายงานล่าสุด เปิดรายงานอื่น ๆ หรือเลือกลิงก์อื่น ๆ ได้ เลือกไอคอนปิดเพื่อปิดหน้าจอยินดีต้อนรับ
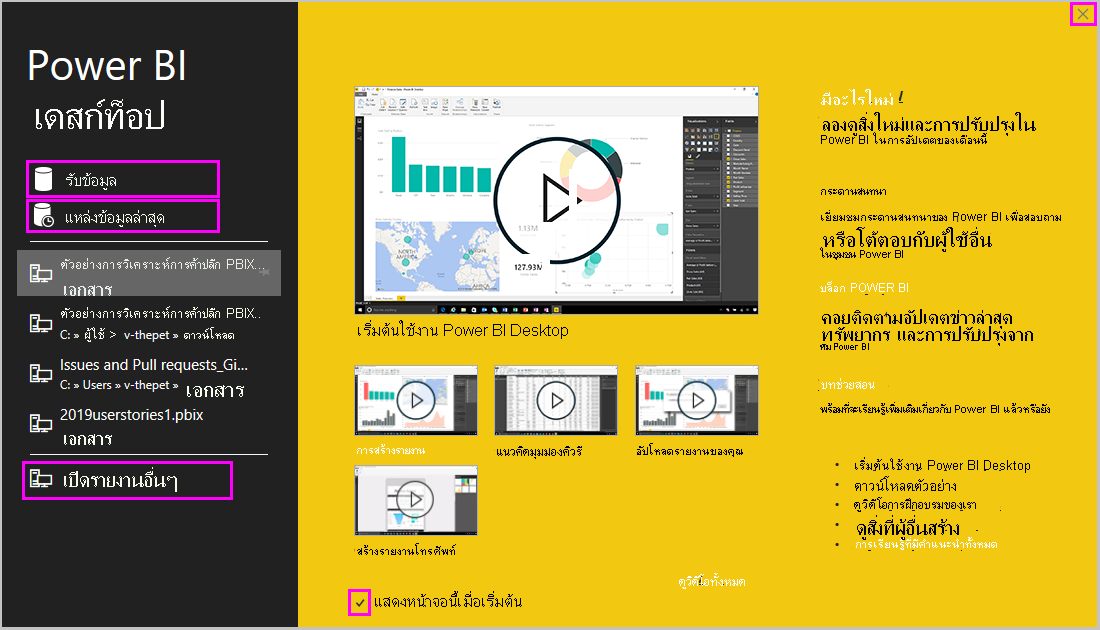
ทางด้านซ้ายของ Power BI Desktop เป็นไอคอนสําหรับมุมมอง Power BI Desktop สามมุมมอง: รายงาน ข้อมูล และแบบจําลองจากบนลงล่าง มุมมองปัจจุบันจะแสดงโดยแถบสีเหลืองทางด้านซ้าย และคุณสามารถเปลี่ยนมุมมองได้โดยการเลือกไอคอนใด ๆ
หากคุณกําลังใช้การนําทางแป้นพิมพ์ ให้กด Ctrl + F6 เพื่อย้ายโฟกัสไปยังส่วนนั้นของปุ่มในหน้าต่าง เมื่อต้องการเรียนรู้เพิ่มเติมเกี่ยวกับการช่วยสําหรับการเข้าถึงและ Power BI โปรดเยี่ยมชมบทความการช่วยสําหรับการเข้าถึงของเรา
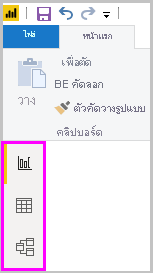
มุมมองรายงาน เป็นมุมมองเริ่มต้น
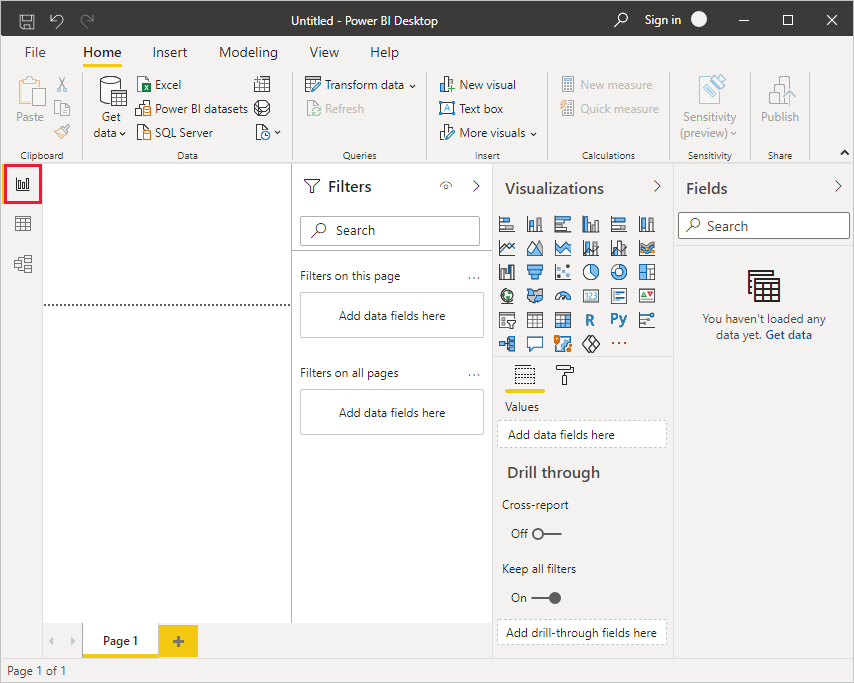
Power BI Desktop ยังมีตัวแก้ไข Power Query ซึ่งเปิดขึ้นในหน้าต่างแยกต่างหาก ในตัวแก้ไข Power Query คุณสามารถสร้างคิวรีและแปลงข้อมูลได้ จากนั้นโหลดแบบจําลองข้อมูลที่ปรับแต่งแล้วนั้นลงใน Power BI Desktop เพื่อสร้างรายงาน
เชื่อมต่อกับข้อมูล
เมื่อคุณติดตั้ง Power BI Desktop แล้ว คุณก็พร้อมที่จะเชื่อมต่อกับโลกแห่งข้อมูลที่ขยายขึ้นเรื่อย ๆ เมื่อต้องการดูแหล่งข้อมูลหลายชนิดที่พร้อมใช้งาน ให้เลือก รับข้อมูล>เพิ่มเติม ในแท็บ หน้าแรก ของ Power BI Desktop และในหน้าต่าง รับข้อมูล ให้เลื่อนผ่านรายการแหล่งข้อมูลทั้งหมด ในการแนะนําการใช้งานด่วนนี้ คุณเชื่อมต่อกับแหล่งข้อมูลเว็บที่แตกต่างกันสองสามแห่ง
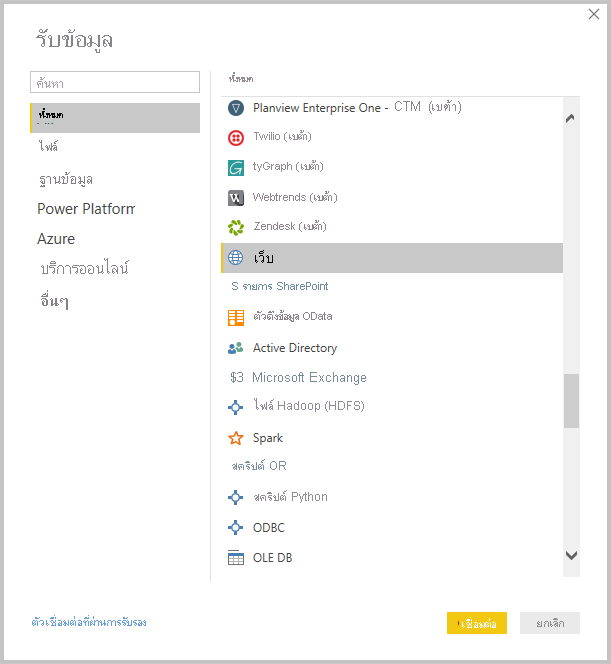
สมมติว่าคุณเป็นนักวิเคราะห์ข้อมูลกําลังทํางานให้กับร้านค้าปลีกแว่นตากันแดด คุณต้องการช่วยให้ลูกค้าของคุณกําหนดเป้าหมายยอดขายแว่นกันแดดในที่ที่มีแดดออกบ่อยที่สุด ดังนั้นคุณอาจต้องการค้นหาข้อมูลบางอย่างบนเว็บเกี่ยวกับตําแหน่งที่ตั้งที่มีแดดออก
บนแท็บ หน้าแรก ของ Power BI Desktop ให้เลือก > เพื่อเชื่อมต่อกับแหล่งข้อมูลเว็บ
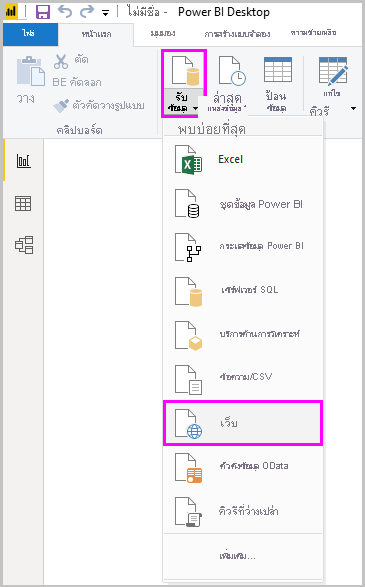
ในกล่องโต้ตอบ จากเว็บ วางที่อยู่เกี่ยวกับตําแหน่งที่ตั้งที่มีแดดลงในเขตข้อมูล URL และเลือก ตกลง
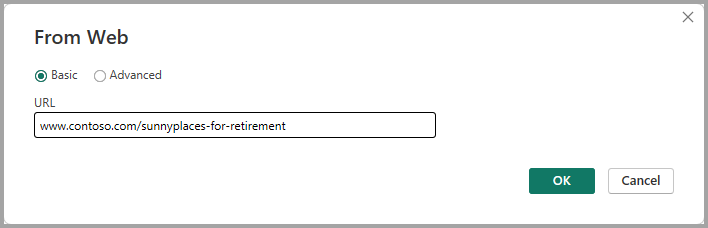
หมายเหตุ
URL ที่ใช้ในตัวอย่างนี้เป็นเรื่องสมมุติขึ้น คุณสามารถค้นหาข้อมูลของคุณเองในตารางและไซต์ต่างๆ บนเว็บได้
ถ้าได้รับพร้อมท์ บนหน้าจอ เข้าถึงเนื้อหา เว็บ ให้เลือก เชื่อมต่อ เพื่อใช้การเข้าถึงแบบไม่ระบุชื่อ
ฟังก์ชันการทํางานของ Power BI Desktop จะทํางานและติดต่อทรัพยากรเว็บ หน้าต่าง ตัว นําทาง จะแสดงสิ่งที่พบบนหน้าเว็บ ในกรณีนี้เป็นตาราง HTML ที่เรียกว่า การจัดอันดับรัฐที่ดีที่สุดและแย่ที่สุดสําหรับการเกษียณ และตารางที่แนะนําอีกห้าตาราง คุณสนใจในตาราง HTML ดังนั้นให้เลือกเพื่อดูตัวอย่าง
ในตอนนี้ คุณสามารถเลือก โหลด เพื่อโหลดตาราง หรือ แปลงข้อมูล เพื่อทําการเปลี่ยนแปลงในตารางก่อนที่คุณจะโหลด
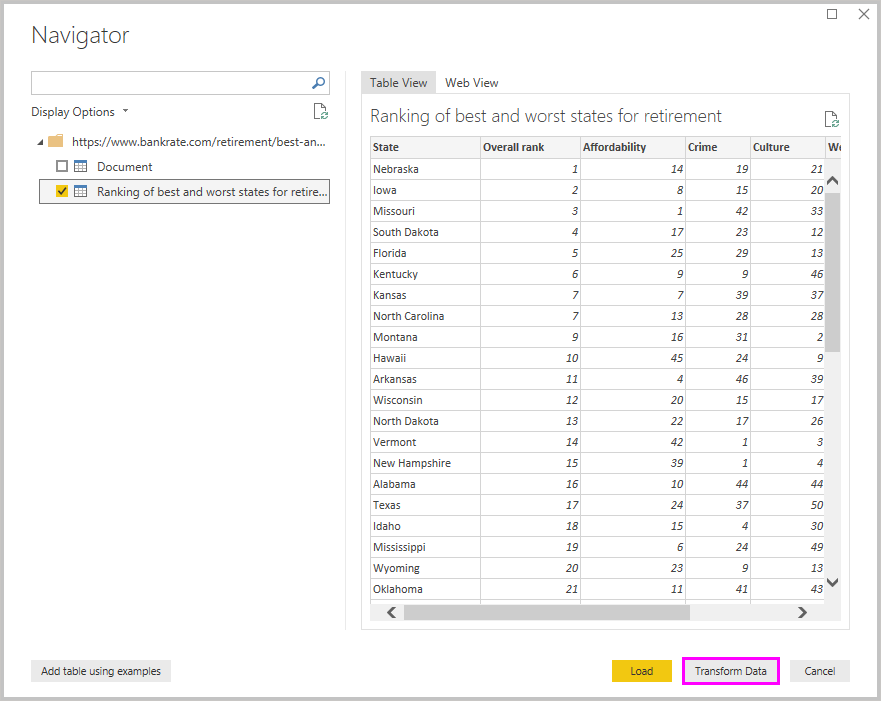
เมื่อคุณเลือกแปลงข้อมูล ตัวแก้ไข Power Query เปิดใช้งาน ด้วยมุมมองตัวแทนของตาราง บานหน้าต่างการตั้งค่าคิวรีอยู่ทางด้านขวา หรือคุณสามารถแสดงได้โดยการเลือก การตั้งค่าคิวรี บนแท็บ มุมมอง ของตัวแก้ไข Power Query
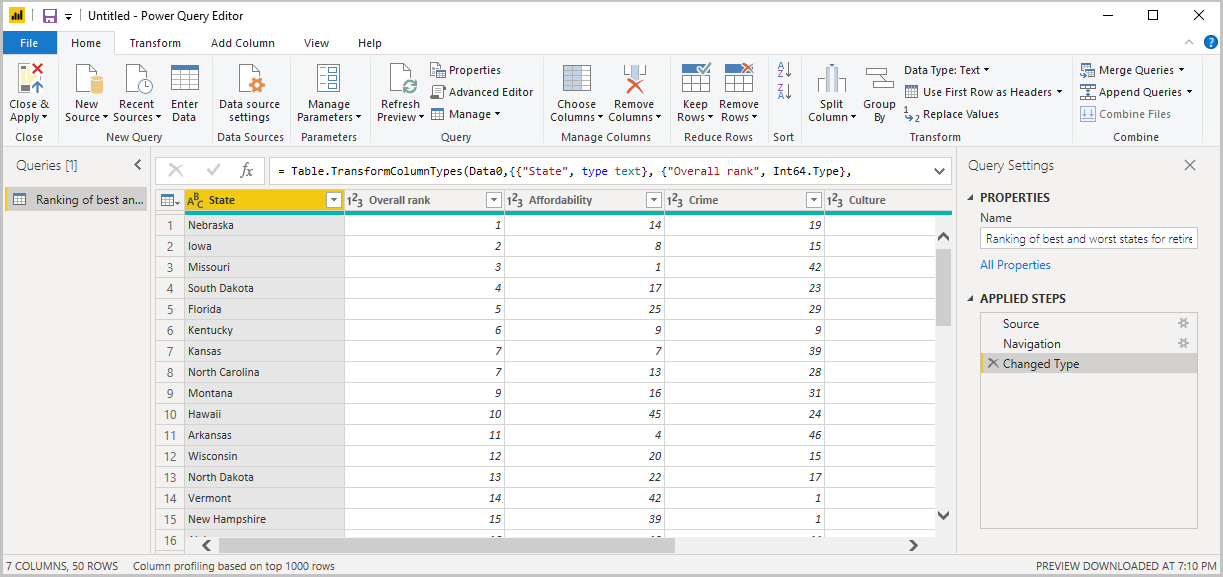
สําหรับข้อมูลเพิ่มเติมเกี่ยวกับการเชื่อมต่อกับข้อมูล ดูเชื่อมต่อกับข้อมูลใน Power BI Desktop
จัดรูปร่างข้อมูล
ตอนนี้คุณได้เชื่อมต่อกับแหล่งข้อมูลแล้ว คุณสามารถปรับข้อมูลตามความต้องการของคุณ หากต้องการจัดรูปร่างข้อมูล คุณต้องให้คําแนะนําทีละขั้นตอนสําหรับการปรับข้อมูลในขณะที่โหลดและนําเสนอตัวแก้ไข Power Query การจัดรูปร่างไม่มีผลต่อแหล่งข้อมูลต้นฉบับ แต่จะมีผลต่อมุมมองข้อมูลนี้เท่านั้น
หมายเหตุ
ข้อมูลตารางที่ใช้ในคู่มือนี้เป็นเรื่องสมมุติขึ้น และเพื่อจุดประสงค์ด้านการแสดงภาพประกอบ ดังนั้นขั้นตอนที่คุณต้องทําตามด้วยข้อมูลที่คุณค้นหาและใช้งานอาจแตกต่างกัน ซึ่งจําเป็นต้องใช้ความคิดสร้างสรรค์เกี่ยวกับวิธีการปรับขั้นตอนหรือผลลัพธ์ ซึ่งเป็นส่วนหนึ่งของความสนุกในการเรียนรู้
การจัดรูปร่างอาจหมายถึง การแปลง ข้อมูล เช่น การเปลี่ยนชื่อคอลัมน์หรือตาราง การลบแถวหรือคอลัมน์ หรือการเปลี่ยนแปลงชนิดข้อมูล ตัวแก้ไข Power Query จะจับขั้นตอนเหล่านี้ตามลําดับขั้นตอนที่กําหนดใช้ในบานหน้าต่างการตั้งค่าคิวรี แต่ละครั้งที่คิวรีนี้เชื่อมต่อกับแหล่งข้อมูล จะดําเนินการตามขั้นตอนเหล่านั้นเพื่อจัดรูปร่างข้อมูลในรูปแบบที่คุณระบุเสมอ กระบวนการนี้เกิดขึ้นเมื่อคุณใช้คิวรีใน Power BI Desktop หรือเมื่อใครก็ตามที่ใช้คิวรีของคุณที่แชร์ เช่น ในบริการของ Power BI
โปรดสังเกตว่า ขั้นตอนที่ นําไปใช้ใน การตั้งค่า คิวรีประกอบด้วยสองสามขั้นตอนแล้ว คุณสามารถเลือกแต่ละขั้นตอนเพื่อดูผลกระทบในตัวแก้ไข Power Query ก่อนอื่น คุณระบุแหล่งข้อมูลเว็บ และจากนั้น คุณแสดงตัวอย่างตาราง ในหน้าต่างตัว นําทาง ในขั้นตอนที่สาม เปลี่ยนประเภท Power BI รับรู้ข้อมูลจํานวนเต็มเมื่อมีการนําเข้า และเปลี่ยนข้อความประเภทข้อความของเว็บเดิมเป็นจํานวนเต็ม
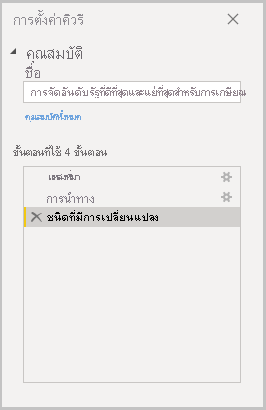
ถ้าคุณต้องการเปลี่ยนชนิดข้อมูล ให้เลือกคอลัมน์หรือคอลัมน์ที่จะเปลี่ยนแปลง กดปุ่ม Shift ค้างไว้เพื่อเลือกคอลัมน์ติดกันหลายคอลัมน์ หรือกด Ctrl เพื่อเลือกคอลัมน์ที่ไม่อยู่ติดกัน คลิกขวาที่ส่วนหัวของคอลัมน์ เลือก เปลี่ยนประเภท และเลือกชนิดข้อมูลใหม่จากเมนู หรือเลื่อนลงรายการที่อยู่ถัดจาก ชนิดข้อมูล ในกลุ่ม แปลง ของ แท็บ หน้าแรก และเลือกชนิดข้อมูลใหม่
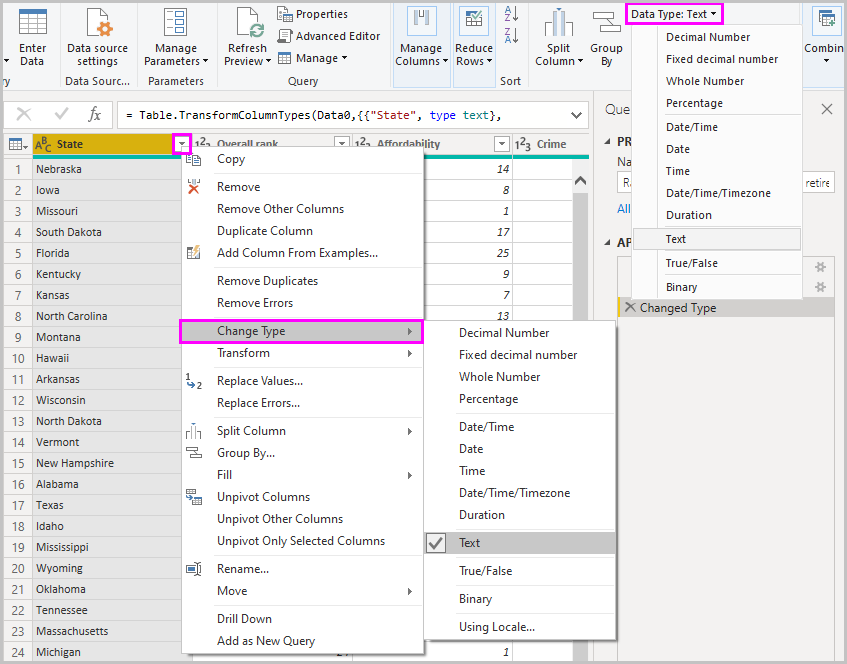
หมายเหตุ
ตัวแก้ไข Power Query ใน Power BI Desktop ใช้ริบบอนหรือเมนูคลิกขวาสําหรับงานที่พร้อมใช้งาน งานส่วนใหญ่ที่คุณสามารถเลือกได้บนแท็บ หน้าแรก หรือ การแปลง ของริบบอนยังสามารถใช้งานได้โดยการคลิกขวาบนรายการ แล้วเลือกจากเมนูที่ปรากฏขึ้น
ตอนนี้คุณสามารถใช้การเปลี่ยนแปลงและการแปลงของคุณเองกับข้อมูล และดูได้ใน ขั้นตอนที่ใช้
ตัวอย่างเช่น สําหรับยอดขายแว่นตากันแดด คุณสนใจในการจัดอันดับสภาพอากาศมากที่สุด ดังนั้นคุณตัดสินใจที่จะเรียงลําดับตารางตาม คอลัมน์ สภาพอากาศ แทนที่จะเป็น อันดับโดยรวม วางลูกศรลงถัดจากส่วนหัวของ สภาพอากาศ แล้วเลือก เรียงลําดับจากน้อยไปหามาก ในตอนนี้ ข้อมูลจะปรากฏขึ้นโดยเรียงลําดับตามการจัดอันดับสภาพอากาศ และขั้นตอน แถว ที่เรียงลําดับ จะปรากฏใน ขั้นตอนที่ใช้
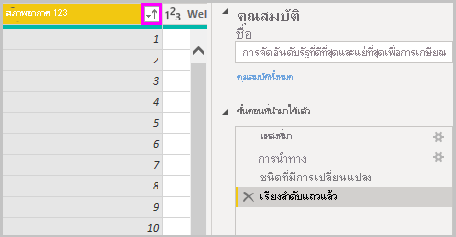
คุณไม่สนใจที่จะขายแว่นกันแดดให้กับรัฐที่สภาพอากาศที่เลวร้ายที่สุด ดังนั้นคุณตัดสินใจที่จะลบรัฐเหล่านั้นออกจากตาราง จากแท็บ หน้าแรก เลือก >>ลบแถวด้านล่าง ในกล่องโต้ตอบ ลบแถวล่าง ให้ใส่ 10 จากนั้นเลือก ตกลง
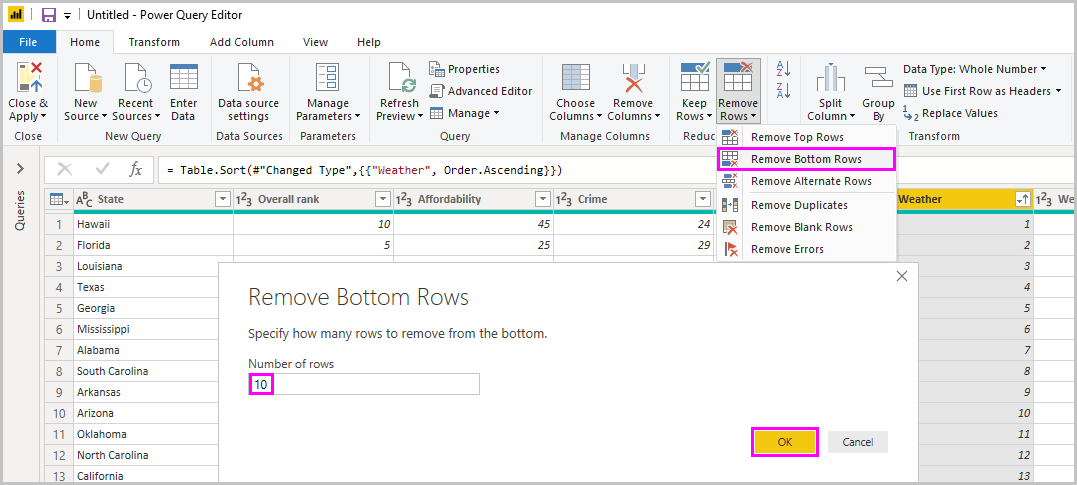
แถวสภาพอากาศที่แย่ที่สุด 10 แถวล่างจะถูกเอาออกจากตาราง และขั้นตอน ลบแถว ล่าง จะปรากฏใน ขั้นตอนที่ใช้
คุณตัดสินใจว่าตารางมีข้อมูลเพิ่มเติมมากเกินไปสําหรับความต้องการของคุณ และต้องการลบคอลัมน์ กําลังในการจัดการในเชิงพาณิชย์ อาชญากรรม วัฒนธรรม และสุขภาพ เลือกส่วนหัวของแต่ละคอลัมน์ที่คุณต้องการลบออก กดปุ่ม Shift ค้างไว้เพื่อเลือกคอลัมน์ติดกันหลายคอลัมน์ หรือกด Ctrl เพื่อเลือกคอลัมน์ที่ไม่อยู่ติดกัน
จากนั้น จาก จัดการคอลัมน์ กลุ่มของ แท็บหน้าแรก เลือก เอาคอลัมน์ออก คุณยังสามารถคลิกขวาที่หนึ่งในส่วนหัวของคอลัมน์ที่เลือก และเลือก ลบคอลัมน์ จากเมนู คอลัมน์ที่เลือกจะถูกลบออก และขั้นตอน ลบคอลัมน์ จะปรากฏใน ขั้นตอนที่ใช้
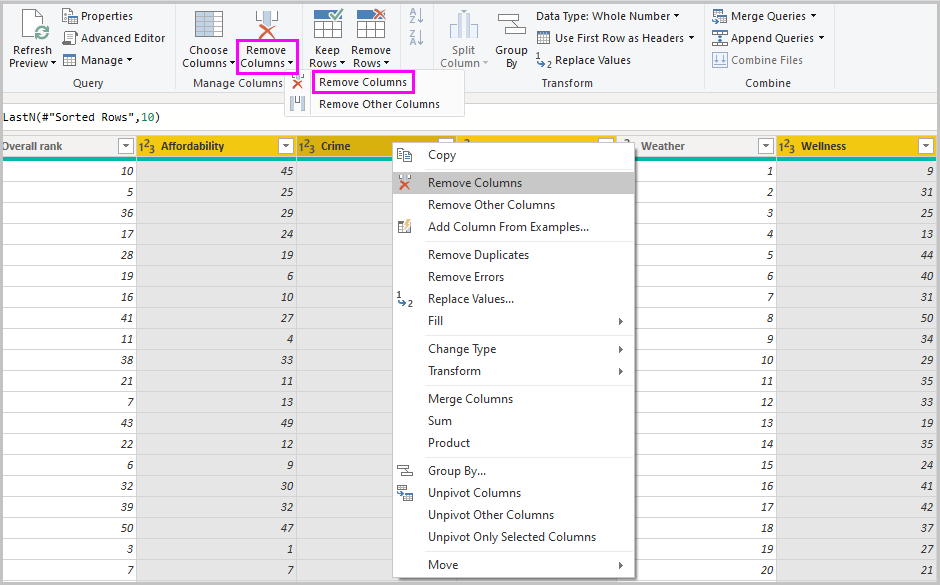
เมื่อคิดดูอีกที หนึ่ง กําลังในการซื้อ อาจเกี่ยวข้องกับยอดขายแว่นกันแดด คุณต้องการที่จะได้รับคอลัมน์นั้นกลับมา คุณสามารถยกเลิกขั้นตอน สุดท้ายในบานหน้าต่าง ขั้นตอนที่ ใช้ โดยการเลือกไอคอน ลบ X ที่อยู่ถัดจากขั้นตอน ในตอนนี้ ให้ทําซ้ําขั้นตอน โดยเลือกเฉพาะคอลัมน์ที่คุณต้องการลบ เพื่อให้มีความยืดหยุ่นมากขึ้น คุณสามารถลบแต่ละคอลัมน์เป็นขั้นตอนที่แยกต่างหากได้
คุณสามารถคลิกขวาที่ขั้นตอน ใดๆ ในบานหน้าต่าง ขั้นตอนที่ ใช้ และเลือกเพื่อลบ เปลี่ยนชื่อ ย้ายขึ้นหรือลงในลําดับ หรือเพิ่มหรือลบขั้นตอนหลังจากนั้น สําหรับขั้นตอนระดับกลาง Power BI Desktop จะเตือนคุณถ้าการเปลี่ยนแปลงอาจส่งผลกระทบต่อขั้นตอนในภายหลังและทําให้คิวรีของคุณเสียหาย
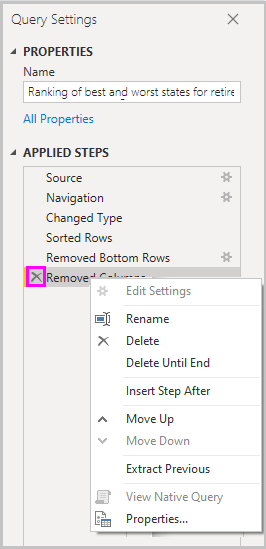
ตัวอย่างเช่น หากคุณไม่ต้องการเรียงลําดับตารางตาม สภาพอากาศ อีกต่อไป คุณอาจพยายามลบ ขั้นตอน แถว ที่เรียงลําดับแล้ว Power BI Desktop เตือนคุณว่าการลบขั้นตอนนี้อาจทําให้คิวรีของคุณเสียหาย คุณได้ลบแถวล่าง 10 แถวหลังจากที่คุณจัดเรียงตามสภาพอากาศแล้ว ดังนั้นถ้าคุณลบการจัดเรียงนี้ แถวอื่นจะถูกลบออก คุณยังจะได้รับคําเตือนหากคุณเลือก ขั้นตอน แถว ที่เรียงลําดับ แล้วลองเพิ่มขั้นตอนระดับกลางใหม่ที่จุดนั้น
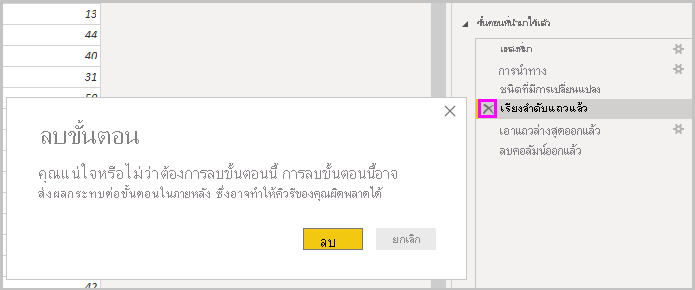
สุดท้าย คุณเปลี่ยนชื่อตารางเป็นยอดขายแว่นกันแดดแทนการเกษียณ ภายใต้ คุณสมบัติในบานหน้าต่าง การตั้งค่า คิวรี่ ให้แทนที่ชื่อเรื่องเก่าด้วย รัฐที่ดีที่สุดสําหรับการขายแว่นกันแดด
คิวรีที่เสร็จสิ้นแล้วสําหรับข้อมูลที่จัดรูปร่างแล้วของคุณจะมีลักษณะดังนี้:
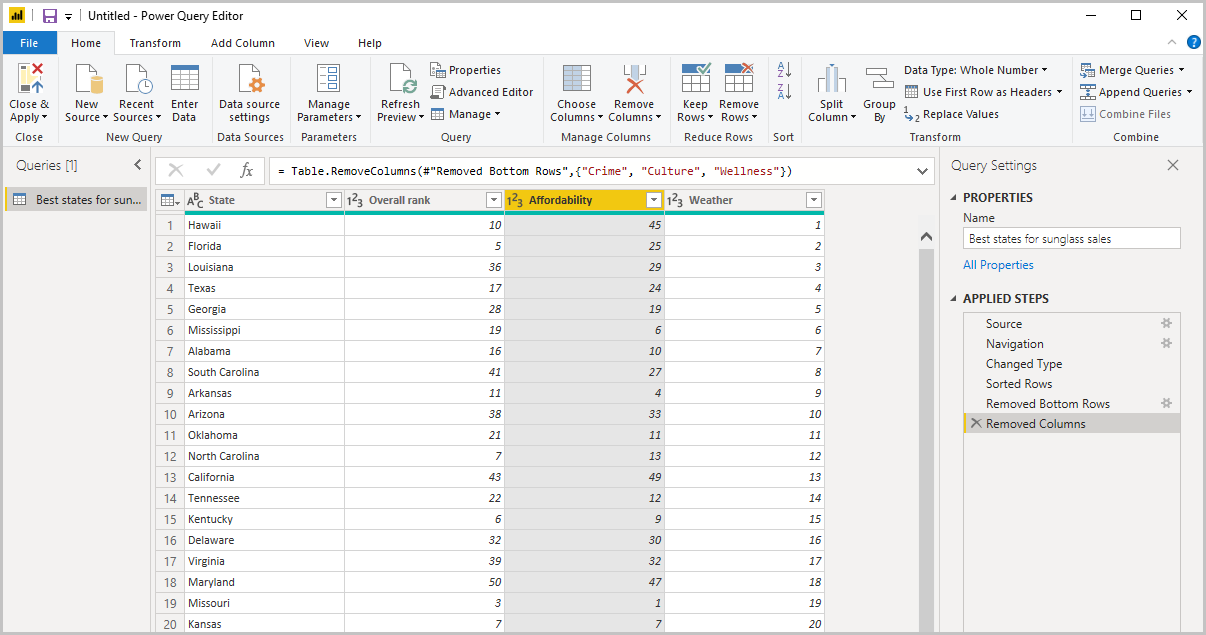
สําหรับข้อมูลเพิ่มเติมเกี่ยวกับการจัดรูปร่างข้อมูล ดูจัดรูปร่างและรวมข้อมูลใน Power BI Desktop
รวมข้อมูล
ข้อมูลเกี่ยวกับรัฐต่าง ๆ นั้นน่าสนใจ และจะเป็นประโยชน์สําหรับการสร้างคิวรีและการวิเคราะห์เพิ่มเติม แต่มีปัญหาหนึ่ง: ข้อมูลส่วนใหญ่ใช้ตัวย่อสองตัวอักษรสําหรับรหัสรัฐ ไม่ใช่ชื่อเต็มของรัฐ หากต้องการใช้ข้อมูลนั้น คุณจําเป็นต้องมีวิธีการเชื่อมโยงชื่อรัฐของคุณกับตัวย่อ
คุณกําลังโชคดี แหล่งข้อมูลสาธารณะอื่นมีเพียงเท่านั้น แต่ข้อมูลจะต้องมีจํานวนการจัดรูปแบบที่เป็นธรรมก่อนที่คุณสามารถ รวม กับตารางแว่นกันแดดของคุณ
หากต้องการนําเข้าข้อมูลตัวย่อของรัฐลงในตัวแก้ไข Power Query ให้เลือก >ใหม่ เว็บ จากกลุ่ม คิวรีใหม่ บนแท็บ หน้าแรก ของริบบอน
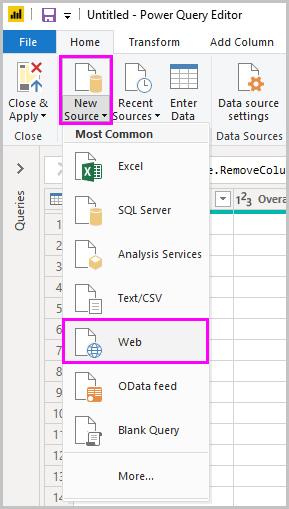
ในกล่องโต้ตอบ จากเว็บ ให้ป้อน URL สําหรับไซต์ตัวย่อของรัฐ: https://en.wikipedia.org/wiki/List_of_U.S._state_abbreviations
ในหน้าต่างตัวนําทาง ให้เลือกตาราง รหัสและตัวย่อสําหรับรัฐ เขตของรัฐของรัฐ รัฐของรัฐ และภูมิภาคอื่น ๆ ของสหรัฐอเมริกา จากนั้นเลือก ตกลง ตารางเปิดในตัวแก้ไข Power Query
ลบคอลัมน์ทั้งหมดยกเว้นสําหรับชื่อและสถานะของภูมิภาค ชื่อและสถานะของภูมิภาค และ ANSI เมื่อต้องการเก็บเฉพาะคอลัมน์เหล่านี้ ให้กดค้าง Ctrl และเลือกคอลัมน์ จากนั้นคลิกขวาที่หนึ่งในส่วนหัวของคอลัมน์และเลือก ลบคอลัมน์อื่น หรือจาก กลุ่ม จัดการคอลัมน์ ของ แท็บ หน้าแรก ให้เลือก ลบคอลัมน์อื่น
วางลูกศรลงถัดจากชื่อและสถานะของส่วนหัวของคอลัมน์ region_1 แล้วเลือกตัวกรอง>เท่ากับ ในกล่องโต้ตอบ แถวตัวกรอง เลื่อนลงมาที่เขตข้อมูล ป้อนหรือเลือกค่า ที่อยู่ถัดจาก เท่ากับ และเลือก รัฐ เลือก ตกลง
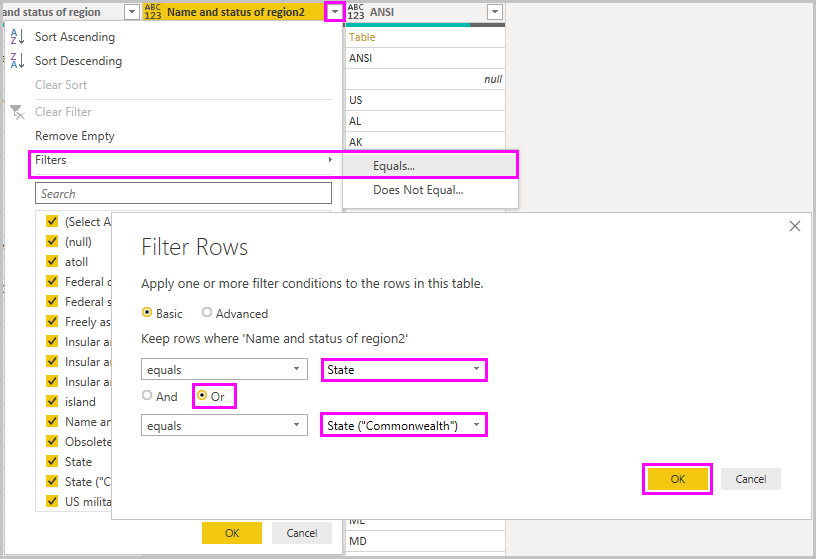
เมื่อลบค่าเพิ่มเติม เช่น เขต ของรัฐบาลกลางและ เกาะ ออกแล้ว ตอนนี้คุณมีรายการของรัฐ 50 รัฐและตัวย่อสองตัวอักษรอย่างเป็นทางการ คุณสามารถเปลี่ยนชื่อคอลัมน์เพื่อให้เข้าใจมากขึ้น ตัวอย่างเช่น ชื่อรัฐ สถานะ และ ตัวย่อ โดยการคลิกขวาที่ส่วนหัวของคอลัมน์และเลือก เปลี่ยนชื่อ
โปรดทราบว่าขั้นตอนเหล่านี้ถูกบันทึกไว้ภายใต้ ขั้นตอนที่ใช้ ในบานหน้าต่าง การตั้งค่าคิวรี
ตารางที่จัดรูปร่างแล้วตอนนี้มีลักษณะดังนี้:
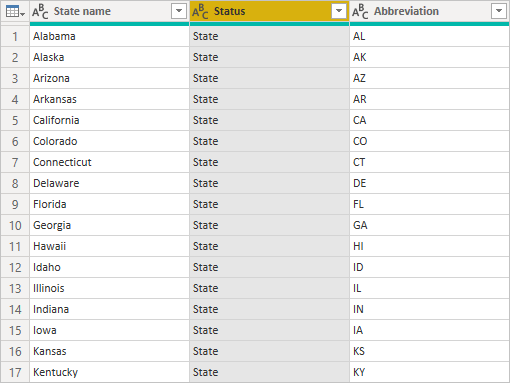
เปลี่ยนชื่อตารางเป็น รหัส รัฐ ใน เขตข้อมูล คุณสมบัติ ของ การตั้งค่าคิวรี
เมื่อ จัดรูปร่างตาราง รหัส รัฐ แล้ว คุณสามารถ รวม สองตารางเหล่านี้เป็นหนึ่งตาราง เนื่องจากตารางของคุณมีผลลัพธ์ของคิวรีที่คุณนําไปใช้กับข้อมูล ดังนั้นจึงเรียกตารางเหล่านี้ว่า คิวรีด้วย มีสองวิธีหลักของการรวมคิวรีได้แก่ ผสาน และ ผนวก
เมื่อคุณมีคอลัมน์อย่างน้อยหนึ่งคอลัมน์ที่คุณต้องการเพิ่มลงในคิวรีอื่น คุณจะต้อง ผสาน คิวรี เมื่อคุณมีแถวของข้อมูลเพิ่มเติมที่คุณต้องการเพิ่มลงในคิวรี่ที่มีอยู่ คุณต้อง ผนวก คิวรี่
ในกรณีนี้ คุณต้องการผสานคิวรี รหัสรัฐ ลงในคิวรี รัฐที่ดีที่สุดสําหรับแว่นกันแดด เมื่อต้องการผสานคิวรี ให้สลับคิวรี รัฐที่ดีที่สุดสําหรับแว่นกันแดด โดยการเลือกจากบานหน้าต่าง คิวรี ทางด้านซ้ายของตัวแก้ไข Power Query จากนั้นเลือก ผสานคิวรี จาก กลุ่ม รวม ใน แท็บ หน้าแรก ของริบบอน
ในหน้าต่างผสาน ให้เลื่อนเขตข้อมูลลงเพื่อเลือก รหัสรัฐ จากคิวรีอื่นๆ ที่พร้อมใช้งาน เลือกคอลัมน์ที่ตรงกันจากแต่ละตาราง ในกรณีนี้ คือ รัฐ จาก คิวรี รัฐที่ดีที่สุดสําหรับแว่น กันแดด และ ชื่อ รัฐ จาก คิวรี รหัส รัฐ
ถ้าคุณได้รับกล่องโต้ตอบ ระดับความเป็นส่วนตัว ให้เลือก ละเว้นการตรวจสอบระดับความเป็นส่วนตัวสําหรับไฟล์นี้ จากนั้นเลือก บันทึก เลือก ตกลง
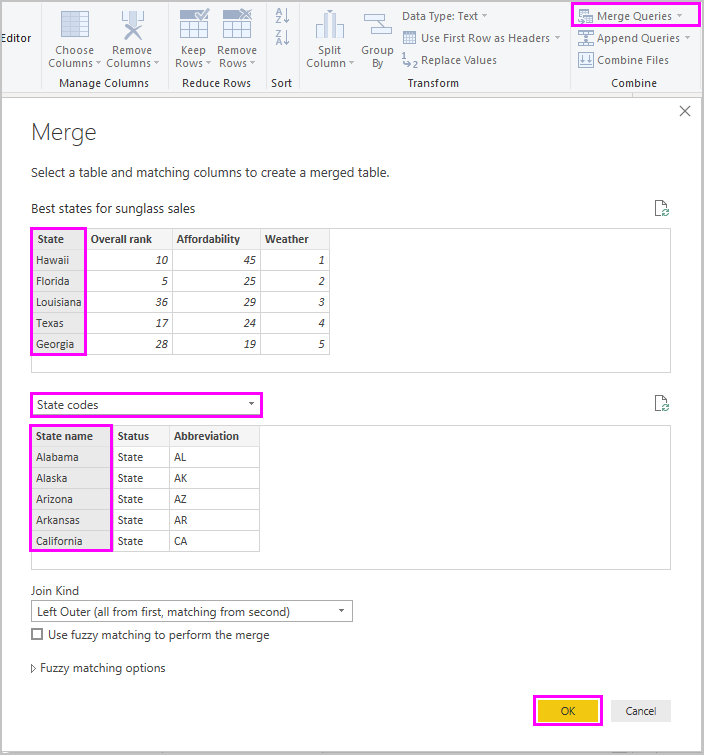
คอลัมน์ใหม่ที่เรียกว่า รหัส รัฐ จะปรากฏทางด้านขวาของ ตาราง รัฐที่ดีที่สุดสําหรับยอดขาย แว่นกันแดด ซึ่งประกอบด้วยคิวรีรหัสรัฐที่คุณผสานกับคิวรีรัฐที่ดีที่สุดสําหรับยอดขายแว่นกันแดด คอลัมน์ทั้งหมดจากตารางที่ผสานจะถูกบีบลงใน คอลัมน์ รหัส รัฐ คุณสามารถ ขยาย ตารางที่ผสานและรวมเฉพาะคอลัมน์ที่คุณต้องการได้
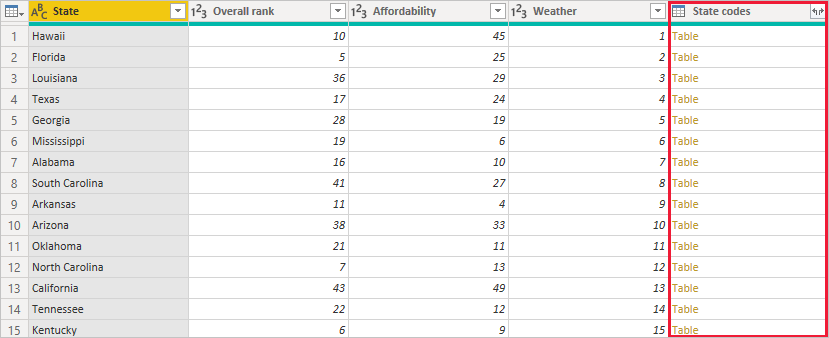
หากต้องการขยายตารางที่ผสานแล้ว และเลือกคอลัมน์ที่จะรวม ให้เลือก ไอคอน ขยาย ในส่วนหัวของคอลัมน์ ในกล่องโต้ตอบขยาย ให้เลือกเฉพาะคอลัมน์ตัวย่อ ยกเลิกการเลือก ใช้ชื่อคอลัมน์เดิมเป็นคํานําหน้า จากนั้นเลือก ตกลง
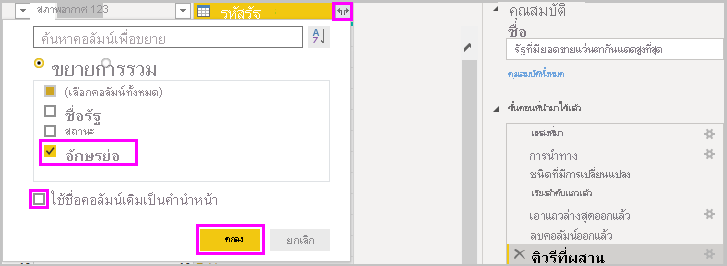
หมายเหตุ
คุณสามารถมีลูกเล่นเกี่ยวกับวิธีการนําเข้า ในตาราง รหัส รัฐ ทดสอบเล็กน้อย และถ้าคุณไม่ชอบผลลัพธ์ เพียงแค่ลบขั้นตอนนั้นจากรายการ ขั้นตอนที่ใช้ ในบานหน้าต่าง การตั้งค่าคิวรี ซึ่งเป็นการดําเนินการฟรี ซึ่งคุณสามารถทําได้หลายครั้งตามที่คุณต้องการจนกว่ากระบวนการขยายจะมีลักษณะตามที่คุณต้องการ
สําหรับคําอธิบายที่สมบูรณ์ของขั้นตอนจัดรูปร่างและรวมข้อมูล ดูจัดรูปร่างและรวมข้อมูลใน Power BI Desktop
ในตอนนี้คุณมีตารางคิวรีเดียวที่รวมแหล่งข้อมูลสองแหล่ง ซึ่งแต่ละแหล่งถูกจัดรูปร่างให้ตรงตามความต้องการของคุณแล้ว คิวรี่นี้สามารถทําหน้าที่เป็นพื้นฐานสําหรับการเชื่อมต่อข้อมูลที่น่าสนใจมากขึ้น เช่น ข้อมูลประชากร ระดับความมั่งคั่ง หรือโอกาสสร้างขึ้นใหม่ในรัฐ
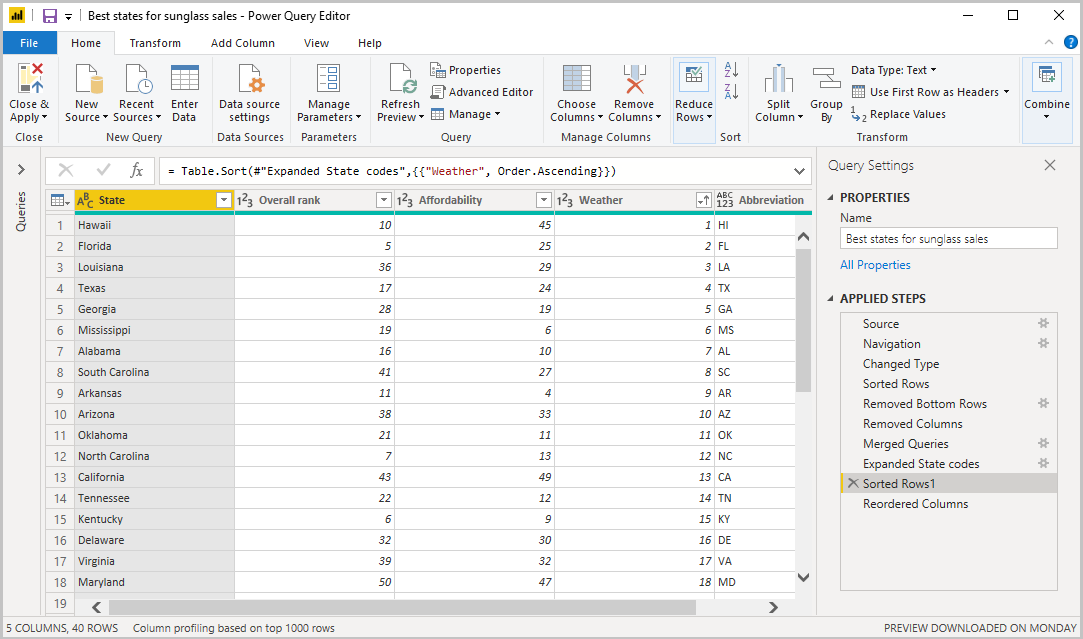
ในตอนนี้ คุณมีข้อมูลเพียงพอที่จะสร้างรายงานที่น่าสนใจใน Power BI Desktop แล้ว เนื่องจากเป็นหลักเป้าหมาย ให้ใช้การเปลี่ยนแปลงในตัวแก้ไข Power Query และโหลดลงใน Power BI Desktop โดยการเลือก ปิดใช้ จากแท็บ หน้าแรก ของริบบอน คุณยังสามารถเลือกเพียง นําไปใช้ เพื่อเก็บคิวรีให้เปิดอยู่ในตัวแก้ไข Power Query ขณะที่คุณทํางานใน Power BI Desktop
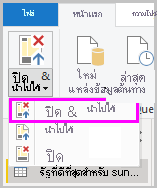
คุณสามารถทําการเปลี่ยนแปลงเพิ่มเติมไปยังตารางได้หลังจากที่โหลดเข้าใน Power BI Desktop แล้วรีโหลดแบบจําลองข้อมูลเพื่อใช้การเปลี่ยนแปลงใด ๆ ที่คุณทํา เมื่อต้องการเปิดตัวแก้ไข Power Query จาก Power BI Desktop ให้เลือก แปลงข้อมูล บนแท็บ หน้าแรก ของริบบอน Power BI Desktop
สร้างรายงาน
ในมุมมองรายงาน Power BI Desktop คุณสามารถสร้างการแสดงภาพและรายงานได้ มุมมอง รายงาน มีพื้นที่หลักหกพื้นที่:
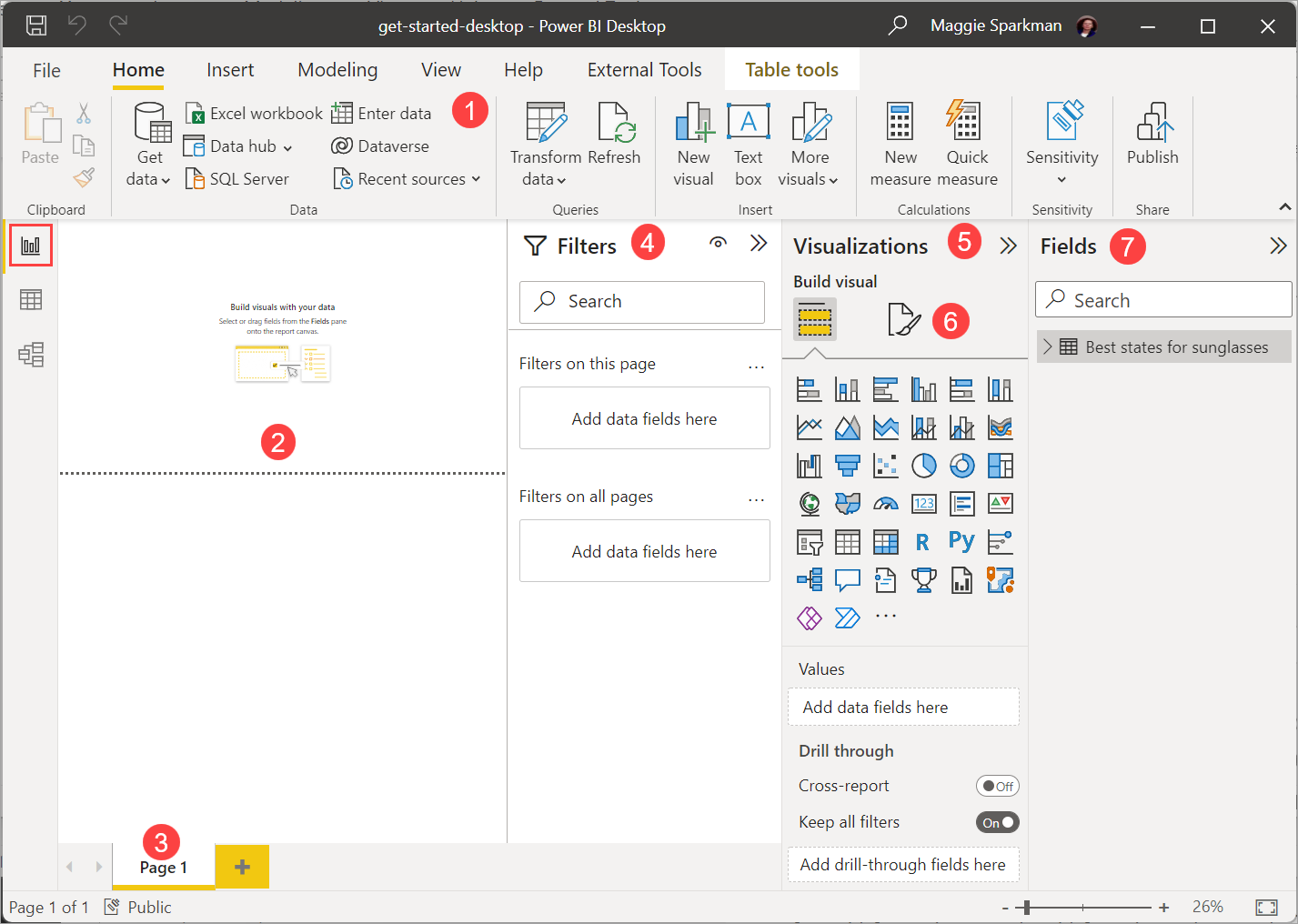
- ริบบอนที่ด้านบน ซึ่งแสดงงานทั่วไปที่เชื่อมโยงกับรายงานและการแสดงภาพ
- พื้นที่จัดแสดงตรงกลางที่คุณสร้างและจัดเรียงการแสดงภาพ
- พื้นที่แท็บหน้าที่ด้านล่างซึ่งช่วยให้คุณเลือกหรือเพิ่มหน้ารายงาน
- บานหน้าต่าง ตัวกรอง ที่คุณสามารถกรองการแสดงภาพข้อมูล
- บานหน้าต่าง การแสดง ภาพ ที่คุณสามารถเพิ่ม เปลี่ยนแปลง หรือกําหนดค่าการแสดงภาพ และใช้การเข้าถึงรายละเอียดได้
- บานหน้าต่าง รูปแบบ ที่คุณออกแบบรายงานและการแสดงภาพ
- บานหน้าต่าง เขตข้อมูล ซึ่งแสดงเขตข้อมูลที่พร้อมใช้งานในคิวรีของคุณ คุณสามารถลากเขตข้อมูลเหล่านี้ไปยังพื้นที่ทํางาน บานหน้าต่างตัวกรอง หรือบานหน้าต่าง การแสดง ภาพเพื่อสร้างหรือปรับเปลี่ยนการแสดงภาพได้
คุณสามารถขยายและยุบ บานหน้าต่าง ตัวกรอง, การแสดงภาพ และ เขตข้อมูล โดยการเลือกลูกศรที่ด้านบนของบานหน้าต่าง การยุบบานหน้าต่างให้พื้นที่เพิ่มเติมบนพื้นที่ทํางานเพื่อสร้างการแสดงภาพที่ดี
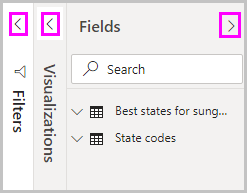
เมื่อต้องการสร้างการแสดงภาพแบบง่าย เพียงเลือกเขตข้อมูลใดๆ ในรายการเขตข้อมูล หรือลากเขตข้อมูลจากรายการ เขตข้อมูล ไปยังพื้นที่ทํางาน ตัวอย่างเช่น ลาก เขตข้อมูล รัฐ จาก รัฐที่ดีที่สุดสําหรับยอดขาย แว่นกันแดด ลงบนพื้นที่ทํางาน และดูสิ่งที่เกิดขึ้น
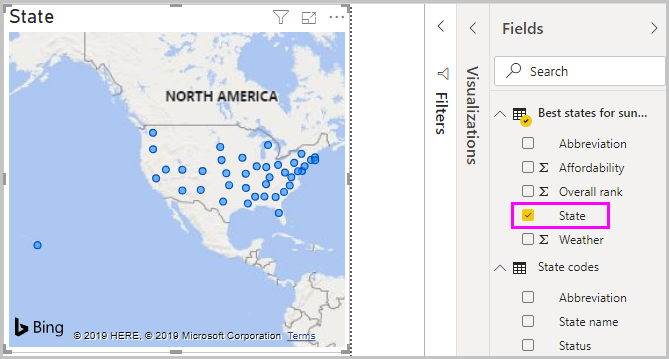
ดูนั่นสิ! Power BI Desktop รับรู้ได้ว่า เขตข้อมูล รัฐ ประกอบด้วยข้อมูลทางภูมิศาสตร์ และสร้างการแสดงภาพที่ยึดตามแผนที่ขึ้นโดยอัตโนมัติ การแสดงภาพจะแสดงจุดข้อมูลสําหรับ 40 รัฐจากรูปแบบข้อมูลของคุณ
บานหน้าต่าง การแสดงผลด้วย ภาพแสดงข้อมูลเกี่ยวกับการแสดงภาพและช่วยให้คุณสามารถปรับเปลี่ยนได้
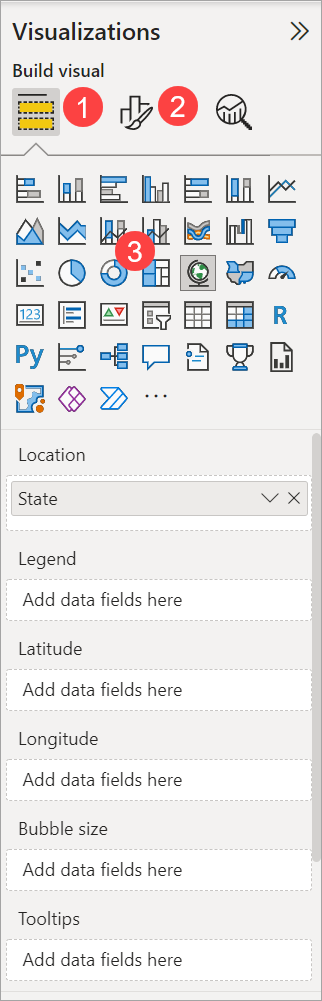
- ตัวเลือก เขตข้อมูล ในบานหน้าต่าง การแสดง ภาพ ช่วยให้คุณสามารถลากเขตข้อมูลไปยัง คําอธิบายแผนภูมิ และเขตข้อมูลอื่นๆ ในบานหน้าต่างได้ดี
- ตัวเลือก รูปแบบ ช่วยให้คุณสามารถใช้การจัดรูปแบบและตัวควบคุมอื่น ๆ กับการแสดงภาพได้
- ไอคอนแสดงชนิดของการแสดงภาพที่สร้างขึ้น คุณสามารถเปลี่ยนชนิดของการแสดงภาพที่เลือกโดยการเลือกไอคอนอื่น หรือสร้างการแสดงภาพใหม่โดยการเลือกไอคอนที่ไม่เลือกการแสดงภาพที่มีอยู่
ตัวเลือกที่พร้อมใช้งานในพื้นที่ เขตข้อมูล และ รูปแบบ ขึ้นอยู่กับชนิดของการแสดงภาพและข้อมูลที่คุณมี
คุณต้องการการแสดงภาพแผนที่ของคุณเพื่อแสดงเฉพาะรัฐที่มีสภาพอากาศ 10 อันดับแรก หากต้องการแสดงเฉพาะรัฐ 10 อันดับแรก ในบานหน้าต่างตัวกรอง ให้โฮเวอร์เหนือ รัฐคือ (ทั้งหมด) และขยายลูกศรที่ปรากฏ ภายใต้ ชนิดตัวกรอง เลื่อนลงแล้วเลือก Top N ภายใต้ แสดงรายการ ให้เลือก ล่าง เนื่องจากคุณต้องการแสดงรายการที่มีอันดับตัวเลขต่ําสุด แล้วป้อน 10 ลงในเขตข้อมูลถัดไป
ลากเขตข้อมูล สภาพอากาศ จากบานหน้าต่าง เขตข้อมูล ลงในเขตข้อมูล ตามค่า จากนั้นเลือก ใช้ตัวกรอง
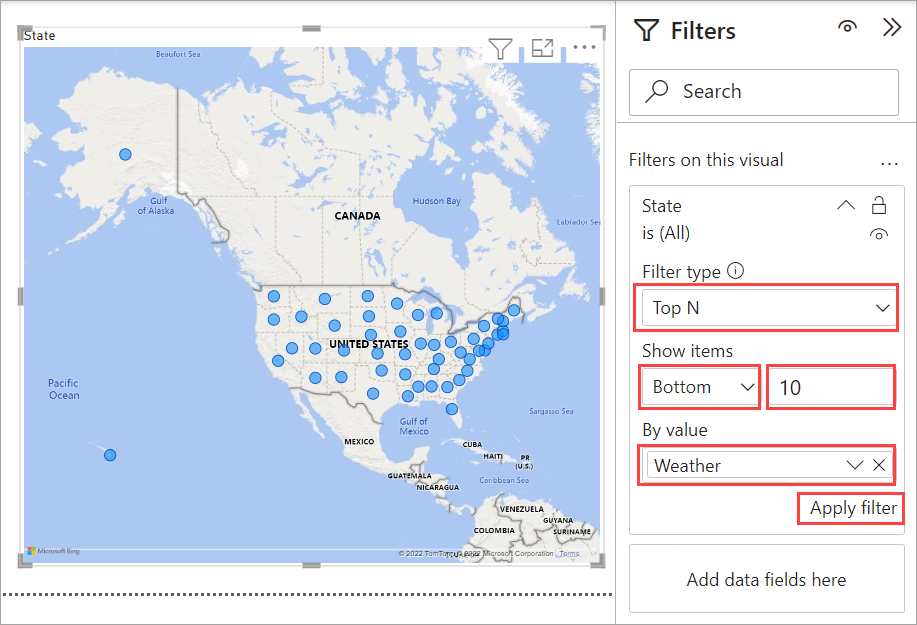
ตอนนี้คุณเห็นเฉพาะรัฐที่มีสภาพอากาศ 10 อันดับแรกในการแสดงภาพแผนที่
คุณสามารถเปลี่ยนชื่อการแสดงภาพของคุณได้ เลือกไอคอน รูปแบบ ในบานหน้าต่าง การแสดงภาพ แล้วพิมพ์ชื่อเรื่องในกล่อง ค้นหา ในการ์ด ชื่อเรื่อง ให้พิมพ์ รัฐที่มีสภาพอากาศ 10 อันดับแรก ภายใต้ ข้อความ
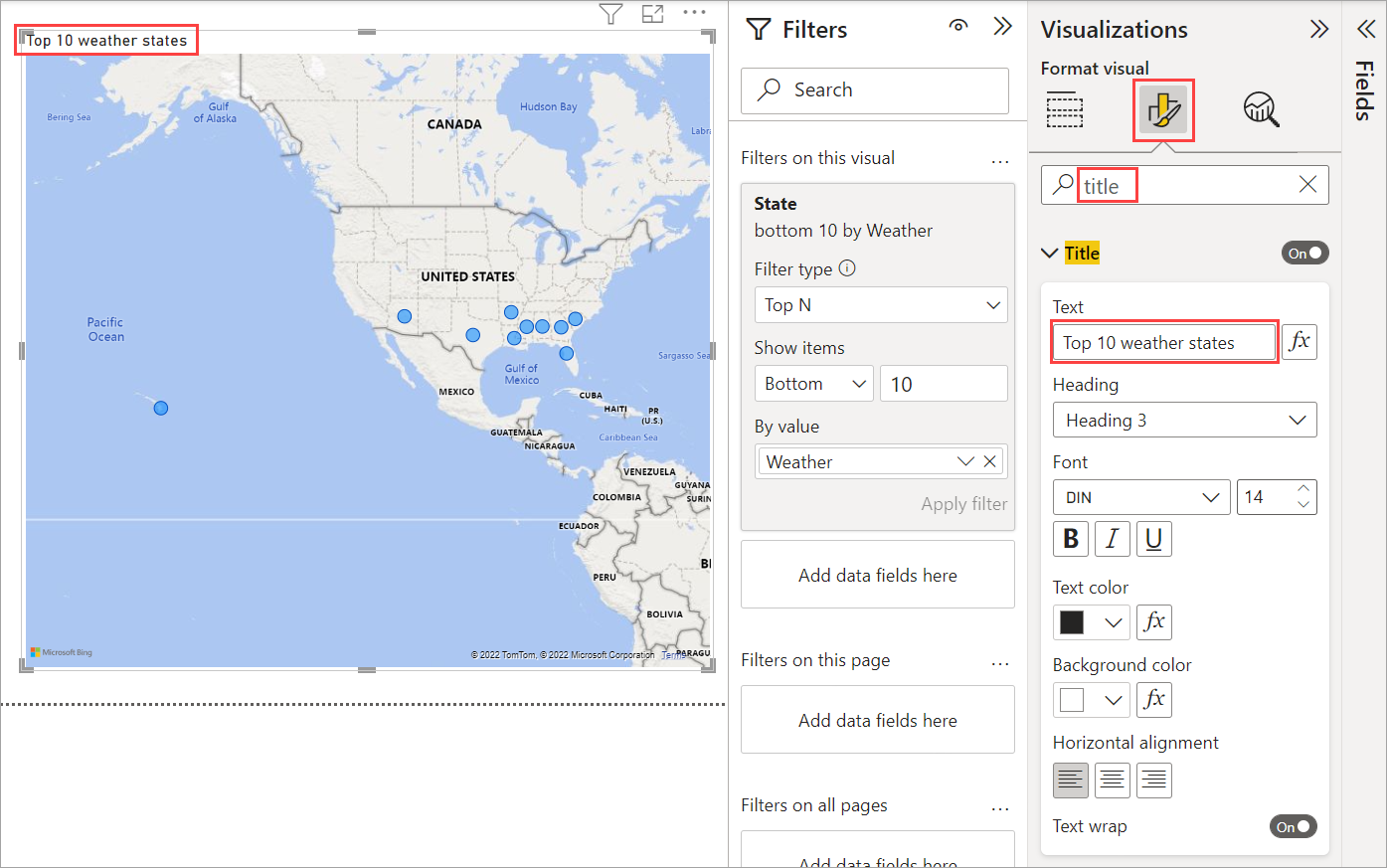
เมื่อต้องการเพิ่มการแสดงภาพที่แสดงชื่อของรัฐที่มีสภาพอากาศ 10 อันดับแรกและการจัดอันดับจาก 1 ถึง 10 ให้เลือกพื้นที่ว่างของพื้นที่ทํางาน จากนั้นเลือก ไอคอน แผนภูมิ คอลัมน์แบบกลุ่ม จาก บานหน้าต่าง การแสดง ภาพ ในบานหน้าต่าง เขตข้อมูล ให้เลือก รัฐ และ สภาพอากาศ แผนภูมิคอลัมน์แสดง 40 รัฐในคิวรีของคุณโดยจัดอันดับจากอันดับหมายเลขสูงสุดถึงอันดับตัวเลขต่ําสุดหรือสภาพอากาศที่เลวร้ายที่สุดถึงดีที่สุด
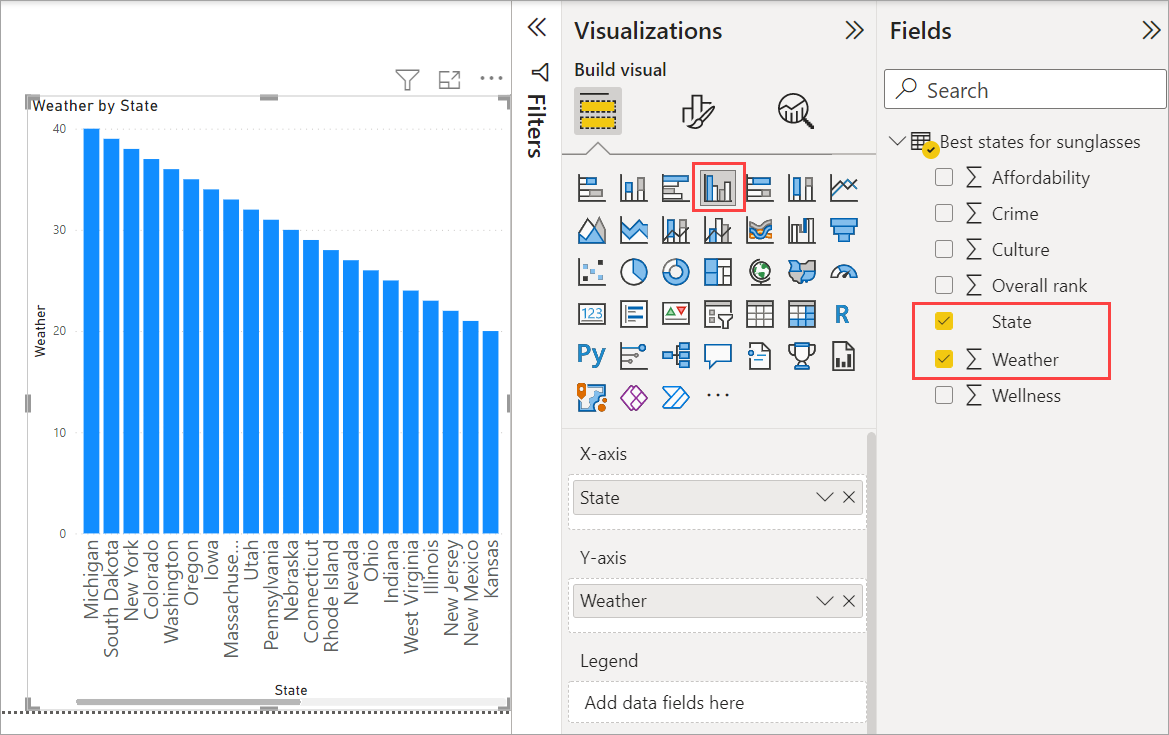
เมื่อต้องการสลับลําดับของการจัดอันดับเพื่อให้หมายเลข 1 ปรากฏก่อน ให้เลือก ตัวเลือกเพิ่มเติม (...) ที่มุมบนขวาของการแสดงภาพ และเลือก เรียงลําดับจากน้อยไปหามาก จากเมนู
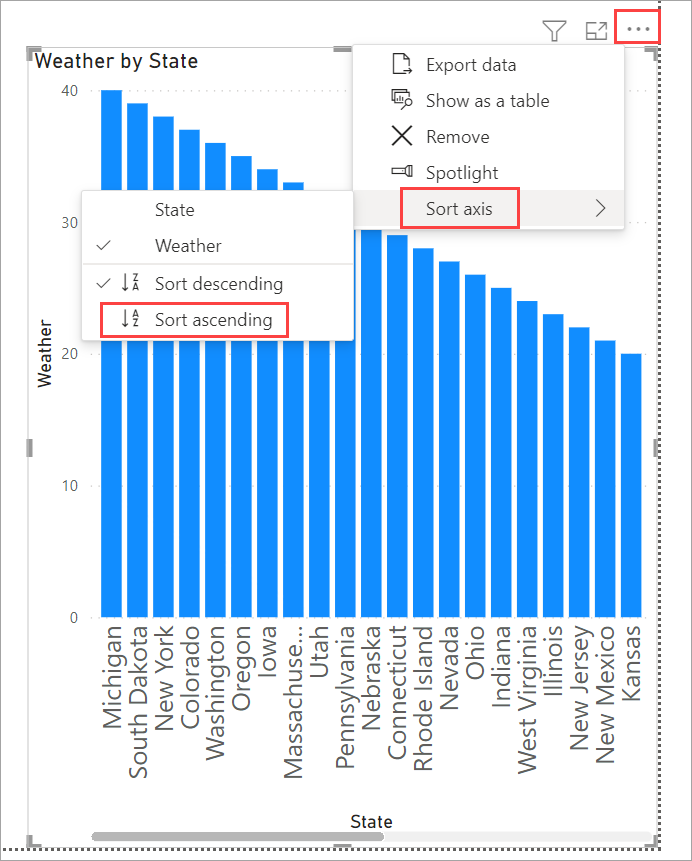
หากต้องการจํากัดตารางเป็นรัฐ 10 อันดับแรก ให้ใช้ตัวกรอง 10 อันดับล่างสุดเหมือนการแสดงภาพแผนที่
เปลี่ยนชื่อการแสดงภาพด้วยวิธีเดียวกันสําหรับการแสดงภาพแผนที่ นอกจากนี้ในส่วนรูปแบบของบานหน้าต่างการแสดงภาพ ให้เปลี่ยนชื่อแกน>Y จากสภาพอากาศเป็นการจัดอันดับสภาพอากาศเพื่อทําให้เข้าใจมากขึ้น จากนั้นให้ตัวเลือก แกน Y เป็น ปิด ค้นหาแถบเลื่อน ย่อ/ขยาย และตั้งค่าเป็น เปิด และเปลี่ยน ป้ายชื่อข้อมูล เป็น เปิด
ในตอนนี้ รัฐที่มีสภาพอากาศ 10 อันดับแรกปรากฏขึ้นตามลําดับตามลําดับตัวเลข
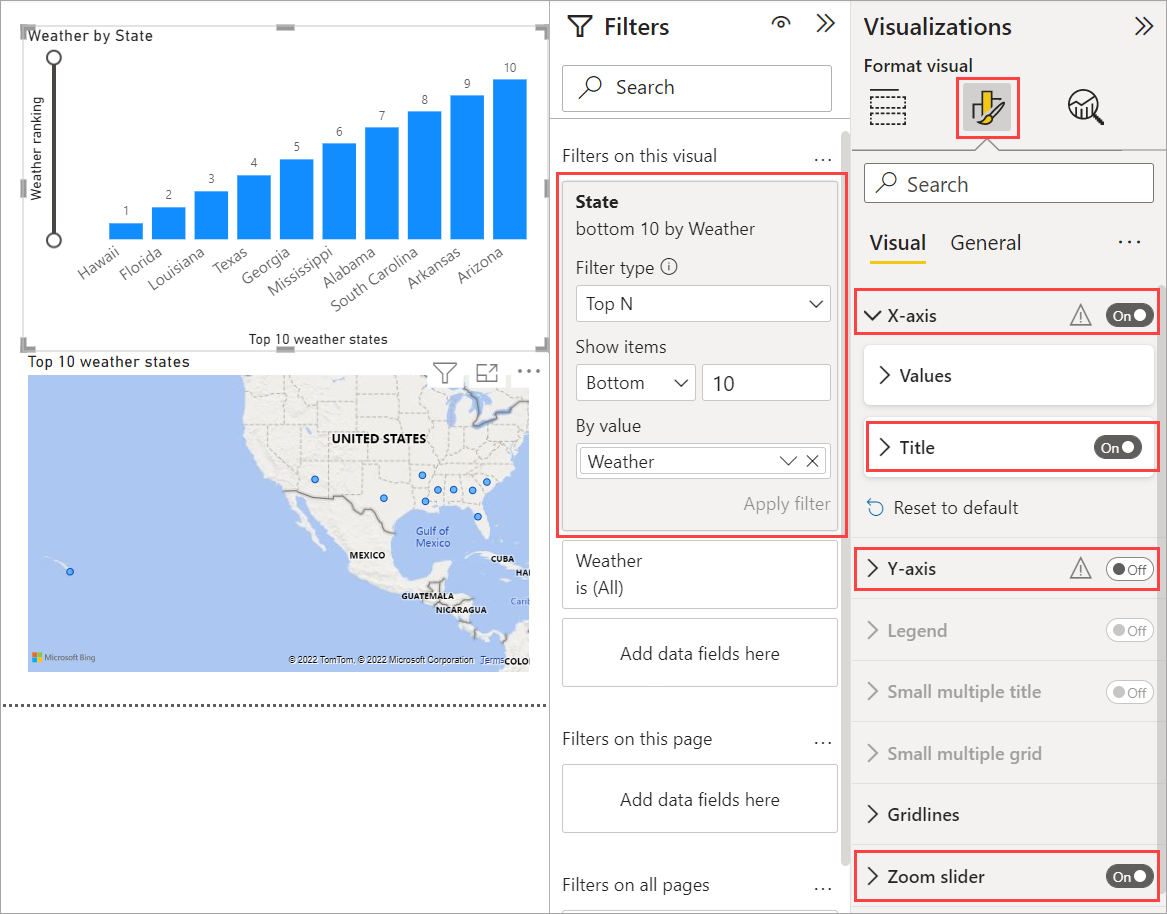
คุณสามารถสร้างการแสดงภาพที่คล้ายกันหรืออื่น ๆ สําหรับ เขตข้อมูล กําลังใน ราคาไม่แพง และ การจัดอันดับ โดยรวม หรือรวมหลายเขตข้อมูลลงในการแสดงภาพเดียว มีหลายรายงานและการแสดงภาพที่น่าสนใจที่คุณสามารถสร้างได้ การแสดงภาพตารางและเส้นและแผนภูมิคอลัมน์แบบกลุ่มเหล่านี้แสดงรัฐที่มีสภาพอากาศ 10 อันดับแรกพร้อมกับกําลังในราคาไม่แพงและการจัดอันดับโดยรวม:
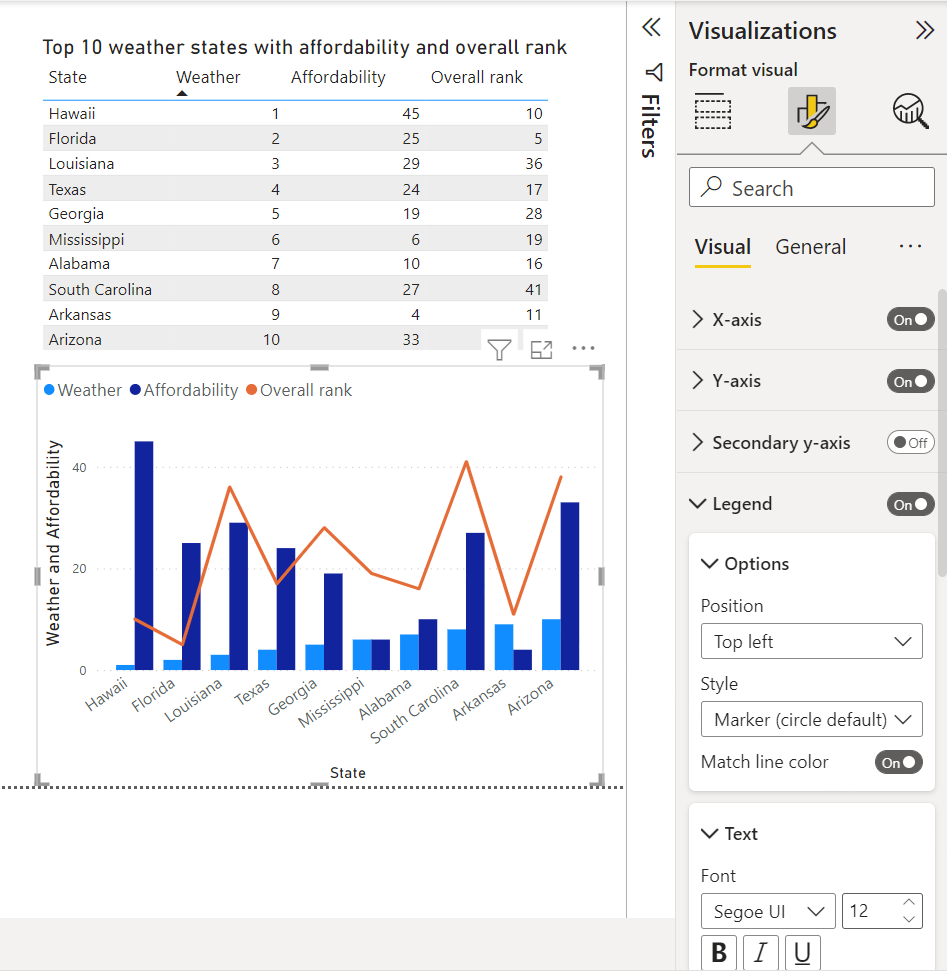
คุณสามารถแสดงการแสดงภาพที่แตกต่างกันบนหน้ารายงานที่แตกต่างกัน หากต้องการเพิ่มหน้าใหม่ ให้เลือก+สัญลักษณ์ถัดจากหน้าที่มีอยู่บนแถบหน้า หรือเลือก แทรก>หน้าใหม่ ในแท็บ หน้าแรก ของริบบอน หากต้องการเปลี่ยนชื่อหน้า ให้ดับเบิลคลิกชื่อหน้าในแถบหน้า หรือคลิกขวาแล้วเลือก เปลี่ยนชื่อหน้า จากนั้นพิมพ์ชื่อใหม่ หากต้องการไปที่หน้าอื่นของรายงาน ให้เลือกหน้าจากแถบหน้า

คุณสามารถเพิ่มกล่องข้อความ รูปภาพ และปุ่มไปยังหน้ารายงานของคุณจากกลุ่ม แทรก ของแท็บ หน้าแรก เมื่อต้องการตั้งค่าตัวเลือกการจัดรูปแบบสําหรับการแสดงผลด้วยภาพ ให้เลือกการแสดงผลข้อมูลด้วยภาพ จากนั้นเลือกไอคอน รูปแบบ ในบานหน้าต่าง การจัดรูปแบบการแสดงข้อมูล เมื่อต้องการกําหนดค่าขนาดหน้า พื้นหลัง และข้อมูลหน้าอื่น ๆ ให้เลือกไอคอน รูปแบบ ที่ไม่มีการแสดงภาพที่เลือกไว้
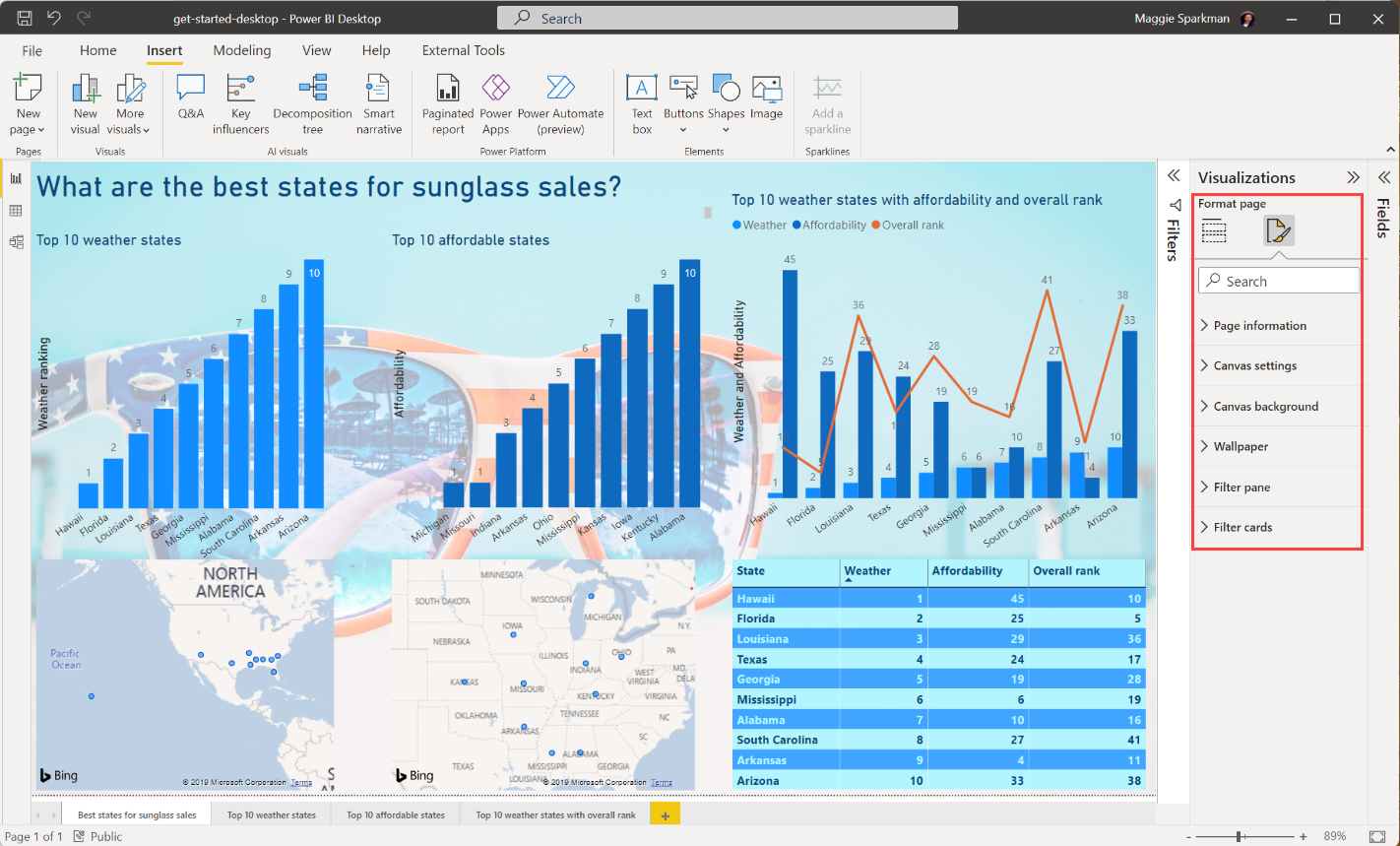
เมื่อคุณสร้างหน้าและการแสดงภาพของคุณเสร็จแล้ว ให้เลือก ไฟล์>บันทึก และบันทึกรายงานของคุณ สําหรับข้อมูลเพิ่มเติมเกี่ยวกับรายงาน ดูมุมมองรายงานใน Power BI Desktop
แชร์งานของคุณ
เมื่อคุณมีรายงาน Power BI Desktop แล้ว คุณสามารถแชร์กับผู้อื่นได้ มีสองสามวิธีในการแชร์งานของคุณ คุณสามารถแจกจ่ายไฟล์รายงาน .pbix เช่นเดียวกับไฟล์อื่น ๆ คุณสามารถอัปโหลดไฟล์ .pbix จากบริการของ Power BI หรือคุณสามารถเผยแพร่ได้โดยตรงจาก Power BI Desktop ไปยังบริการของ Power BI คุณต้องมีบัญชี Power BI เพื่อเผยแพร่หรืออัปโหลดรายงานไปยัง บริการของ Power BI ได้
หากต้องการเผยแพร่ไปยังบริการของ Power BI จาก Power BI Desktop จากแท็บ หน้าแรก ของริบบอน ให้เลือก เผยแพร่

คุณอาจได้รับพร้อมท์ให้ลงชื่อเข้าใช้ Power BI หรือเลือกปลายทาง
เมื่อกระบวนการเผยแพร่เสร็จสมบูรณ์ คุณจะเห็นกล่องโต้ตอบต่อไปนี้:
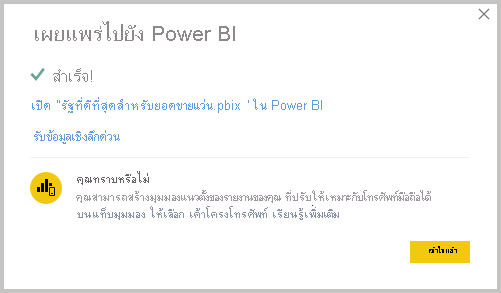
เมื่อคุณเลือกลิงก์เพื่อเปิดรายงานใน Power BI รายงานของคุณจะเปิดขึ้นในไซต์ Power BI ของคุณภายใต้ >ของฉัน
หน้าแรกของรายงานจะปรากฏขึ้น คุณสามารถเลือกหน้าอื่น ๆ จากแท็บที่ด้านซ้ายของรายงาน
คุณสามารถทําการเปลี่ยนแปลงไปยังรายงานในบริการของ Power BI ได้โดยการเลือก ตัวเลือก>เพิ่มเติมแก้ไข จากด้านบนของพื้นที่รายงาน
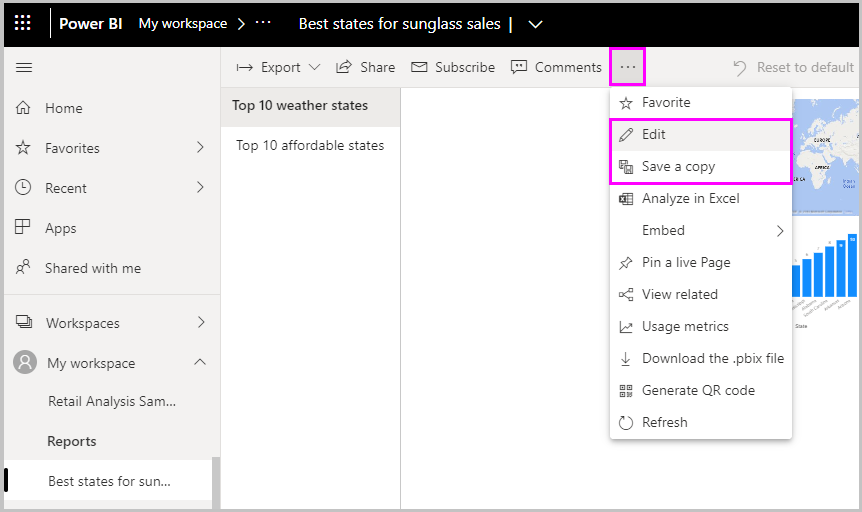
เมื่อต้องการบันทึกการเปลี่ยนแปลงของคุณ ให้เลือก ไฟล์>บันทึกสําเนา
มีภาพที่น่าสนใจมากมายหลายชนิดที่คุณสามารถสร้างได้จากรายงานของคุณในบริการของ Power BI ซึ่งคุณสามารถปักหมุดไปยัง แดชบอร์ดได้ เมื่อต้องการเรียนรู้เกี่ยวกับแดชบอร์ดในบริการ Power BI ดู เคล็ดลับสําหรับการออกแบบแดชบอร์ดที่ยอดเยี่ยม สําหรับข้อมูลเพิ่มเติมเกี่ยวกับการสร้าง แชร์ และปรับเปลี่ยนแดชบอร์ด ดูแชร์แดชบอร์ด
เมื่อต้องการแชร์รายงานหรือแดชบอร์ด ให้เลือก แชร์>รายงาน ที่ด้านบนของหน้ารายงานหรือแดชบอร์ดที่เปิดอยู่ หรือเลือกไอคอน แชร์ ที่อยู่ถัดจากชื่อรายงานหรือแดชบอร์ดในรายการ รายงานพื้นที่ทํางาน>ของฉัน หรือ >ของฉัน แดชบอร์ด
ดําเนินการ ส่งลิงก์ หน้าจอเพื่อส่งอีเมล หรือรับลิงก์เพื่อแชร์รายงานหรือแดชบอร์ดของคุณกับผู้อื่น
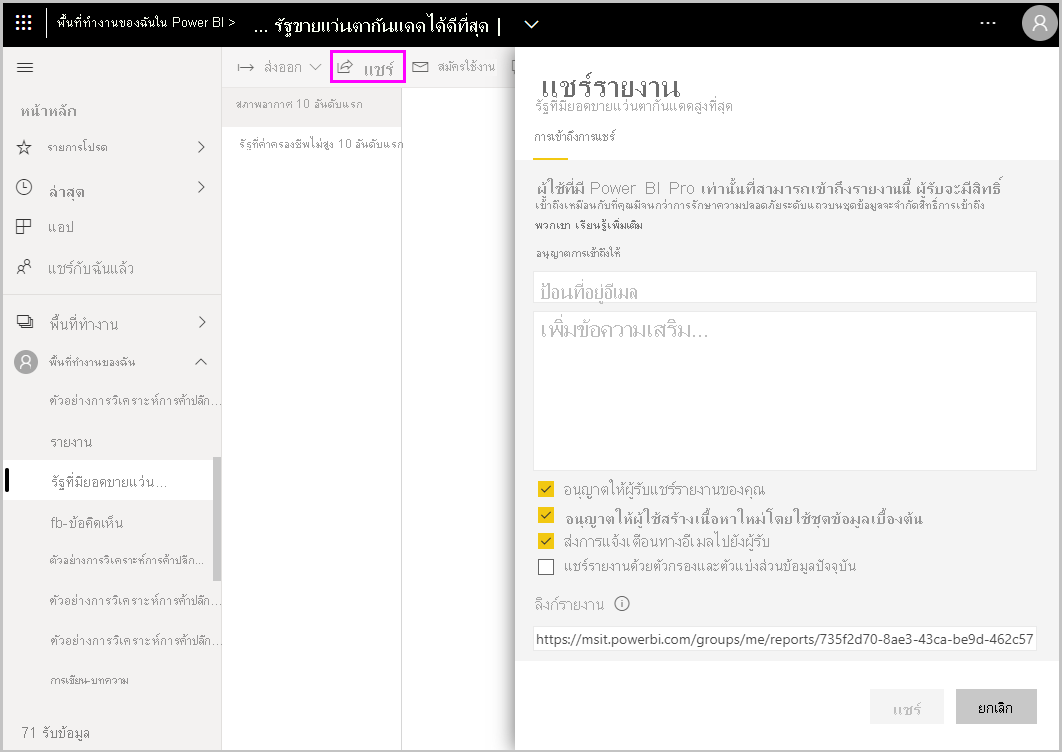
มี Mash up ที่เกี่ยวข้องกับข้อมูลและการแสดงภาพที่น่าสนใจมากมายที่คุณสามารถทําได้กับ Power BI Desktop และบริการของ Power BI
ข้อควรพิจารณาและข้อจำกัด
- มีการอัปเดตและเผยแพร่ Power BI Desktop เป็นประจําทุกเดือน ซึ่งจะรวมคําติชมของลูกค้าและคุณลักษณะใหม่ด้วย รองรับเฉพาะเวอร์ชันล่าสุดของ Power BI Desktop เท่านั้น หากคุณติดต่อฝ่ายสนับสนุนสําหรับ Power BI Desktop คุณจะถูกขอให้อัปเกรดเป็นเวอร์ชันล่าสุด
- สําหรับข้อมูลและรายงานที่ต้องคงไว้ภายในองค์กร มีเวอร์ชันที่แยกต่างหากและเวอร์ชันพิเศษของ Power BI ที่เรียกว่าเซิร์ฟเวอร์รายงาน Power BI เซิร์ฟเวอร์รายงาน Power BI ใช้เวอร์ชันที่แยกต่างหากและเวอร์ชันพิเศษของ Power BI Desktop ที่เรียกว่าPower BI Desktop สําหรับเซิร์ฟเวอร์รายงาน Power BI ซึ่งจะอัปเดตสามครั้งต่อปี บทความนี้อธิบาย Power BI Desktop มาตรฐาน
เนื้อหาที่เกี่ยวข้อง
Power BI Desktop สนับสนุนการเชื่อมต่อไปยังพอร์ตการวินิจฉัย ช่องการวินิจฉัยจะอนุญาตให้เครื่องมืออื่น ๆ เชื่อมต่อและดําเนินการติดตามเพื่อการวินิจฉัย เมื่อคุณกําลังใช้พอร์ต การวินิจฉัย ไม่รองรับการเปลี่ยนแปลงใดๆ ไปยังแบบจําลอง การเปลี่ยนแปลงไปยังรูปแบบอาจทําให้ข้อมูลเสียหายและสูญหายได้
สําหรับข้อมูลเพิ่มเติมเกี่ยวกับความสามารถของ Power BI Desktop จํานวนมาก โปรดดูทรัพยากรต่อไปนี้: