หมายเหตุ
การเข้าถึงหน้านี้ต้องได้รับการอนุญาต คุณสามารถลอง ลงชื่อเข้าใช้หรือเปลี่ยนไดเรกทอรีได้
การเข้าถึงหน้านี้ต้องได้รับการอนุญาต คุณสามารถลองเปลี่ยนไดเรกทอรีได้
ในบทช่วยสอนนี้ คุณจะสํารวจวิธีการรีเฟรชแบบจําลองความหมาย Power BI จากฐานข้อมูลเชิงสัมพันธ์ที่มีอยู่ภายในองค์กรในเครือข่ายเฉพาะที่ของคุณ โดยเฉพาะ บทช่วยสอนนี้ใช้ฐานข้อมูล SQL Server ตัวอย่าง ซึ่ง Power BI ต้องเข้าถึงผ่านเกตเวย์ข้อมูลภายในองค์กร
ในบทช่วยสอนนี้ คุณทําตามขั้นตอนต่อไปนี้:
- สร้างและเผยแพร่ไฟล์ .pbix ของ Power BI Desktop ที่นําเข้าข้อมูลจากฐานข้อมูล SQL Server ภายในองค์กร
- กําหนดค่าแหล่งข้อมูลและการตั้งค่าแบบจําลองความหมายใน Power BI สําหรับการเชื่อมต่อ SQL Server ผ่านเกตเวย์ข้อมูล
- กําหนดค่ากําหนดการรีเฟรชเพื่อให้แน่ใจว่าแบบจําลองความหมาย Power BI ของคุณมีข้อมูลล่าสุด
- ทําการรีเฟรชตามความต้องการของแบบจําลองความหมายของคุณ
- ตรวจสอบประวัติการรีเฟรชเพื่อวิเคราะห์ผลลัพธ์ของรอบการรีเฟรชในอดีต
- ล้างทรัพยากร โดยการลบรายการที่คุณสร้างในบทช่วยสอนนี้
ข้อกำหนดเบื้องต้น
- ถ้าคุณยังไม่มี ลงทะเบียนสําหรับ Power BI รุ่นทดลองใช้ ฟรี ก่อนที่คุณจะเริ่มต้น
- ติดตั้ง Power BI Desktop ภายในคอมพิวเตอร์
- ติดตั้ง SQL Server ภายในคอมพิวเตอร์ และคืนค่าฐานข้อมูลตัวอย่าง AdventureWorksDW2017 จากการสํารองข้อมูล สําหรับข้อมูลเพิ่มเติมเกี่ยวกับฐานข้อมูลตัวอย่าง AdventureWorks ให้ดู การติดตั้งและการกําหนดค่า AdventureWorks
- ติดตั้ง SQL Server Management Studio (SSMS)
- ติดตั้งเกตเวย์ ข้อมูลภายในองค์กรบนคอมพิวเตอร์เครื่องเดียวกันเป็น SQL Server ในการผลิต เกตเวย์มักจะอยู่บนคอมพิวเตอร์เครื่องอื่น
หมายเหตุ
ถ้าคุณไม่ใช่ผู้ดูแลระบบเกตเวย์ หรือไม่ต้องการติดตั้งเกตเวย์ด้วยตนเอง ขอให้ผู้ดูแลระบบเกตเวย์ในองค์กรของคุณสร้างข้อกําหนดของแหล่งข้อมูลที่จําเป็นเพื่อเชื่อมต่อแบบจําลองเชิงความหมายของคุณกับฐานข้อมูล SQL Server ของคุณ
สร้างและเผยแพร่ไฟล์ Power BI Desktop
ใช้ขั้นตอนต่อไปนี้เพื่อสร้างรายงาน Power BI พื้นฐานที่ใช้ฐานข้อมูลตัวอย่าง AdventureWorksDW2017 เผยแพร่รายงานไปยังบริการของ Power BI เพื่อรับแบบจําลองความหมาย Power BI ที่คุณกําหนดค่าและรีเฟรชในขั้นตอนต่อไป
ใน Power BI Desktop บนแท็บ หน้าแรก ให้เลือก รับข้อมูล>SQL Server
ในกล่องโต้ตอบ ฐานข้อมูล SQL Server ให้ใส่ชื่อ เซิร์ฟเวอร์และฐานข้อมูล (ไม่บังคับ) และตรวจสอบให้แน่ใจว่าโหมด การเชื่อมต่อข้อมูล ถูกตั้งค่าเป็น นําเข้า
หมายเหตุ
ถ้าคุณวางแผนที่จะใช้กระบวนงานที่เก็บไว้ คุณต้องใช้ นําเข้า เป็น โหมดการเชื่อมต่อ ข้อมูล
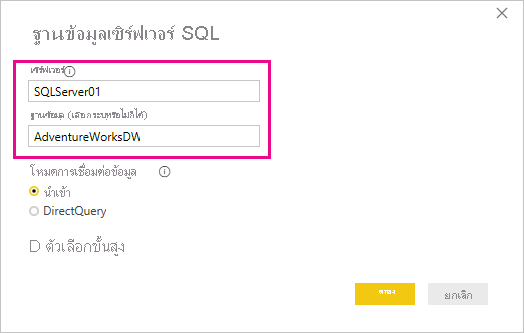
อีกทางหนึ่งคือ ภายใต้ ตัวเลือกขั้นสูง คุณสามารถระบุคําสั่ง SQL และตั้งค่าตัวเลือกอื่น ๆ เช่นการใช้ SQL Server Failover ได้
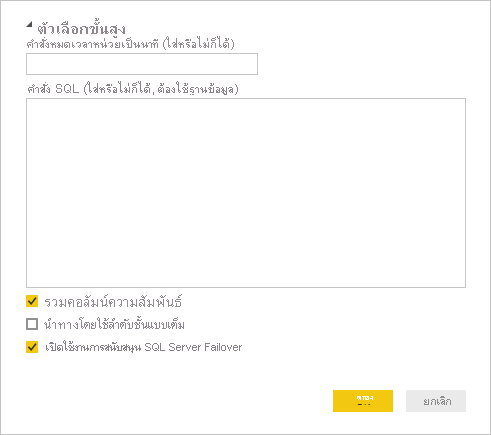
เลือก ตกลง
บนหน้าจอถัดไป ตรวจสอบข้อมูลประจําตัวของคุณ จากนั้นเลือก เชื่อมต่อ
หมายเหตุ
ถ้าการรับรองความถูกต้องล้มเหลว ตรวจสอบให้แน่ใจว่าคุณได้เลือกวิธีการรับรองความถูกต้องที่ถูกต้องและใช้บัญชีที่มีการเข้าถึงฐานข้อมูล ในสภาพแวดล้อมการทดสอบ คุณอาจใช้ การรับรองความถูกต้องของฐานข้อมูล ด้วยชื่อผู้ใช้และรหัสผ่านที่ชัดเจน ในสภาพแวดล้อมการทํางานจริง คุณมักใช้การรับรองความถูกต้องของ Windows สําหรับความช่วยเหลือเพิ่มเติม ดู แก้ไขปัญหาสถานการณ์การรีเฟรช หรือติดต่อผู้ดูแลระบบฐานข้อมูลของคุณ
ถ้ากล่องโต้ตอบการสนับสนุนการเข้ารหัสลับปรากฏขึ้น ให้เลือกตกลง
ในกล่องโต้ตอบ ตัวนําทาง ให้เลือกตาราง DimProduct จากนั้นเลือก โหลด
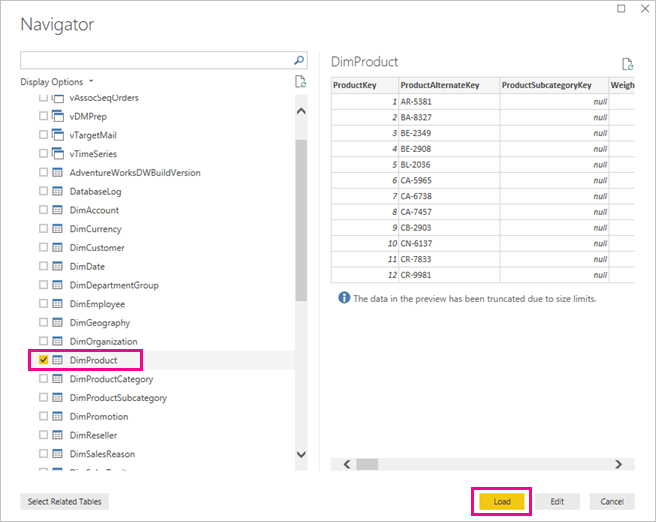
ในมุมมองรายงาน Power BI Desktop ในบานหน้าต่างการแสดงภาพ ให้เลือกแผนภูมิคอลัมน์แบบเรียงซ้อน
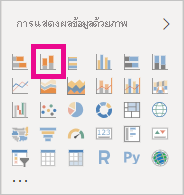
ด้วยแผนภูมิคอลัมน์ใหม่ที่เลือกในพื้นที่รายงาน ในบานหน้าต่างข้อมูล ให้เลือกเขตข้อมูล EnglishProductName และ ListPrice

ลาก วันที่สิ้นสุด จากบานหน้าต่าง ข้อมูล ลงบน ตัวกรอง บนหน้านี้ในบานหน้าต่างตัวกรอง และภายใต้ การกรองพื้นฐาน เลือกกล่องกาเครื่องหมายสําหรับ (ว่าง)
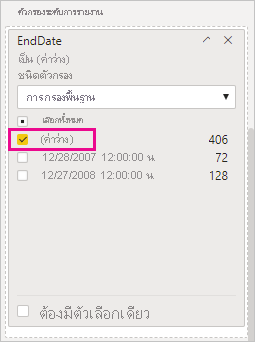
ตอนนี้การแสดงภาพควรมีลักษณะคล้ายกับแผนภูมิต่อไปนี้:
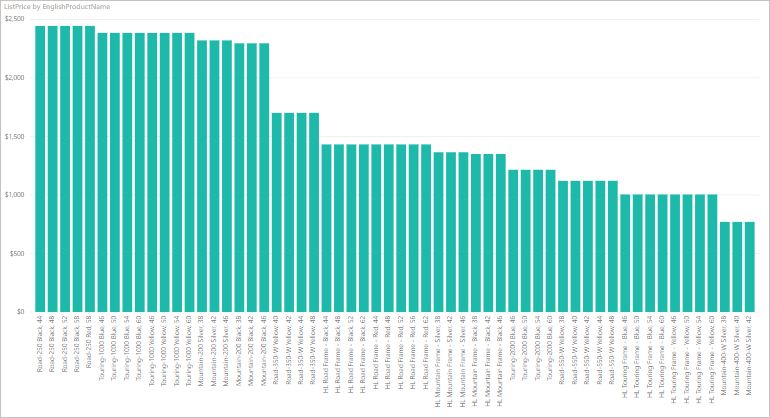
โปรดสังเกตว่าผลิตภัณฑ์ Road-250 Red มีรายการราคาเดียวกับผลิตภัณฑ์ Road-250 อื่น ๆ ราคานี้จะเปลี่ยนแปลงเมื่อคุณอัปเดตข้อมูลในภายหลังและรีเฟรชรายงาน
บันทึกรายงานด้วยชื่อ AdventureWorksProducts.pbix
บนแท็บ หน้าแรก ให้เลือก เผยแพร่
บนหน้าจอ เผยแพร่ไปยัง Power BI ให้เลือก พื้นที่ทํางานของฉัน จากนั้นเลือก เลือก ลงชื่อเข้าใช้บริการของ Power BI หากจําเป็น
เมื่อข้อความแสดงความสําเร็จปรากฏขึ้น เลือกเปิด 'AdventureWorksProducts.pbix' ใน Power BI
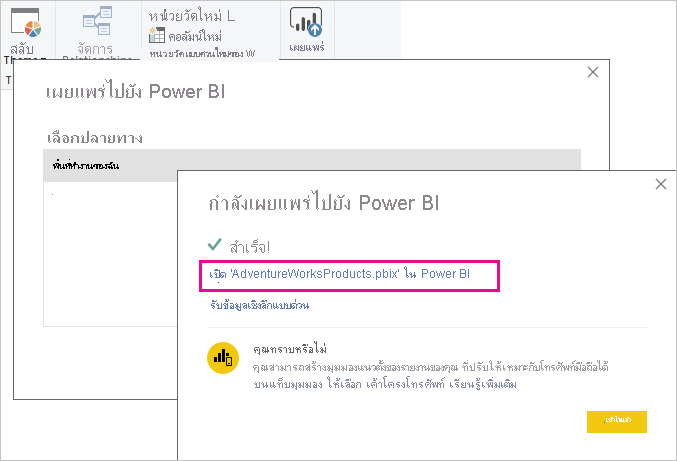
เชื่อมต่อแบบจําลองความหมายไปยังฐานข้อมูล SQL Server
ใน Power BI Desktop คุณได้เชื่อมต่อกับฐานข้อมูล SQL Server ภายในองค์กรของคุณโดยตรง ในบริการของ Power BI คุณจําเป็นต้องมีเกตเวย์ข้อมูลเพื่อทําหน้าที่เป็นสะพานเชื่อมระหว่างระบบคลาวด์และเครือข่ายภายในองค์กรของคุณ ทําตามขั้นตอนเหล่านี้เพื่อเพิ่มฐานข้อมูล SQL Server ภายในองค์กรของคุณเป็นแหล่งข้อมูลในเกตเวย์และเชื่อมต่อแบบจําลองความหมายของคุณกับแหล่งข้อมูลนี้
ในบริการของ Power BI ให้ไปยังพื้นที่ทํางานของคุณและค้นหาแบบจําลองความหมาย AdventureWorksProducts ในรายการเนื้อหาพื้นที่ทํางาน
เลือกตัวเลือกเพิ่มเติมไอคอนจุดแนวนอนสามจุดที่อยู่ถัดจากชื่อของแบบจําลองความหมาย จากนั้นเลือก การตั้งค่า
ขยาย เกตเวย์และการเชื่อมต่อ ระบบคลาวด์ และตรวจสอบว่ามีอย่างน้อยหนึ่งเกตเวย์อยู่ในรายการ ถ้าคุณไม่เห็นเกตเวย์ ตรวจสอบให้แน่ใจว่าคุณได้ทําตามคําแนะนําเพื่อ ติดตั้งเกตเวย์ข้อมูลภายในองค์กรแล้ว
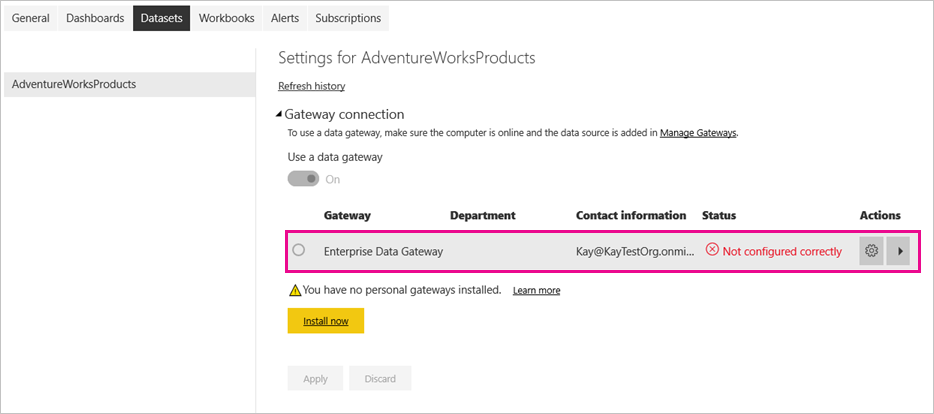
เลือกปุ่มสลับลูกศรภายใต้ การดําเนินการ เพื่อขยายแหล่งข้อมูล จากนั้นเลือก ลิงก์ เพิ่มลงในเกตเวย์ ถัดจากแหล่งข้อมูลของคุณ
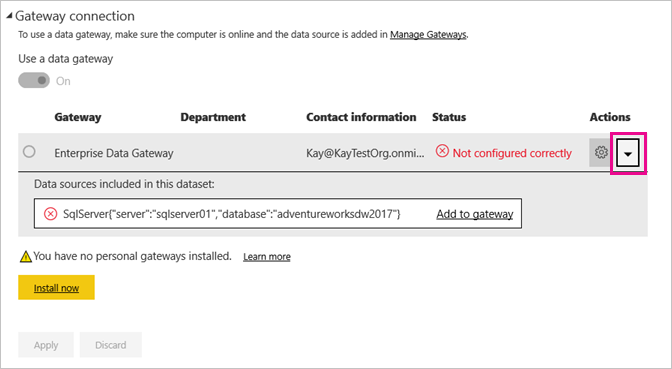
บนหน้าจอ การเชื่อมต่อใหม่ที่มีการเลือกในองค์กร ให้กรอกข้อมูลหรือตรวจสอบเขตข้อมูลต่อไปนี้ มีการกรอกข้อมูลในเขตข้อมูลส่วนใหญ่แล้ว
- ชื่อคลัสเตอร์เกตเวย์: ตรวจสอบหรือป้อนชื่อคลัสเตอร์เกตเวย์
- ชื่อการเชื่อมต่อ: ใส่ชื่อสําหรับการเชื่อมต่อใหม่ เช่น AdventureWorksProducts
- ชนิดการเชื่อมต่อ: เลือก SQL Server ถ้ายังไม่ได้เลือก
- เซิร์ฟเวอร์: ตรวจสอบหรือป้อนชื่ออินสแตนซ์ SQL Server ของคุณ ต้องเหมือนกับสิ่งที่คุณระบุใน Power BI Desktop
- ฐานข้อมูล: ตรวจสอบหรือป้อนชื่อฐานข้อมูล SQL Server ของคุณ เช่น AdventureWorksDW2017 ต้องเหมือนกับสิ่งที่คุณระบุใน Power BI Desktop
ภายใต้ การรับรองความถูกต้อง:
- วิธีการรับรองความถูกต้อง: เลือก Windows, Basic หรือ OAuth2 ซึ่งมักจะเป็น Windows
- ชื่อผู้ใช้ และ รหัสผ่าน: ใส่ข้อมูลประจําตัวที่คุณใช้เพื่อเชื่อมต่อกับ SQL Server
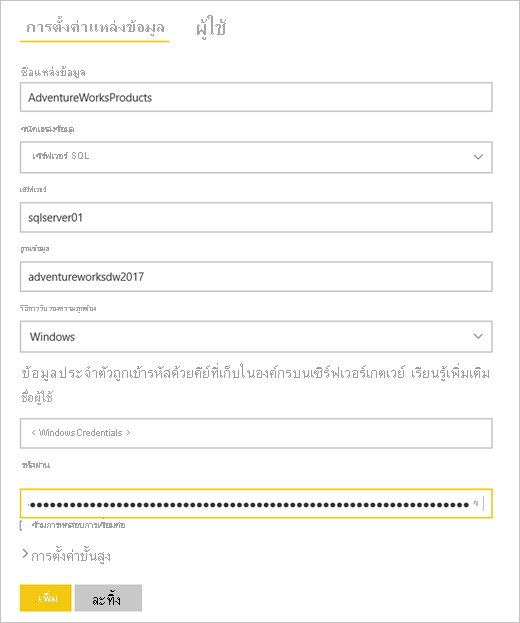
เลือก สร้าง
กลับไปที่หน้าจอ การตั้งค่า ขยายส่วน การเชื่อมต่อเกตเวย์ และตรวจสอบว่าเกตเวย์ข้อมูลที่คุณกําหนดค่าตอนนี้แสดงสถานะของการทํางานบนเครื่องที่คุณติดตั้งหรือไม่ เลือก ใช้

กําหนดตารางเวลาการรีเฟรช
เมื่อคุณเชื่อมต่อแบบจําลองความหมาย Power BI ของคุณกับฐานข้อมูลภายในองค์กร SQL Server ของคุณผ่านเกตเวย์ข้อมูล ให้ทําตามขั้นตอนเหล่านี้เพื่อกําหนดค่ากําหนดการรีเฟรช การรีเฟรชแบบจําลองความหมายของคุณตามกําหนดเวลาช่วยให้แน่ใจว่ารายงานและแดชบอร์ดของคุณมีข้อมูลล่าสุด
ในบานหน้าต่างนําทางด้านซ้าย เลือก พื้นที่ทํางานของฉัน
เลือก แบบจําลองความหมาย AdventureWorksProducts จากรายการเนื้อหาพื้นที่ทํางาน
เคล็ดลับ
ตรวจสอบให้แน่ใจว่าคุณชี้ไปยัง แบบจําลองความหมาย AdventureWorksProducts ไม่ใช่รายงานที่มีชื่อเดียวกัน ซึ่งไม่มี ตัวเลือก การรีเฟรช ตามกําหนดการ
บนหน้าการตั้งค่าแบบจําลองความหมาย เลือก รีเฟรช จากนั้น กําหนดตารางเวลาการรีเฟรช จาก ribbon
ในส่วน รีเฟรช ภายใต้ กําหนดค่ากําหนดเวลาการรีเฟรช ให้ตั้งค่าแถบเลื่อนเป็น เปิด
ภายใต้ ความถี่การรีเฟรช ให้เลือก รายวัน สําหรับตัวอย่างนี้ จากนั้นภายใต้ เวลา ให้เลือก เพิ่มเวลาอื่น
สําหรับตัวอย่างนี้ ระบุ 6:00 น. จากนั้นเลือก เพิ่มเวลาอื่น และระบุ 6:00 PM
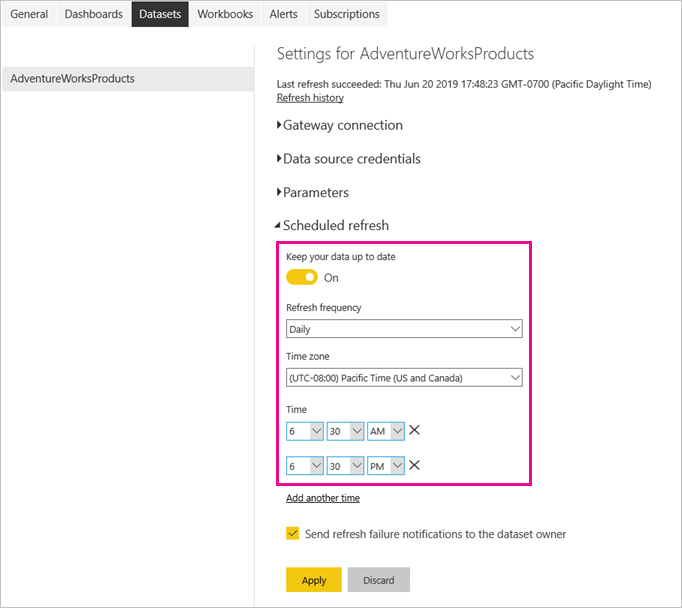
หมายเหตุ
คุณสามารถกําหนดค่าช่องเวลารายวันได้สูงสุดแปดช่อง หากแบบจําลองความหมายของคุณอยู่ในความจุที่ใช้ร่วมกัน หรือช่องเวลา 48 ช่องบน Power BI Premium
ปล่อยให้กล่องกาเครื่องหมายภายใต้ส่งการแจ้งเตือนความล้มเหลวในการรีเฟรชเพื่อตั้งค่าเป็นเจ้าของแบบจําลองความหมาย และเลือกนําไปใช้
ด้วยกําหนดการรีเฟรชที่กําหนดไว้ Power BI จะรีเฟรชแบบจําลองความหมายของคุณในเวลาที่กําหนดไว้ถัดไปภายในช่วงระยะเวลา 15 นาที
รีเฟรชตามความต้องการ
เพื่อรีเฟรชข้อมูลได้ตลอดเวลา เช่น เพื่อทดสอบเกตเวย์และการกําหนดค่าแหล่งข้อมูลของคุณ คุณสามารถทําการรีเฟรชตามคําขอโดยใช้ ตัวเลือกรีเฟรชเดี๋ยวนี้ ในริบบอนที่ด้านบนของหน้าการตั้งค่าแบบจําลองเชิงความหมาย คุณยังสามารถค้นหาตัวเลือกนี้ในรายการเนื้อหาพื้นที่ทํางานที่อยู่ถัดจากชื่อของแบบจําลองความหมายได้ การรีเฟรชตามความต้องการจะไม่ส่งผลกระทบต่อเวลาการรีเฟรชตามกําหนดเวลาครั้งถัดไป
เพื่อแสดงการรีเฟรชตามความต้องการ ก่อนอื่นให้เปลี่ยนข้อมูลตัวอย่างโดยใช้ SSMS เพื่ออัปเดต DimProduct ตารางในฐานข้อมูล AdventureWorksDW2017 ดังนี้:
UPDATE [AdventureWorksDW2017].[dbo].[DimProduct]
SET ListPrice = 5000
WHERE EnglishProductName ='Road-250 Red, 58'
ทําตามขั้นตอนเหล่านี้เพื่อทําให้โฟลว์ข้อมูลที่อัปเดตแล้วผ่านการเชื่อมต่อเกตเวย์ไปยังแบบจําลองความหมายและลงในรายงาน Power BI:
นําทางไปยัง พื้นที่ทํางานของฉัน ในบานหน้าต่างนําทางด้านซ้าย และค้นหาแบบจําลองความหมาย AdventureWorksProducts
เลือก ไอคอน รีเฟรชทันที ที่อยู่ถัดจากชื่อของแบบจําลองความหมาย ข้อความ การเตรียมการสําหรับการรีเฟรช ปรากฏขึ้นที่มุมบนขวา
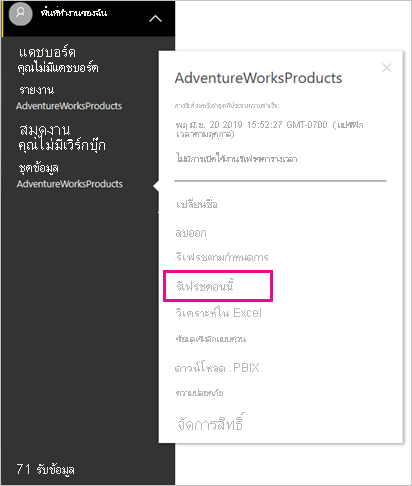
ข้อความ การเตรียมการสําหรับการรีเฟรช จะปรากฏที่มุมบนขวา
ตอนนี้ ให้เลือก รายงาน AdventureWorksProducts เพื่อเปิด ดูว่าข้อมูลที่อัปเดตแล้วไหลผ่านไปยังรายงานอย่างไร และผลิตภัณฑ์ที่มีรายการราคาสูงสุดตอนนี้คือ Road-250 Red, 58
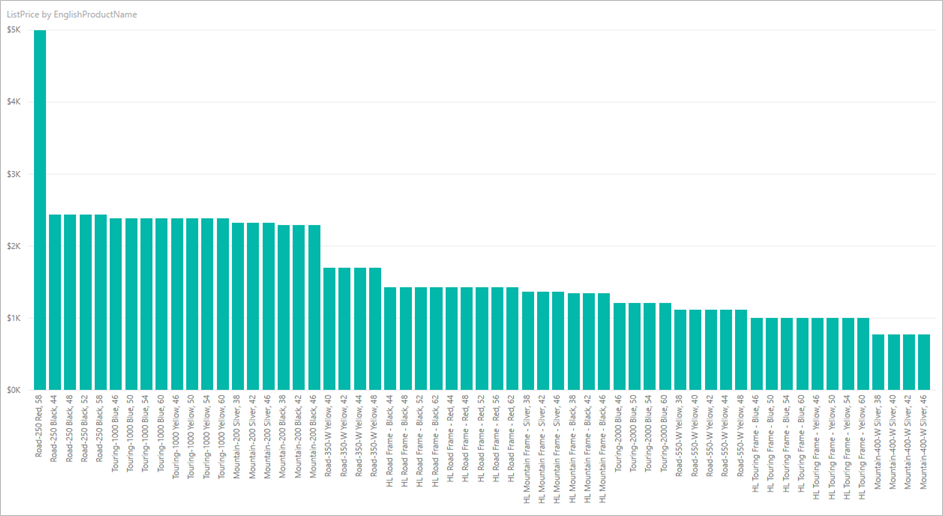
ตรวจสอบประวัติการรีเฟรช
ควรใช้ประวัติการรีเฟรชเป็นระยะ ๆ เพื่อตรวจสอบผลลัพธ์ของรอบการรีเฟรชในอดีต ข้อมูลประจําตัวของฐานข้อมูลอาจหมดอายุแล้ว หรือเกตเวย์ที่เลือกอาจมีอยู่ในโหมดออฟไลน์เมื่อครบกําหนดการรีเฟรชตามกําหนดการ ทําตามขั้นตอนเหล่านี้เพื่อตรวจสอบประวัติการรีเฟรชและตรวจสอบปัญหา
ใน พื้นที่ทํางานของฉัน ให้เลือกแบบจําลองความหมาย AdventureWorksProducts
บนหน้าการตั้งค่าแบบจําลองความหมาย เลือก รีเฟรช จากนั้น ประวัติการ รีเฟรช จาก ribbon ที่ด้านบนของหน้า
บนแท็บกําหนดตารางเวลาของกล่องโต้ตอบประวัติการรีเฟรช ให้สังเกตการรีเฟรชตามกําหนดการและการรีเฟรชตามความต้องการที่ผ่านมาด้วยเวลาเริ่มต้นและสิ้นสุด สถานะของ "เสร็จสมบูรณ์" ระบุว่า Power BI รีเฟรชเรียบร้อยแล้ว สําหรับการรีเฟรชล้มเหลว คุณสามารถดูข้อความแสดงข้อผิดพลาด และตรวจสอบรายละเอียดข้อผิดพลาด
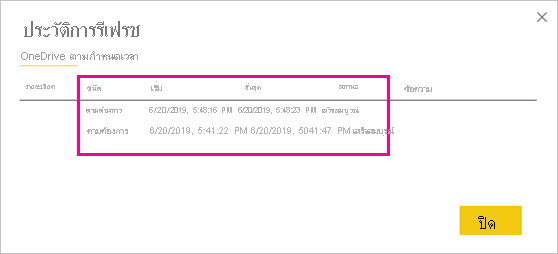
หมายเหตุ
แท็บ OneDrive จะเกี่ยวข้องกับแบบจําลองเชิงความหมายเท่านั้นที่เชื่อมต่อกับไฟล์ Power BI Desktop เวิร์กบุ๊ก Excel หรือไฟล์ CSV บน OneDrive หรือ SharePoint Online สําหรับข้อมูลเพิ่มเติม ให้ดู การรีเฟรชข้อมูลใน Power BI
ล้างแหล่งข้อมูล
ทําตามคําแนะนําเหล่านี้เพื่อล้างแหล่งข้อมูลที่คุณสร้างขึ้นสําหรับบทช่วยสอนนี้:
- หากคุณไม่ต้องการใช้ข้อมูลตัวอย่างอีกต่อไป ให้ใช้ SSMS เพื่อทิ้งฐานข้อมูล
- ถ้าคุณไม่ต้องการใช้แหล่งข้อมูล SQL Server ให้ลบแหล่งข้อมูล ออกจากเกตเวย์ข้อมูลของคุณ นอกจากนี้ ให้พิจารณาถอนการติดตั้งเกตเวย์ข้อมูล ถ้าคุณติดตั้งสําหรับบทช่วยสอนนี้เท่านั้น
- นอกจากนี้ ลบแบบจําลองความหมาย AdventureWorksProducts และรายงานที่ Power BI สร้างขึ้นเมื่อคุณเผยแพร่ไฟล์ AdventureWorksProducts.pbix
เนื้อหาที่เกี่ยวข้อง
บทช่วยสอนนี้สํารวจวิธีการ:
- นําเข้าข้อมูลจากฐานข้อมูล SQL Server ภายในองค์กรไปยังแบบจําลองความหมายของ Power BI
- หากต้องการอัปเดตรายงานและแดชบอร์ดที่ใช้แบบจําลองความหมาย ให้รีเฟรชแบบจําลองความหมายของ Power BI ตามกําหนดเวลาและตามความต้องการ
ลองดูทรัพยากรต่อไปนี้เพื่อเรียนรู้เพิ่มเติมเกี่ยวกับการรีเฟรชข้อมูล Power BI และการจัดการเกตเวย์ข้อมูลและแหล่งข้อมูล: