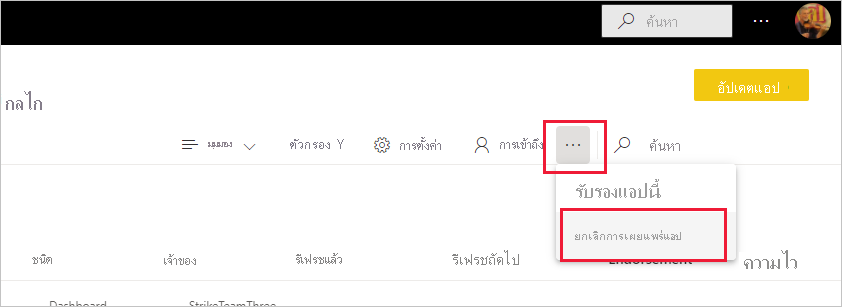ติดตั้ง แชร์ และอัปเดตแอปแม่แบบในองค์กรของคุณ
คุณเป็นนักวิเคราะห์ Power BI หรือไม่? ที่นี่คุณสามารถเรียนรู้เพิ่มเติมเกี่ยวกับ แอป แม่แบบและวิธีการเชื่อมต่อกับบริการมากมายที่คุณใช้เพื่อดําเนินธุรกิจ เช่น Salesforce, Microsoft Dynamics และ Google Analytics จากนั้นคุณสามารถปรับเปลี่ยนแดชบอร์ดและรายงานที่สร้างไว้ล่วงหน้าของแอปเทมเพลตเพื่อให้เหมาะกับความต้องการขององค์กรของคุณ และแจกจ่ายให้เพื่อนร่วมงานของคุณเป็น แอปได้
ถ้าคุณสนใจที่จะสร้างแอปเทมเพลตเพื่อกระจายด้วยตนเองเพื่อกระจายนอกองค์กรของคุณ ให้ดู สร้างแอปเทมเพลตใน Power BI คู่ค้า Power BI สามารถสร้างแอป Power BI และทําให้แอปดังกล่าวพร้อมใช้งานสําหรับลูกค้า Power BI ได้ด้วยการเขียนโค้ดเพียงเล็กน้อยหรือไม่ต้องเขียนโค้ดเลย
ข้อกำหนดเบื้องต้น
หากต้องการติดตั้ง ปรับแต่ง และเผยแพร่แอปเทมเพลต คุณจําเป็นต้องมี:
- สิทธิ์การใช้งาน Power BI pro
- สิทธิ์ในการติดตั้งแอปเทมเพลตบนผู้เช่าของคุณ
- ลิงก์การติดตั้งแอปที่ถูกต้อง ซึ่งคุณจะได้รับจาก AppSource หรือจากผู้สร้างแอป
- ความคุ้นเคยที่ดีกับแนวคิดพื้นฐานของ Power BI
ติดตั้งแอปเทมเพลต
ในบานหน้าต่างนําทางในบริการของ Power BI ให้เลือก แอป>รับแอป
ใน Power BI apps marketplace ที่ปรากฏขึ้น เลือก แอปเทมเพลต แอปแม่แบบทั้งหมดที่พร้อมใช้งานใน AppSource จะแสดงขึ้น เรียกดูเพื่อค้นหาแอปแม่แบบที่คุณกําลังค้นหา หรือรับการเลือกการกรองโดยใช้กล่องค้นหา พิมพ์ชื่อของแอปแม่แบบ หรือเลือกประเภท เช่น การเงิน การวิเคราะห์ หรือการตลาดเพื่อค้นหารายการที่คุณต้องการ
เมื่อคุณพบแอปเทมเพลตที่คุณกําลังค้นหา ให้เลือก ข้อเสนอแอปเทมเพลตจะปรากฏขึ้น เลือกรับทันที
ในกล่องโต้ตอบที่ปรากฏขึ้น เลือกติดตั้ง
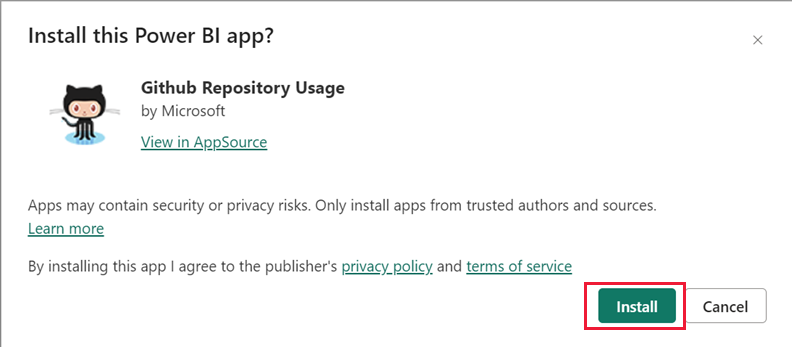
แอปจะได้รับการติดตั้งพร้อมกับพื้นที่ทํางานชื่อเดียวกันกับที่มีความจําเป็นสําหรับการเลือกกําหนดเพิ่มเติม
หมายเหตุ
ถ้าคุณใช้ลิงก์การติดตั้งสําหรับแอปที่ไม่อยู่ใน AppSource กล่องโต้ตอบสําหรับการตรวจสอบความถูกต้องจะขอให้คุณยืนยันตัวเลือกของคุณ
เพื่อให้สามารถติดตั้งแอปเทมเพลตที่ไม่ได้อยู่ใน AppSource คุณสามารถร้องขอสิทธิ์ที่เกี่ยวข้องจากผู้ดูแลระบบของคุณ ดูการตั้งค่าแอปเทมเพลตในพอร์ทัลผู้ดูแลระบบ Power BI สําหรับรายละเอียด
เมื่อการติดตั้งสําเร็จแล้ว การแจ้งเตือนจะแจ้งให้คุณทราบว่าแอปใหม่ของคุณพร้อมแล้ว
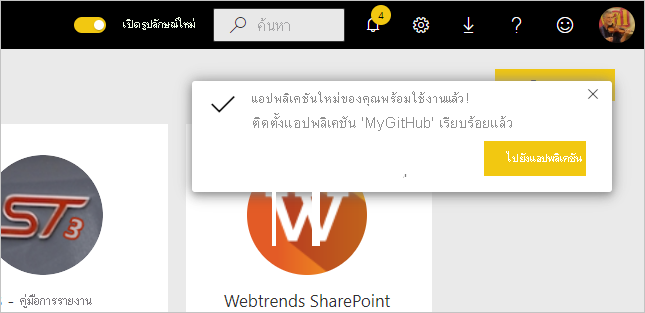
เชื่อมต่อกับข้อมูล
เลือกไปยังแอป
แอปจะเปิดขึ้น และแสดงข้อมูลตัวอย่าง
เลือกเชื่อมต่อลิงก์ข้อมูลของคุณบนแบนเนอร์ที่ด้านบนของหน้า
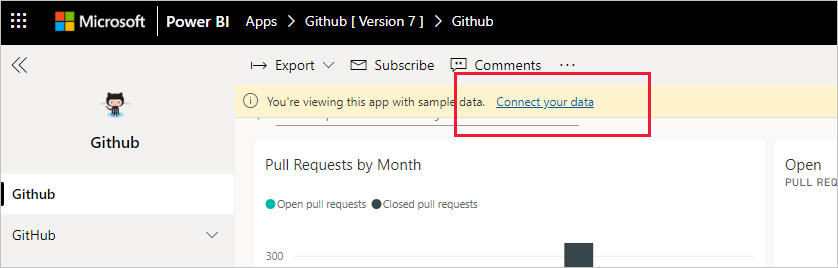
ลิงก์นี้จะเปิดกล่องโต้ตอบพารามิเตอร์ ที่คุณเปลี่ยนแหล่งข้อมูลจากข้อมูลตัวอย่างเป็นแหล่งข้อมูลของคุณเอง (ดู ข้อจํากัดที่ทราบแล้ว) ตามด้วยกล่องโต้ตอบวิธีการรับรองความถูกต้อง คุณอาจต้องกําหนดค่าใหม่ในกล่องโต้ตอบเหล่านี้ ดูเอกสารประกอบของแอปเทมเพลตที่คุณกําลังติดตั้งอยู่สําหรับรายละเอียด
เมื่อคุณกรอกข้อความโต้ตอบสําหรับการเชื่อมต่อเสร็จแล้ว กระบวนการเชื่อมต่อจะเริ่มขึ้น แบนเนอร์จะแจ้งให้คุณทราบว่าข้อมูลกําลังถูกรีเฟรช และในระหว่างนี้คุณกําลังดูข้อมูลตัวอย่าง
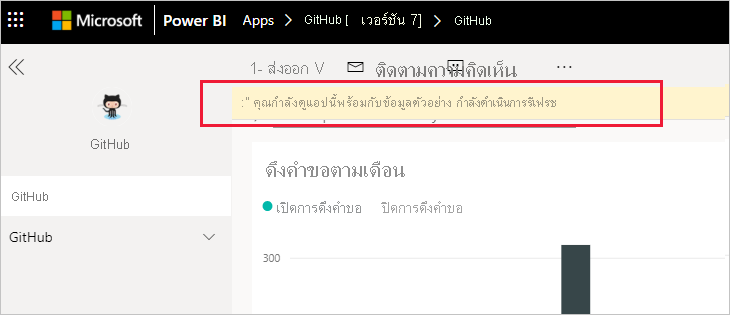
ข้อมูลรายงานของคุณจะรีเฟรชโดยอัตโนมัติวันละครั้ง เว้นแต่ว่าคุณจะปิดใช้งานการตั้งค่านี้ในระหว่างกระบวนการลงชื่อเข้าใช้ คุณยังสามารถ ตั้งค่าตารางเวลา การรีเฟรชของคุณเองเพื่อให้ข้อมูลรายงานเป็นข้อมูลล่าสุดหากคุณต้องการ
กําหนดค่าและแชร์แอป
หลังจากที่คุณเชื่อมต่อกับข้อมูลและการรีเฟรชข้อมูลของคุณเสร็จสมบูรณ์แล้ว คุณสามารถปรับแต่งรายงานและแดชบอร์ดที่แอปมี รวมถึงแชร์แอปกับเพื่อนร่วมงานของคุณได้ อย่างไรก็ตาม โปรดจําไว้ว่าการเปลี่ยนแปลงใดก็ตามที่คุณทําจะถูกเขียนทับเมื่อคุณอัปเดตแอปด้วยเวอร์ชันใหม่ เว้นแต่ว่าคุณจะบันทึกรายการที่คุณเปลี่ยนแปลงภายใต้ชื่อที่แตกต่างกัน ดูรายละเอียดเกี่ยวกับการเขียนทับ
เมื่อต้องการกําหนดค่าและแชร์แอปของคุณ ให้เลือกไอคอนรูปดินสอที่มุมบนขวาของหน้า
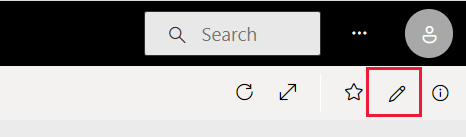
สําหรับข้อมูลเกี่ยวกับการแก้ไขอาร์ติแฟกตในพื้นที่ทํางาน โปรดดู
เมื่อคุณทําการเปลี่ยนแปลงสิ่งประดิษฐ์ในพื้นที่ทํางานเสร็จแล้ว คุณก็พร้อมที่จะเผยแพร่และแชร์แอป ดู เผยแพร่แอป ของคุณเพื่อเรียนรู้วิธีการ
อัปเดตแอปเทมเพลต
ในบางครั้ง ผู้สร้างแอปเทมเพลตจะเผยแพร่แอปเทมเพลตในเวอร์ชันที่ปรับปรุงใหม่ผ่านทาง AppSource ลิงก์โดยตรง หรือทั้งสองทาง
ถ้าคุณดาวน์โหลดแอปจาก AppSource ในครั้งแรก เมื่อเวอร์ชันใหม่ของแอปเทมเพลตพร้อมใช้งาน คุณจะได้รับการแจ้งเตือนสองวิธี:
แบนเนอร์การอัปเดตที่ปรากฏในบริการของ Power BI แจ้งให้คุณทราบว่ามีแอปเวอร์ชันใหม่พร้อมใช้งาน
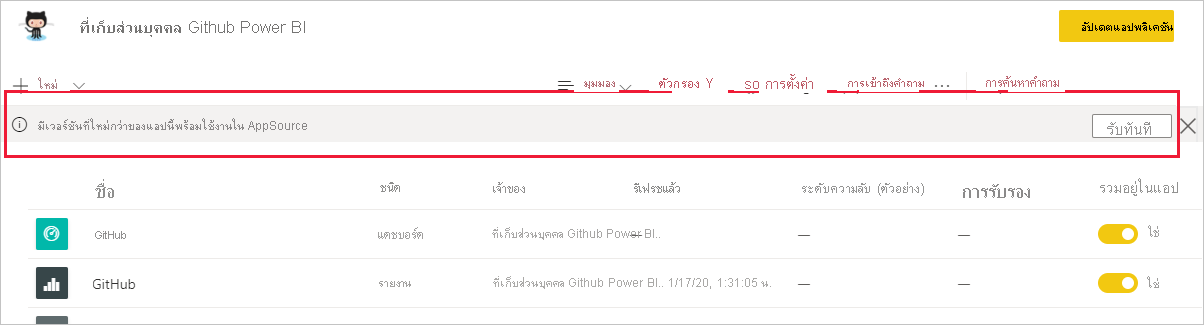
คุณได้รับการแจ้งเตือนในบานหน้าต่างการแจ้งเตือนของ Power BI
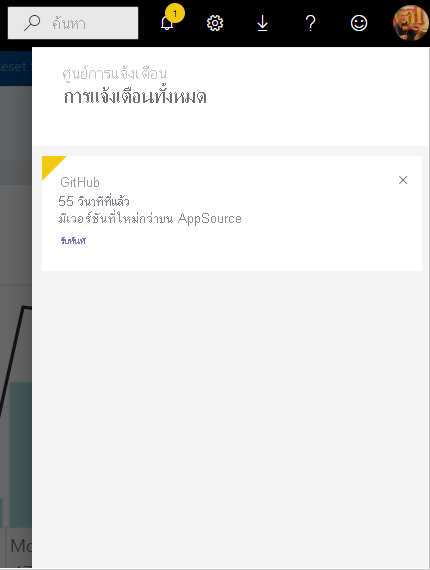
หมายเหตุ
ถ้าแรกเริ่มคุณได้รับแอปผ่านลิงก์โดยตรงแทนที่จะผ่าน AppSource วิธีเดียวที่จะทราบว่าเมื่อไรที่มีเวอร์ชันใหม่พร้อมใช้งานคือการติดต่อผู้สร้างแอปเทมเพลต
หากต้องการติดตั้งการอัปเดต ให้เลือก รับ บนแบนเนอร์การแจ้งเตือนหรือในศูนย์การแจ้งเตือน หรือค้นหาแอปอีกครั้งใน AppSource และเลือก รับทันที ถ้าคุณมีลิงก์โดยตรงสําหรับการอัปเดตจากผู้สร้างแอปเทมเพลต ให้เลือกลิงก์
ระบบจะถามว่าคุณต้องการให้การอัปเดตส่งผลต่อแอปที่ติดตั้งในปัจจุบันของคุณอย่างไร
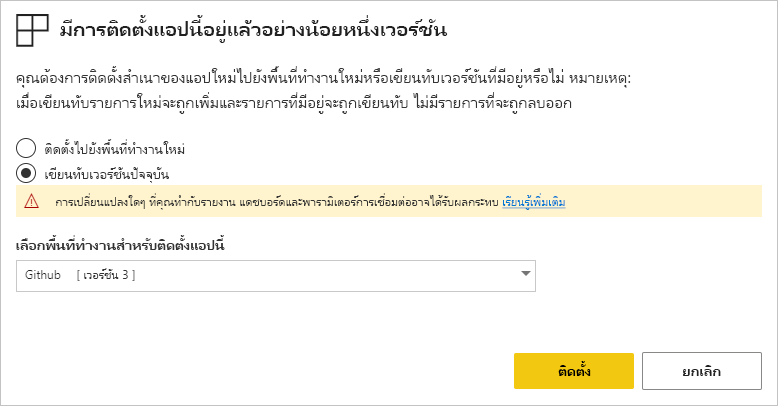
อัปเดตพื้นที่ทํางานและแอป: อัปเดตทั้งพื้นที่ทํางานและแอป และเผยแพร่แอปไปยังองค์กรของคุณใหม่ เลือกตัวเลือกนี้หากคุณไม่ได้ทําการเปลี่ยนแปลงใด ๆ กับแอปหรือเนื้อหาและต้องการเขียนทับแอปเก่า การเชื่อมต่อของคุณจะถูกสร้างขึ้นใหม่ และเวอร์ชันใหม่ของแอปจะรวมการสร้างแบรนด์แอปที่อัปเดตแล้ว เช่น ชื่อแอป โลโก้ และการนําทาง ตลอดจนการปรับปรุงเนื้อหาล่าสุดของผู้เผยแพร่
อัปเดตเฉพาะเนื้อหาพื้นที่ทํางานโดยไม่ต้องอัปเดตแอป: อัปเดตรายงาน แดชบอร์ด และแบบจําลองความหมายในพื้นที่ทํางาน หลังจากอัปเดตพื้นที่ทํางาน คุณสามารถเลือกสิ่งที่คุณต้องการรวมไว้ในแอป แล้วคุณจําเป็นต้องอัปเดตแอปเพื่อเผยแพร่แอปอีกครั้งในองค์กรของคุณที่มีการเปลี่ยนแปลง
ติดตั้งสําเนาอื่นของแอปลงในพื้นที่ทํางานใหม่: ติดตั้งพื้นที่ทํางานและแอปเวอร์ชันใหม่ เลือกตัวเลือกนี้ถ้าคุณไม่ต้องการเปลี่ยนแปลงแอปปัจจุบันของคุณ
รูปแบบการเขียนทับ
เขียนทับอัปเดตรายงาน แดชบอร์ด และแบบจําลองความหมายในพื้นที่ทํางาน ไม่ใช่แอป การเขียนทับไม่ได้เป็นการเปลี่ยนการนําทางของแอป การตั้งค่า และสิทธิ์อนุญาต
ถ้าคุณเลือกตัวเลือกที่สอง หลังจากที่คุณอัปเดตพื้นที่ทํางานแล้ว คุณจําเป็นต้องอัปเดตแอปเพื่อนําการเปลี่ยนแปลงจากพื้นที่ทํางานไปใช้กับแอป
การเขียนทับจะเก็บพารามิเตอร์และการรับรองความถูกต้องที่กําหนดค่าไว้ หลังจากการอัปเดต การรีเฟรชแบบจําลองความหมายอัตโนมัติจะเริ่มต้นขึ้น ในระหว่างการรีเฟรชนี้ แอป รายงาน และแดชบอร์ดจะนําเสนอข้อมูลตัวอย่าง
การเขียนทับจะแสดงข้อมูลตัวอย่างจนกว่าการรีเฟรชจะเสร็จสมบูรณ์ หากผู้สร้างแอปเทมเพลตทําการเปลี่ยนแปลงแบบจําลองเชิงความหมายหรือพารามิเตอร์ ผู้ใช้พื้นที่ทํางานและแอปจะไม่เห็นข้อมูลใหม่จนกว่าการรีเฟรชจะเสร็จสมบูรณ์ แต่พวกเขาจะยังคงเห็นข้อมูลตัวอย่างในช่วงเวลานี้
การเขียนทับไม่ได้เป็นการลบรายงานหรือแดชบอร์ดใหม่ที่คุณเพิ่มไปยังพื้นที่ทํางาน โดยจะเป็นการเขียนทับรายงานและแดชบอร์ดเดิมที่มีการเปลี่ยนแปลงจากผู้สร้างเดิมเท่านั้น
สำคัญ
อย่าลืมอัปเดตแอปหลังจากเขียนทับเพื่อนําการเปลี่ยนแปลงไปใช้กับรายงานและแดชบอร์ดสําหรับผู้ใช้แอปองค์กรของคุณ
ลบแอปเทมเพลต
แอปเทมเพลตที่ติดตั้งแล้วประกอบด้วยแอปและพื้นที่ทํางานที่เกี่ยวข้อง หากคุณต้องการลบแอปเทมเพลต คุณมีสองตัวเลือก:
ลบแอปและพื้นที่ทํางานที่เกี่ยวข้องออกโดยสมบูรณ์: หากต้องการลบแอปเทมเพลตและพื้นที่ทํางานที่เกี่ยวข้องให้ไปที่ไทล์แอปบนหน้าแอป เลือกไอคอนถังขยะ จากนั้นเลือก ลบ ในกล่องโต้ตอบที่ปรากฏขึ้น
ยกเลิกการเผยแพร่แอป: ตัวเลือกนี้จะลบแอปแต่เก็บพื้นที่ทํางานที่เกี่ยวข้องไว้ ตัวเลือกนี้จะมีประโยชน์ถ้ามีการปรับแต่งที่คุณทําและต้องการเก็บไว้
วิธียกเลิกการเผยแพร่แอป:
เปิดแอป
เลือกไอคอนดินสอแก้ไขแอปเพื่อเปิดพื้นที่ทํางานของแอปเทมเพลต
ในพื้นที่ทํางานของแอปเทมเพลต ให้เลือกตัวเลือกเพิ่มเติม (...) จากนั้นเลือกยกเลิกการเผยแพร่แอป