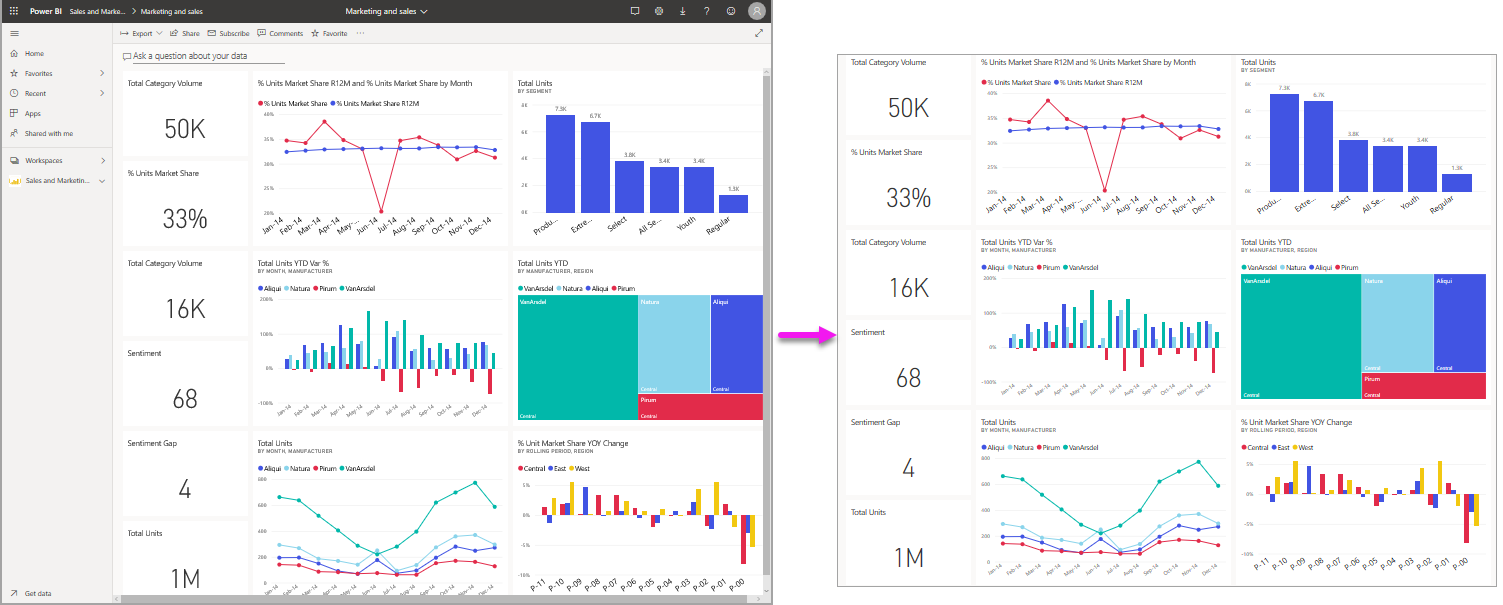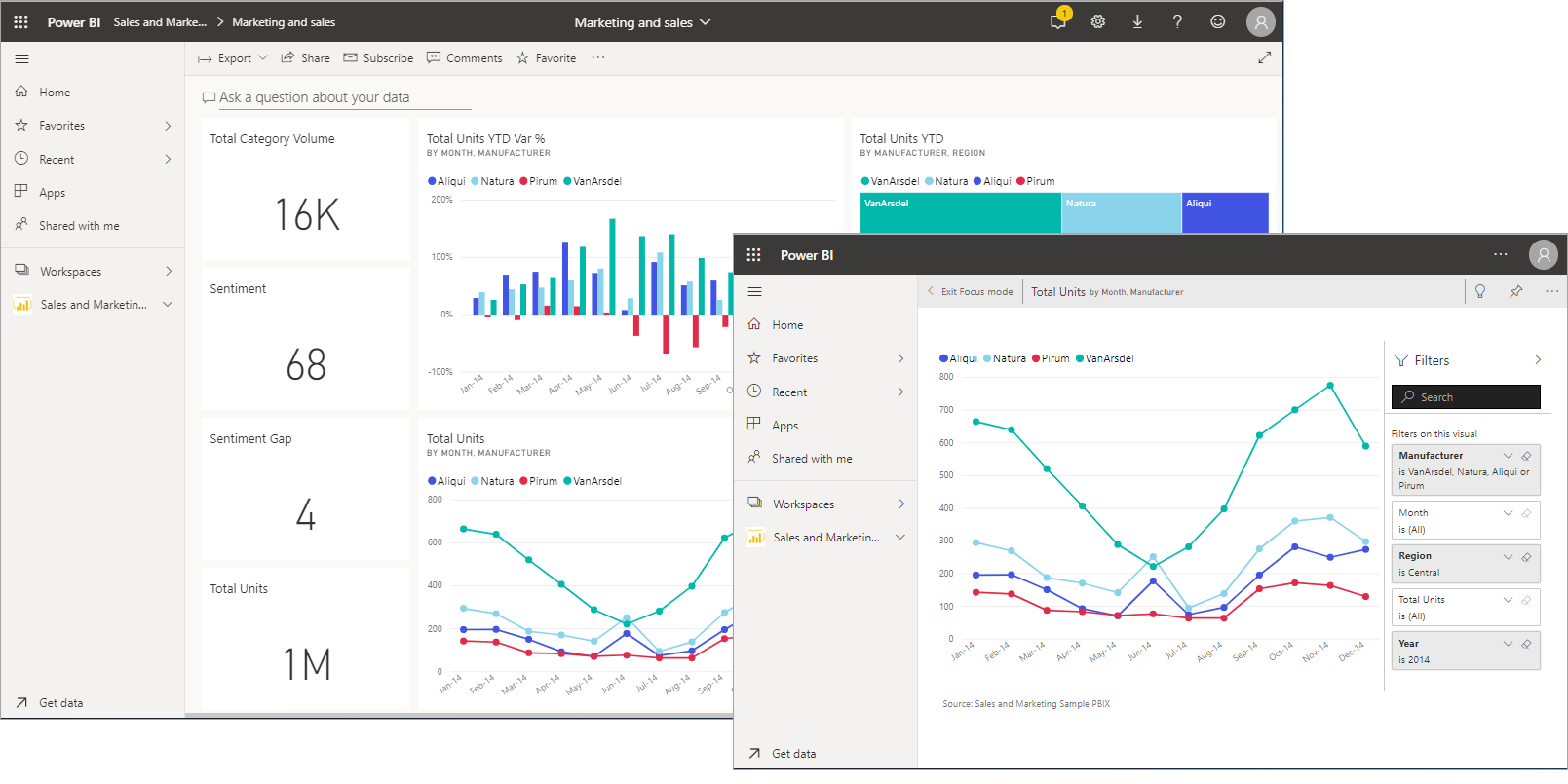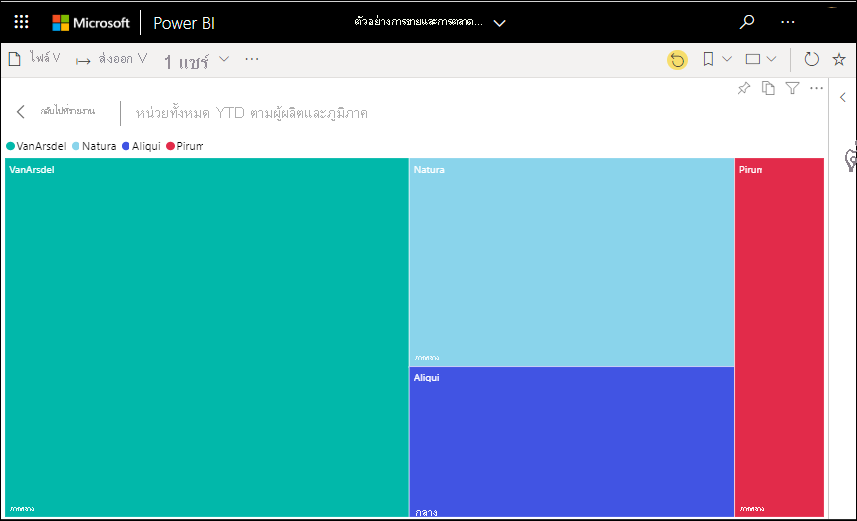แสดงเนื้อหาในรายละเอียดเพิ่มเติม: โหมดโฟกัสและโหมดเต็มหน้าจอ
นําไปใช้กับ: บริการของ Power BI สําหรับผู้ใช้
ทางธุรกิจบริการของ Power BI สําหรับนักออกแบบและนักพัฒนา
Power BI Desktop
ต้องมีสิทธิ์การใช้งาน Pro หรือ Premium
หมายเหตุ
วิดีโอนี้อาจใช้ Power BI เวอร์ชันก่อนหน้า
คุณต้องการให้รายงาน แดชบอร์ด วิชวล และไทล์ของคุณแสดงด้วยวิธีใดวิธีหนึ่ง Power BI เสนอตัวเลือกมากมายเพื่อให้คุณเข้าใจสิ่งที่ถูกต้อง สองตัวเลือกเหล่านั้น: เมนู มุมมอง และ โหมด โฟกัส จะกล่าวถึงในบทความนี้ ใช้ร่วมกัน คุณสามารถทําให้การแสดงผลที่คุณต้องการสําเร็จได้ และตัวเลือกการแสดงเหล่านี้ไม่ได้เป็นเพียงการดู คุณสามารถโต้ตอบกับรายงาน แดชบอร์ด และวิชวลในโหมดการแสดงผลเหล่านี้ทั้งหมดได้ ส่วนใหญ่ของตัวเลือกการแสดงเหล่านี้จะพร้อมใช้งานใน Power BI Desktop
เคล็ดลับ
คุณสามารถนําทางรายงานได้โดยใช้ แป้นพิมพ์ลัด
โหมดโฟกัสและโหมดเต็มหน้าจอ
โหมดโฟกัสและโหมดเต็มหน้าจอเป็นสองวิธีในการดูรายละเอียดเพิ่มเติมในวิชวล รายงาน และแดชบอร์ดของคุณ โหมดเต็มหน้าจอถูกนําไปใช้กับเนื้อหาปัจจุบันของพื้นที่รายงานหรือแดชบอร์ด ซึ่งจะเอาบานหน้าต่างทั้งหมดที่อยู่รอบเนื้อหาของคุณออก โหมดโฟกัสจะถูกนําไปใช้กับการแสดงผลด้วยภาพของรายงานหรือแดชบอร์ดไทล์แต่ละรายการ โดยจะขยายไทล์หรือวิชวลพร้อมกับตัวกรอง เมนู และบานหน้าต่างการนําทาง มาดูรายละเอียดความคล้ายคลึงและความแตกต่างกัน
| เนื้อหา | โหมดโฟกัส | โหมดเต็มหน้าจอ |
|---|---|---|
| แดชบอร์ด | ไม่ใช่ | ใช่ |
| หน้ารายงาน | ไม่ใช่ | ใช่ |
| การแสดงผลด้วยภาพของรายงาน | ใช่ | ใช่ ถ้าอยู่แล้วในโหมดโฟกัส และดังนั้นจึงเป็นวิชวลเดียวบนพื้นที่รายงาน |
| แดชบอร์ดไทล์ | ตกลง | ไม่ใช่ |
| มือถือ Windows 10 | ไม่ใช่ | ใช่ |
ในตัวอย่างต่อไปนี้ เราเริ่มต้นด้วยรายงาน (1) เปิดวิชวลหนึ่งวิชวลในโหมดโฟกัส (2) จากนั้นเปิดวิชวลเดียวกันในโหมดเต็มหน้าจอ (3)
0c503460d027dc8fd874b257f9554b0d6c46955a
เมื่อต้องใช้โหมดเต็มหน้าจอ
แสดงเนื้อหาบริการของ Power BI ของคุณ (แดชบอร์ด หน้ารายงาน และวิชวล) โดยไม่มีเมนูและบานหน้าต่างนําทางรบกวน คุณสามารถดูมุมมองแบบเต็มของเนื้อหาของคุณได้อย่างรวดเร็วตลอดเวลา ในบางครั้ง มุมมองนี้เรียกว่าโหมดโทรทัศน์
หากคุณกําลังใช้แอป Power BI windows ส กรีนช็อตของเต็มหน้าจอในแอป Power BI Windows
ใช้โหมดเต็มหน้าจอเพื่อ:
- นําเสนอแดชบอร์ด วิชวล หรือรายงานการประชุมหรือการประชุมของคุณ
- แสดงในสํานักงานบนหน้าจอขนาดใหญ่หรือโปรเจคเตอร์โดยเฉพาะ
- ดูบนหน้าจอขนาดเล็ก
- ตรวจทานในโหมดล็อก คุณสามารถสัมผัสหน้าจอหรือเมาส์เหนือไทล์โดยไม่ต้องเปิดรายงานหรือแดชบอร์ดพื้นฐาน
เมื่อต้องใช้โหมดโฟกัส
โหมดโฟกัส ช่วยให้คุณขยาย (ป๊อปเอาต์) วิชวลหรือไทล์เพื่อดูรายละเอียดที่มากขึ้น บางทีคุณอาจมีแดชบอร์ดหรือรายงานที่แน่นเกินไปเล็กน้อย และคุณต้องการขยายวิชวลเพียงวิชวลเดียว ฟังก์ชันนี้เป็นการใช้งานโหมดโฟกัสที่สมบูรณ์แบบ
ขณะที่อยู่ในโหมดโฟกัส คุณสามารถโต้ตอบกับตัวกรองที่ถูกนําไปใช้เมื่อสร้างวิชวลนี้
ทํางานในโหมดเต็มหน้าจอ
โหมดเต็มหน้าจอพร้อมใช้งานสําหรับแดชบอร์ดและหน้ารายงาน
ในการเปิดแดชบอร์ดในโหมดเต็มหน้าจอ ให้เลือกไอคอน
 เต็มหน้าจอจากแถบเมนูด้านบน
เต็มหน้าจอจากแถบเมนูด้านบนในการเปิดหน้ารายงานในโหมดเต็มหน้าจอ ให้เลือก มุมมอง>เต็มหน้าจอ
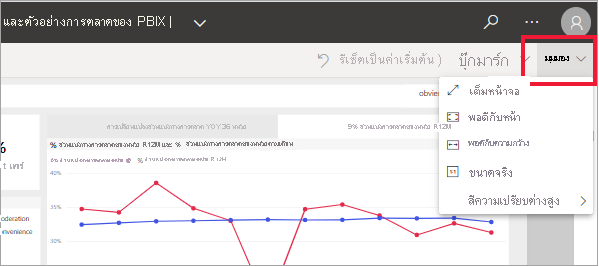
เมื่อต้องการดูวิชวลในโหมดเต็มหน้าจอ ก่อนอื่นให้เปิดในโหมดโฟกัสเพื่อให้เป็นวิชวลเดียวบนหน้ารายงาน จากนั้นเปิดหน้ารายงานนั้นในโหมดเต็มหน้าจอ
เนื้อหาที่คุณเลือกจะเติมเต็มหน้าจอทั้งหมด เมื่อคุณอยู่ในโหมดเต็มหน้าจอ นําทางโดยใช้แถบเมนูที่ด้านล่าง ถ้าคุณไม่เห็นตัวเลือกเมนูสําหรับแดชบอร์ด ให้ย้ายเคอร์เซอร์ของคุณ แล้วเมนูจะปรากฏขึ้น เนื่องจากโหมดเต็มหน้าจอจะพร้อมให้ใช้งานกับเนื้อหาที่หลากหลาย ดังนั้นตัวเลือกการนําทางจึงแตกต่างกันไป บางตัวเลือกได้แก่:
เลือกปุ่มกลับ ย้อนกลับ หรือกลับไปที่รายงาน เพื่อนําทางไปยังหน้าก่อนหน้าในเบราว์เซอร์ของคุณ ถ้าหน้าก่อนหน้าเป็นหน้า Power BI หน้าดังกล่าวจะแสดงในโหมดเต็มหน้าจอเช่นกัน โหมดเต็มหน้าจอยังคงอยู่จนกว่าคุณจะออกจากระบบ

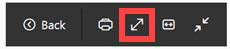
ใช้ตัวเลือก จัดพอดีกับหน้า หรือ จัดพอดีกับหน้าจอ เพื่อแสดงเนื้อหาที่คุณเลือกในขนาดที่ใหญ่ที่สุดที่เป็นไปได้โดยไม่ต้องไปที่แถบเลื่อน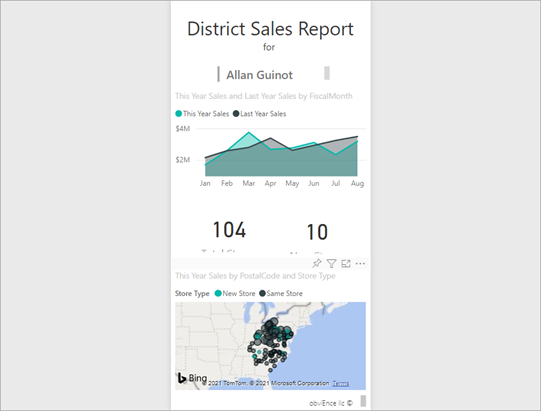
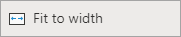

บางครั้งคุณไม่สนใจเกี่ยวกับแถบเลื่อน แต่คุณต้องการให้แดชบอร์ดเติมความกว้างทั้งหมดของพื้นที่ที่พร้อมใช้งาน เลือกปุ่มจัดให้พอดีกับความกว้าง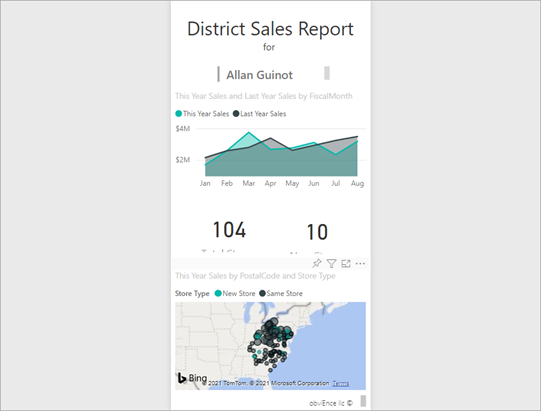
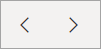
ในรายงานแบบเต็มหน้าจอ ใช้ลูกศรเหล่านี้เพื่อย้ายไปมาระหว่างหน้าในรายงาน แต่ละหน้าแสดงในโหมดเต็มหน้าจอ โหมดเต็มหน้าจอยังคงอยู่จนกว่าคุณจะออกจากโหมดเต็มหน้าจอ
เมื่อต้องการออกจากโหมดเต็มหน้าจอ ให้เลือกไอคอน ออกจากโหมดเต็มหน้าจอ
ทํางานในโหมดโฟกัส
โหมดโฟกัสพร้อมใช้งานสําหรับแดชบอร์ดไทล์และวิชวลรายงาน
ในการเปิดไทล์แดชบอร์ดในโหมดโฟกัส ให้วางเมาส์เหนือไทล์ เลือกตัวเลือก เพิ่มเติม (...) แล้วเลือก เปิดในโหมดโฟกัส
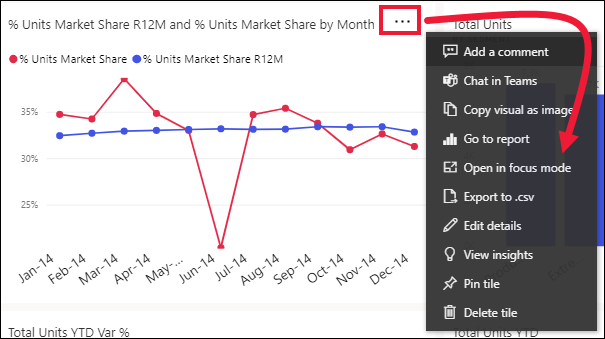
ในการเปิดวิชวลรายงานในโหมดโฟกัส ให้วางเมาส์เหนือวิชวลและเลือก ไอคอนโหมด โฟกัส

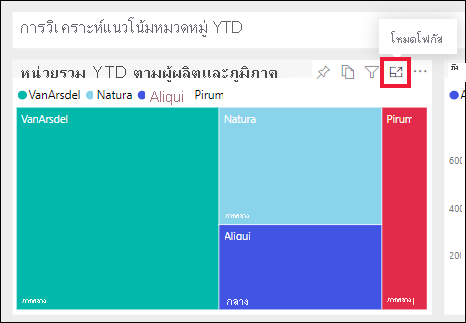
วิชวลเปิดขึ้นและเติมเต็มทั้งผืนผ้าใบ โปรดสังเกตว่าพื้นที่รายงานของคุณยังคงมี บานหน้าต่างตัวกรอง ที่คุณสามารถใช้เพื่อโต้ตอบกับวิชวลได้ บานหน้าต่าง ตัวกรอง สามารถยุบได้
สํารวจเพิ่มเติมโดยการ ปรับเปลี่ยนตัวกรอง และมองหาการค้นพบที่น่าสนใจในข้อมูลของคุณ ในมุมมองการอ่าน คุณไม่สามารถเพิ่มตัวกรองใหม่ เปลี่ยนเขตข้อมูลที่ใช้อยู่ในวิชวล หรือสร้างวิชวลใหม่ได้ อย่างไรก็ตาม คุณสามารถโต้ตอบกับตัวกรองที่มีอยู่ ตัวกรองข้าม หมุด การสมัครใช้งาน ข้อคิดเห็น และอื่น ๆ อีกมากมาย
สําหรับไทล์แดชบอร์ด การเปลี่ยนแปลงของคุณไม่สามารถบันทึกได้ สําหรับวิชวลรายงาน การแก้ไขใด ๆ ที่คุณทํากับตัวกรองที่มีอยู่จะถูกบันทึกเมื่อคุณออกจาก Power BI หากคุณไม่ต้องการให้ Power BI จดจําการปรับเปลี่ยนให้เลือกปุ่มรีเซ็ตเป็นค่าเริ่มต้น 
ออกจากโหมดโฟกัส และกลับไปยังแดชบอร์ดหรือรายงานโดยการเลือก ออกจากโหมด โฟกัส หรือ ย้อนกลับไปยังรายงาน (ในมุมบนซ้ายของวิชวล)

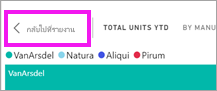
ข้อควรพิจารณาและการแก้ไขปัญหา
- เมื่อคุณใช้โหมดโฟกัสกับภาพในรายงาน คุณสามารถดูและโต้ตอบกับตัวกรองทั้งหมด: ระดับภาพ ระดับหน้า ระดับเจาะลึกรายละเอียด และระดับรายงานได้
- เมื่อคุณใช้โหมดโฟกัสกับวิชวลบนแดชบอร์ด คุณสามารถดูและโต้ตอบได้เฉพาะกับตัวกรองระดับวิชวลเท่านั้น
เนื้อหาที่เกี่ยวข้อง
คำติชม
เร็วๆ นี้: ตลอดปี 2024 เราจะขจัดปัญหา GitHub เพื่อเป็นกลไกคำติชมสำหรับเนื้อหา และแทนที่ด้วยระบบคำติชมใหม่ สำหรับข้อมูลเพิ่มเติม ให้ดู: https://aka.ms/ContentUserFeedback
ส่งและดูข้อคิดเห็นสำหรับ