ใช้รายงาน Power BI โดยใช้คุณลักษณะการช่วยสําหรับการเข้าถึง
นําไปใช้กับ: บริการของ Power BI Power BI Desktop
Power BI มีคุณลักษณะที่มีอยู่แล้วภายในจํานวนมากเพื่อช่วยให้ผู้ทุพพลภาพสามารถใช้ และโต้ตอบกับรายงาน Power BI ได้ง่ายยิ่งขึ้น เครื่องมือเหล่านี้ช่วยให้ผู้ใช้ได้รับข้อมูลเดียวกันจากรายงานเหมือนกับผู้ที่ไม่ได้ใช้เทคโนโลยีช่วยเหลือ
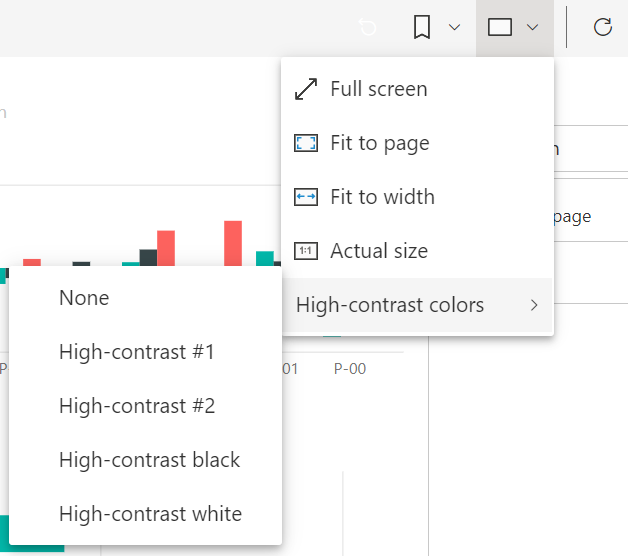
มีสองสามคําที่ต้องทราบเมื่อคุณอ่านบทความนี้:
- โฟกัส คือตําแหน่งที่เมาส์ของคุณอยู่บนหน้า โดยปกติแล้ว โฟกัสจะถูกระบุด้วยเส้นขอบสีน้ําเงินรอบวัตถุ
- พื้นที่ทํางาน คือพื้นที่หน้าของรายงานของคุณ
ส่วนต่อไปนี้อธิบายเครื่องมือช่วยสําหรับการเข้าถึงที่พร้อมใช้งานสําหรับการใช้รายงาน Power BI
การนำทางคีย์บอร์ด
เมื่อคุณเปิดใช้งาน Power BI Desktop หรือบริการของ Power BI ทันทีที่คุณกด Tab คําแนะนําเครื่องมือจะปรากฏขึ้นที่มุมขวาบน ลิงก์ที่ชื่อว่า เคล็ดลับ การแสดงโปรแกรมอ่านหน้าจอ นําคุณไปยังบทความนี้ ซึ่งให้ข้อมูลเกี่ยวกับวิธีการใช้รายงานด้วยเครื่องมือช่วยสําหรับการเข้าถึง การคลิกที่ ลิงก์ ข้ามไปยังเนื้อหา หลัก จะนําคุณไปยังพื้นที่รายงาน
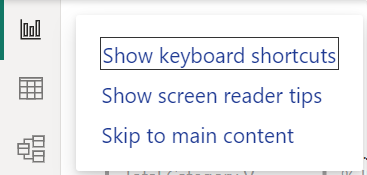
การ กด ? จะเปิดกล่องโต้ตอบด้วยแป้นพิมพ์ลัดที่ใช้บ่อยที่สุดใน Power BI หากต้องการดูรายการแป้นพิมพ์ลัดทั้งหมดที่มีอยู่ใน Power BI คุณสามารถไปยังลิงก์ที่ด้านล่างของกล่องโต้ตอบ ซึ่งจะนําคุณไปยังเอกสารประกอบ Power BI เกี่ยวกับแป้นพิมพ์ลัด
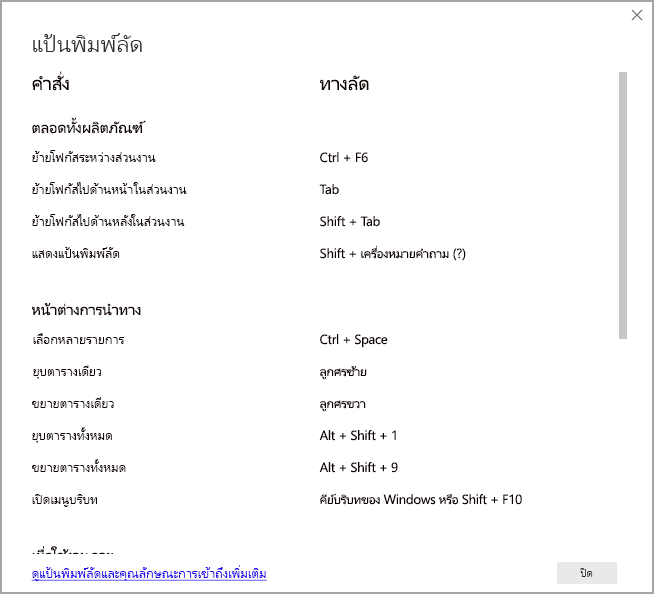
คุณสามารถสลับโฟกัสระหว่างแท็บหน้ารายงานหรือวัตถุบนหน้ารายงานที่กําหนดได้โดยใช้ Ctrl + F6 เมื่อโฟกัสอยู่บนหน้ารายงานที่โหลด ใช้ แป้นแท็บ เพื่อเลื่อนโฟกัสไปยังแต่ละวัตถุบนหน้า ซึ่งรวมถึงกล่องข้อความ รูปภาพ รูปร่าง และแผนภูมิทั้งหมด
โดยทั่วไปแล้ว การใช้ Enter เพื่อเลือกหรือเข้าและการใช้ Esc เพื่อออกจากเป็นคําสั่งทั่วไปใน Power BI
การนําทางแป้นพิมพ์สําหรับวิชวล
ผู้สร้างรายงาน Power BI หลายคนกําลังสร้างรายงานที่ประกอบด้วยข้อมูลจํานวนมาก เมื่อคุณเลื่อนผ่านวิชวล การดําเนินการนี้อาจสร้างความน่ารําคาญให้กับแท็บในทุกองค์ประกอบของวิชวลได้ การนําทางแป้นพิมพ์สําหรับวิชวลได้รับการออกแบบให้เป็นลําดับชั้นที่มีสามระดับ การอธิบายระดับทั้งสามในย่อหน้าต่อไปนี้
เมื่อต้องการนําทางผ่านระดับแรกเมื่อคุณนําทางไปยังวิชวล ให้กด Ctrl + ลูกศร ขวา เพื่อเข้าสู่วิชวลนั้น เมื่อคุณเข้าไปยังวิชวลนั้นแล้ว คุณสามารถกด Tab เพื่อวนรอบผ่านส่วนหลักของวิชวลได้ พื้นที่หลักเหล่านั้นที่คุณสามารถวนรอบได้คือพื้นที่การลงจุดข้อมูล หมวดหมู่แกน (หากใช้กับวิชวล) และคําอธิบายแผนภูมิหากวิชวลมีเพียงหนึ่งรายการ
ภาพเคลื่อนไหวต่อไปนี้แสดงวิธีการที่ผู้ใช้วนรอบผ่านระดับแรกของวิชวล:
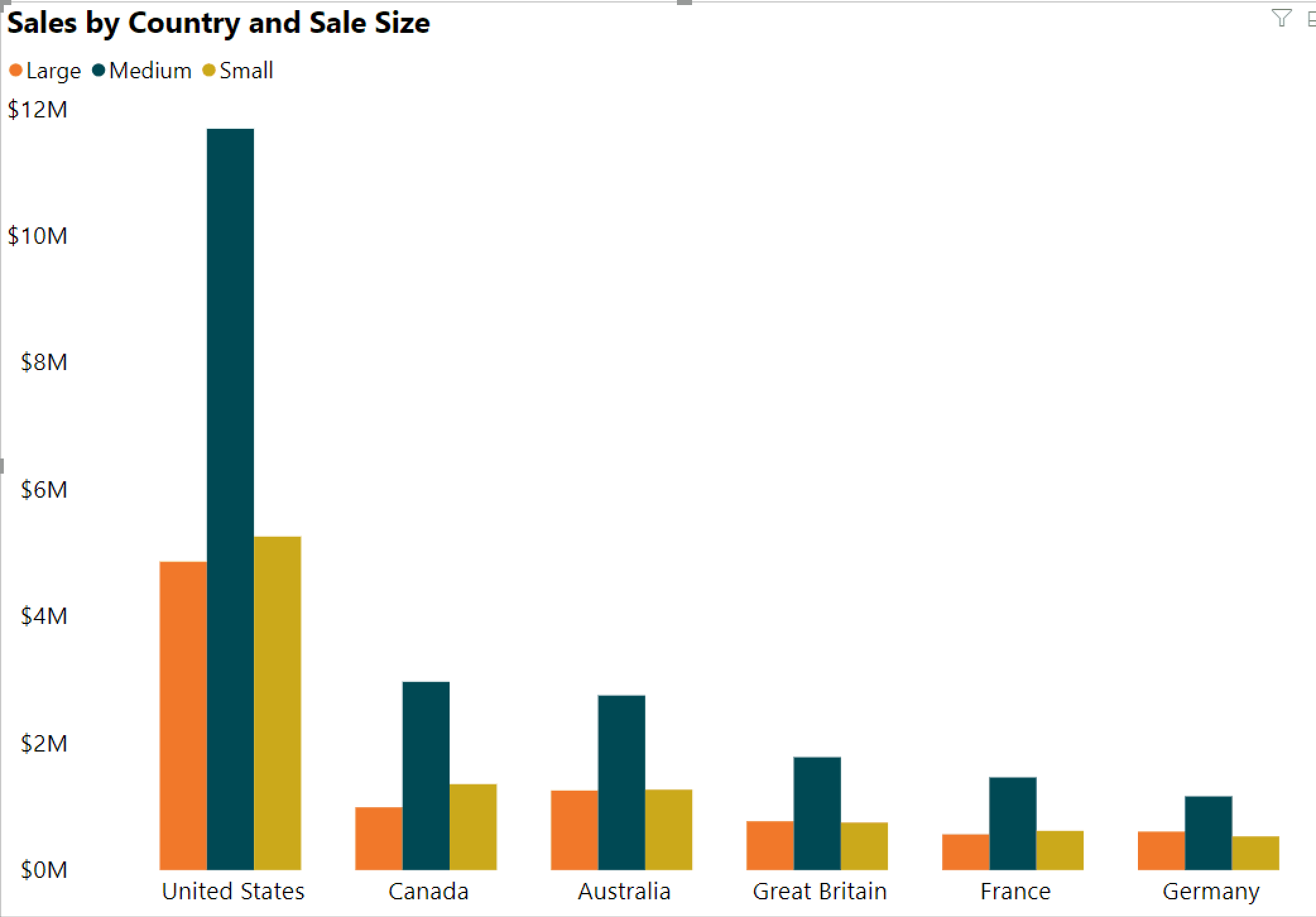
ระดับที่สองของลําดับชั้นคือการเข้าสู่หนึ่งในพื้นที่หลัก (พื้นที่การลงจุดข้อมูล หมวดหมู่แกน x คําอธิบายแผนภูมิ) ของวิชวล เมื่อคุณใช้รายงาน คุณสามารถย้ายไปยังหนึ่งในพื้นที่หลักเหล่านี้ได้ และวนรอบผ่านจุดข้อมูลหรือหมวดหมู่ในส่วนนั้นของวิชวล เมื่อคุณตัดสินใจว่าพื้นที่ใดที่คุณต้องการสํารวจเพิ่มเติม คุณสามารถกด Enter เพื่อวนรอบผ่านพื้นที่เฉพาะนั้นได้
หากคุณต้องการเลือกจุดข้อมูลทั้งหมดในซีรีส์ ให้นําทางไปยังคําอธิบายแผนภูมิและกด Enter เมื่ออยู่ในคําอธิบายแผนภูมิแล้ว คุณสามารถกด Tab เพื่อนําทางผ่านหมวดหมู่ต่าง ๆ ในคําอธิบายแผนภูมิได้ กด Enter เพื่อเลือกซีรีส์ที่ระบุ
หากคุณต้องการเลือกจุดข้อมูลเฉพาะเจาะจง ให้นําทางไปยังพื้นที่การลงจุดข้อมูลและกด Enter เมื่ออยู่ในพื้นที่การลงจุดข้อมูล คุณสามารถกด Tab เพื่อนําทางผ่านจุดข้อมูลได้ ถ้าวิชวลของคุณมีหลายชุดข้อมูล คุณสามารถกดลูกศรขึ้นหรือลูกศรลงเพื่อข้ามไปยังจุดข้อมูลในซีรีส์ที่แตกต่างกันได้
หากคุณต้องการเลือกจุดข้อมูลทั้งหมดในแกนข้อมูลจัดกลุ่ม ให้นําทางไปยังป้ายชื่อแกนและกด Enter เมื่ออยู่ในป้ายชื่อแกน คุณสามารถกด Tab เพื่อนําทางผ่านชื่อป้ายชื่อได้ กด Enter เพื่อเลือกชื่อป้ายชื่อ
ถ้าคุณนําทางไปยังเลเยอร์แล้ว คุณสามารถกด Esc เพื่อออกมาจากเลเยอร์นั้นได้ ภาพเคลื่อนไหวต่อไปนี้แสดงวิธีที่ผู้ใช้สามารถเข้าและออกจากระดับของวิชวล และเลือกจุดข้อมูล ป้ายชื่อประเภทแกน x ข้ามไปยังซีรีส์อื่น และเลือกจุดข้อมูลทั้งหมดในซีรีส์
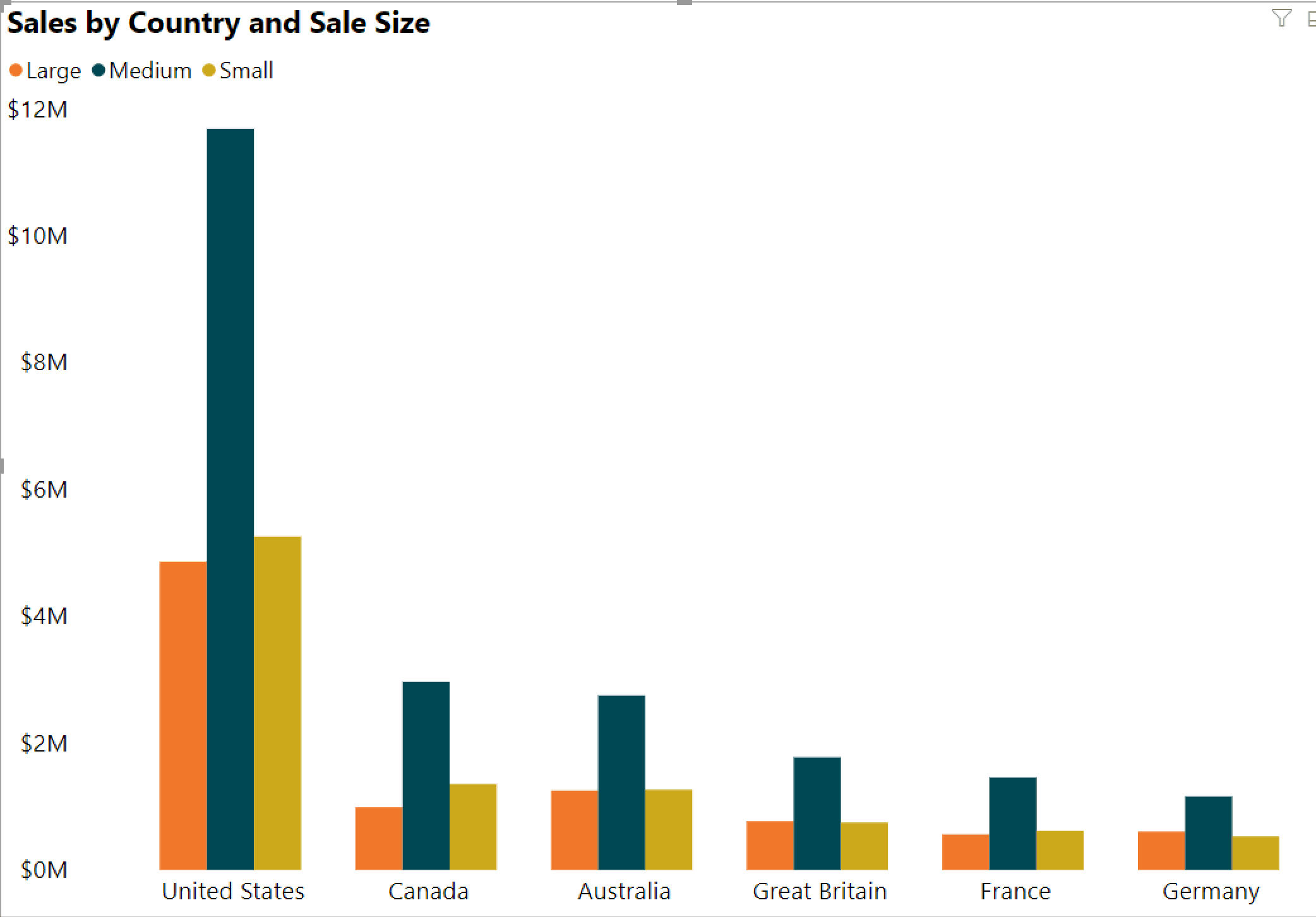
ถ้าคุณไม่สามารถนําทางไปยังวัตถุหรือวิชวลได้ในขณะที่ใช้แป้นพิมพ์ ผู้เขียนรายงานอาจตัดสินใจที่จะซ่อนวัตถุนั้นจากลําดับแท็บ โดยทั่วไปผู้สร้างรายงานจะซ่อนออบเจ็กต์ตกแต่งจากลําดับแท็บ ถ้าคุณพบว่าคุณไม่สามารถแท็บผ่านรายงานในลักษณะที่เป็นตรรกะได้ คุณควรติดต่อผู้เขียนรายงาน ผู้สร้างรายงานสามารถตั้งค่าลําดับแท็บสําหรับออบเจ็กต์และวิชวลได้
การนําทางแป้นพิมพ์สําหรับตัวแบ่งส่วนข้อมูล
ตัวแบ่งส่วนข้อมูลยังมีฟังก์ชันการช่วยสําหรับการเข้าถึงที่มีอยู่แล้วภายใน เมื่อคุณเลือกตัวแบ่งส่วนข้อมูล หากต้องการปรับค่าของตัวแบ่งส่วนข้อมูล ให้ใช้ Ctrl + ลูกศร ขวา เพื่อเลื่อนผ่านการควบคุมต่าง ๆ ภายในตัวแบ่งส่วนข้อมูล ตัวอย่างเช่น เมื่อคุณเริ่มกด Ctrl + ลูกศรขวา โฟกัสจะอยู่ที่ยางลบ จากนั้น การ กด Spacebar จะเทียบเท่ากับการคลิกปุ่มยางลบ ซึ่งจะลบค่าทั้งหมดบนตัวแบ่งส่วนข้อมูล
คุณสามารถเลื่อนผ่านการควบคุมต่าง ๆ ในตัวแบ่งส่วนข้อมูลด้วยการกด Tab การ กด Tab เมื่ออยู่ที่ปุ่มยางลบจะย้ายไปที่ปุ่มดรอปดาวน์ การกดปุ่ม Tab อีกครั้งจะย้ายไปที่ค่าตัวแบ่งส่วนข้อมูลแรกถ้ามีค่าตัวแบ่งส่วนข้อมูลหลายค่า เช่น ช่วง
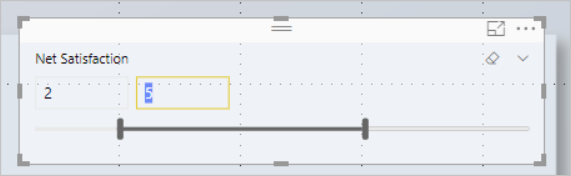
สลับหน้า
เมื่อโฟกัสอยู่บนแท็บหน้ารายงาน ใช้ แป้นแท็บ หรือ ลูกศร เพื่อย้ายโฟกัสจากรายงานหน้าหนึ่งไปอีกหน้าหนึ่ง โปรแกรมอ่านหน้าจอจะอ่านออกเสียงชื่อของหน้ารายงาน และสถานะการเลือกในปัจจุบัน เพื่อโหลดหน้ารายงานที่กําลังโฟกัสในขณะนี้ ใช้แป้น Enter หรือ spacebar
เข้าถึงส่วนหัวของวิชวล
ขณะที่คุณนําทางไปมาระหว่างวิชวล คุณสามารถกด Alt + Shift + F10 เพื่อย้ายโฟกัสไปยังส่วนหัวของวิชวลได้ ส่วนหัวของวิชวลประกอบด้วยตัวเลือกต่าง ๆ รวมถึงการเรียงลําดับ การส่งออกข้อมูลที่อยู่เบื้องหลังแผนภูมิ และโหมดโฟกัส ไอคอนที่คุณเห็นในส่วนหัวของวิชวลจะขึ้นอยู่กับตัวเลือกที่ผู้สร้างรายงานได้ตัดสินใจที่จะแสดง
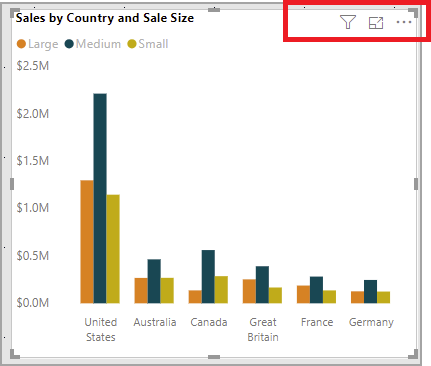
โหมดความคมชัดสูง
บริการของ Power BI พยายามตรวจหาการตั้งค่าความคมชัดสูงที่เลือกสําหรับ Windows ประสิทธิภาพและความแม่นยําของการตรวจหานั้นขึ้นอยู่กับเบราว์เซอร์ที่แสดงบริการของ Power BI ถ้าคุณต้องการตั้งค่าธีมด้วยตนเองในบริการของ Power BI คุณสามารถเลือก ดู>สีความคมชัดสูง แล้วเลือกธีมที่คุณต้องการนําไปใช้กับรายงานได้
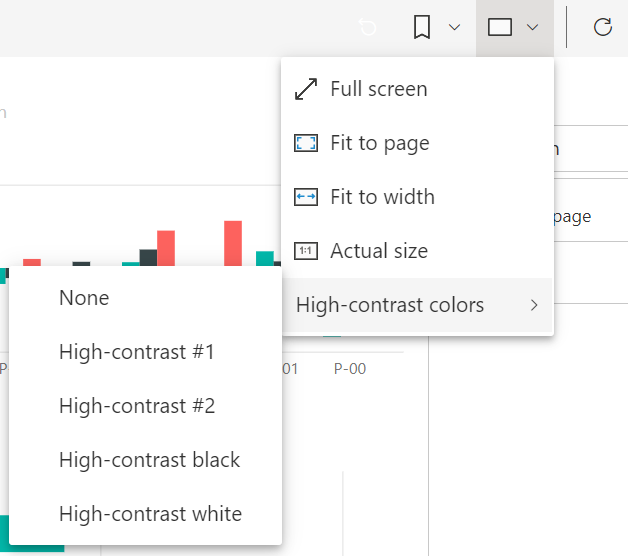
โปรแกรมอ่านหน้าจอ
เมื่อดูรายงาน คุณควรออกจากโหมดสแกน Power BI ควรมีการจัดการมากขึ้นเช่นเดียวกับแอปพลิเคชันและน้อยลงเช่นเดียวกับเอกสาร ดังนั้นจึงได้รับการตั้งค่าด้วยการนําทางแบบกําหนดเองเพื่อให้ง่ายต่อการนําทาง เมื่อใช้โปรแกรมอ่านหน้าจอกับ Power BI Desktop คุณควรตรวจสอบให้แน่ใจว่าโปรแกรมอ่านหน้าจอของคุณเปิดอยู่ก่อนที่คุณจะเปิด Power BI Desktop
เมื่อผู้อ่านนําทางไปรอบวัตถุ โปรแกรมอ่านหน้าจอจะอ่านชนิดของวัตถุและชื่อของวัตถุถ้าวัตถุมี นอกจากนี้โปรแกรมอ่านหน้าจอยังอ่านคําอธิบายของวัตถุนั้น ข้อความแสดงแทน ถ้าผู้สร้างรายงานกําหนดไว้
แสดงข้อมูล
คุณสามารถกด Alt + Shift + F11 เพื่อแสดงเวอร์ชันที่สามารถเข้าถึงได้ของหน้าต่าง แสดงข้อมูล หน้าต่างนี้ช่วยให้คุณสํารวจข้อมูลที่ใช้ในภาพในตาราง HTML โดยใช้แป้นพิมพ์ลัดเดียวกันกับที่คุณใช้กับโปรแกรมอ่านหน้าจอของคุณตามปกติ
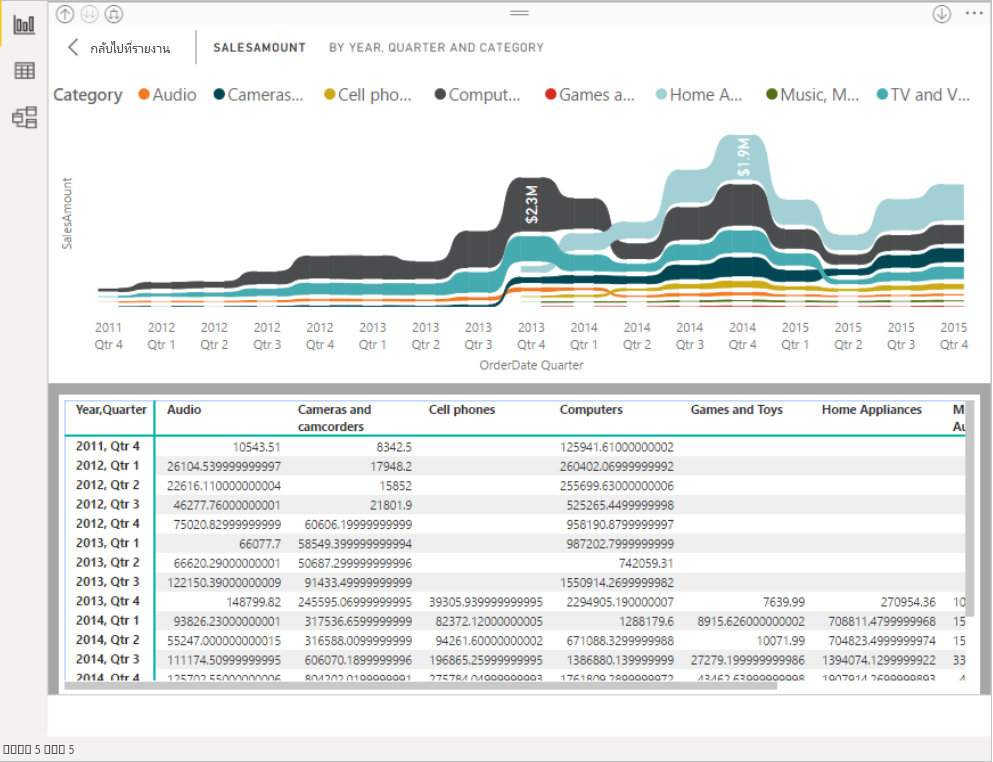
คุณลักษณะแสดงข้อมูลเป็นตาราง HTML ที่สามารถเข้าถึงโปรแกรมอ่านหน้าจอผ่านแป้นพิมพ์ลัดนี้เท่านั้น ถ้าคุณเปิด แสดงข้อมูล จากตัวเลือกในส่วนหัวของวิชวล ตารางที่ ไม่สามารถ เข้ากันได้กับโปรแกรมอ่านหน้าจอจะแสดงขึ้น เมื่อใช้ แสดงข้อมูล ผ่านแป้นพิมพ์ลัด ให้เปิดโหมดสแกนเพื่อใช้ประโยชน์จากแป้นลัดทั้งหมดที่โปรแกรมอ่านหน้าจอมีให้
เมื่อต้องการออกจากมุมมอง แสดงข้อมูล และกลับไปยังรายงาน ให้กด Esc
แสดงวิชวลเป็นตาราง (ตัวอย่าง)
ผู้ใช้บางรายอาจต้องการใช้ข้อมูลในรูปแบบตารางโดยขึ้นอยู่กับรูปแบบการเรียนรู้และการใช้เทคโนโลยีช่วยเหลือที่แตกต่างกัน ถ้าคุณต้องการแสดงรายงานของคุณในรูปแบบตาราง คุณสามารถกด Ctrl + Shift + F11 เพื่อสลับไปยัง แสดงวิชวลเป็นโหมดมุมมองตาราง ได้ ด้วยการดําเนินการเดียว หน้าทั้งหมดในรายงานของคุณจะแสดงวิชวลส่วนใหญ่ในรูปแบบตารางหรือเมทริกซ์ ในขณะที่ยังคงอนุญาตให้มีการโต้ตอบและความสามารถในการกรองข้าม
เมื่อต้องการเปิดใช้งาน ให้เลือกมุมมอง > แสดงวิชวลเป็นตาราง เมื่อต้องการแปลงกลับเป็นวิชวลต้นฉบับ ให้เลือก มุมมอง > แสดงวิชวลต้นฉบับ หรือเพียงแค่ใช้แป้นพิมพ์ลัด Ctrl + Shift + F11 เพื่อสลับระหว่างสองมุมมอง
ข้อจํากัดและบันทึกย่อ:
- แสดงภาพเป็นตารางใช้ไม่ได้กับแดชบอร์ด
- แสดงวิชวลเป็นตารางใช้กับรายงานปัจจุบันที่คุณกําลังดูเท่านั้น (แต่ละรายงานใหม่จะต้องเปิดใช้งาน)
- แสดงวิชวลเป็นตารางไม่ได้นําไปใช้กับวิชวลต่อไปนี้: ตัวแบ่งส่วนข้อมูล การ์ด คําบรรยายอัจฉริยะ Power Apps รายงานที่มีการแบ่งหน้า ผู้มีอิทธิพลหลัก Q&A
เนื้อหาที่เกี่ยวข้อง
คอลเลกชันของบทความสําหรับการช่วยสําหรับการเข้าถึง Power BI มีดังนี้: