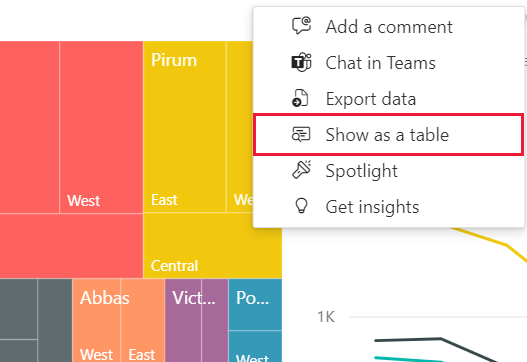แสดงข้อมูลที่ใช้เพื่อสร้างวิชวล Power BI
นําไปใช้กับ: บริการของ Power BI สําหรับผู้ใช้
ทางธุรกิจบริการของ Power BI สําหรับนักออกแบบและนักพัฒนา
Power BI Desktop
ต้องมีสิทธิ์การใช้งาน Pro หรือ Premium
วิชวล Power BI จะถูกสร้างขึ้นโดยใช้ข้อมูลจากแบบจําลองความหมายพื้นฐาน หากคุณสนใจที่เห็นเบื้องหลัง Power BI จะแสดงข้อมูลที่กําลังกําลังมีการใช้เพื่อสร้างวิชวล ความสามารถในการทําเช่นนี้มีให้ใช้งานใน Power BI Desktop และในบริการของ Power BI และพร้อมใช้งานสําหรับวิชวลเกือบทุกประเภท
คุณยังสามารถ ส่งออกข้อมูลไปยัง Excel สําหรับวิชวลในรายงานและวิชวลบนแดชบอร์ดได้
ใช้ตารางวิชวลใน Power BI Desktop
ใช้ ตาราง วิชวลเพื่อแสดงข้อมูลพื้นฐานของวิชวล ตาราง วิชวลจะพร้อมใช้งานจากแท็บ ข้อมูล/ดูรายละเอียด ใน Ribbon เมื่อวิชวลถูกเลือก

คุณยังสามารถดูข้อมูลโดยใช้หนึ่งในตัวเลือกเหล่านี้:
คลิกขวาบนวิชวล แล้วเลือก แสดงเป็นตาราง จากเมนูที่ปรากฏขึ้น
เลือก ตัวเลือกเพิ่มเติม (...) ที่มุมขวาบนของวิชวล จากนั้นเลือก แสดงเป็นตาราง


หมายเหตุ
คุณต้องโฮเวอร์เมาส์เหนือจุดข้อมูลในวิชวลเพื่อให้มีเมนูคลิกขวา
เมื่อคุณเลือก ตาราง วิชวล หรือ ตารางจุดข้อมูล Power BI จะแสดงทั้งวิชวลและข้อความสําหรับแสดงข้อมูล ในมุมมองแนวนอน วิชวลจะแสดงอยู่ครึ่งบนของพื้นที่ทํางาน และข้อมูลจะแสดงอยู่ครึ่งล่าง

คุณสามารถสลับไปมาระหว่างมุมมองแนวนอนและ มุมมอง แนวตั้งโดยการเลือกไอคอนที่มุมบนขวาของพื้นที่ทํางาน

เมื่อต้องการกลับไปยังรายงาน เลือก < กลับไปยังรายงาน ในมุมบนซ้ายของพื้นที่ทํางาน

ใช้ตารางจุดข้อมูลใน Power BI Desktop
คุณยังสามารถมุ่งเน้นไปที่ระเบียนข้อมูลเดียวในวิชวล และเจาะลึกลงข้อมูลข้างใน หากต้องการใช้ ตารางจุดข้อมูล ให้เลือกวิชวลเพื่อเปิดใช้งาน เลือก ตาราง จุดข้อมูล ใน แท็บ ข้อมูล/ดูรายละเอียด ของริบบอน จากนั้นเลือกจุดข้อมูลหรือแถวบนวิชวล

หมายเหตุ
ถ้า ปุ่ม ตาราง จุดข้อมูล ในริบบอนถูกปิดใช้งาน และแสดงเป็นสีเทา แสดงว่า วิชวลที่เลือกไม่รองรับ ตารางจุดข้อมูล
คุณยังสามารถคลิกขวาที่องค์ประกอบข้อมูล และเลือก แสดงจุดข้อมูลเป็นตาราง จากเมนูที่ปรากฏขึ้น

เมื่อคุณเลือก ตาราง จุดข้อมูล สําหรับองค์ประกอบข้อมูล พื้นที่ทํางานของ Power BI Desktop จะแสดงข้อมูลทั้งหมดที่เกี่ยวข้องกับองค์ประกอบที่เลือก

ข้อควรพิจารณาและข้อจำกัด
แสดงจุดข้อมูลเป็นมุมมองตาราง (บริการของ Power BI) และตารางจุดข้อมูล (Power BI Desktop)
- ไม่สามารถส่งออกเป็น PDF หรือ PowerPoint แบบคงที่ได้
- พร้อมใช้งานสําหรับชนิดข้อมูลที่เฉพาะเจาะจงเท่านั้น ในบริการของ Power BI ถ้าคุณโฮเวอร์เหนือจุดข้อมูลและไม่เห็นตัวเลือกในการแสดงจุดข้อมูลเป็นตาราง วิชวลจะมีข้อมูลที่ไม่สนับสนุน ใน Power BI Desktop ถ้าตัวเลือกเมนูสําหรับ ตาราง จุดข้อมูล เป็นสีเทา วิชวลจะมีข้อมูลที่ไม่สนับสนุน ตัวอย่างเช่น ถ้าวิชวลมีหน่วยวัดใน เขตข้อมูล ค่า การแสดงข้อมูลในจุดข้อมูลพื้นฐานจะไม่พร้อมใช้งาน
- คุณไม่สามารถเปลี่ยนข้อมูลในมุมมองเหล่านี้และบันทึกกลับไปยังรายงานได้
แสดงเป็นมุมมองตาราง (บริการของ Power BI) และตารางวิชวล (Power BI Desktop)
- ไม่ได้รับการสนับสนุนสําหรับชนิดของวิชวลเหล่านี้: การ์ด, KPI, ผู้ทรงอิทธิพลหลัก, วิชวล Q&A, การบรรยายอัจฉริยะ, วิชวลแอปเมตริก, วิชวลรายงานที่มีการแบ่งหน้า, วิชวล Power Apps สําหรับวิชวล Power BI, แผนที่ ArcGIS สําหรับวิชวล Power BI, Power Automate สําหรับวิชวล Power BI
- ไม่สามารถส่งออกเป็น PDF หรือ PowerPoint แบบคงที่ได้
- คุณไม่สามารถเปลี่ยนข้อมูล แล้วบันทึกกลับไปยังรายงานได้
- ไม่ได้รับการสนับสนุนเมื่อวิชวลของคุณใช้หน่วยวัดจากการคํานวณในกลุ่มหน่วยวัด (หลายมิติ)
- ไม่ได้รับการสนับสนุนเมื่อคุณเชื่อมต่อกับแบบจําลองสดแบบหลายมิติ (MD)
เนื้อหาที่เกี่ยวข้อง
มีการจัดรูปแบบรายงานและฟีเจอร์การจัดการข้อมูลมากมายใน Power BI ลองดูแหล่งข้อมูลต่อไปนี้สําหรับตัวอย่างบางส่วน: