หมายเหตุ
การเข้าถึงหน้านี้ต้องได้รับการอนุญาต คุณสามารถลอง ลงชื่อเข้าใช้หรือเปลี่ยนไดเรกทอรีได้
การเข้าถึงหน้านี้ต้องได้รับการอนุญาต คุณสามารถลองเปลี่ยนไดเรกทอรีได้
นําไปใช้กับ: บริการของ Power BI สําหรับผู้ใช้
ทางธุรกิจบริการของ Power BI สําหรับนักออกแบบและนักพัฒนา
Power BI Desktop
ต้องมีสิทธิ์การใช้งาน Pro หรือ Premium
รายงาน Power BI คือหน้าของวิชวลที่มีการจัดระเบียบอย่างน้อยหนึ่งหน้า ผู้ใช้ Power BI ทั้งหมดสามารถสร้างและแก้ไขรายงานของตนเองได้ อย่างไรก็ตาม การเปิดรายงานที่สร้างโดยผู้อื่นต้องมีสิทธิ์การใช้งานแบบชําระเงิน (Power BI Pro หรือ Premium Per User) หรือการเข้าถึงแบบพิเศษไปยัง ความจุแบบพรีเมียม
บทความนี้สอนวิธีการเปิดรายงานที่แชร์กับคุณ สถานการณ์ที่พบบ่อยที่สุดจะครอบคลุมอยู่ สถานการณ์แรกคือเมื่อผู้ออกแบบ Power BI สร้างรายงานและแชร์โดยตรง สถานการณ์ที่สองคือเมื่อผู้ออกแบบแชร์รายงานให้เป็นส่วนหนึ่งของแอป
สําหรับข้อมูลเพิ่มเติมเกี่ยวกับการแชร์รายงาน ดู สิทธิ์การใช้งานและการสมัครใช้งานสําหรับผู้ใช้ทางธุรกิจ
เปิดรายงานที่แชร์กับคุณ
ผู้ออกแบบ Power BI แชร์รายงานกับคุณ โดยการส่งลิงก์อีเมล หรือโดยการเพิ่มรายงานไปยังเนื้อหา Power BI ของคุณ รายงานเหล่านี้จะอยู่ภายใต้แชร์ในแท็บเรียกดู
เปิดบริการของ Power BI (app.powerbi.com) และลงชื่อเข้าใช้ถ้าคุณได้รับพร้อมท์
ในบานหน้าต่างนําทาง ให้เลือก เรียกดู และบนหน้า เรียกดู ให้เลือก แชร์

ไอคอน
 รายงานจะแสดงขึ้นถัดจากชื่อรายงาน เลือกรายงานเพื่อเปิด
รายงานจะแสดงขึ้นถัดจากชื่อรายงาน เลือกรายงานเพื่อเปิด
สำรวจรายงาน
โปรดสังเกตแถบทางด้านซ้าย แต่ละแท็บแสดงหน้ารายงานหรือแดชบอร์ด การเลือก แท็บประเภท YTD จะ เปิดหน้า การวิเคราะห์ แนวโน้มประเภท YTD
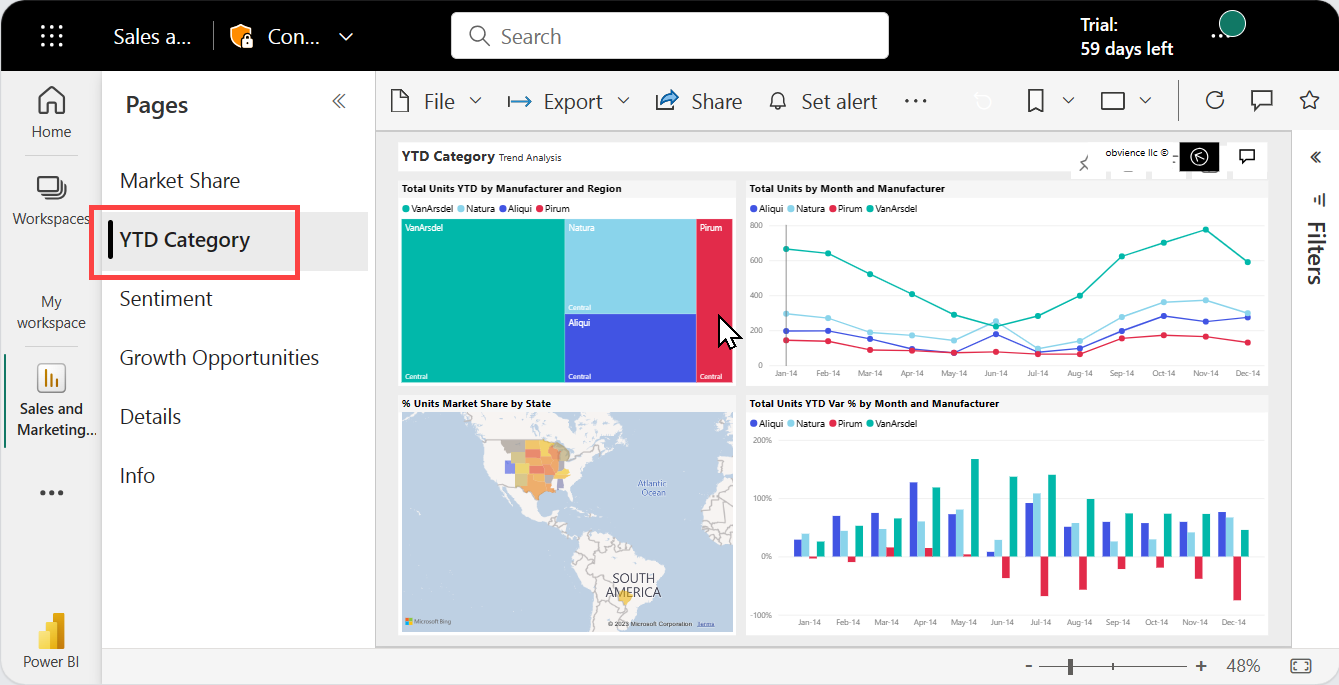
ขยายบานหน้าต่าง ตัวกรอง ทางด้านขวา ตัวกรองที่ถูกนําไปใช้กับหน้ารายงานนี้หรือรายงานทั้งหมดจะแสดงที่นี่ หากคุณมีสิทธิ์ใช้งาน ให้เปลี่ยนตัวกรองเหล่านี้เพื่อดูผลกระทบต่อรายงานและวิชวลของคุณ
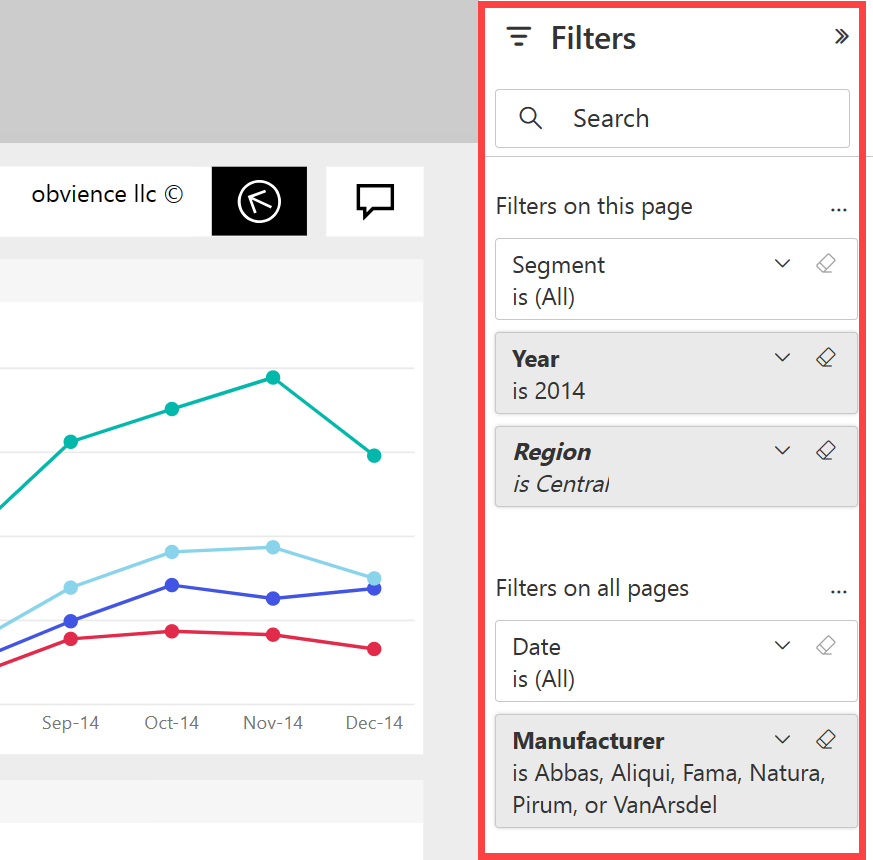
วางเมาส์เหนือวิชวลเพื่อแสดงการดําเนินการที่คุณสามารถทําได้ สําหรับแผนที่ต้นไม้นี้ เราจะเห็นปักหมุด คัดลอก กรอง แสดงวิชวลเต็มขนาด และจุดไข่ปลา (...)
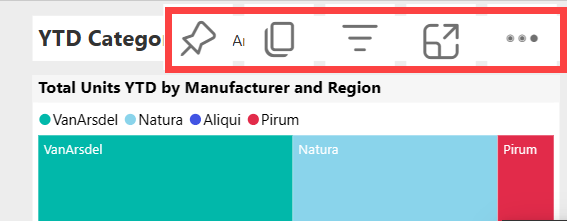
เลือกจุดไข่ปลา (...) เพื่อดูตัวเลือกเพิ่มเติม
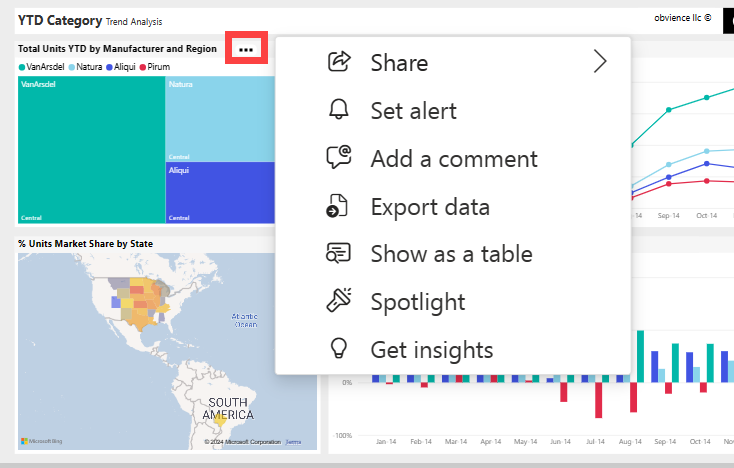
สํารวจแถบการดําเนินการที่ด้านบนของรายงานของคุณ จากเมนูไฟล์ คุณสามารถทําสําเนาและพิมพ์ได้ ถ้าคุณมีสิทธิ์ใน การส่งออก รายงานของคุณไปยัง PowerPoint หรือ แชร์ รายงานของคุณกับเพื่อนร่วมงาน เลือก รับข้อมูลเชิงลึก และ Power BI ค้นหา และแสดงข้อมูลที่น่าสนใจจากข้อมูลรายงาน คุณลักษณะทั้งหมดที่พร้อมใช้งานจากแถบการดําเนินการจะอธิบายไว้ในบทความ Power BI ที่แยกต่างหาก
เปลี่ยนขนาดและการแสดงรายงานของคุณ หากต้องการปรับขนาดการแสดงผลรายงาน ให้ใช้แถบเลื่อนที่ด้านขวาล่าง เมื่อต้องเลือกตัวเลือกการแสดงจากเมนู เปิด เมนูมุมมอง และเลือกตัวเลือกการแสดงผล ตัวเลือกของคุณคือ เต็มหน้าจอ ขนาดจริง พอดีกับหน้า และ พอดีกับความกว้าง โปรดสังเกตความแตกต่างที่แต่ละตัวเลือกการแสดงผลมีให้
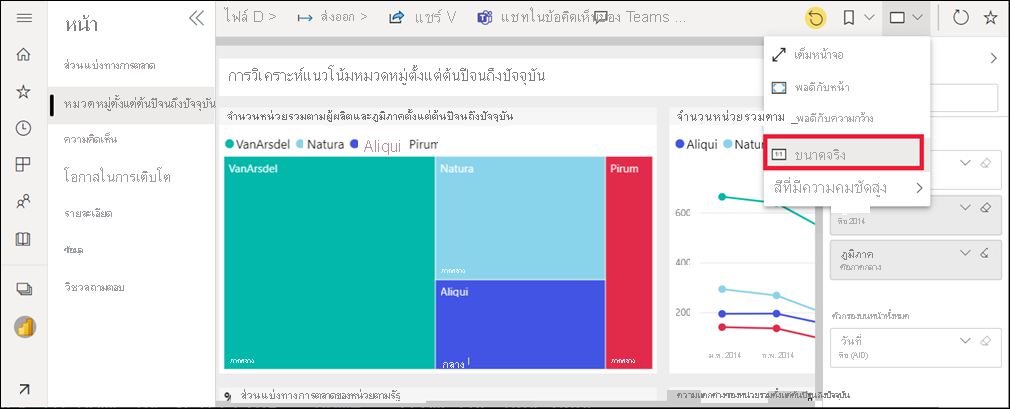
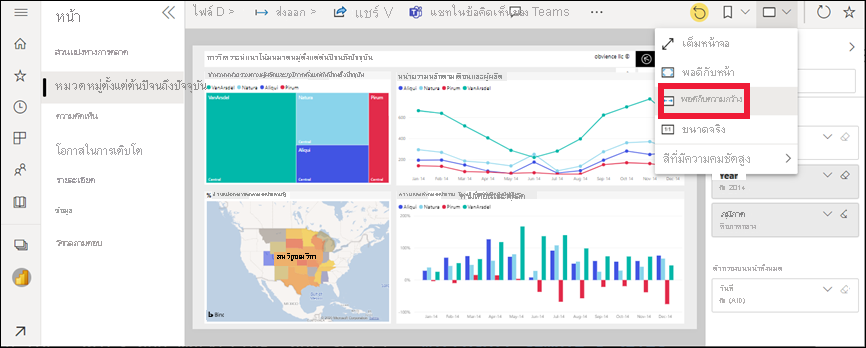
มีหลายวิธีที่คุณสามารถโต้ตอบกับรายงานเพื่อค้นหาข้อมูลเชิงลึก และทําการตัดสินใจทางธุรกิจ บทความอื่น ๆ เกี่ยวกับรายงาน Power BI จะพร้อมใช้งานจากสารบัญ Power BI Learn
เปิดรายงานที่เป็นส่วนหนึ่งของแอป
แอปที่คุณได้รับจากเพื่อนร่วมงานจะอยู่บน หน้าแรก และใน คอนเทนเนอร์แอป บนบานหน้าต่างนําทางของคุณ แอปเป็นคอลเลกชันของแดชบอร์ดและรายงานที่ผู้ออกแบบ Power BI รวบรวมให้คุณ
คุณต้องมีสิทธิ์การใช้งาน Power BI Pro เพื่อเปิดแอป เว้นแต่ว่าพื้นที่ทํางานของแอปจะถูกจัดเก็บไว้ใน ความจุพรีเมียม ผู้ใช้ที่มีสิทธิการใช้งาน Power BI ใดๆ สามารถเข้าถึงรายงานที่จัดเก็บไว้ในความจุระดับพรีเมียมได้
ติดตามพร้อมกับเนื้อหาตัวอย่างของ Microsoft
ในเบราว์เซอร์ของคุณ ไปที่ appsource.microsoft.com
ค้นหา "การขายและการตลาด" และเลือกตัวอย่าง Microsoft - การขายและการตลาด
เลือกรับทันที>>ต่อไปเพื่อติดตั้งแอปในคอนเทนเนอร์แอปของคุณ
กลับไปที่หน้าหลักโดยการเลือก หน้าหลัก จากบานหน้าต่างนําทาง
เลื่อนลง แล้วเลือกแอปของฉัน
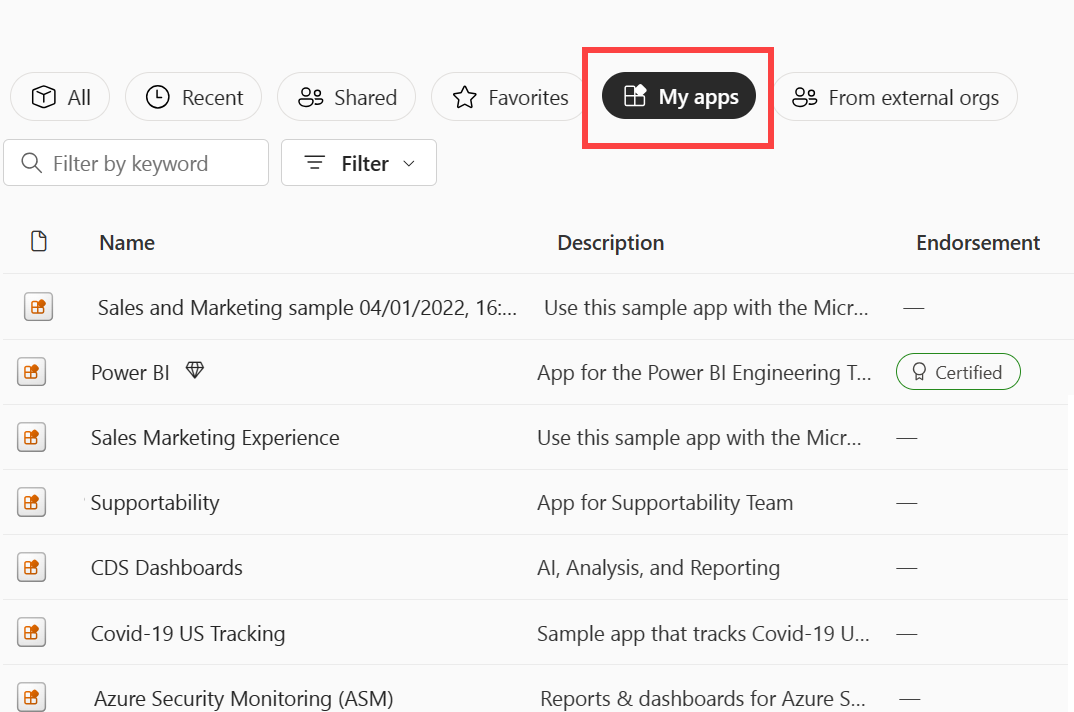
เลือกแอปการขายและการตลาดใหม่ของคุณเพื่อเปิด ขึ้นอยู่กับตัวเลือกที่กําหนดโดยตัวออกแบบแอป แอปเปิดไปยังแดชบอร์ดหรือรายงาน แอปนี้จะเปิดไปยังแดชบอร์ด
เปิดรายงานจากแดชบอร์ด
ไทล์แดชบอร์ดส่วนใหญ่จะถูกปักหมุดจากรายงาน การเลือกไทล์จะเปิดรายงานที่ถูกใช้เพื่อสร้างไทล์
ในการเปิดรายงานพื้นฐาน เลือกไทล์จากแดชบอร์ด จากแดชบอร์ดการขายและการตลาด เราเลือกไทล์แผนภูมิคอลัมน์ % ผลต่างของจํานวนหน่วยรวม YTD

รายงานที่เกี่ยวข้องจะเปิดไปยัง หน้า การวิเคราะห์ แนวโน้มประเภท YTD นี่คือหน้าต้นฉบับสําหรับไทล์แผนภูมิคอลัมน์

หมายเหตุ
ไทล์ทั้งหมดไม่นําไปสู่รายงาน ถ้าคุณเลือกไทล์ ที่สร้างขึ้นด้วย Q&A หน้าจอ Q&A จะเปิดขึ้น หากคุณเลือกไทล์ที่สร้างขึ้นโดยใช้แดชบอร์ด เพิ่มวิดเจ็ตของไทล์ วิดีโอ เว็บไซต์ หรือเนื้อหาอื่นๆ อาจเปิดขึ้น
วิธีอื่นๆ ในการเปิดรายงาน
เมื่อคุณคุ้นเคยกับการนําทางบริการของ Power BI มากขึ้น คุณจึงทราบว่าเวิร์กโฟลว์การทํางานแบบไหนที่ดีที่สุดสําหรับคุณ สองสามวิธีอื่น ๆ ในการเข้าถึงรายงาน:
- การใช้ บานหน้าต่างเนื้อหาที่เกี่ยวข้อง
- ในอีเมล เมื่อมีใคร แชร์กับคุณ หรือคุณ ตั้งค่าการแจ้งเตือน หรือคุณสร้างหรือรับ การสมัครใช้งาน
- จากศูนย์การแจ้งเตือนของคุณ
- จากพื้นที่ทํางาน