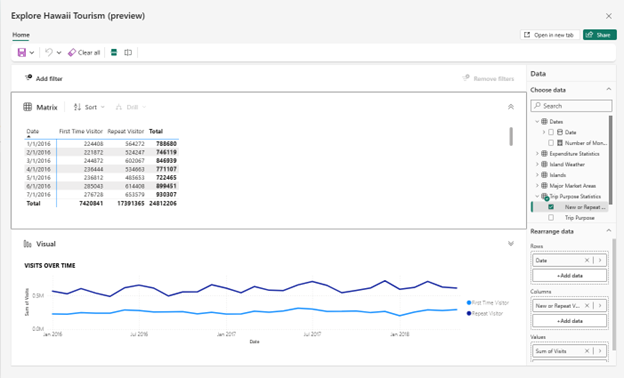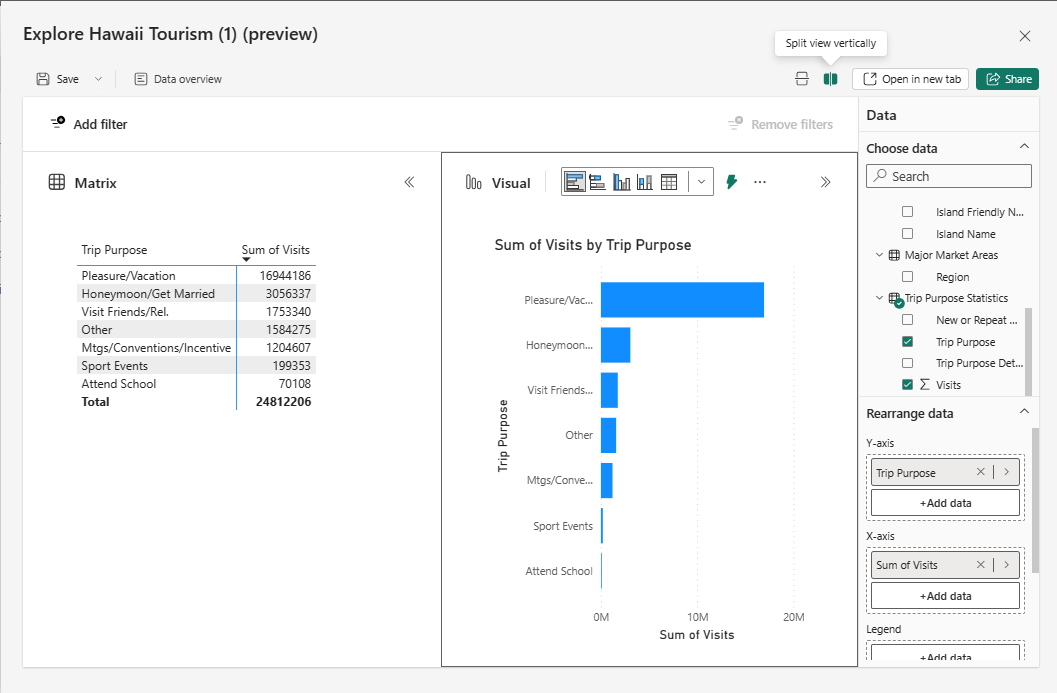สํารวจข้อมูลของคุณในบริการของ Power BI (ตัวอย่าง)
ใน Power BI บางครั้งคุณเพียงต้องการทําการสํารวจเฉพาะกิจของข้อมูลของคุณ บางทีคุณอาจเป็นนักวิเคราะห์ที่เพิ่งเข้าถึงแบบจําลองเชิงความหมายหรือแหล่งข้อมูลใหม่ และคุณต้องการใช้เวลาเรียนรู้ก่อนที่จะสร้างรายงาน หรือคุณอาจเป็นผู้ใช้ทางธุรกิจที่จําเป็นต้องตอบคําถามเฉพาะเกี่ยวกับข้อมูลที่จะรวมไว้ในงานนําเสนอ PowerPoint แต่รายงานที่คุณกําลังใช้ไม่ตอบคําถามที่แน่นอนของคุณ การสร้างรายงานใหม่ตั้งแต่เริ่มต้นในกรณีเหล่านี้เป็นอุปสรรค์ขนาดใหญ่ เมื่อคุณเพียงต้องการคําตอบหรือสกรีนช็อตสําหรับชุดสไลด์
แนะนําตัวอย่างสาธารณะของฟีเจอร์ Explore ใหม่ ซึ่งคุณจะได้สัมผัสประสบการณ์การใช้งานที่เบาและเน้นการสํารวจข้อมูลของคุณ คล้ายกับการส่งออกข้อมูลของคุณและสร้าง PivotTable ใน Excel ตอนนี้ภายใน Power BI โดยตรง คุณสามารถเปิดใช้ Explore อย่างรวดเร็วเพื่อเริ่มสร้างคู่ของเมทริกซ์และวิชวลเพื่อรับคําตอบที่คุณต้องการโดยไม่ต้องซับซ้อนรายงานทั้งหมด
เริ่มต้นใช้งาน
สร้างการ สํารวจของคุณเพื่อค้นหาข้อมูลที่คุณต้องการสํารวจ
เริ่มต้นการสํารวจโดยการสร้างเมทริกซ์หรือ PivotTable ของคุณโดยการเพิ่มเขตข้อมูลจากบานหน้าต่างข้อมูล
หมายเหตุ
เมทริกซ์จะเหมือนกับ PivotTable ใน Excel
บันทึกและแชร์การสํารวจของคุณ
1. สร้างการสํารวจของคุณ
จากวัตถุในรายการ

สําหรับชุดข้อมูล รายงาน หรือ datamart ที่กําหนด ให้เริ่มการสํารวจของคุณโดยการเลือกตัวเลือก เพิ่มเติม (...) เมนูจากรายการพื้นที่ทํางานหรือมุมมองรายการฮับข้อมูล
จากปุ่ม ใหม่ ในพื้นที่ทํางาน
เลือกปุ่ม ใหม่ ที่ด้านบนของพื้นที่ทํางาน จากนั้นเลือก สํารวจ

มีสองสามวิธีในการสร้างการสํารวจของคุณ:
คุณสามารถเลือกปุ่ม ใหม่ ที่ด้านบนของพื้นที่ทํางาน จากนั้นเลือก สํารวจ ดังที่แสดงในภาพหน้าจอต่อไปนี้
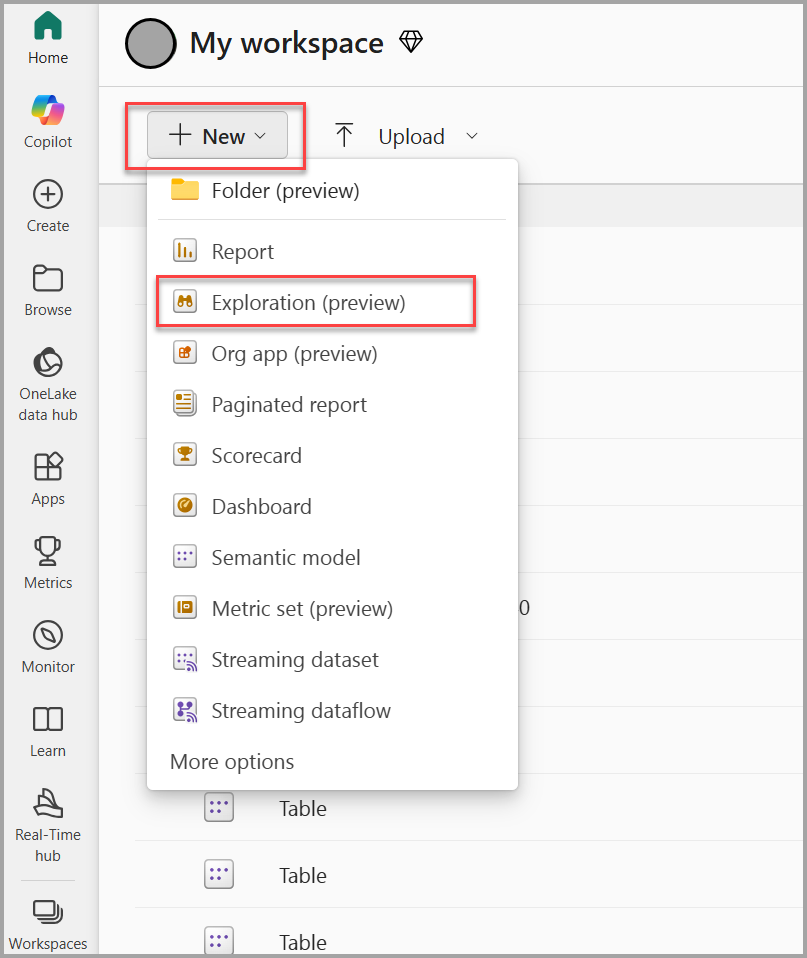
หรือสําหรับชุดข้อมูล รายงาน หรือ datamart ที่กําหนด คุณสามารถเริ่มต้นการสํารวจของคุณโดยการเลือกตัวเลือก เพิ่มเติม (...) เมนูจากรายการพื้นที่ทํางานหรือมุมมองรายการฮับข้อมูล ดังที่แสดงในภาพหน้าจอต่อไปนี้:

คุณยังจะเห็นตัวเลือกนี้ในหน้ารายละเอียดฮับข้อมูลซึ่งเป็นส่วนหนึ่งของ การ์ดการดําเนินการค้นพบข้อมูลเชิงลึก ทางธุรกิจ:
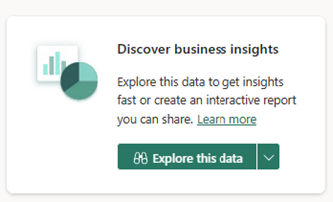
ในรายงาน
หรือคุณอาจต้องการสํารวจข้อมูลเบื้องหลังรายงาน คุณสามารถเริ่มการสํารวจจากรายงาน ตัวเลือกเพิ่มเติม (...) เมนูในรายการพื้นที่ทํางาน หรือ ตัวเลือก สํารวจข้อมูล นี้ บนแถบเมนูรายงาน

ใน Datamart
จะเกิดอะไรขึ้นถ้าในขณะที่ทํางานกับ datamart คุณต้องการแสดงภาพและสํารวจเซตย่อยของข้อมูลที่ผลิตจากคิวรีเฉพาะกิจที่คุณเพิ่งเรียกใช้ คุณมีตัวเลือกในการใช้คุณลักษณะ Explore ใหม่เพื่อเจาะลึกลงในผลลัพธ์คิวรีของคุณด้วยเช่นกัน

2. สร้างภาพรวมของข้อมูลด้วย Copilot
เลือก ภาพรวม>ข้อมูลสร้างด้วยCopilot

Copilot สร้างย่อหน้าที่อธิบายข้อมูล

3. เริ่มต้นการสํารวจโดยการสร้างเมทริกซ์หรือวิชวลของคุณ
ไม่ว่าคุณจะเริ่มต้นจากที่ใด เมื่อคุณเปิดใช้ประสบการณ์การสํารวจที่คุณไปถึงในมุมมองใหม่ที่มุ่งเน้น ข้อมูลของคุณจะปรากฏในบานหน้าต่างข้อมูล และคุณสามารถแก้ไข ลากแล้วปล่อย หรือเลือกเขตข้อมูลเพื่อเริ่มสร้างเมทริกซ์หรือวิชวลได้
หมายเหตุ
ผู้ใช้บางคนอาจเห็นบานหน้าต่างข้อมูลทางด้านซ้าย ขณะที่เราทดลองการจัดวางเพื่อปรับประสบการณ์การใช้งานให้เหมาะสม
จากชุดข้อมูล ประสบการณ์ Explore เริ่มต้นด้วยเมทริกซ์ ซึ่งมักจะเป็นขั้นตอนแรก เพื่อสํารวจโดยการสร้างเมทริกซ์หรือ PivotTable เพื่อทําความเข้าใจให้ดียิ่งขึ้นว่ามีอะไรพร้อมใช้งาน หรือลงไปที่ชุดย่อยของข้อมูลที่ถูกต้องก่อนที่จะแสดงภาพ ในทางกลับกัน ถ้าคุณกําลังมาจาก datamart คุณกําลังมาจากมุมมองตารางของข้อมูลอยู่แล้ว ดังนั้นคุณจึงเริ่มต้นด้วยวิชวลแทน
คุณสามารถขยายการแสดงภาพของเมทริกซ์ในส่วนล่างของกล่องโต้ตอบได้ วิชวลนี้จะแมปไปยังข้อมูลเดียวกันกับสิ่งที่คุณแสดงในเมทริกซ์ เมื่อคุณปรับเปลี่ยนเขตข้อมูลที่คุณกําลังสํารวจ เขตข้อมูลจะอัปเดตโดยอัตโนมัติและเลือกวิชวลที่ดีที่สุดสําหรับชุดเขตข้อมูลนั้น
ถ้าคุณต้องการ คุณสามารถสลับเค้าโครงเพื่อแสดงวิชวลและเมทริกซ์เคียงข้างกัน แทนที่จะสลับกันโดยใช้ปุ่มเค้าโครงที่ด้านบนขวาเพื่อปรับการวางแนว
หากต้องการปรับเขตข้อมูลที่อยู่บนแถวและคอลัมน์ ให้ใช้พื้นที่เขตข้อมูลในส่วน จัดเรียงข้อมูล ของบานหน้าต่างข้อมูลใหม่ คุณจะเห็นเฉพาะพื้นที่เขตข้อมูลของหนึ่งภาพ ไม่ว่าจะเป็นแผนภูมิหรือเมทริกซ์ เมื่อต้องการดูพื้นที่เขตข้อมูลอื่น เลือกวิชวลที่คุณต้องการแก้ไข คุณทราบว่าคุณกําลังแก้ไขรายการใดด้วยเค้าร่างสีดํา
เช่นเดียวกับเมื่อคุณแก้ไขเมทริกซ์และวิชวลได้รับการอัปเดตโดยอัตโนมัติเมื่อคุณแก้ไขวิชวล การอัปเดตเมทริกซ์ของคุณเพื่อแสดงข้อมูลเดียวกัน การอัปเดตนี้ไม่เพียงนําไปใช้กับเขตข้อมูลที่ใช้เท่านั้น แต่ยังรวมถึงการโต้ตอบ เช่น การเรียงลําดับและการดูรายละเอียด สมมติว่าวิชวลสามารถสะท้อนสถานะการเรียงลําดับหรือการดูรายละเอียดได้อย่างแม่นยํา ซึ่งจะอัปเดตอย่างเหมาะสม
ตัวอย่างเช่น วิชวลเหล่านี้มีลําดับชั้นวันที่และคุณต้องการดูรายละเอียดแนวลึกในไตรมาส
เมื่อคุณทําเช่นนั้นในวิชวล เมทริกซ์จะอัปเดตตามไปด้วย
หมายเหตุ
ในขณะนี้ การกําหนดค่าเมทริกซ์บางอย่างไม่สามารถแสดงเป็นภาพในแผนภูมิชนิดอื่นได้ในขณะนี้ วิชวลอาจไม่แสดงผลหรืออาจไม่สามารถเรียงลําดับและดูรายละเอียดสถานะได้ ทั้งนี้ขึ้นอยู่กับสถานการณ์ ตัวอย่างเช่น หากคุณขยายหนึ่งแถวในเมทริกซ์ ซึ่งจะไม่นําไปใช้ในวิชวลเนื่องจากการโต้ตอบนั้นภายในวิชวลชนิดอื่น ๆ ไม่ได้รับการสนับสนุน
4. เพิ่มตัวกรองถ้าคุณต้องการ
เมื่อคุณสร้างการสํารวจของคุณ คุณยังสามารถใช้ประโยชน์จากประสบการณ์การกรองใหม่ เลือก ปุ่ม เพิ่มตัวกรอง ที่ด้านบนซ้ายเพื่อเพิ่มตัวกรองบนเขตข้อมูลที่มีอยู่แล้วในวิชวลของคุณหรือเลือกจากเขตข้อมูลใด ๆ ในชุดข้อมูล ของคุณในส่วนข้อมูล ทั้งหมดอย่างรวดเร็ว
ในประสบการณ์การสํารวจนี้ ตัวกรองจะถูกเพิ่มเป็นยาที่ด้านบนของมุมมอง ดังนั้นคุณสามารถดูได้อย่างง่ายดายว่าสถานะตัวกรองปัจจุบันคืออะไรและปรับเปลี่ยนอย่างรวดเร็ว
5. บันทึกและแชร์การสํารวจของคุณ
บันทึกการสํารวจของคุณ
หากต้องการบันทึกและแชร์การสํารวจของคุณ ให้เลือก ปุ่ม บันทึก ที่มุมซ้ายบน ในกล่องโต้ตอบ คุณสามารถตั้งชื่อการสํารวจ เลือกพื้นที่ทํางานเพื่อบันทึกไปยัง และเพิ่มป้ายชื่อระดับความลับ ถ้ามี สิ่งนี้จะบันทึกเค้าโครงพื้นที่ทํางานปัจจุบันของคุณ (แนวนอนหรือแนวตั้ง) ของการสํารวจด้วยเช่นกัน
หมายเหตุ
คุณสามารถบันทึกการสํารวจไปยังพื้นที่ทํางานในความจุพรีเมียมในขณะนี้เท่านั้น
แชร์การสํารวจของคุณ
ตอนนี้คุณพร้อมที่จะแชร์การสํารวจของคุณกับผู้อื่นแล้ว เลือก ปุ่ม แชร์ ที่มุมบนขวา ดําเนินการเพิ่มที่อยู่อีเมลของผู้รับของคุณและแชร์ต่อไป คุณควรได้รับพร้อมท์ทันทีให้แชร์ชุดข้อมูลเบื้องต้นเพื่อให้ผู้รับสามารถดูเนื้อหาของการสํารวจของคุณ ถ้าคุณไม่ได้รับพร้อมท์ ตรวจสอบให้แน่ใจว่าคุณ แชร์ชุดข้อมูล ที่มีสิทธิ์ในการอ่าน
หากคุณต้องการเปลี่ยนผู้ชม ให้เลือก บุคคลในองค์กรคุณสามารถดูได้

เลือกกลุ่มเป้าหมายและสิทธิ์ของพวกเขา และเลือกนําไปใช้ ใส่ที่อยู่อีเมลและข้อความ จากนั้นเลือก ส่ง
หรือเลือก คัดลอกลิงก์ และส่งลิงก์ด้วยวิธีอื่น
หมายเหตุ
โดยปกติแล้วสําหรับรายงาน การแชร์ชุดข้อมูลพื้นฐานจะดําเนินการอยู่เบื้องหลัง
คุณอาจต้องการบันทึกการสํารวจของคุณเป็นรายงานแทน คุณสามารถทําได้โดยการเลือก บันทึก จากนั้น บันทึกเป็นรายงาน ขั้นตอนนี้จะบันทึกการสํารวจของคุณเป็นรายงานหน้าเดียวที่ตรงกับเค้าโครงเมื่อบันทึก ตัวอย่างเช่น ถ้าคุณกําลังดูทั้งเมทริกซ์และวิชวล คุณจะได้รับหนึ่งหน้าที่มีเมทริกซ์อยู่ครึ่งบนและวิชวลในครึ่งล่างของหน้า
คุณสามารถแชร์รายงานใหม่นี้กับรายงานอื่น ๆ ได้โดยใช้ปุ่ม แชร์
ข้อควรพิจารณาและข้อจำกัด
เพื่อสร้าง
- ผู้เขียนสํารวจต้องสร้างสิทธิ์ในการสร้างบนชุดข้อมูลเพื่อสร้างการสํารวจและเปิดกล่องโต้ตอบสํารวจ
- เมื่อคุณบันทึก พื้นที่ทํางานปลายทางต้องอยู่ในความจุพรีเมียม
- ในขณะนี้ การเปลี่ยนป้ายชื่อระดับความลับบนชุดข้อมูลจะไม่แพร่ขยายลงไปเพื่อสํารวจที่คุณสร้างไว้
- ในขณะนี้มีปัญหาที่ทราบแล้วเมื่อคุณพยายามบันทึกการสํารวจจากจุดเข้าใช้งานตัวแก้ไข Datamart SQL
- ในขณะนี้ ระบบยังไม่รองรับ Explore สําหรับชุดข้อมูลการสตรีม
- ถ้าคุณบันทึกไปยัง พื้นที่ทํางานของฉัน คุณอาจจําเป็นต้องรีเฟรชหน้าของคุณเพื่อดูวัตถุการสํารวจที่บันทึกไว้ใหม่
เพื่อแชร์
- การสํารวจผู้ใช้ต้องมีสิทธิ์การใช้งาน Power BI Pro หรือ PPU เพื่อแชร์
- เมื่อคุณแชร์การสํารวจของคุณ คุณยังจําเป็นต้องให้สิทธิ์ในการสร้างในชุดข้อมูลเบื้องต้นเพื่อให้ผู้รับของคุณสามารถดูการสํารวจได้ ถ้าคุณข้ามขั้นตอนนี้ในขั้นตอนที่สอง ผู้รับของคุณไม่สามารถมองเห็นการสํารวจ และจําเป็นต้องร้องขอสิทธิ์
- การสํารวจไม่แสดงในมุมมองสายข้อมูลที่เกี่ยวข้องกับชุดข้อมูลในขณะนี้
เมื่อต้องการเปิดการสํารวจที่บันทึกไว้
- ในปัจจุบัน คุณไม่สามารถเปิดการสํารวจบนอุปกรณ์เคลื่อนที่ในแอป Power BI สําหรับอุปกรณ์เคลื่อนที่ได้
จุดเข้าใช้งาน
ในขณะนี้ Explore ยังไม่พร้อมใช้งานจากชุดข้อมูลและรายงานบนหน้าแรกของ บริการของ Power BI หรือสร้างหน้า
วิชวลที่สนับสนุน
ภาพแบบดั้งเดิมทั้งหมดได้รับการสนับสนุน ยกเว้นวิชวลเหล่านี้:
- เมทริกซ์
- ตัวแบ่งส่วนข้อมูล
- Q&A
- การบรรยายอัจฉริยะ
- เมตริก
- รายงานที่ถูกแบ่ง
- Power Apps
- Power Automate