กิจกรรม
Power BI DataViz World Championships
14 ก.พ. 16 - 31 มี.ค. 16
การแข่งขันชิงแชมป์โลกของ Power BI ด้วย 4 โอกาสที่จะเข้า คุณสามารถชนะแพคเกจการประชุม และทําให้การถ่ายทอดสด Grand Finale ในลาสเวกัส
เรียนรู้เพิ่มเติมเบราว์เซอร์นี้ไม่ได้รับการสนับสนุนอีกต่อไป
อัปเกรดเป็น Microsoft Edge เพื่อใช้ประโยชน์จากคุณลักษณะล่าสุด เช่น การอัปเดตความปลอดภัยและการสนับสนุนด้านเทคนิค
นําไปใช้กับ: บริการของ Power BI สําหรับผู้ใช้
ทางธุรกิจบริการของ Power BI สําหรับนักออกแบบและนักพัฒนา
Power BI Desktop
ต้องมีสิทธิ์การใช้งาน Pro หรือ Premium
เป็นเรื่องยากที่จะสร้างวิชวลหนึ่งภาพที่ตรงกับความต้องการของทุกคน ดังนั้น เมื่อเพื่อนร่วมงานแชร์รายงานกับคุณ คุณอาจต้องการทําการเปลี่ยนแปลงกับวิชวล โดยไม่ต้องขอให้เพื่อนร่วมงานของคุณทําการเปลี่ยนแปลงให้คุณ
บางทีคุณอาจต้องการสลับสิ่งที่อยู่บนแกน เปลี่ยนชนิดวิชวล หรือเพิ่มบางอย่างไปยังคําแนะนําเครื่องมือ ด้วยปรับแต่งคุณลักษณะวิชวลนี้ ทําการเปลี่ยนแปลงด้วยตัวคุณเองและเมื่อคุณมีวิชวลตามที่คุณต้องการ ให้บันทึกเป็นบุ๊กมาร์กเพื่อกลับมา คุณไม่จําเป็นต้องมีสิทธิ์ในการแก้ไขสําหรับรายงาน
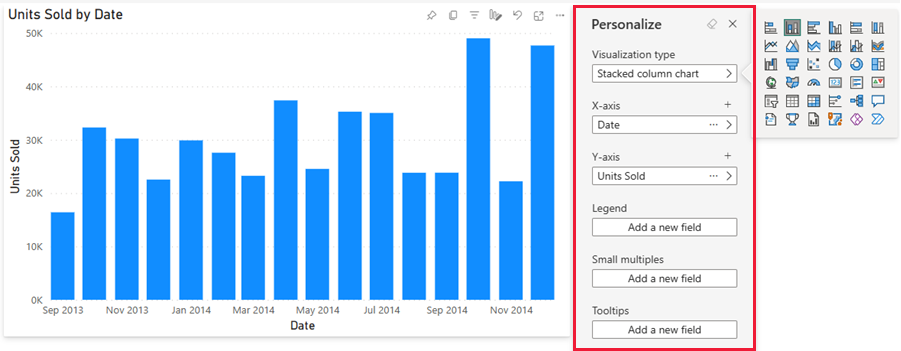
คุณลักษณะนี้ช่วยให้คุณรับข้อมูลเชิงลึกเพิ่มเติมผ่านการสํารวจวิชวลแบบเฉพาะกิจบนรายงาน Power BI ต่อไปนี้คือการแก้ไขบางอย่างที่คุณสามารถทําได้ ตัวเลือกที่พร้อมใช้งานจะแตกต่างกันไปตามชนิดของวิชวล
คุณลักษณะนี้ไม่เพียงอนุญาตให้มีการสํารวจใหม่เท่านั้น แต่ยังรวมถึงวิธีการสําหรับคุณในการบันทึกและแชร์การเปลี่ยนแปลงของคุณ:
ข้อสำคัญ
ความสามารถในการปรับแต่งวิชวลในแบบของคุณต้องเปิดใช้งานโดยผู้ออกแบบรายงาน ถ้าคุณไม่เห็นไอคอน ปรับแต่งวิ![]() ชวลนี้ แสดงว่าผู้ออกแบบรายงานไม่ได้เปิดใช้งานคุณลักษณะนี้สําหรับรายงานปัจจุบัน ตรวจสอบกับเจ้าของรายงานหรือผู้ดูแลระบบของคุณเพื่อเปิดใช้งานคุณลักษณะ เมื่อต้องการแสดงข้อมูลที่ติดต่อสําหรับเจ้าของรายงาน ให้เลือกชื่อของรายงานจากแถบเมนู Power BI
ชวลนี้ แสดงว่าผู้ออกแบบรายงานไม่ได้เปิดใช้งานคุณลักษณะนี้สําหรับรายงานปัจจุบัน ตรวจสอบกับเจ้าของรายงานหรือผู้ดูแลระบบของคุณเพื่อเปิดใช้งานคุณลักษณะ เมื่อต้องการแสดงข้อมูลที่ติดต่อสําหรับเจ้าของรายงาน ให้เลือกชื่อของรายงานจากแถบเมนู Power BI
ด้วยการปรับแต่งวิชวล คุณสามารถสํารวจข้อมูลของคุณในหลายวิธี โดยไม่ต้องออกจาก มุมมองการอ่านรายงาน ตัวอย่างต่อไปนี้แสดงวิธีการต่าง ๆ ที่คุณสามารถปรับเปลี่ยนการแสดงภาพเพื่อตอบสนองความต้องการของคุณ
เปิดรายงานในมุมมองการอ่านในบริการของ Power BI
ในแถบเมนูสําหรับวิชวล ให้เลือกไอคอน ตั้งค่าวิ![]() ชวลนี้ส่วนบุคคล
ชวลนี้ส่วนบุคคล
คุณคิดว่าข้อมูลจะแสดงผลได้ดีกว่าถ้าเป็นแผนภูมิคอลัมน์แบบเรียงซ้อนหรือไม่ เปลี่ยน ชนิดการแสดงภาพ
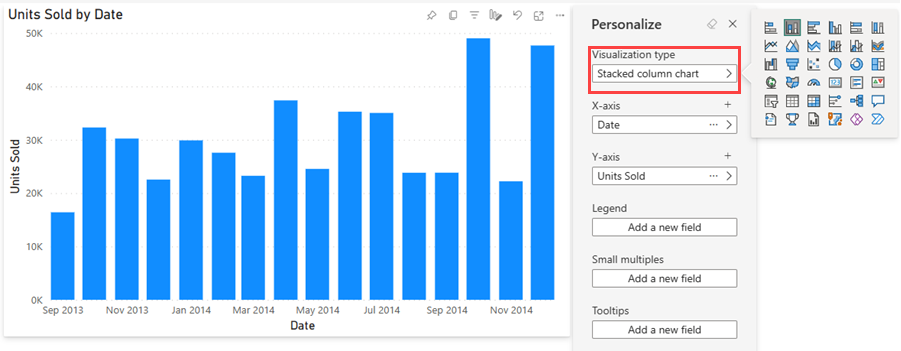
แทนที่เขตข้อมูลที่ใช้สําหรับแกน X หรือแกน Y โดยการเลือกเขตข้อมูลที่คุณต้องการแทนที่ จากนั้นเลือกเขตข้อมูลอื่น
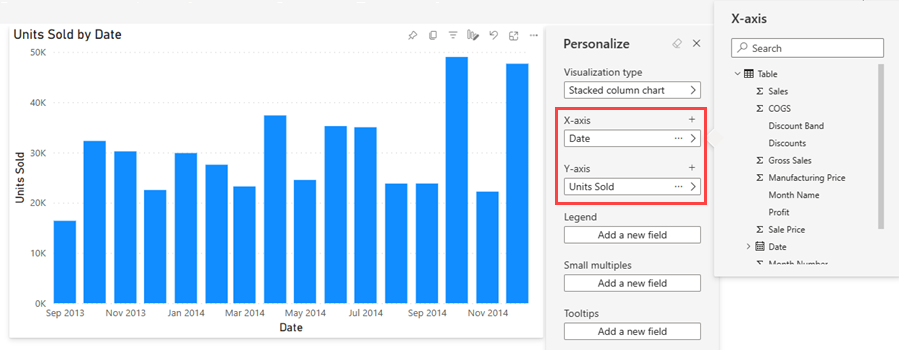
โดยการเพิ่มคําอธิบายแผนภูมิ คุณสามารถกําหนดรหัสสีวิชวลตามประเภทได้ ในตัวอย่างนี้ เราจะเข้ารหัสสีตามชื่อบริษัท
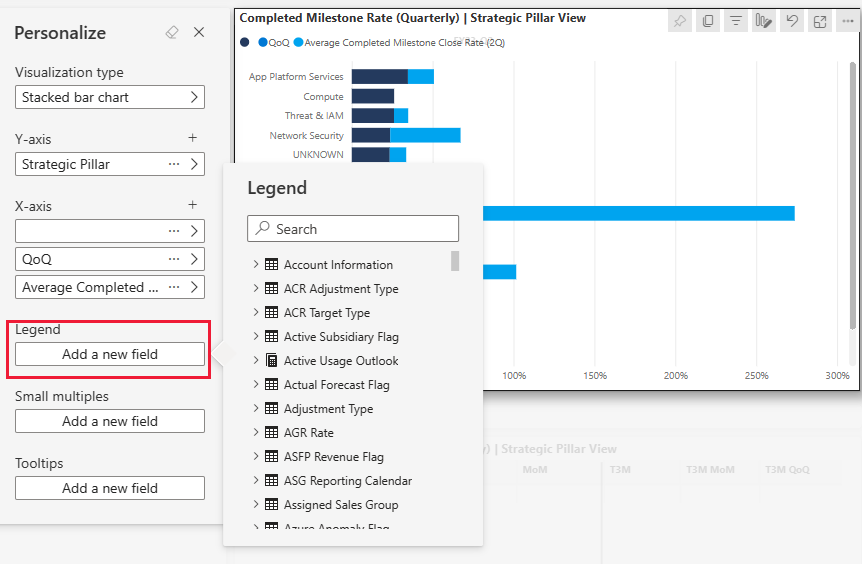
ด้วยการใช้การลากและวาง คุณสามารถเปลี่ยนตําแหน่งของเขตข้อมูลภายในคุณสมบัติวิชวลเดียวกันหรือแม้กระทั่งในคุณสมบัติวิชวลที่แตกต่างกัน ตัวอย่างเช่น คุณสามารถย้ายเขตข้อมูลในคําอธิบายแผนภูมิไปยังแกนของวิชวลได้อย่างรวดเร็ว
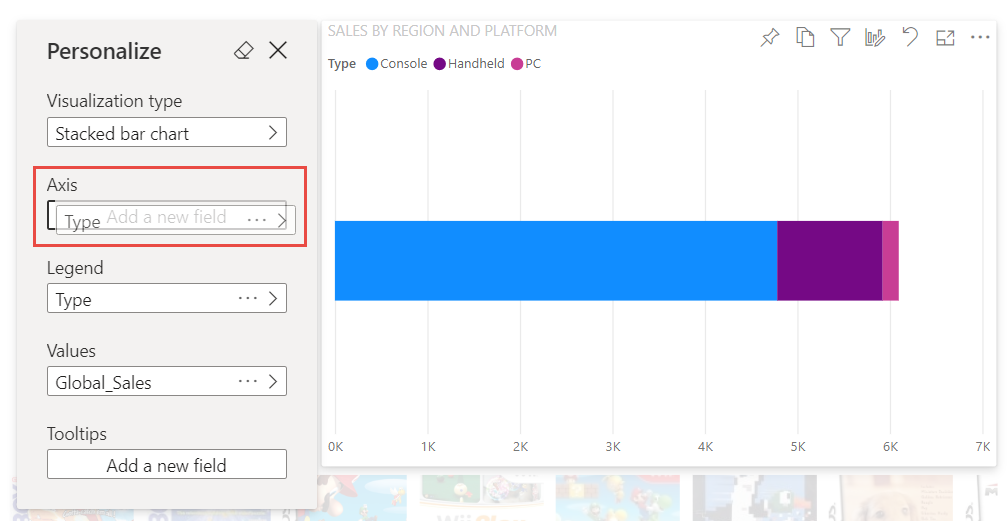
คุณยังสามารถจัดลําดับคอลัมน์ของตารางหรือเมทริกซ์ใหม่ได้อย่างรวดเร็ว
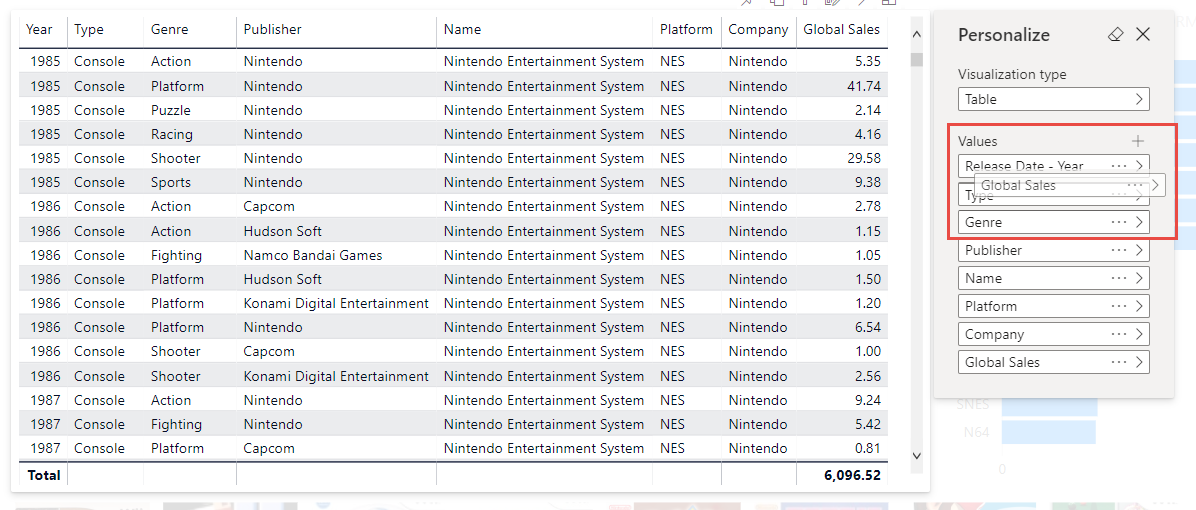
เปรียบเทียบค่าสําหรับหน่วยวัดที่แตกต่างกันได้โดยใช้ไอคอน + เพื่อเพิ่มหน่วยวัดหลายรายการสําหรับวิชวล เมื่อต้องการลบหน่วยวัดออก ให้เลือก ตัวเลือกเพิ่มเติม (...) แล้วเลือก ลบเขตข้อมูล
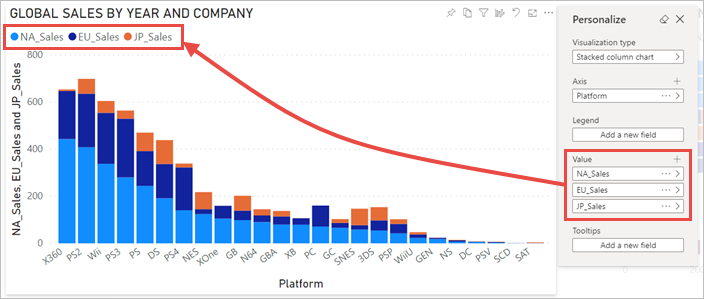
เปลี่ยนวิธีการคํานวณหน่วยวัดโดยการเปลี่ยนการรวมในบานหน้าต่าง ตั้งค่าส่วนบุคคล เลือก ตัวเลือกเพิ่มเติม (...) และเลือกการรวมที่จะใช้
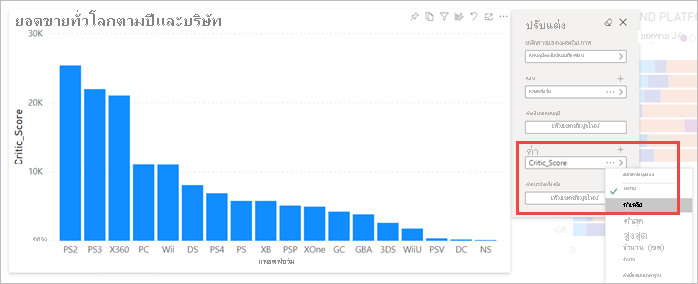
ใช้บุ๊กมาร์กส่วนบุคคลเพื่อบันทึกการเปลี่ยนแปลงของคุณเพื่อให้คุณสามารถกลับไปยังมุมมองส่วนบุคคลของคุณได้ เลือก บุ๊กมาร์ก>เพิ่มบุ๊กมาร์กส่วนบุคคล และตั้งชื่อบุ๊กมาร์ก
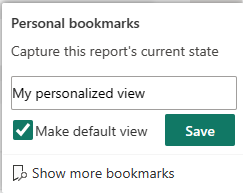
คุณยังสามารถสร้างบุ๊กมาร์กเป็นมุมมองเริ่มต้นของคุณได้
หากคุณแชร์ต่อและอ่านสิทธิ์ คุณสามารถเลือกที่จะรวมการเปลี่ยนแปลงของคุณได้เมื่อคุณแชร์รายงาน เวอร์ชันส่วนบุคคลนี้ไม่เขียนทับเวอร์ชันของผู้เขียน เพื่อนร่วมงานที่กําลังดูรายงานส่วนบุคคลของคุณสามารถเลือก รีเซ็ตเป็นค่าเริ่มต้น และกลับไปยังรายงานเวอร์ชันของผู้เขียนได้ ถ้าเพื่อนร่วมงานมีสิทธิ์ในการแก้ไข พวกเขาสามารถบันทึกเวอร์ชันส่วนบุคคลของคุณเป็นรายงานใหม่ได้
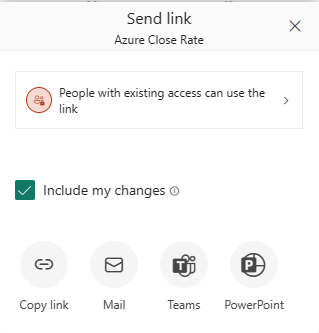
จากมุมขวาบนของพื้นที่รายงานของคุณ เลือกรีเซ็ตเป็นค่าเริ่มต้น การรีเซ็ตจะลบการเปลี่ยนแปลงทั้งหมดของคุณในรายงานออกและตั้งค่ากลับไปเป็นมุมมองที่บันทึกไว้ล่าสุดของผู้เขียนของรายงาน
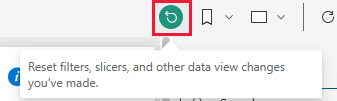
จากแถบเมนูสําหรับวิชวล ให้เลือก รีเซ็ตวิ ชวลนี้ เพื่อลบการเปลี่ยนแปลงทั้งหมดของคุณในวิชวลใดวิชวลหนึ่ง และตั้งค่ากลับไปเป็นมุมมองวิชวลที่บันทึกไว้ล่าสุดของผู้เขียนของวิชวลนั้น
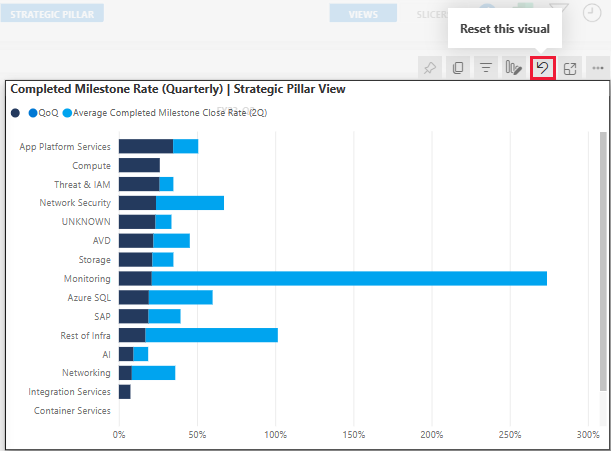
เลือกไอคอนยางลบเพื่อล้างการเปลี่ยนแปลงทั้งหมดหลังจากที่คุณเปิดบานหน้าต่าง ตั้งค่าส่วนบุคคล
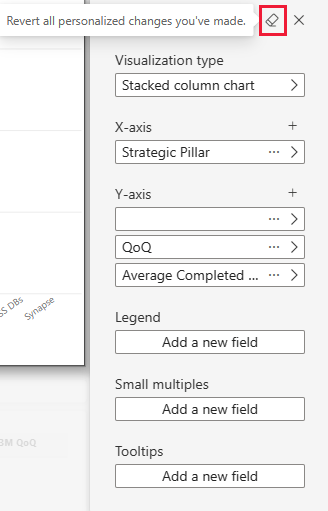
คุณลักษณะมีข้อจํากัดบางอย่างที่ต้องระวังในขณะนี้
กิจกรรม
Power BI DataViz World Championships
14 ก.พ. 16 - 31 มี.ค. 16
การแข่งขันชิงแชมป์โลกของ Power BI ด้วย 4 โอกาสที่จะเข้า คุณสามารถชนะแพคเกจการประชุม และทําให้การถ่ายทอดสด Grand Finale ในลาสเวกัส
เรียนรู้เพิ่มเติมการฝึกอบรม
โมดูล
ออกแบบประสบการณ์ด้านข้อมูลเชิงโต้ตอบด้วย Power BI Desktop - Training
Power BI ช่วยให้ผู้สร้างรายงานสามารถสร้างรายงานเชิงโต้ตอบได้โดยใช้ภาพ ตัวแบ่งส่วน ที่คั่นหนังสือ และอื่นๆ
ใบรับรอง
ได้รับการรับรองจาก Microsoft: ผู้ร่วมวิเคราะห์ข้อมูล Power BI - Certifications
สาธิตวิธีการและแนวทางปฏิบัติที่ดีที่สุดที่สอดคล้องกับข้อกําหนดทางธุรกิจและทางเทคนิคสําหรับการสร้างแบบจําลอง การแสดงภาพ และการวิเคราะห์ข้อมูลด้วย Microsoft Power BI