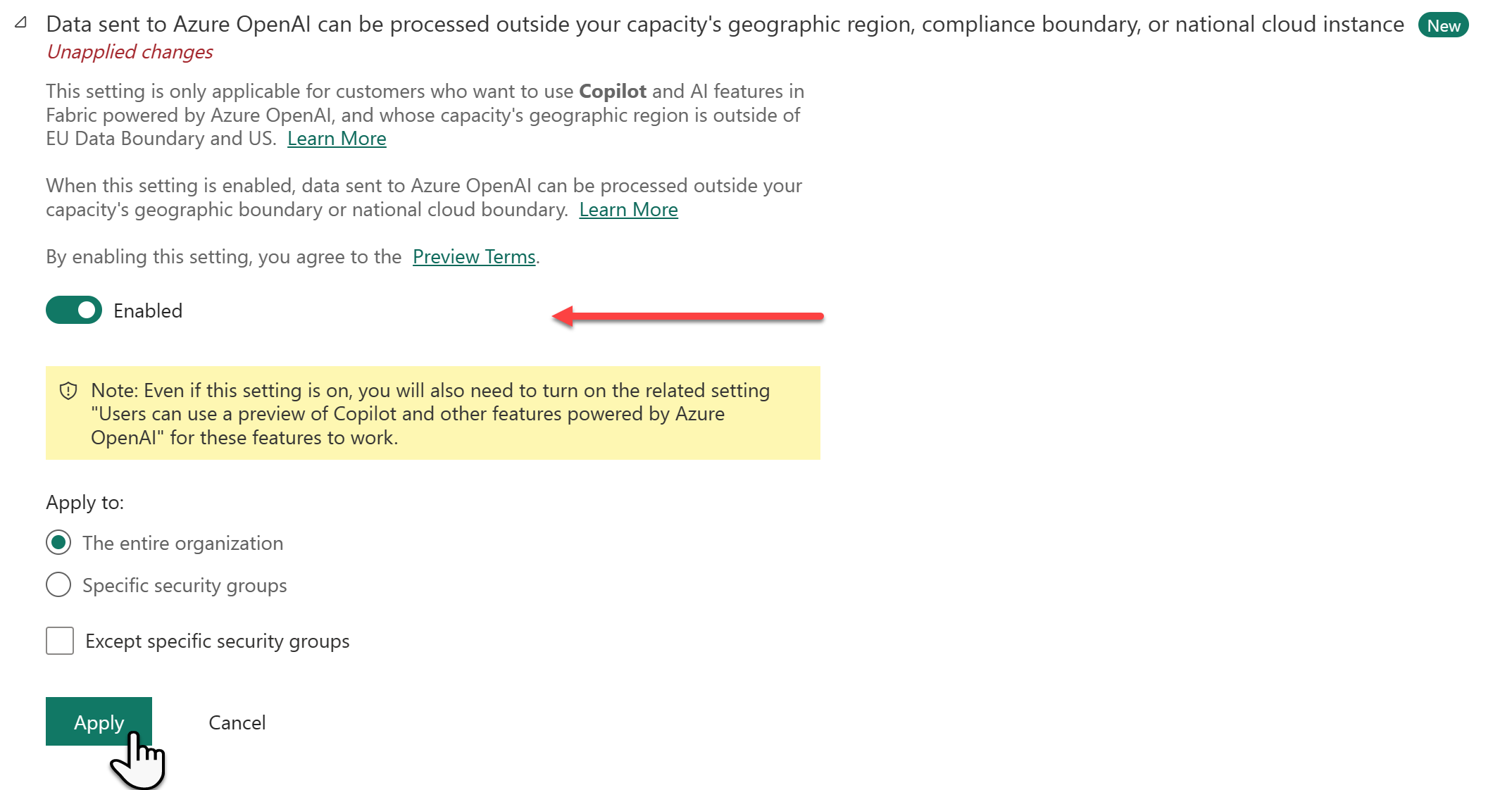เปิดใช้งาน Fabric Copilot สําหรับ Power BI
นําไปใช้กับ: บริการของ Power BI Power BI Desktop
บทความนี้สําหรับองค์กรที่ต้องการเปิดใช้งาน และเริ่มต้นใช้งาน Copilot ใน Microsoft Fabric โดยเฉพาะใน Power BI เรานําเสนอวิธีการเปิดใช้งานCopilotในผู้เช่าของคุณ เริ่มต้นใช้งานCopilotในบริการของ Power BI และเริ่มต้นใช้งานCopilotใน Power BI Desktop
สําหรับข้อมูลเพิ่มเติมเกี่ยวกับปริมาณงาน Fabric อื่นๆ ให้ดู Copilot ใน ภาพรวม Fabric หมายเหตุ คุณต้องมีสิทธิ์ผู้ดูแลระบบ Fabric เพื่อเปิดใช้งานCopilot
เปิดใช้งาน Fabric Copilot สําหรับ Power BI ในผู้เช่าของคุณ
Copilot สําหรับ Microsoft Fabric ตอนนี้จะเปิดใช้งานตามค่าเริ่มต้นในพอร์ทัลผู้ดูแลระบบ Fabric ผู้ดูแลระบบสามารถปิดใช้งาน Copilot ถ้าองค์กรของคุณไม่พร้อมที่จะใช้งาน
มีการตั้งค่าหลักสองแบบที่เกี่ยวข้องกับ Copilot ผู้ดูแลระบบที่จําเป็นต้องระวัง:
ถ้า Copilot ผู้ดูแลระบบปิดใช้งาน คําแนะนําด้านล่างจะช่วยในการเปิดใช้งาน Copilot อีกครั้ง
เปิดใช้งาน Copilot การตั้งค่า
นําทางไปยังการตั้งค่าผู้เช่าในพอร์ทัลผู้ดูแลระบบ Fabric และใช้คุณลักษณะการค้นหาเพื่อค้นหาCopilotการตั้งค่า
สลับการเปิด สวิตช์เป็นเปิดใช้งาน Copilot ใน Fabric
การเปิดใช้งาน Copilot ใน Fabric หมายความว่าผู้ใช้สามารถเข้าถึง Copilot ปริมาณงานได้ ซึ่งหมายความว่า Copilot การเข้าถึงไม่ได้จํากัดเฉพาะปริมาณงานที่เฉพาะเจาะจง เช่น Power BI
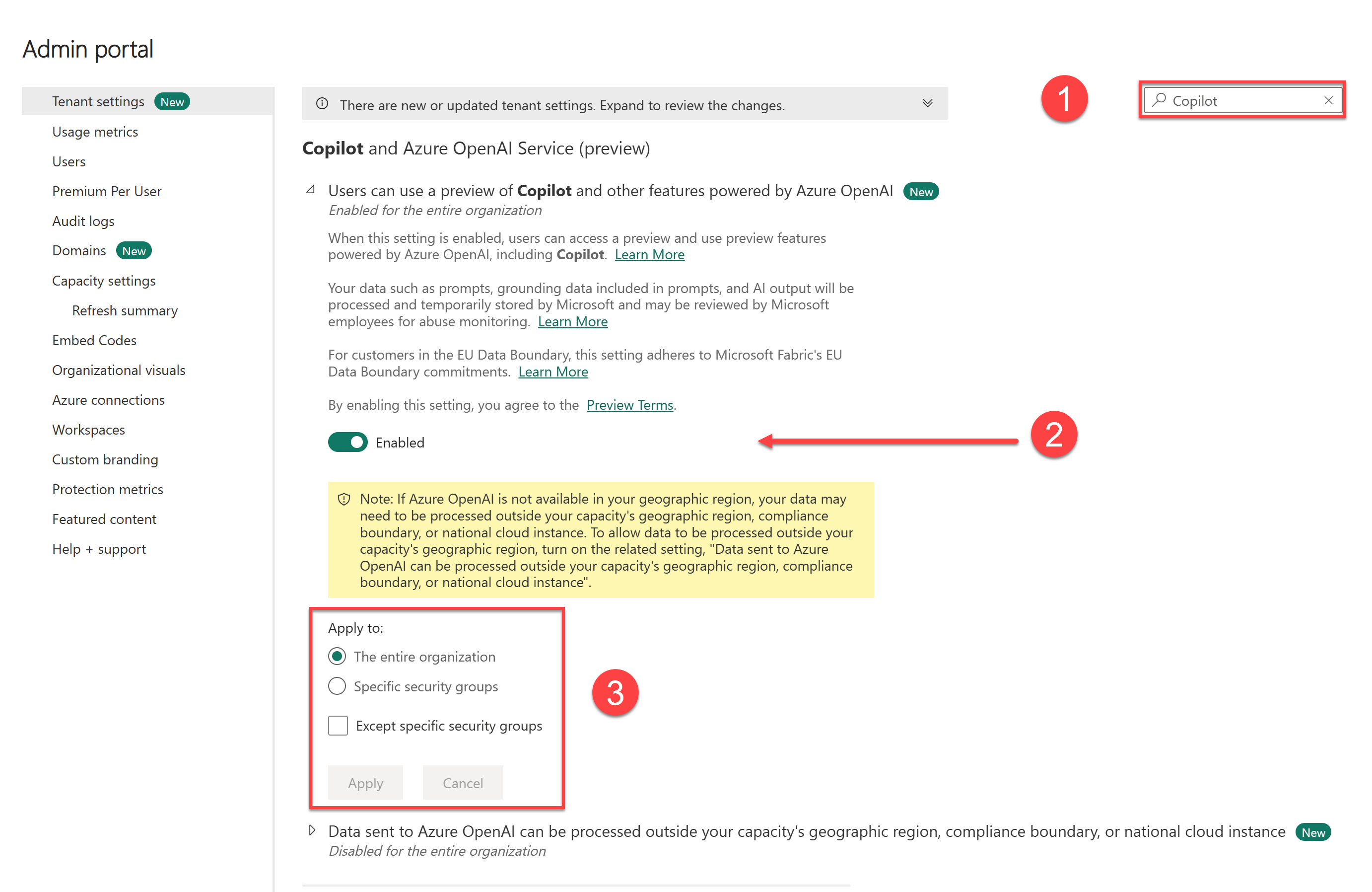
- ใช้แถบค้นหา (หรือเลื่อน) เพื่อค้นหาCopilotการตั้งค่าและบริการ Azure OpenAI (ตัวอย่าง)
- สลับสวิตช์ไปยังตําแหน่งเปิด
- ระบุว่าใครสามารถเข้าถึง Copilot ใน Fabric ได้บ้าง เลือก นำไปใช้ เพื่อบันทึกเปลี่ยนแปลงของคุณ
เปิดใช้งานการแชร์ข้อมูลข้ามขอบเขตทางภูมิศาสตร์
การเปิดใช้งานการตั้งค่านี้จะนําไปใช้เฉพาะเมื่อ Azure OpenAI ไม่พร้อมใช้งานในภูมิภาคทางภูมิศาสตร์ของคุณ
ถ้า Azure OpenAI ไม่พร้อมใช้งานในภูมิภาคทางภูมิศาสตร์ของคุณ คุณจําเป็นต้องปรับการตั้งค่าเพิ่มเติม ซึ่งหมายความว่าข้อมูลของคุณอาจได้รับการจัดการภายนอกพื้นที่ของคุณ
หากคุณพอใจกับข้อมูลของคุณที่กําลังจัดการอยู่ภายนอกพื้นที่ของคุณ ให้สลับการตั้งค่า ข้อมูลที่ส่งไปยัง Azure OpenAI สามารถดําเนินการภายนอกภูมิภาคทางภูมิศาสตร์ขอบเขตการปฏิบัติตามกฎระเบียบ หรืออินสแตนซ์คลาวด์แห่งชาติ และเลือกนําไปใช้
สำคัญ
หากคุณเปิดใช้งาน Fabric การเปิดใช้งาน Copilot ใน Fabric หมายความว่าผู้ใช้สามารถเข้าถึง Copilot ปริมาณงานได้ Copilot การเข้าถึงไม่จํากัดเฉพาะปริมาณงานที่เฉพาะเจาะจง เช่น Power BI
ใช้สําหรับ Copilot Power BI ในบริการ
หากต้องการใช้Copilotในบริการของ Power BI คุณจําเป็นต้องตรวจสอบให้แน่ใจว่ารายงานอยู่ในพื้นที่ทํางานในความจุที่เหมาะสม พื้นที่ทํางานต้องอยู่ในความจุ Premium Power BI (P1 และสูงกว่า) หรือ Fabric ที่ชําระเงิน (F64 และสูงกว่า)
หมายเหตุ
สําหรับการรีเฟรชการเข้าถึงและสิทธิ์ของพื้นที่ทํางาน โปรดดู บทบาทในพื้นที่ทํางานใน Power BI
ตรวจสอบประเภทสิทธิการใช้งานของคุณใน การตั้งค่าพื้นที่ทํางาน
เลือก เพิ่มเติม เพื่อนําทางไปยัง การตั้งค่าพื้นที่ทํางาน

ใช้ความจุแบบพรีเมียมหรือความจุ Fabric กับพื้นที่ทํางานและใช้ x เพื่อออกจากการตั้งค่าพื้นที่ทํางาน

คุณสามารถดูโหมดสิทธิการใช้งานที่นําไปใช้กับพื้นที่ทํางานของคุณภายใต้ Premium ถ้าโหมดสิทธิ์การใช้งานเป็นสีเทา แสดงว่าพื้นที่ทํางานนี้ไม่สามารถเข้าถึงความจุที่เหมาะสมได้
ใช้ Copilot ใน Power BI Desktop
หากต้องการใช้ Copilot ใน Power BI Desktop คุณจําเป็นต้องมีผู้ดูแลระบบ สมาชิก หรือผู้สนับสนุนการเข้าถึงพื้นที่ทํางานเดียวที่กําหนดให้กับความจุ Fabric แบบชําระเงิน (F64 หรือสูงกว่า) หรือความจุ Power BI Premium (P1 หรือสูงกว่า) ที่ Copilot เปิดใช้งาน
หมายเหตุ
ปุ่ม Copilot จะปรากฏในริบบอนใน Power BI Desktop เสมอ เพื่อให้สามารถใช้งานได้ Copilotคุณต้องลงชื่อเข้าใช้และมีสิทธิ์ในการเข้าถึงพื้นที่ทํางานที่อยู่ในความจุ Premium หรือ Fabric
เมื่อคุณใช้ Copilot ใน Power BI Desktop เป็นครั้งแรก คุณจะถูกขอให้เลือก Copilot พื้นที่ทํางานที่เข้ากันได้เมื่อคุณเลือกปุ่ม Copilot ในริบบิ้น พื้นที่ทํางานที่คุณเลือกไม่จําเป็นต้องเหมือนกับพื้นที่ทํางานที่คุณวางแผนที่จะเผยแพร่รายงานของคุณ
เปิดรายงาน Power BI และเลือก Copilot ในริบบอน บานหน้าต่างCopilotจะปรากฏขึ้นและพร้อมท์ให้คุณเลือกพื้นที่ทํางาน
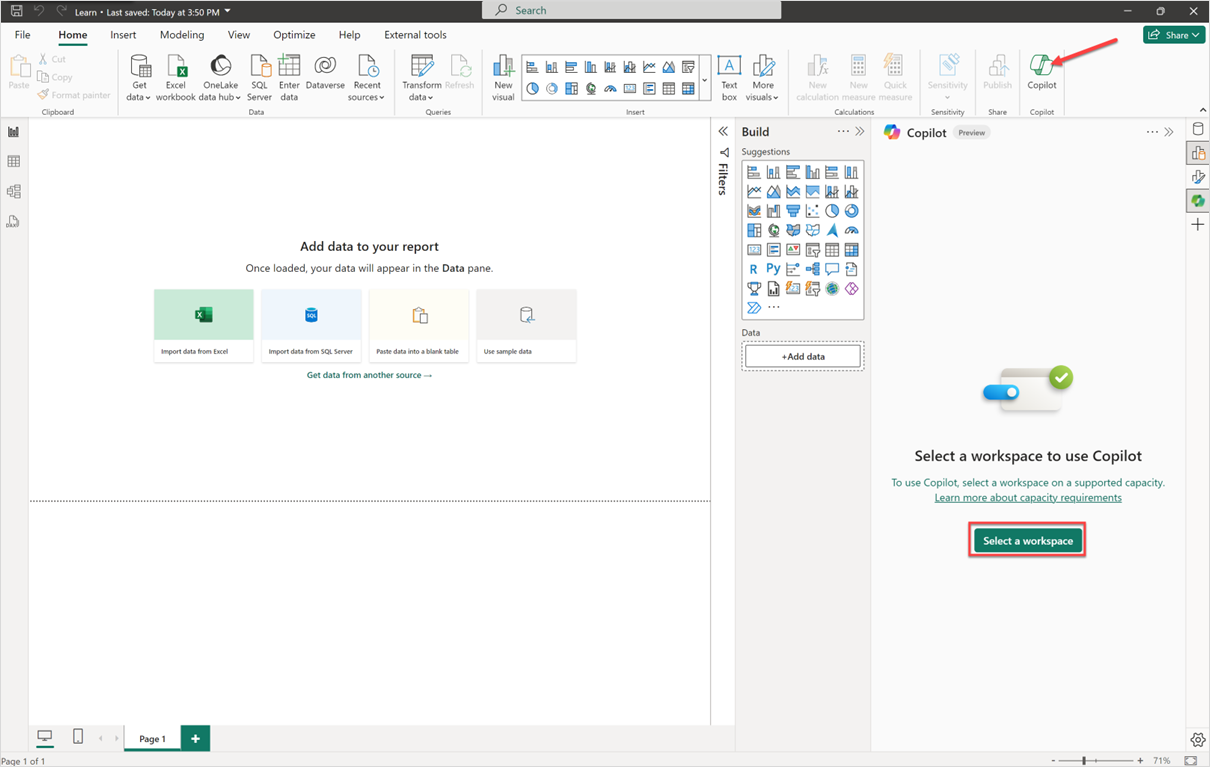
เลือก พื้นที่ทํางาน ที่คุณต้องการเชื่อมโยงรายงานนี้เพื่อ Copilot ใช้งาน เฉพาะพื้นที่ทํางานที่สนับสนุน Copilot เท่านั้นที่จะปรากฏขึ้น
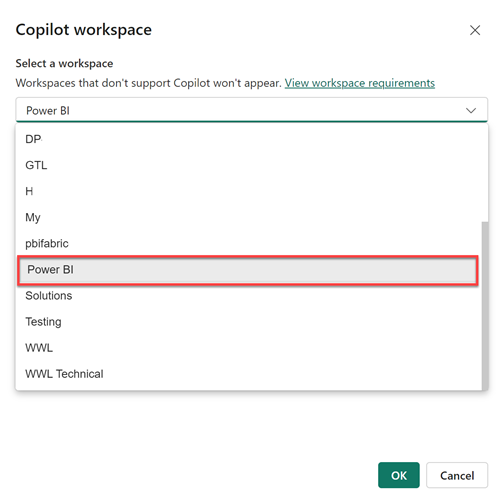
ใช้เกียร์ การตั้งค่า ที่มุมล่างขวาของ Power BI เพื่อสลับพื้นที่ทํางานที่เกี่ยวข้อง หรือตรวจสอบว่ารายงานของคุณเชื่อมโยงกับพื้นที่ทํางานใด
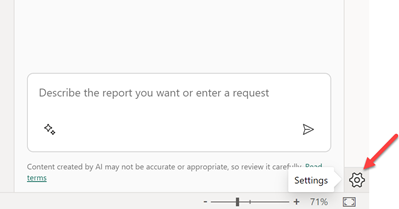
ซึ่งจะเปิดหน้าต่างตัวเลือก ซึ่งคุณสามารถนําทางไปยังCopilotการตั้งค่า (ตัวอย่าง) เพื่อดูว่าพื้นที่ทํางานใดที่คุณกําลังทํางานด้วยและเลือกพื้นที่ทํางานใหม่
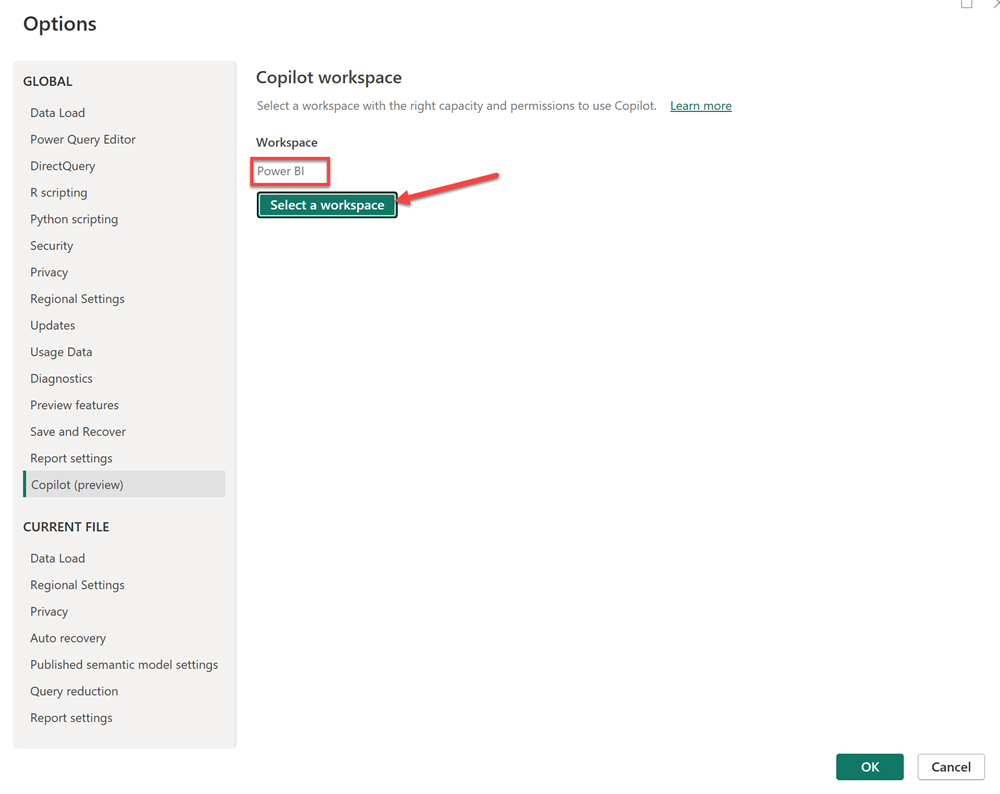
ถ้าคุณไม่สามารถเข้าถึงพื้นที่ทํางานใดๆ ที่อยู่ในความจุที่ถูกต้องในการใช้ Copilotคุณจะเห็นข้อความต่อไปนี้ใน Copilot การตั้งค่า (ตัวอย่าง) : พื้นที่ทํางานของคุณไม่มีความจุที่เหมาะสมที่จะใช้ Copilotหรือคุณไม่มีสิทธิ์ที่เหมาะสมที่จะใช้
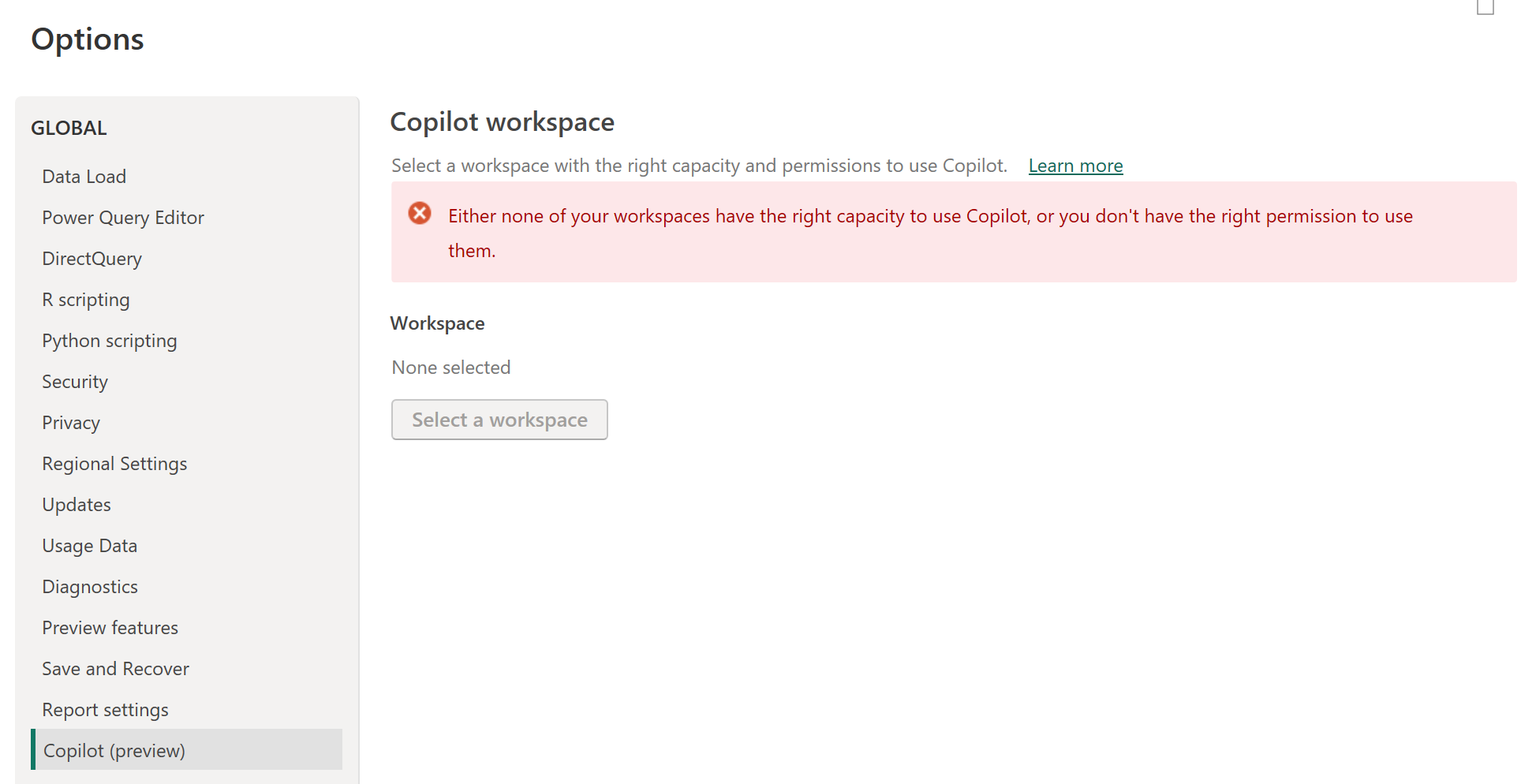
ข้อกำหนดในการให้สิทธิการใช้งาน
หากต้องการใช้สําหรับ Copilot Power BI คุณต้องสามารถเข้าถึงความจุ Power BI แบบพรีเมียม (P1 และสูงกว่า) หรือความจุ Fabric แบบชําระเงิน (F64 และสูงกว่า) ความจุของคุณ (Premium หรือ Fabric) ต้องอยู่ในหนึ่งในภูมิภาคที่ระบุไว้ในบทความนี้ ความพร้อมใช้งานของภูมิภาค Fabric
หมายเหตุ
Copilot ใน Microsoft Fabric ไม่ได้รับการสนับสนุนใน SKU รุ่นทดลองใช้ รองรับเฉพาะ SKU ที่ชําระเงิน (F64 หรือสูงกว่า หรือ P1 หรือสูงกว่า) เท่านั้น
ส่งข้อคิดเห็น
เรายินดีรับคําติชมของคุณเกี่ยวกับผลิตภัณฑ์ของเราเสมอ โดยเฉพาะอย่างยิ่งในระหว่างการแสดงตัวอย่างสาธารณะ คําติชมของคุณจะช่วยให้เราปรับปรุงผลิตภัณฑ์ได้เร็วขึ้น
เนื้อหาที่เกี่ยวข้อง
- อัปเดตแบบจําลองข้อมูลของคุณเพื่อให้ทํางานได้ดี Copilot
- สร้างรายงานที่มี Copilot ในบริการของ Power BI
- สร้างรายงานด้วย Copilot ใน Power BI Desktop
- เขียน Copilot พร้อมท์สําหรับการสร้างหน้ารายงานใน Power BI
- สร้างวิชวลสรุปคําบรรยายด้วย Copilot สําหรับ Power BI
- เขียน Copilot พร้อมท์สําหรับการสร้างวิชวลคําบรรยายใน Power BI
- ภาพรวมของ Copilot Fabric (ตัวอย่าง)
- คําถามที่ถามบ่อยเกี่ยวกับ Copilot Power BI และ Fabric
- ความเป็นส่วนตัว ความปลอดภัย และความรับผิดชอบใน Copilot การใช้งานบทความในเอกสาร Fabric
- Copilot บทความการตั้งค่าผู้เช่า (ตัวอย่าง) ในเอกสารประกอบของ Fabric
- ปรับปรุง Q & A ด้วย Copilot สําหรับ Power BI
คำติชม
เร็วๆ นี้: ตลอดปี 2024 เราจะขจัดปัญหา GitHub เพื่อเป็นกลไกคำติชมสำหรับเนื้อหา และแทนที่ด้วยระบบคำติชมใหม่ สำหรับข้อมูลเพิ่มเติม ให้ดู: https://aka.ms/ContentUserFeedback
ส่งและดูข้อคิดเห็นสำหรับ