ใช้การจัดกลุ่มและจัดช่องเก็บใน Power BI Desktop
นําไปใช้กับ: บริการของ Power BI Power BI Desktop
เมื่อ Power BI Desktop สร้างวิชวล จะรวมข้อมูลของคุณเป็นกลุ่ม หรือกลุ่ม โดยยึดตามค่าที่พบในข้อมูลเบื้องต้น ซึ่งปกติแล้วจะทํางานได้ดี แต่อาจมีบางครั้งเมื่อคุณต้องการปรับวิธีการแสดงกลุ่มเหล่านั้น
ตัวอย่างเช่น คุณอาจต้องการวางผลิตภัณฑ์สามประเภทในประเภทหรือกลุ่มที่ใหญ่กว่า หรือคุณอาจต้องการดูตัวเลขยอดขายในช่องเก็บขนาด 1,000,000 ดอลลาร์แทนที่จะเป็นจํานวนเท่าๆ 923,983 ดอลลาร์
ใน Power BI Desktop คุณสามารถจัดกลุ่มจุดข้อมูลเพื่อช่วยให้คุณดู วิเคราะห์ และสํารวจข้อมูลและแนวโน้มในวิชวลของคุณได้อย่างชัดเจนขึ้น คุณยังสามารถกําหนดแท่งกราฟ เพื่อใส่ค่าลงในกลุ่มที่มีขนาดเท่ากันที่ช่วยให้คุณสามารถแสดงภาพข้อมูลในรูปแบบที่มีความหมายได้ดียิ่งขึ้น การกระทํานี้เรียกว่า binning
การใช้การจัดกลุ่ม
เพื่อใช้การจัดกลุ่ม เลือกองค์ประกอบอย่างน้อยสองอย่างบนวิชวลโดยใช้ Ctrl + Select จากนั้นคลิกขวาที่หนึ่งในองค์ประกอบที่เลือก เลื่อนไปที่ กลุ่ม และเลือก กลุ่ม จากเมนูบริบท
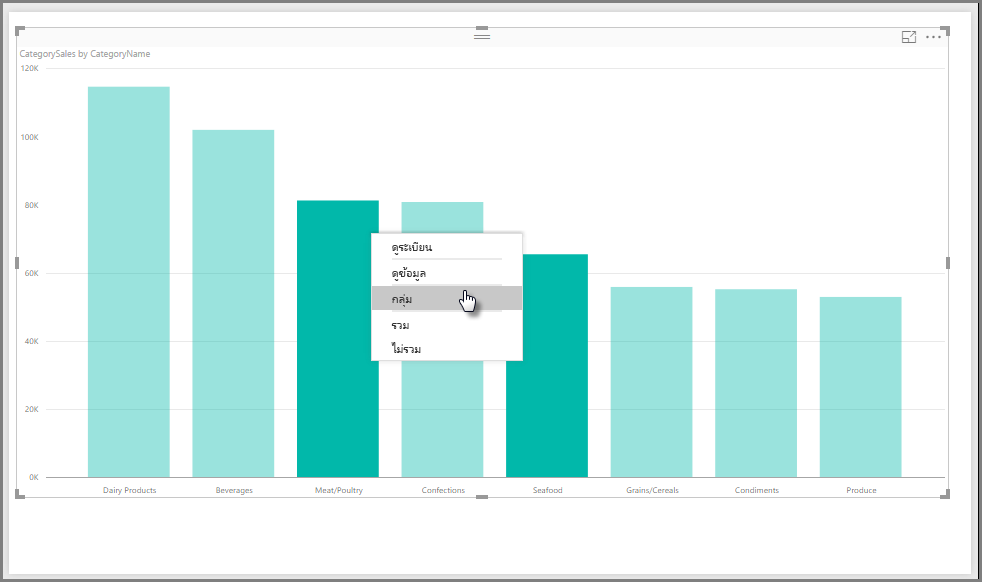
เมื่อสร้างกลุ่มขึ้นแล้ว กลุ่มจะถูกเพิ่มไปยังคําอธิบาย แผนภูมิ สําหรับวิชวลที่มี (กลุ่ม) ต่อท้าย กลุ่มยังปรากฏในรายการเขตข้อมูล
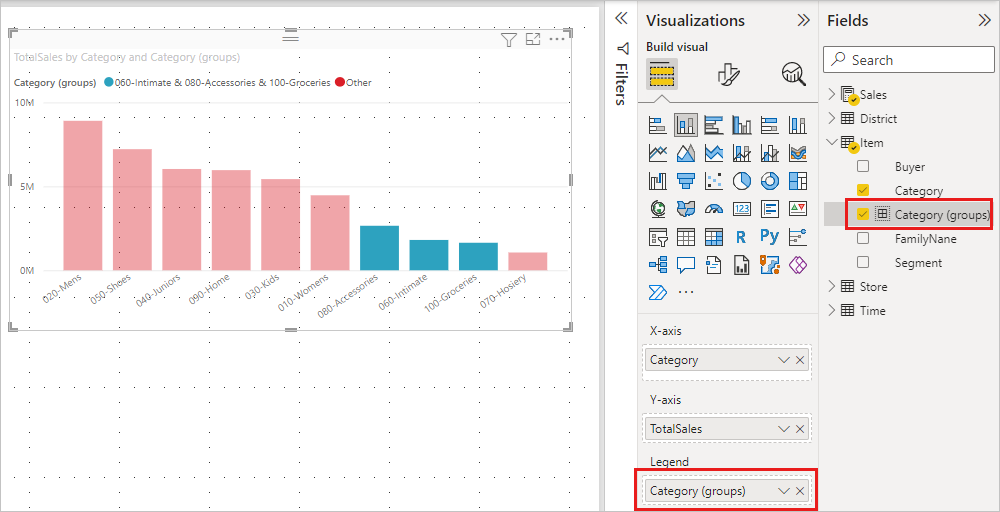
เมื่อคุณมีกลุ่มคุณสามารถแก้ไขสมาชิกได้
- คลิกขวาที่กลุ่มจากพื้นที่คําอธิบายแผนภูมิหรือจากรายการเขตข้อมูล จากนั้นเลือกแก้ไขกลุ่ม
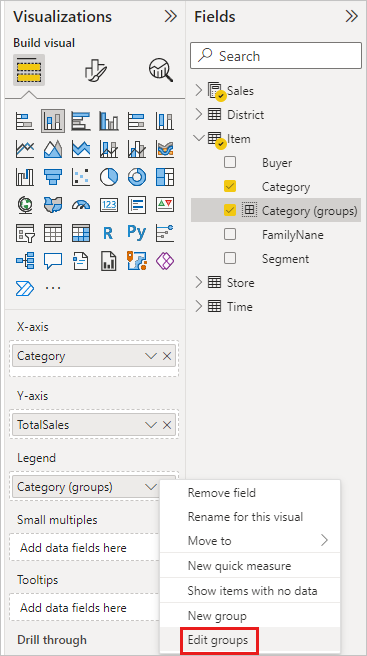
- ในกล่องโต้ตอบ กลุ่ม คุณสามารถสร้างกลุ่มใหม่หรือปรับเปลี่ยนกลุ่มที่มีอยู่ได้
- เมื่อต้องการเปลี่ยนชื่อกลุ่ม ให้พิมพ์ชื่อใหม่ในกล่อง ชื่อ คุณยังสามารถเปลี่ยนชื่อกลุ่มได้โดยการดับเบิลคลิกที่กลุ่มในรายการ คําอธิบาย แผนภูมิหรือ เขตข้อมูล แล้วป้อนชื่อใหม่
- เมื่อต้องการเพิ่มสมาชิก ให้เลือกรายการจากรายการค่าที่ยังไม่ได้จัดกลุ่ม จากนั้นเลือกจัดกลุ่ม
- หากต้องการสร้างกลุ่มใหม่ ให้เลือกอย่างน้อยสองรายการจากค่าที่ยังไม่ได้จัดกลุ่ม จากนั้นเลือกจัดกลุ่ม
- เมื่อต้องการเอารายการออกจากกลุ่ม เลือกจากกลุ่มและสมาชิก แล้วเลือกยกเลิกการจัดกลุ่ม คุณยังสามารถย้ายค่าที่ยังไม่ได้จัดกลุ่มลงใน กลุ่มอื่นๆ ได้ หรือปล่อยให้ไม่มีการจัดกลุ่มได้
- เมื่อคุณแก้ไขกลุ่มเสร็จแล้ว เลือกตกลง
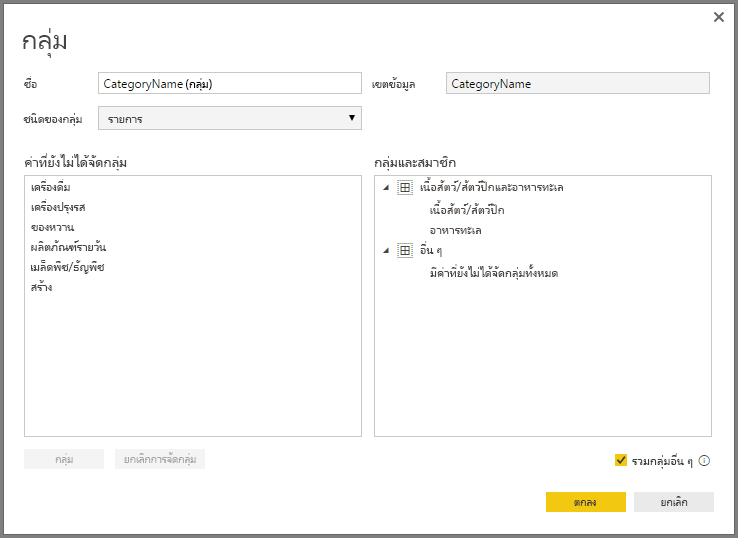
หมายเหตุ
คุณสามารถสร้างกลุ่มสําหรับเขตข้อมูลใด ๆ ใน เขตข้อมูล โดยไม่จําเป็นต้องเลือกหลายรายการจากวิชวลที่มีอยู่ เพียงคลิกขวาที่เขตข้อมูล และเลือก กลุ่ม ใหม่จากเมนูที่ปรากฏขึ้น
ใช้การจัดช่องเก็บ
ใช้การจัดช่องเก็บ (Binning) เพื่อให้ Power BI Desktop แสดงข้อมูลด้วยขนาดที่ถูกต้อง คุณสามารถตั้งค่าขนาดช่องเก็บสําหรับเขตข้อมูลตัวเลขและเวลาใน Power BI Desktop ได้ คุณสามารถสร้างช่องเก็บสําหรับคอลัมน์จากการคํานวณได้ แต่ไม่ใช่สําหรับหน่วยวัด
- เมื่อต้องการกําหนดขนาดของช่องเก็บ คลิกขวาที่ เขตข้อมูล และเลือก กลุ่มใหม่
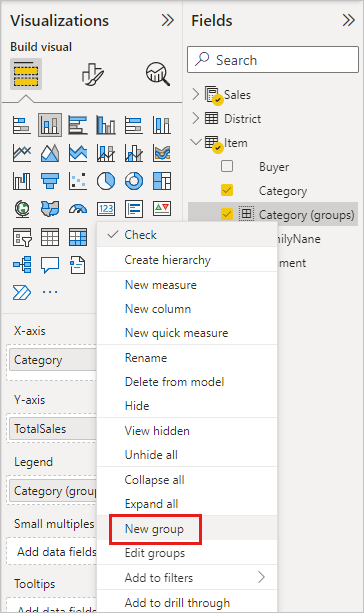
- จากกล่องโต้ตอบกลุ่ม ตั้งค่าขนาดแท่งกราฟเป็นขนาดที่คุณต้องการ
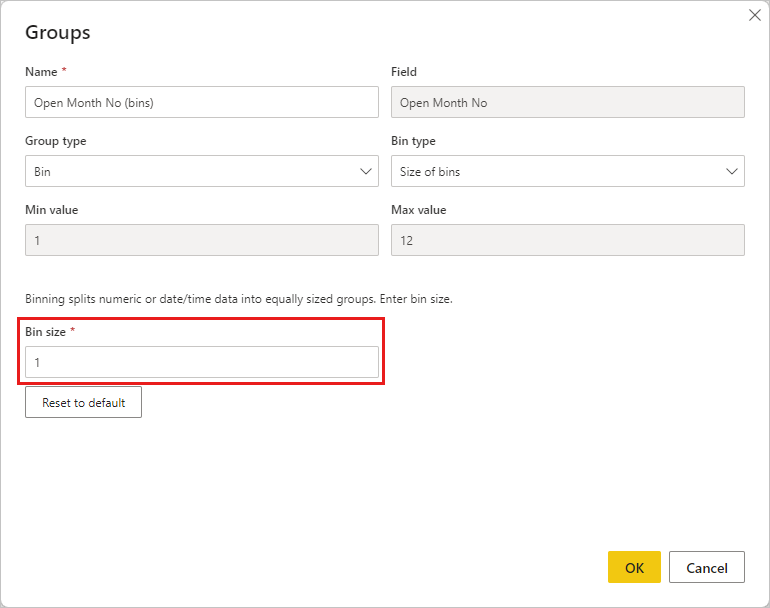
- เลือก ตกลง เขตข้อมูลใหม่จะปรากฏในบานหน้าต่าง เขตข้อมูล ที่มี (ช่องเก็บ) ต่อท้าย คุณสามารถลากเขตข้อมูลนั้นไปยังเขตข้อมูลเพื่อใช้ขนาดแท่งกราฟในการแสดงผลภาพได้
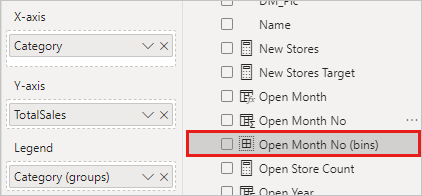
หากต้องการดูการทํางานของการจัดช่องเก็บ โปรดดูที่วิดีโอนี้
และนั่นคือทั้งหมดของการใช้การจัดกลุ่มและการจัดช่องเก็บ เพื่อให้แน่ใจว่า วิชวลในรายงานของคุณแสดงข้อมูลในแบบที่คุณต้องการ
เนื้อหาที่เกี่ยวข้อง
คุณอาจสนใจบทความต่อไปนี้: