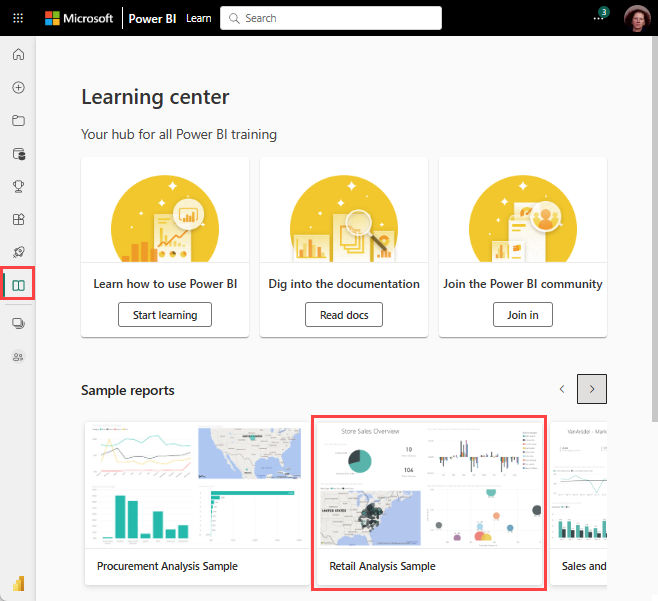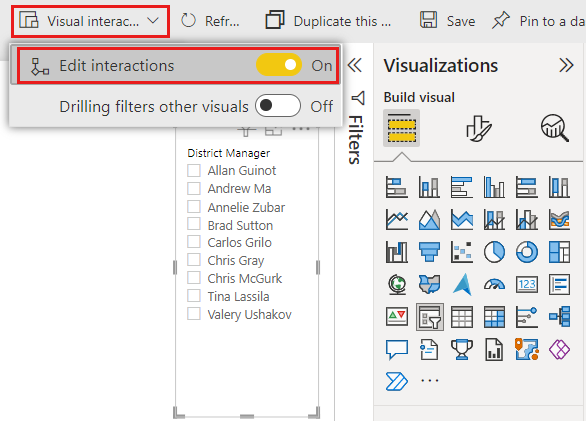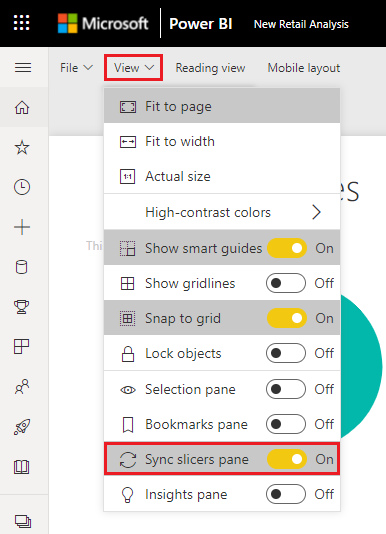ตัวแบ่งส่วนข้อมูลใน Power BI
นําไปใช้กับ: บริการของ Power BI Power BI Desktop
สมมติว่าคุณต้องการให้ผู้อ่านรายงานของคุณสามารถดูภาพรวมของเมตริกการขาย แต่ยังเน้นประสิทธิภาพการทํางานของผู้จัดการเขตแต่ละคนและกรอบเวลาที่แตกต่างกัน คุณสามารถสร้างรายงานแยกต่างหากหรือแผนภูมิเปรียบเทียบได้ คุณสามารถเพิ่มตัวกรองในบานหน้าต่างตัวกรอง หรือคุณสามารถใช้ ตัวแบ่งส่วนข้อมูล ตัวแบ่งส่วนข้อมูลเป็นอีกวิธีหนึ่งของการกรอง ซึ่งจะแสดงบนหน้ารายงาน และจํากัดส่วนของแบบจําลองความหมายที่แสดงในการแสดงภาพรายงานอื่น ๆ ให้แคบลง
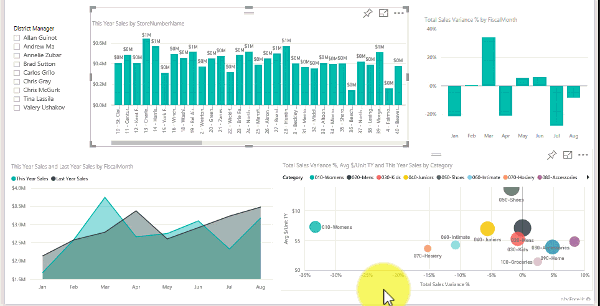
บทความนี้แนะนําเกี่ยวกับการสร้างและจัดรูปแบบตัวแบ่งส่วนข้อมูลพื้นฐาน โดยใช้ตัวอย่างการวิเคราะห์ด้านการขายปลีกฟรี นอกจากนี้ยังครอบคลุมถึงการควบคุมวิชวลที่ได้รับผลกระทบจากตัวแบ่งส่วนข้อมูล การซิงค์กับตัวแบ่งส่วนข้อมูลบนหน้าอื่น ๆ และการกรองและการจัดรูปแบบตัวแบ่งส่วนข้อมูล
บทความอื่นๆ เหล่านี้อธิบายวิธีการสร้างประเภทเฉพาะของตัวแบ่งส่วนข้อมูล:
- ตัวแบ่งส่วนข้อมูลช่วงตัวเลข
- ตัวแบ่งส่วนข้อมูลวันที่สัมพัทธ์
- ตัวแบ่งส่วนเวลาแบบสัมพัทธ์
- ตัวแบ่งส่วนข้อมูลแบบปรับขนาดและตอบสนองได้
- ตัว แบ่งส่วนลําดับชั้นที่มีหลายเขตข้อมูล
เมื่อต้องการใช้ตัวแบ่งส่วนข้อมูล
ตัวแบ่งส่วนข้อมูลเป็นตัวเลือกที่ดีเมื่อคุณต้องการ:
- แสดงตัวกรองที่ใช้งานบ่อยหรือสําคัญบนพื้นที่รายงานเพื่อให้ง่ายต่อการเข้าถึง
- ช่วยให้คุณสามารถดูสถานะการกรองปัจจุบันได้ง่ายขึ้นโดยไม่ต้องเปิดรายการดรอปดาวน์
- กรองตามคอลัมน์ที่ไม่จำเป็นและซ่อนอยู่ในตารางข้อมูล
- สร้างรายงานที่มุ่งเน้นมากขึ้นโดยใส่ตัวแบ่งส่วนข้อมูลถัดจากวิชวลที่สำคัญ
ตัวแบ่งส่วนข้อมูล Power BI ไม่สนับสนุน:
- เขตข้อมูลอินพุต
- ตัวเลือกการดูรายละเอียดแนวลึก
สร้างตัวแบ่งส่วนข้อมูล
ตัวแบ่งส่วนข้อมูลนี้จะกรองข้อมูลโดยผู้จัดการเขต หากคุณต้องการปฏิบัติตามขั้นตอนนี้ ให้ดาวน์โหลดไฟล์ PBIX ตัวอย่างการวิเคราะห์การค้าปลีก
เปิด Power BI Desktop และจากแถบเมนู เลือก ไฟล์>เปิดรายงาน
เรียกดูไฟล์ Retail Analysis Sample PBIX.pbix จากนั้นเลือก เปิด
ในบานหน้าต่างด้านซ้าย เลือกไอคอน
 รายงานเพื่อเปิดไฟล์ในมุมมองรายงาน
รายงานเพื่อเปิดไฟล์ในมุมมองรายงานบนหน้าภาพรวม โดยไม่ได้เลือกอะไรบนพื้นที่รายงาน เลือกไอคอน
 ตัวแบ่งส่วนข้อมูลในบานหน้าต่างการจัดรูปแบบการแสดงข้อมูลเพื่อสร้างตัวแบ่งส่วนข้อมูลใหม่
ตัวแบ่งส่วนข้อมูลในบานหน้าต่างการจัดรูปแบบการแสดงข้อมูลเพื่อสร้างตัวแบ่งส่วนข้อมูลใหม่
เมื่อเลือกตัวแบ่งส่วนข้อมูลใหม่จากบานหน้าต่าง เขตข้อมูล ขยาย ตารางเขต และเลือก DM เพื่อใส่ข้อมูลตัวแบ่งส่วนข้อมูล
ปรับขนาดและลากองค์ประกอบบนพื้นที่ทํางานเพื่อเพิ่มพื้นที่ว่างสําหรับตัวแบ่งส่วนข้อมูล ถ้าคุณปรับขนาดของตัวแบ่งส่วนข้อมูลให้เล็กเกินไป หน่วยข้อมูลของตัวแบ่งส่วนข้อมูลจะถูกตัดออก
ตอนนี้ตัวแบ่งส่วนข้อมูลใหม่จะถูกเติมข้อมูลด้วยรายชื่อผู้จัดการเขตและกล่องการเลือกของพวกเขา
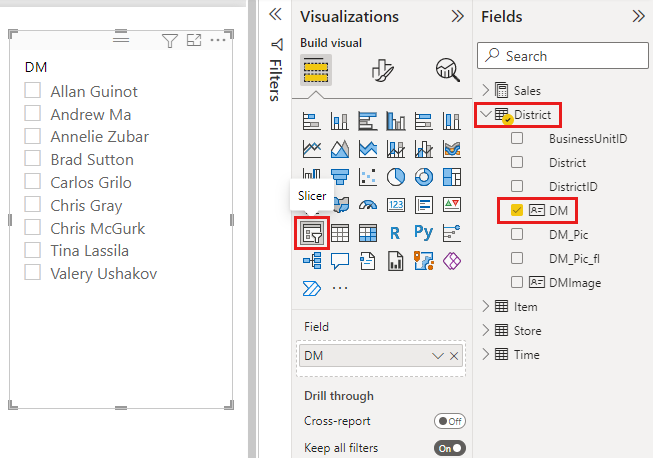
เลือกชื่อบนตัวแบ่งส่วนข้อมูล และสังเกตผลที่มีต่อการแสดงภาพอื่น ๆ บนหน้า เลือกชื่ออีกครั้งเพื่อยกเลิกการเลือก หรือกดแป้น Ctrl ค้างไว้เพื่อเลือกมากกว่าหนึ่งชื่อ การเลือกชื่อทั้งหมดมีผลเหมือนกับการไม่เลือกเลย
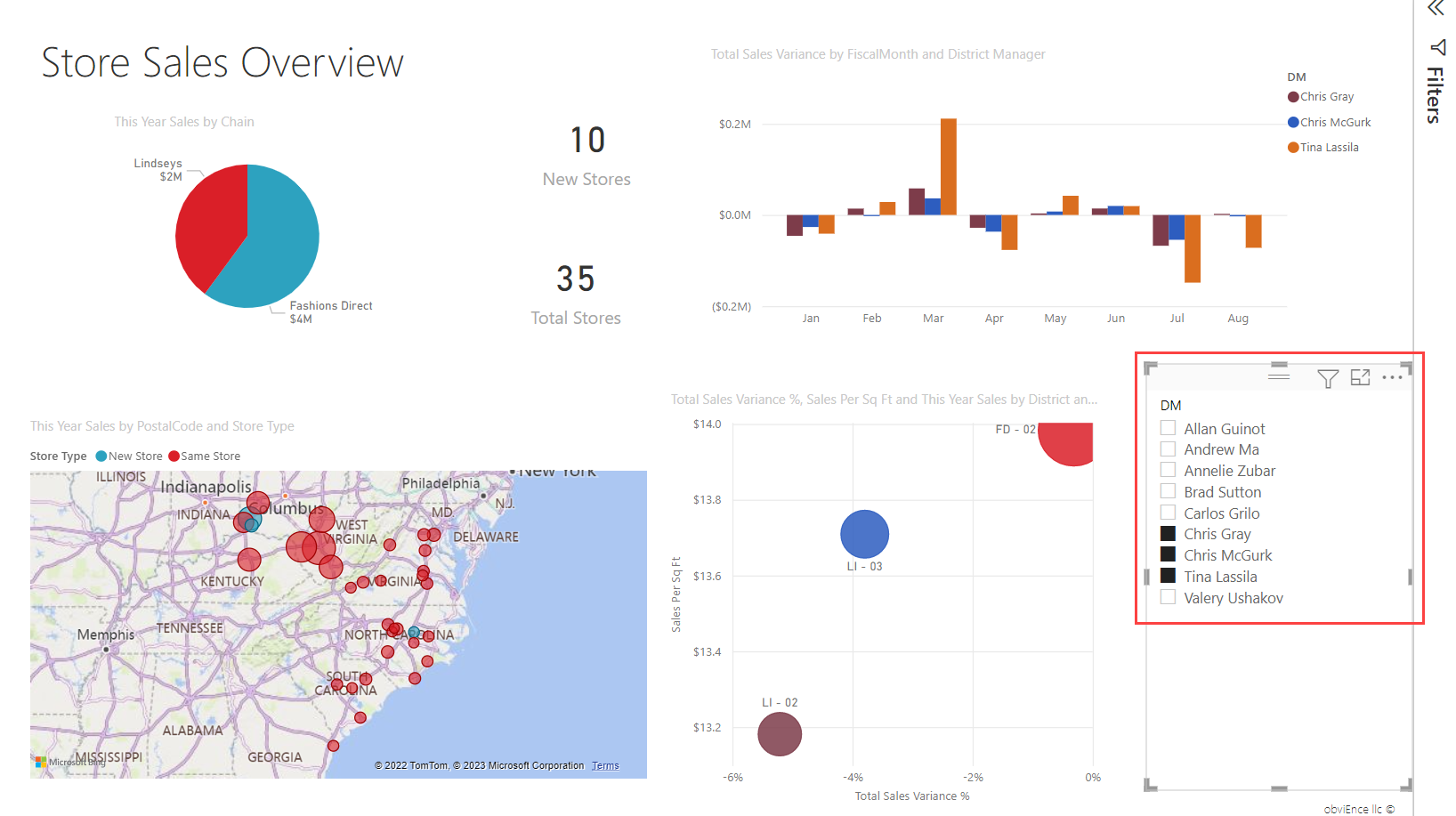
ควบคุมว่าวิชวลในหน้าไหนได้รับผลจากตัวแบ่งส่วนข้อมูล
ตามค่าเริ่มต้น ตัวแบ่งส่วนข้อมูลบนหน้ารายงานมีผลต่อการแสดงภาพอื่น ๆ บนหน้านั้น รวมถึงผลระหว่างตัวแบ่งส่วนข้อมูลอื่น ๆ ด้วย เมื่อคุณเลือกค่าในรายการและตัวแบ่งส่วนข้อมูลวันที่ที่คุณเพิ่งสร้าง สังเกตผลที่มีต่อการแสดงภาพอื่น ๆ ข้อมูลกรองแล้วคือจุดตัดของค่าที่เลือกในตัวแบ่งส่วนข้อมูลทั้งสอง
ใช้การโต้ตอบกับภาพเพื่อแยกการแสดงภาพบางหน้าออกจากผลของตัวแบ่งส่วนในหน้าอื่น ตัวอย่างเช่น ในตัวอย่าง การวิเคราะห์ร้านค้าปลีกบนหน้าภาพรวม แผนภูมิผลต่างของ ยอดขายรวมตาม FiscalMonth และผู้จัดการ เขต จะแสดงข้อมูลเปรียบเทียบโดยรวมสําหรับผู้จัดการเขตตามเดือน ซึ่งเป็นข้อมูลที่คุณอาจต้องการให้มองเห็นได้ ใช้การโต้ตอบกับภาพเพื่อให้เลือกตัวแบ่งส่วนข้อมูลจากการกรองแผนภูมินี้
เลือกตัวแบ่งส่วนข้อมูลที่คุณสร้างไว้ก่อนหน้านี้ ในกรณีนี้ บนหน้า ภาพรวมของ รายงานตัวอย่างการวิเคราะห์ร้านค้าปลีก เลือก ตัวแบ่งส่วนข้อมูลผู้จัดการ เขต
เลือก Ribbon รูปแบบ จากนั้นเลือก แก้ไขการโต้ตอบ
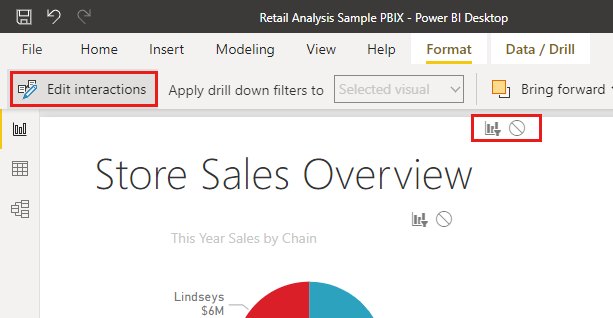
ตัวควบคุม
 ตัวกรอง แต่ละตัวที่มีตัวเลือก ตัวกรอง และ ไม่มี จะปรากฏเหนือวิชวลอื่น ๆ ทั้งหมดในหน้า ในตอน แรก ตัวเลือก ตัวกรอง จะถูกเลือกไว้ล่วงหน้าในตัวควบคุมทั้งหมด
ตัวกรอง แต่ละตัวที่มีตัวเลือก ตัวกรอง และ ไม่มี จะปรากฏเหนือวิชวลอื่น ๆ ทั้งหมดในหน้า ในตอน แรก ตัวเลือก ตัวกรอง จะถูกเลือกไว้ล่วงหน้าในตัวควบคุมทั้งหมด
- เลือกตัวเลือกไม่มี ในตัวควบคุมตัวกรองที่อยู่เหนือแผนภูมิผลต่างของยอดขายรวมตาม FiscalMonth และผู้จัดการเขต เพื่อทําให้ตัวแบ่งส่วนข้อมูลผู้จัดการเขตหยุดกรองแผนภูมินั้น
สําหรับข้อมูลเพิ่มเติมเกี่ยวกับการแก้ไขการโต้ตอบ โปรดดู เปลี่ยนวิธีการโต้ตอบของวิชวลในรายงาน Power BI
ซิงค์และใช้ตัวแบ่งส่วนข้อมูลบนหน้าอื่น ๆ
คุณสามารถซิงค์ตัวแบ่งส่วนข้อมูล และใช้บนหน้าใด ๆ หรือทุกหน้าในรายงาน
ในรายงานปัจจุบัน หน้ายอดขายรายเดือนของเขตมีตัวแบ่งส่วนข้อมูลผู้จัดการเขต (หรือ DM) แต่ถ้าเรายังต้องการให้มีตัวแบ่งส่วนข้อมูลอยู่ในหน้าร้านค้าใหม่ด้วยจะเป็นอย่างไร หน้าร้านค้าใหม่มีตัวแบ่งส่วนข้อมูล แต่จะมีเฉพาะข้อมูลชื่อร้านค้าเท่านั้น ด้วยบานหน้าต่าง ซิงค์ตัว แบ่งส่วนข้อมูล คุณสามารถซิงค์ ตัวแบ่งส่วนข้อมูลผู้จัดการ เขต เพื่อให้การเลือกตัวแบ่งส่วนข้อมูลบนหน้าใด ๆ มีผลต่อแสดงภาพบนทั้งสามหน้าได้
ใน Power BI Desktop บน ริบบอน มุมมอง เลือก ซิงค์ตัวแบ่งส่วนข้อมูล
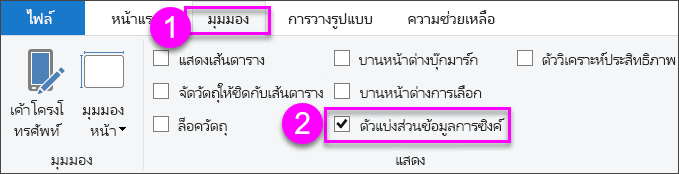
บานหน้าต่าง ซิงค์ตัว แบ่งส่วนข้อมูลจะปรากฏขึ้นระหว่างบานหน้าต่าง ตัวกรอง และ บานหน้าต่างการจัดรูปแบบการ แสดงข้อมูล
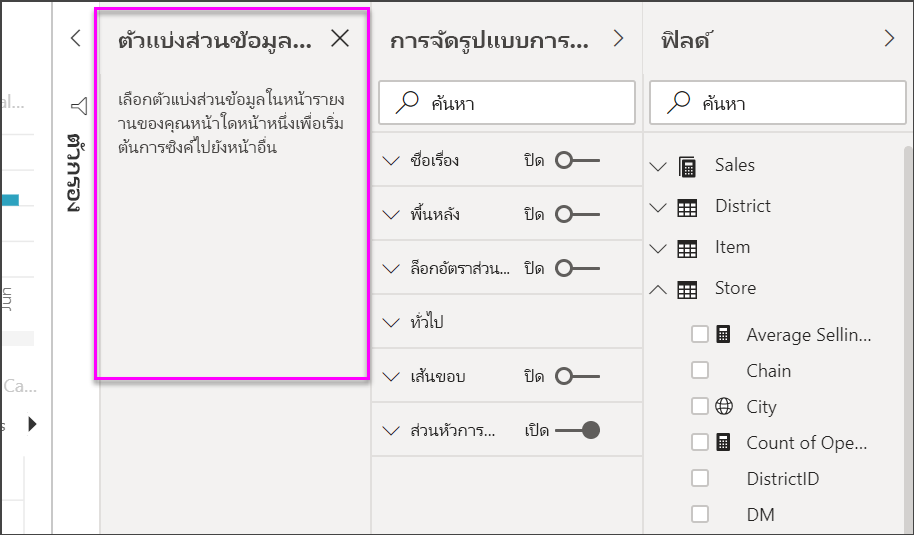
บนหน้า ยอดขาย รายเดือนของเขตของรายงาน ให้เลือก ตัวแบ่งส่วนข้อมูลผู้จัดการ เขต
เนื่องจากคุณได้สร้างตัวแบ่งส่วนข้อมูลผู้จัดการเขตบนหน้าภาพรวม บานหน้าต่างซิงค์ตัวแบ่งส่วนข้อมูลจะปรากฏขึ้นดังนี้:
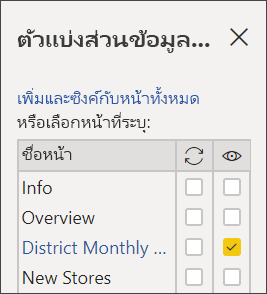
ในคอลัมน์ซิงค์ของบานหน้าต่างซิงค์ตัวแบ่งส่วนข้อมูล ให้เลือกหน้าภาพรวม ยอดขายรายเดือนของเขต และร้านค้าใหม่
การเลือกนี้จะทําให้ตัวแบ่งส่วนข้อมูลยอดขายรายเดือนของเขต ซิงค์ในสามหน้าเหล่านี้
ใน คอลัมน์ที่มองเห็นได้ ของ บานหน้าต่าง ซิงค์ตัว แบ่งส่วนข้อมูล ให้เลือก หน้า ร้านค้า ใหม่
การเลือกนี้จะทําให้สามารถมองเห็นตัวแบ่งส่วนข้อมูลยอดขายรายเดือนของเขต ได้ในสามหน้าเหล่านี้ได้ ตอนนี้บานหน้าต่าง ซิงค์ตัวแบ่งส่วนข้อมูล ปรากฏขึ้นดังนี้:
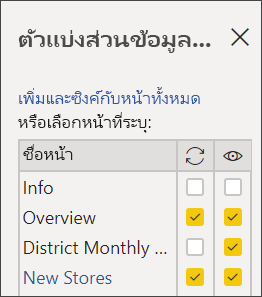
สังเกตผลของการซิงค์ตัวแบ่งส่วนข้อมูล และทําให้มองเห็นได้บนหน้าอื่น ๆ บนหน้ายอดขายรายเดือนของเขต โปรดสังเกตว่าตัวแบ่งส่วนข้อมูลผู้จัดการเขต ตอนนี้แสดงตัวเลือกเดียวกับตัวแบ่งส่วนข้อมูลบนหน้าภาพรวม บนหน้าร้านค้าใหม่ ตอนนี้ตัวแบ่งส่วนข้อมูลผู้จัดการเขตจะปรากฏขึ้นและการเลือกจะมีผลต่อการเลือกที่สามารถมองเห็นได้ในตัวแบ่งส่วนข้อมูลชื่อร้านค้า
เคล็ดลับ
ถึงแม้ว่าตัวแบ่งส่วนข้อมูลจะปรากฏบนหน้าที่ซิงค์ด้วยขนาดและตําแหน่งที่เหมือนกับหน้าเดิมในตอนแรก คุณสามารถย้าย ปรับขนาด และจัดรูปแบบตัวแบ่งส่วนข้อมูลที่ซิงค์บนหน้าต่าง ๆ ได้อิสระจากกัน
หมายเหตุ
ถ้าคุณซิงค์ตัวแบ่งส่วนข้อมูลไปยังหน้า แต่ไม่ทําให้มองเห็นได้บนหน้านั้น การเลือกตัวแบ่งส่วนข้อมูลบนหน้าอื่นยังคงกรองข้อมูลในหน้า
ซิงค์ตัวแบ่งส่วนข้อมูลแยกต่างหาก
คุณยังสามารถซิงค์ตัวแบ่งส่วนข้อมูลแยกต่างหากอย่างน้อยสองตัว การซิงค์ตัวแบ่งส่วนข้อมูลมีประโยชน์เมื่อทํางานกับโมเดลแบบรวม เนื่องจากคุณอาจต้องการทําการเลือกเดียวกันข้ามแหล่งข้อมูลโดยไม่ต้องพึ่งพาความสัมพันธ์แบบข้ามกลุ่มแหล่งข้อมูล เมื่อต้องการซิงค์อย่างน้อยสองตัวแบ่งส่วนข้อมูล คุณทําเครื่องหมายให้เป็นส่วนหนึ่งของกลุ่ม
ตรวจสอบให้แน่ใจว่าบานหน้าต่างซิงค์ตัวแบ่งส่วนข้อมูลสามารถมองเห็นได้โดยการเลือกจากเมนูมุมมอง
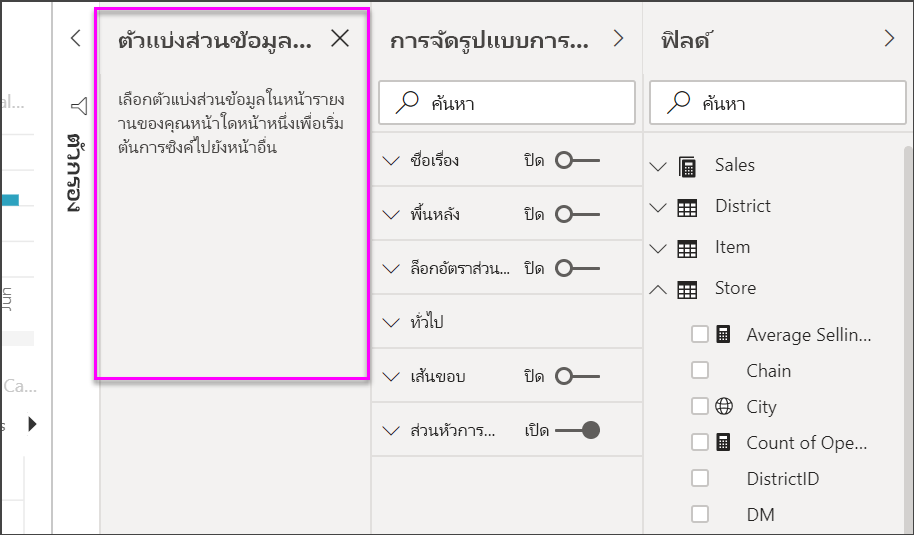
เลือกหนึ่งในตัวแบ่งส่วนข้อมูลที่คุณต้องการในกลุ่ม ในบานหน้าต่างซิงค์ตัวแบ่งส่วนข้อมูล ขยายตัวเลือกขั้นสูง และใส่ชื่อสําหรับกลุ่ม คุณสามารถตั้งชื่อเป็นอะไรก็ได้ที่คุณต้องการ
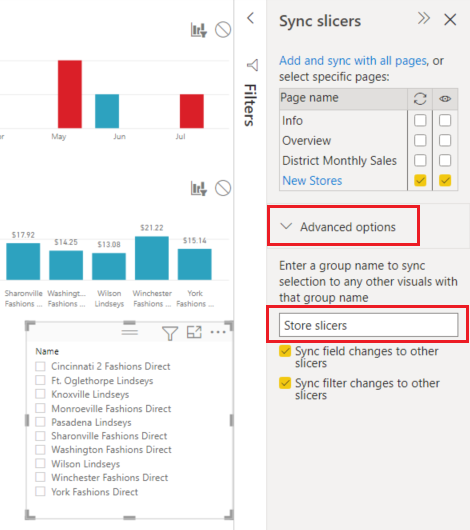
จากนั้นเลือกตัวแบ่งส่วนข้อมูลอื่นที่คุณต้องการซิงค์ด้วยตัวแรก และป้อนชื่อเดียวกัน ในกล่องชื่อ กลุ่ม ตรวจสอบให้แน่ใจว่าป้อนข้อมูลเหมือนกัน
ตรวจสอบให้แน่ใจว่าได้เลือก ซิงค์การเปลี่ยนแปลงของเขตข้อมูลไปยังตัวแบ่งส่วนข้อมูลอื่น ๆ ซิงค์ การเปลี่ยนแปลงตัวกรองไปยังตัว แบ่งส่วนข้อมูลอื่น ๆ หรือทั้งสองอย่างขึ้นอยู่กับสถานการณ์ของคุณ
- ถ้าคุณเพียงต้องการให้ตัวแบ่งส่วนข้อมูลยังคงซิงค์กัน เพื่อให้ตัวกรองที่ตัวแบ่งส่วนข้อมูลถูกซิงค์กันไว้ ให้เลือก ซิงค์การเปลี่ยนแปลงตัวกรองไปยังตัวแบ่งส่วนข้อมูลอื่น
- หากคุณต้องการตรวจสอบให้แน่ใจด้วยว่าการเปลี่ยนแปลงใด ๆ ที่คุณทํากับเขตข้อมูลที่ตัวแบ่งส่วนข้อมูลถูกซิงค์ทั่วทั้งกลุ่ม ให้เลือก ซิงค์การเปลี่ยนแปลงเขตข้อมูล ไปยังตัวแบ่งส่วนข้อมูลอื่น ๆ
ทดสอบว่าการซิงค์ทํางานในแบบที่คุณต้องการ โดยการเปลี่ยนแปลงการเลือกในตัวแบ่งส่วนข้อมูลตัวใดตัวหนึ่ง สังเกตว่ามีการอัปเดตในตัวแบ่งส่วนข้อมูลอื่น ๆ ในกลุ่ม
ตัวแบ่งส่วนข้อมูลการกรอง
คุณสามารถใช้ตัวกรองระดับวิชวลกับตัวแบ่งส่วนข้อมูลเพื่อลดรายการของค่าที่แสดงในตัวแบ่งส่วนข้อมูล ตัวอย่างเช่น คุณอาจกรองค่าว่างจากตัวแบ่งส่วนข้อมูลรายการ หรือกรองวันที่ที่แน่นอนจากตัวแบ่งส่วนข้อมูลช่วง เมื่อคุณกรองตัวแบ่งส่วนข้อมูล จะมีผลต่อ ค่าที่แสดงในตัวแบ่งส่วนข้อมูลเท่านั้น ไม่ใช่ ตัวกรองที่ตัวแบ่งส่วนข้อมูลนําไปใช้กับวิ ชวลอื่น ๆ เมื่อคุณทําการเลือก ตัวอย่างเช่น สมมติว่าคุณใช้ตัวกรองกับตัวแบ่งส่วนข้อมูลเพื่อแสดงเฉพาะบางวันที่เท่านั้น การเลือกบนตัวแบ่งส่วนข้อมูลจะแสดงวันที่แรกและสุดท้ายจากช่วงนั้น แต่คุณจะยังคงเห็นวันที่อื่น ๆ ในวิชวลอื่น ๆ ของคุณ เมื่อคุณเปลี่ยนช่วงที่เลือกในตัวแบ่งส่วนข้อมูลแล้ว คุณจะเห็นการอัปเดตวิชวลอื่น ๆ การล้างตัวแบ่งส่วนข้อมูลจะแสดงวันที่ทั้งหมดอีกครั้ง
สําหรับข้อมูลเพิ่มเติมเกี่ยวกับตัวกรองระดับวิชวล ดู ชนิดตัวกรอง
จัดรูปแบบตัวแบ่งส่วนข้อมูล
ตัวเลือกการจัดรูปแบบที่แตกต่างกันจะพร้อมใช้งาน โดยขึ้นอยู่กับชนิดของตัวแบ่งส่วนข้อมูล สําหรับสไตล์ รายการแนวตั้งเป็นค่าเริ่มต้น เลือก ไทล์ เพื่อสร้างตัวแบ่งส่วนข้อมูลที่มีไทล์หรือปุ่มจัดเรียงตามแนวนอน และลูกศรเลื่อนเพื่อเข้าถึงหน่วยข้อมูลที่ไม่พอดีกับตัวแบ่งส่วนข้อมูล ด้วยการใช้ สไตล์ไทล์ ที่มี เค้าโครงแบบตอบสนอง และ การกําหนดสีพื้นหลัง คุณสามารถสร้างปุ่มหรือไทล์แทนที่จะเป็นรายการมาตรฐาน และทําให้รายการในตัวแบ่งส่วนข้อมูลปรับขนาดให้พอดีกับขนาดหน้าจอและเค้าโครงที่แตกต่างกัน
ตัวเลือกการแสดงผลด้วยภาพ
เลือกตัวแบ่งส่วนข้อมูล "ผู้จัดการเขต" และเลือกไอคอน
 รูปแบบในบานหน้าต่างการแสดงภาพ
รูปแบบในบานหน้าต่างการแสดงภาพปรับขนาดตัวแบ่งส่วนข้อมูลให้กว้างแต่ไม่สูง
ในบานหน้าต่าง รูปแบบ ภายใต้ วิชวล ขยาย ตัวเลือกการตั้งค่า>ตัวแบ่งส่วนข้อมูล และเลือก ไทล์
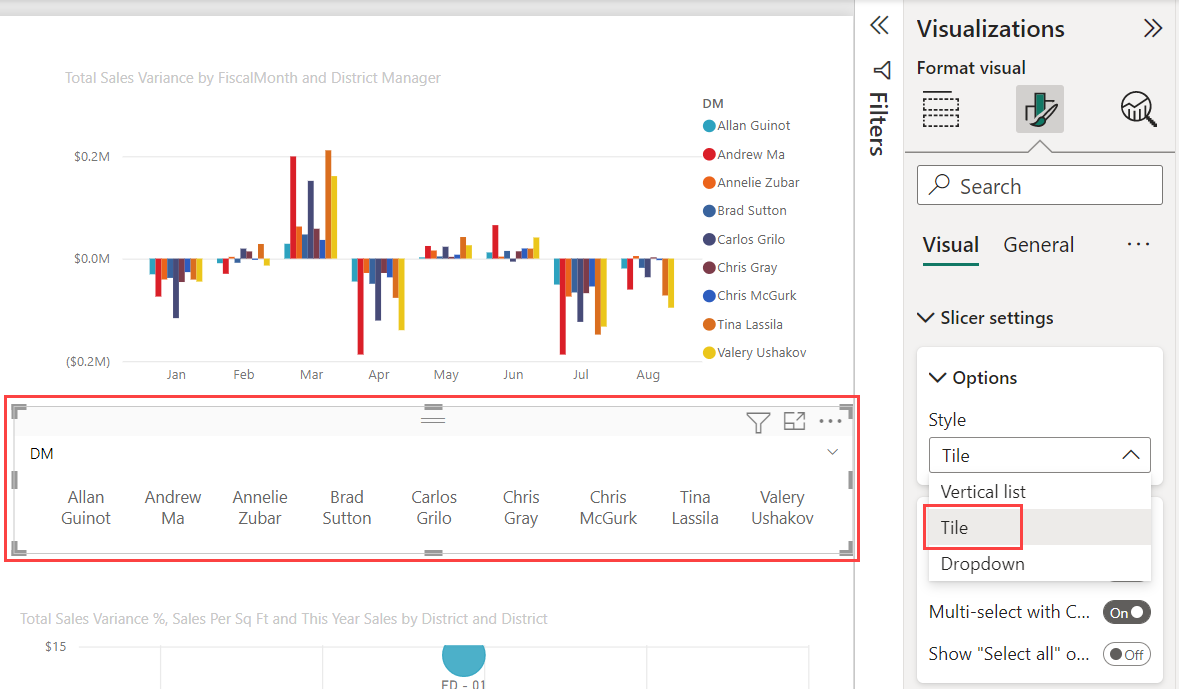
เคล็ดลับ
ตามค่าเริ่มต้น ข้อมูลในรายการตัวแบ่งส่วนข้อมูลจะเรียงลําดับจากน้อยไปหามาก เพื่อสลับให้เรียงลําดับจากมากไปหาน้อย เลือกจุดไข่ปลา (...) ที่มุมบนขวาของตัวแบ่งส่วนข้อมูล> เรียงลําดับแกน>เรียงลําดับจากมากไปหาน้อย
ขยาย ส่วนหัว ของ ตัวแบ่งส่วนข้อมูลและเปลี่ยนข้อความ ชื่อเรื่องเป็น "ผู้จัดการเขต"
ขยาย ค่า และเลือก สีพื้นหลัง สีนี้เป็นหนึ่งในสี
#abdae5ธีม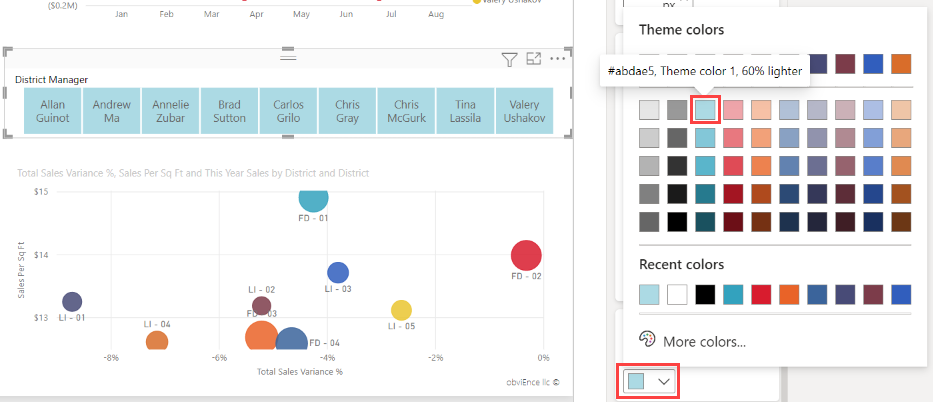
เคล็ดลับ
- ด้วยสไตล์ ไทล์ รายการที่ไม่ได้เลือกจะแสดงข้อความและสีพื้นหลังที่เลือก รายการที่เลือกจะใช้ค่าเริ่มต้นของระบบ ซึ่งมักจะเป็นพื้นหลังสีดํากับข้อความสีขาว
- ด้วยสไตล์รายการแนวตั้ง หน่วยข้อมูลจะแสดงสีที่เลือกเสมอ และกล่องกาเครื่องหมายที่เลือกจะเป็นสีดําเสมอ
โครงร่างแบบโต้ตอบ
หลังจากที่คุณเลือกสไตล์ ไทล์ คุณสามารถเปิดเค้าโครงแบบตอบสนองเพื่อเปลี่ยนขนาดและการจัดเรียงของรายการในตัวแบ่งส่วนข้อมูลตามหน้าจอมุมมองและขนาดของตัวแบ่งส่วนข้อมูลได้
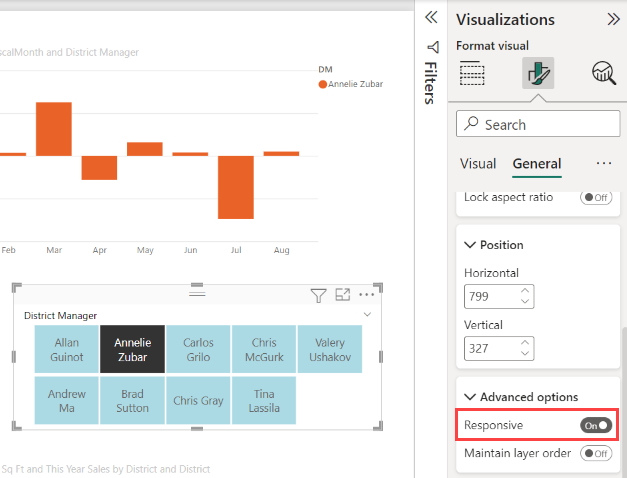
เค้าโครงแบบตอบสนองใช้ได้เฉพาะกับตัวแบ่งส่วนข้อมูลไทล์และตัวแบ่งส่วนข้อมูลช่วงตัวเลขเท่านั้น ไม่ใช่สําหรับตัวแบ่งส่วนข้อมูลรายการแนวตั้ง สําหรับข้อมูลเพิ่มเติมเกี่ยวกับเค้าโครงแบบตอบสนอง ดู สร้างตัวแบ่งส่วนข้อมูลแบบตอบสนองที่คุณสามารถปรับขนาดได้
สําหรับตัวแบ่งส่วนข้อมูลช่วง การจัดรูปแบบแบบตอบสนองจะเปลี่ยนสไตล์ของแถบเลื่อน และให้การปรับขนาดที่ยืดหยุ่นมากขึ้น อ่านเพิ่มเติมเกี่ยวกับ ตัวแบ่งส่วนข้อมูลช่วงตัวเลข
ตัวควบคุมการเลือก
ตามค่าเริ่มต้น ตัวเลือกแสดง "เลือกทั้งหมด" คือ ปิด ภายใต้ การเลือก ให้เปลี่ยน แสดงตัวเลือก "เลือกทั้งหมด" เป็น เปิด เพื่อเพิ่มเลือก รายการทั้งหมด ไปยังตัวแบ่งส่วนข้อมูล ด้วยฟังก์ชันนี้ คุณสามารถเลือกหรือยกเลิกการเลือกรายการทั้งหมดเป็นครั้งเดียวได้ เมื่อเลือกหน่วยข้อมูลทั้งหมด การเลือกหน่วยข้อมูลหนึ่งรายการจะเป็นการยกเลิกเฉพาะรายการนั้น ทําให้เป็นตัวกรองชนิด is-not
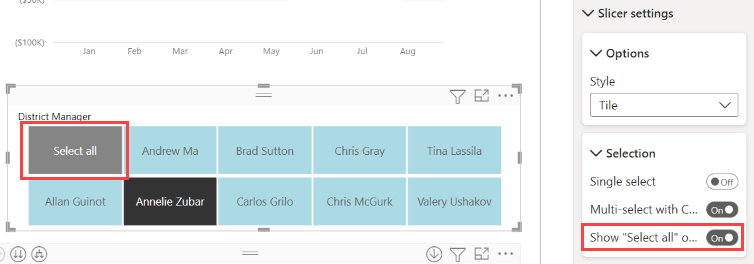
ตามค่าเริ่มต้น เลือกรายการเดียวเป็นปิด การเลือกหน่วยข้อมูลจะเป็นการเลือกหน่วยข้อมูลนั้น เมื่อคุณกดแป้น Ctrl ค้างไว้ คุณสามารถเลือกหลายรายการได้ การเลือกหน่วยข้อมูลอีกครั้งจะยกเลิกการเลือกดังกล่าว
เมื่อคุณเปลี่ยน เลือก รายการเดียว เป็น เปิด คุณจะไม่สามารถเลือกได้มากกว่าหนึ่งรายการในแต่ละครั้ง ในตัวแบ่งส่วนข้อมูลรายการแนวตั้ง กล่องกาเครื่องหมายจะกลายเป็นปุ่มตัวเลือก
ตัวเลือกชื่อเรื่อง
ข้อความ ชื่อเรื่อง ใน ส่วนหัว ของตัวแบ่งส่วนข้อมูลจะ เปิด ตามค่าเริ่มต้น การเลือกนี้แสดงชื่อเขตข้อมูลที่ด้านบนของตัวแบ่งส่วนข้อมูล คุณสามารถแก้ไขข้อความชื่อเรื่องซึ่งเป็นประโยชน์โดยเฉพาะอย่างยิ่งสําหรับตัวแบ่งส่วนลําดับชั้น ดู เปลี่ยนข้อความ ชื่อเรื่องในบทความ "เพิ่มหลายเขตข้อมูลลงในตัวแบ่งส่วนลําดับชั้น" สําหรับรายละเอียด
ชื่อเรื่อง บนแท็บ ทั่วไป เป็นอีกตัวเลือกหนึ่ง ซึ่งจะ ปิด ตามค่าเริ่มต้น
ตัวเลือกการจัดรูปแบบอื่น ๆ
ตัวเลือกการจัดรูปแบบอื่น ๆ เป็น ปิด ตามค่าเริ่มต้น เปิดตัวเลือกเหล่านี้เพื่อควบคุม:
ล็อกอัตราส่วน: คงความสูงและความกว้างสัมพัทธ์ของตัวแบ่งส่วนข้อมูลถ้ามีการปรับขนาด ภายใต้ขนาดคุณสมบัติทั่วไป>>
พื้นหลัง: เพิ่มสีพื้นหลังไปยังตัวแบ่งส่วนข้อมูล และตั้งค่าความโปร่งใส ภายใต้ผลกระทบทั่วไป>
ขอบ: เพิ่มเส้นขอบรอบ ๆ ตัวแบ่งส่วนข้อมูล และตั้งค่าสีขอบ ภายใต้ผลกระทบทั่วไป>
และยังมีตัวเลือก เส้นขอบ บนแท็บ วิชวล ซึ่งจะเพิ่มเส้นขอบเหนือ ภายใต้ หรือถัดจากแต่ละตัวเลือกในตัวแบ่งส่วนข้อมูล ซึ่งแยกต่างหากและไม่ได้รับผลกระทบจากการตั้งค่าทั่วไป
เงา: เพิ่มเงาแบบหล่นลงไปยังแถบเลื่อน ภายใต้ผลกระทบทั่วไป>
เนื้อหาที่เกี่ยวข้อง
สําหรับข้อมูลเพิ่มเติมเกี่ยวกับตัวแบ่งส่วนข้อมูล ให้ดูบทความต่อไปนี้:
- ตัวแบ่งส่วนข้อมูลช่วงตัวเลข
- ตัวแบ่งส่วนข้อมูลวันที่แบบสัมพัทธ์
- ตัวแบ่งส่วนเวลาแบบสัมพัทธ์
- ตัวแบ่งส่วนข้อมูลแบบตอบสนองและ ปรับขนาดได้
- ตัว แบ่งส่วนลําดับชั้นที่มีหลายเขตข้อมูล