ปรับแต่งปุ่มในรายงาน Power BI
นําไปใช้กับ: บริการของ Power BI Power BI Desktop
ไม่ว่าคุณจะสร้างปุ่มใน Power BI Desktop หรือบริการของ Power BI คุณสามารถปรับแต่งได้หลายวิธีเพื่อให้เหมาะสมกับความต้องการของคุณ ตัวอย่างเช่น คุณสามารถเปิดหรือปิด ข้อความ ปุ่ม และคุณสามารถเปลี่ยนรูปร่างของปุ่ม ไอคอน เติม ชื่อเรื่อง หรือการดําเนินการที่จะเกิดขึ้นเมื่อผู้ใช้เลือกปุ่มในรายงาน รวมถึงคุณสมบัติอื่น ๆ ได้
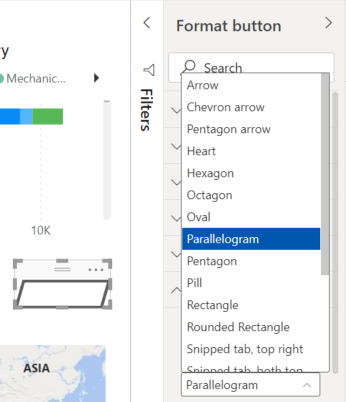
หมายเหตุ
การกําหนดปุ่มจะต้องมีสิทธิ์ในการแก้ไขรายงาน การแชร์รายงานจําเป็นต้องมีสิทธิ์การใช้งาน Power BI Pro หรือ PPU หรือสําหรับรายงานที่จะบันทึกไว้ในความจุพรีเมียม สําหรับข้อมูลเพิ่มเติม โปรดดู ฉันมี สิทธิการใช้งานใดอยู่และ สิทธิการใช้งานแบบพรีเมียมคืออะไร
เปลี่ยนรูปร่าง
สี่เหลี่ยมผืนผ้าเป็นรูปร่างเริ่มต้นสําหรับปุ่ม แต่คุณสามารถเปลี่ยนรูปร่างได้
เลือกปุ่ม นําทางไปยัง แท็บรูปร่าง ของบานหน้าต่าง ปุ่ม รูปแบบ และกําหนดปุ่มไปยังรูปร่างเหล่านี้:
- ลูกศร
- ลูกศรเชฟรอน
- ลูกศรห้าเหลี่ยม
- หัวใจ
- หก เหลี่ยม
- สามเหลี่ยม isosceles
- แปดเหลี่ยม
- รี
- Parallelogram
- รูปห้าเหลี่ยม
- ยา
- สี่เหลี่ยมผืนผ้า
- รูปสามเหลี่ยมมุมขวา
- สี่เหลี่ยมผืนผ้าที่ปัดเศษแล้ว
- ฟองคําพูด
- แท็บย่อย ด้านบนขวา
- แท็บส่วนย่อย ทั้งสองด้าน
- แท็บปัดเศษแล้ว ด้านบนขวา
- แท็บปัดเศษแล้ว ทั้งสองด้าน
- ทรงสี่เหลี่ยมคางหมู
เพิ่มรูปภาพหรือไอคอนแบบกําหนดเอง
อีกวิธีหนึ่งที่ยอดเยี่ยมในการปรับแต่งปุ่มของคุณคือการเพิ่มรูปภาพหรือไอคอนแบบกําหนดเองสําหรับปุ่มของคุณ
นี่คือตัวอย่างของปุ่มที่มีรูปภาพแบบกําหนดเอง:
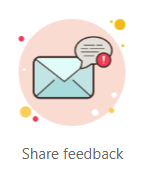
นี่คือวิธีการ:
เลือกปุ่ม และนําทางไปยังแท็บ ไอคอนลักษณะ>ของบานหน้าต่างปุ่ม รูปแบบ
เลือกตัวเลือก แบบกําหนดเอง สําหรับ ไอคอน จากนั้นเลือก เรียกดู
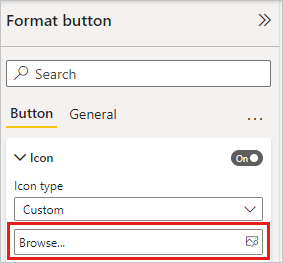
หลังจากที่คุณเพิ่มรูปภาพของคุณ คุณสามารถปรับแต่งการวางรูปภาพให้พอดีกับไอคอนและ ด้วยการวางไอคอน คุณสามารถวางรูปภาพไว้ที่ด้านซ้ายของข้อความ ด้านขวา ของข้อความ ด้านล่างข้อความ หรือข้อความด้านบนได้
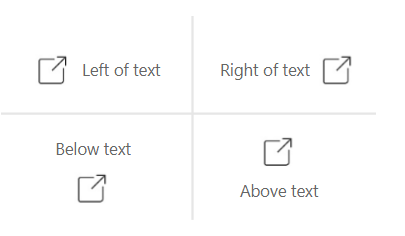
คุณสามารถเลือกตัวเลือกแบบกําหนดเองเพื่อควบคุมการจัดแนวตามแนวตั้งและการจัดแนวตามแนวนอนของไอคอน
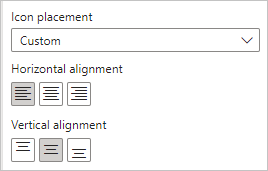
คุณยังสามารถกําหนด ขนาดไอคอนเองได้ ตามค่าเริ่มต้น ขนาดไอคอนจะถูกตั้งค่า เป็น อัตโนมัติ ซึ่งหมายความว่าเมื่อคุณปรับขนาดปุ่ม ขนาดไอคอนจะเปลี่ยนขนาดโดยอัตโนมัติ คุณสามารถตั้งค่าขนาดไอคอนคงที่ (เป็นพิกเซล) โดยการพิมพ์ตัวเลขในกล่อง ขนาดไอคอน
เพิ่มลักษณะพิเศษ
เช่นเดียวกับรูปร่างในตัวของ Power BI ปุ่ม Power BI สามารถมีเอฟเฟกต์แนวศิลปะเพื่อให้เหมาะกับความต้องการในการออกแบบของคุณ:
- ลักษณะพิเศษเงา ของรูปร่าง
- ลักษณะพิเศษเรืองแสง แบบรูปร่าง
- การหมุนรูปร่างปุ่มและการหมุนข้อความ
เนื้อหาที่เกี่ยวข้อง
สําหรับข้อมูลเพิ่มเติมเกี่ยวกับคุณลักษณะที่คล้ายกัน หรือการโต้ตอบกับปุ่ม โปรดดูที่บทความต่อไปนี้:
- สร้างปุ่มในรายงาน Power BI
- ระบุและใช้ปุ่มในบริการของ Power BI อธิบายวิธีการที่ปุ่มประสบการณ์ของผู้อ่านรายงานในรายงานของคุณ
- สร้างปุ่มการเข้าถึงรายละเอียด
คำติชม
เร็วๆ นี้: ตลอดปี 2024 เราจะขจัดปัญหา GitHub เพื่อเป็นกลไกคำติชมสำหรับเนื้อหา และแทนที่ด้วยระบบคำติชมใหม่ สำหรับข้อมูลเพิ่มเติม ให้ดู: https://aka.ms/ContentUserFeedback
ส่งและดูข้อคิดเห็นสำหรับ