เพิ่มหลายเขตข้อมูลไปยังตัวแบ่งส่วนลําดับชั้น
นําไปใช้กับ: บริการของ Power BI Power BI Desktop
ถ้าคุณต้องการกรองหลายเขตข้อมูลที่เกี่ยวข้องกันในตัวแบ่งส่วนข้อมูลเดียว คุณสามารถทําได้โดยการสร้างสิ่งที่เรียกว่าตัวแบ่งส่วนลําดับชั้น คุณสามารถสร้างตัวแบ่งส่วนข้อมูลเหล่านี้ได้ทั้งใน Power BI Desktop หรือในบริการของ Power BI
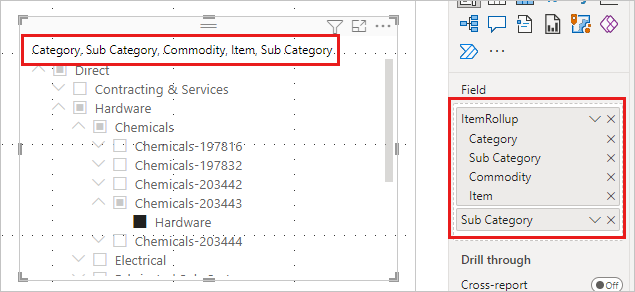
เมื่อคุณเพิ่มหลายเขตข้อมูลไปยังตัวแบ่งส่วนข้อมูล โดยค่าเริ่มต้นแล้ว ระบบจะแสดงลูกศร หรือ เครื่องหมายบั้ง ถัดจากรายการที่สามารถขยายเพื่อแสดงรายการในระดับถัดไป
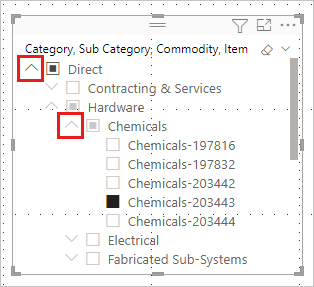
เมื่อคุณเลือกรายการอย่างน้อยหนึ่งรายการ คุณจะเห็นสี่เหลี่ยมกึ่งเลือกสําหรับรายการระดับบนสุด
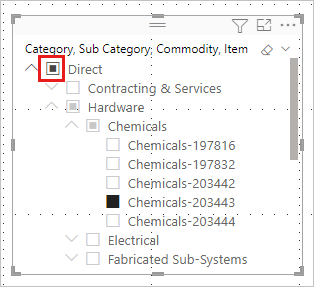
จัดรูปแบบตัวแบ่งส่วนข้อมูล
ลักษณะการทํางานของตัวแบ่งส่วนข้อมูลไม่มีการเปลี่ยนแปลง คุณยังสามารถจัดรูปแบบตัวแบ่งส่วนข้อมูลของคุณด้วยวิธีที่คุณต้องการ ตัวอย่างเช่น ในบานหน้าต่าง รูปแบบ บนแท็บวิ>ชวล การตั้งค่าตัว>แบ่งส่วนข้อมูล ลักษณะตัวเลือกคุณสามารถสลับระหว่างรายการแนวตั้งหรือรายการแบบดรอปดาวน์ได้
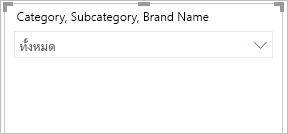 คุณสามารถตั้งค่าเป็นโหมดเลือกแบบครั้งเดียวได้
คุณสามารถตั้งค่าเป็นโหมดเลือกแบบครั้งเดียวได้
คุณยังสามารถเปลี่ยนแปลงการจัดรูปแบบอื่น ๆ สําหรับตัวแบ่งส่วนลําดับชั้น:
- เปลี่ยนชื่อเรื่อง
- เปลี่ยนไอคอนขยาย/ยุบ
- เปลี่ยนการเยื้อง
เปลี่ยนชื่อเรื่อง
คุณสามารถแก้ไขชื่อสําหรับตัวแบ่งส่วนข้อมูลใด ๆ ได้ แต่จะเป็นประโยชน์โดยเฉพาะอย่างยิ่งสําหรับตัวแบ่งส่วนลําดับชั้น ตามค่าเริ่มต้น ชื่อของตัวแบ่งส่วนลําดับชั้นคือรายการของชื่อเขตข้อมูลในลําดับชั้น
ในตัวอย่างนี้ ชื่อของตัวแบ่งส่วนข้อมูลจะแสดงรายการสามเขตข้อมูลในลําดับชั้น: ประเภท สินค้าโภคภัณฑ์ และรายการ
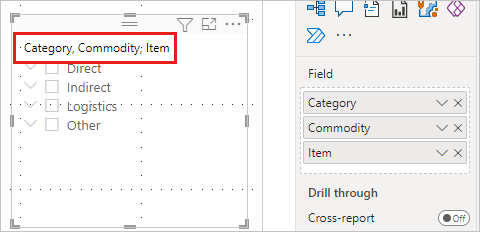
เพื่อเปลี่ยนชื่อเรื่องตัวแบ่งส่วนข้อมูล:
เลือกตัวแบ่งส่วนข้อมูล บานหน้าต่าง รูปแบบ และแท็บ วิชวล
ขยาย ส่วนหัว ของตัวแบ่งส่วนข้อมูลเพื่อดูชื่อปัจจุบันของตัวแบ่งส่วนข้อมูลในกล่อง ข้อความ ชื่อเรื่อง
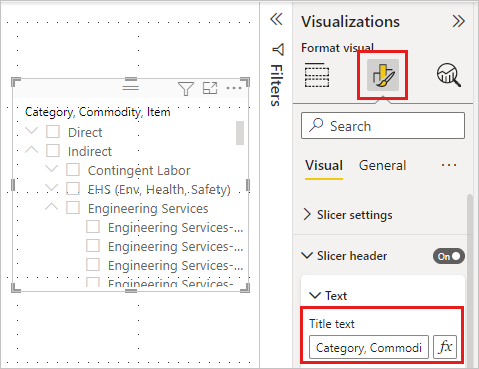
เลือก กล่องข้อความ ชื่อเรื่อง และใส่ชื่อใหม่
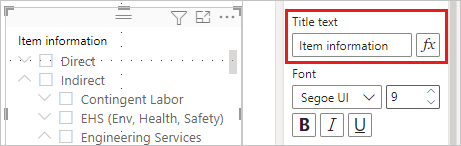
เปลี่ยนไอคอนขยาย/ยุบ
ตัวแบ่งส่วนลําดับชั้นมีตัวเลือกการจัดรูปแบบอื่น ๆ คุณสามารถเปลี่ยนไอคอนขยาย/ยุบจากลูกศรตามค่าเริ่มต้นเป็นเครื่องหมายบวกและลบ หรืออักขระอักขระระยะ:
เลือกตัวแบ่งส่วนลําดับชั้น จากนั้นเลือก รูปแบบ
จากแท็บ วิชวล ขยาย ลําดับชั้น แล้วขยาย/ยุบ
สําหรับ ไอคอนขยาย/ยุบ ให้เลือก เครื่องหมายบั้ง บวก /ลบ หรือ อักขระยัติภัณท์
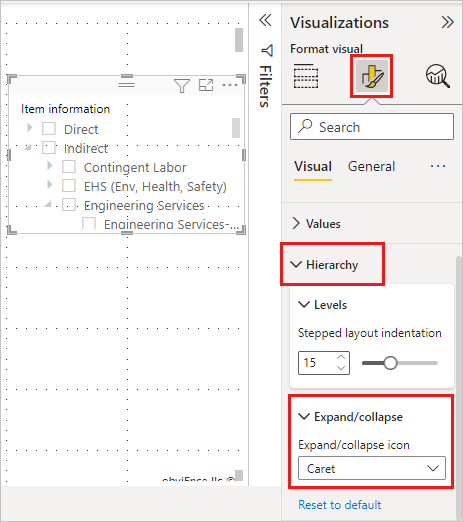
เปลี่ยนการเยื้อง
ถ้าเนื้อที่ในรายงานของคุณแน่น คุณอาจต้องการลดจํานวนการเยื้องรายการย่อย ตามค่าเริ่มต้น การเยื้องคือ 15 พิกเซล เมื่อต้องเปลี่ยนการเยื้อง:
เลือกตัวแบ่งส่วนข้อมูล จากนั้นเลือก รูปแบบ
จากแท็บ วิชวล ขยาย ลําดับชั้น จากนั้นขยาย ระดับ ลาก การเยื้อง เค้าโครงแบบขั้นมีขนาดเล็กลงหรือใหญ่ขึ้น คุณยังสามารถป้อนหมายเลขในกล่องได้ด้วย
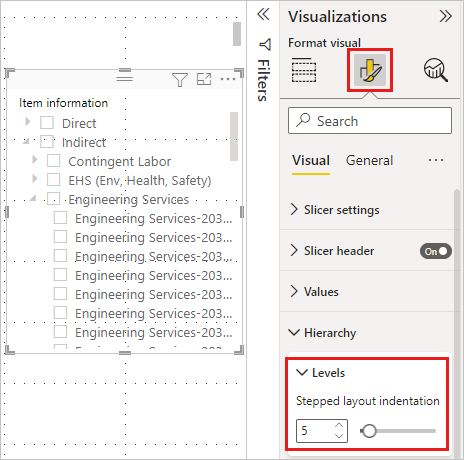
ข้อควรพิจารณาและข้อจำกัด
- เมื่อใช้การเชื่อมต่อสดไปยังรูปแบบตารางของ SQL Server Analysis Services (SSAS) และคุณสมบัติ ซ่อนสมาชิก ในลําดับชั้นถูกตั้งค่า เป็น ซ่อนสมาชิกที่ว่างเปล่า Power BI จะไม่ซ่อนสมาชิกที่ว่างเปล่า การดําเนินการนี้จะเป็นการสร้างลําดับชั้นที่ครุก
- ลําดับชั้นที่ไม่ตรงกันจะถูกสร้างขึ้นด้วยเมื่อมีค่าว่างสําหรับประเภทในระดับลําดับชั้นใด ๆ ตัวอย่างเช่น ถ้าพนักงาน A มีการจัดการสามระดับ (ผู้จัดการ > รองประธาน > CEO) แต่ไม่มี "ผู้กํากับ" แถวตารางข้อมูลสําหรับ Employee A จะมีสามค่า (ชื่อ) และช่องว่างหนึ่งค่า แม้ว่าคุณจะสามารถใช้บานหน้าต่างตัวกรองเพื่อยกเลิกการเลือกค่าว่างสําหรับ "ผู้อํานวยการ" ได้ แต่การทําเช่นนั้นยังป้องกันไม่ให้มีการรวมค่าอื่น ๆ สามค่าในตัวแบ่งส่วนข้อมูลสําหรับพนักงาน A ด้วย ด้วยเหตุนี้ พนักงาน A จะถูกลบออกจากตัวแบ่งส่วนลําดับชั้น
- สําหรับแบบจําลองตาราง คุณลักษณะนี้ต้องใช้ SQL Server Analysis Services 2017 หรือใหม่กว่า
- สําหรับแบบจําลองหลายมิติ คุณลักษณะนี้ต้องการ SQL Server Analysis Services 2019 CU5 หรือใหม่กว่าที่เปิดใช้งาน SuperDAXMD อ่านเพิ่มเติมเกี่ยวกับ SuperDAXMD
เนื้อหาที่เกี่ยวข้อง
- ตัวแบ่งส่วนข้อมูลใน Power BI
- มีคำถามเพิ่มเติมหรือไม่? ลองถามชุมชน Power BI
คำติชม
เร็วๆ นี้: ตลอดปี 2024 เราจะขจัดปัญหา GitHub เพื่อเป็นกลไกคำติชมสำหรับเนื้อหา และแทนที่ด้วยระบบคำติชมใหม่ สำหรับข้อมูลเพิ่มเติม ให้ดู: https://aka.ms/ContentUserFeedback
ส่งและดูข้อคิดเห็นสำหรับ