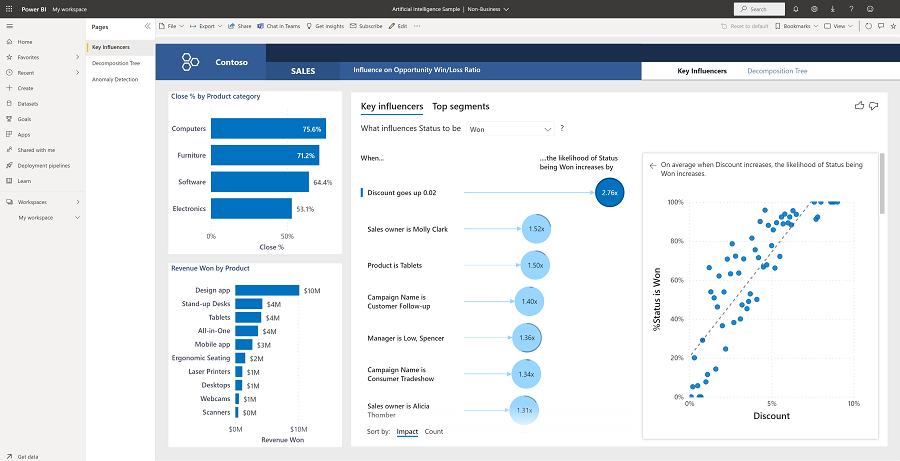หมายเหตุ
การเข้าถึงหน้านี้ต้องได้รับการอนุญาต คุณสามารถลอง ลงชื่อเข้าใช้หรือเปลี่ยนไดเรกทอรีได้
การเข้าถึงหน้านี้ต้องได้รับการอนุญาต คุณสามารถลองเปลี่ยนไดเรกทอรีได้
ตัวอย่างปัญญาประดิษฐ์ประกอบด้วยรายงานสําหรับบริษัทที่สมมุติขึ้นที่ชื่อว่า Contoso ผู้จัดการฝ่ายขายของ Contoso สร้างรายงานนี้เพื่อทําความเข้าใจเกี่ยวกับผลิตภัณฑ์และภูมิภาคของพวกเขาสําหรับรายได้ที่ชนะ/แพ้ ระบุการแบ่งย่อยรายได้สูงสุดหรือต่ําสุด และพิจารณาว่ามีความผิดปกติในข้อมูลหรือไม่ ตัวอย่างนี้เป็นส่วนหนึ่งของชุดตัวอย่าง ที่แสดงให้เห็นว่าคุณสามารถใช้ Power BI กับข้อมูล รายงาน และแดชบอร์ดที่เกี่ยวข้องกับธุรกิจได้อย่างไร
บทช่วยสอนนี้จะสํารวจตัวอย่างปัญญาประดิษฐ์ในบริการของ Power BI เนื่องจากประสบการณ์การใช้รายงานอาจคล้ายกันใน Power BI Desktop และในบริการ คุณยังสามารถทําตาม โดยการดาวน์โหลดไฟล์ .pbix ตัวอย่างใน Power BI Desktop ได้
ข้อกำหนดเบื้องต้น
คุณไม่จําเป็นต้องมีสิทธิ์การใช้งาน Power BI เพื่อสํารวจตัวอย่างใน Power BI Desktop คุณเพียงแค่ต้องการสิทธิ์การใช้งาน Fabric ฟรีเพื่อสํารวจตัวอย่างในบริการของ Power BI และบันทึกไปยังพื้นที่ทํางานของฉัน
รับตัวอย่าง
ก่อนที่คุณจะสามารถใช้ตัวอย่าง รับตัวอย่างในหนึ่งในวิธีต่อไปนี้:
- รับตัวอย่างที่มีอยู่ภายในในบริการ
- รับตัวอย่างที่มีอยู่ภายใน จากนั้นดาวน์โหลดเป็น ไฟล์ .pbix
รับตัวอย่างที่มีอยู่ภายใน
เปิดบริการของ Power BI (
app.powerbi.com) และตรวจสอบให้แน่ใจว่า คุณอยู่ในประสบการณ์การใช้งาน Power BI
เลือก เรียนรู้ ในบานหน้าต่างนําทาง

บนหน้า ศูนย์การเรียนรู้ ภายใต้ รายงานตัวอย่าง ให้เลื่อนตามแนวนอนจนกว่าคุณจะเห็น ตัวอย่างปัญญาประดิษฐ์ เลือกตัวอย่าง
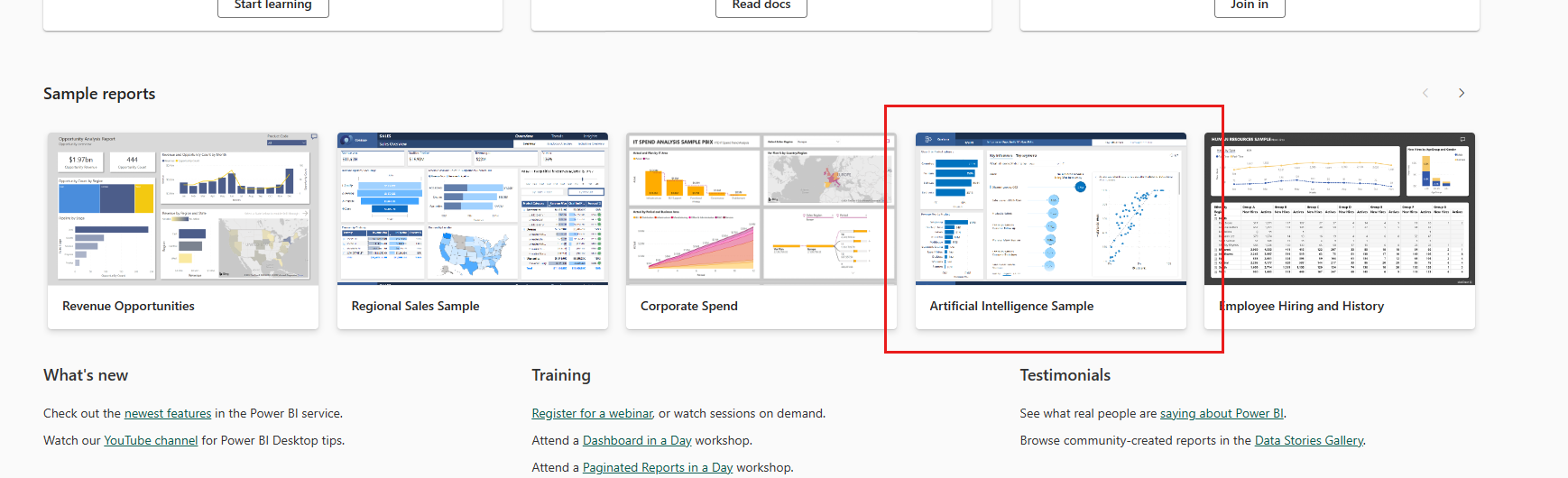
Power BI จะบันทึกรายงานและชุดข้อมูลไปยัง พื้นที่ทํางานของฉัน

เลือกรายงานเพื่อดูรายงานตัวอย่าง
รับไฟล์ .pbix สําหรับตัวอย่างนี้
อีกวิธีหนึ่งคือ หลังจากที่คุณได้บันทึกไปยัง พื้นที่ทํางานของฉัน คุณสามารถดาวน์โหลดรายงานจากบริการ และบันทึกเป็น ไฟล์ .pbix ได้ จากนั้นคุณสามารถเปิดได้ใน Power BI Desktop
เปิดรายงานในบริการของ Power BI
บนเมนู ไฟล์ เลือก ดาวน์โหลดไฟล์นี้
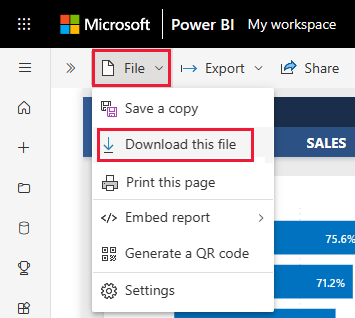
ในกล่องโต้ตอบ คุณต้องการดาวน์โหลดอะไร ให้เลือกสําเนาของรายงานและข้อมูลของคุณ (.pbix) แล้วเลือก ดาวน์โหลด
โดยจะถูกบันทึกไว้ในโฟลเดอร์ ดาวน์โหลด และคุณสามารถเปิดด้วย Power BI Desktop
สําหรับข้อมูลเพิ่มเติม ดูดาวน์โหลดรายงานจากบริการไปยัง Power BI Desktop
สํารวจรายงานตัวอย่างของปัญญาประดิษฐ์
รายงานตัวอย่างมีสามหน้า ได้แก่ ผู้ทรงอิทธิพลหลัก โครงข่ายของข้อมูลแบบต้นไม้ และการตรวจหาสิ่งผิดปกติ เพื่อแสดงให้เห็นว่าผู้คนสามารถค้นหาข้อมูลเชิงลึกใหม่ได้อย่างไรและแจ้งการตัดสินใจของพวกเขาด้วยวิชวลข่าวกรองเทียมที่ใช้งานง่าย
หน้าผู้ทรงอิทธิพลหลัก
หน้ารายงานแรกที่จะสํารวจคือ ผู้มีอิทธิพลหลัก ซึ่งคุณวิเคราะห์ข้อมูลของคุณเพื่อทําความเข้าใจผลและอิทธิพลของผู้สนับสนุนหลักที่มีต่อผลลัพธ์ของคุณ
อะไรคือปัจจัยสนับสนุนสูงสุดของคุณในการชนะและการสูญเสีย
เริ่มต้นด้วยการตรวจทานผู้สนับสนุนสูงสุดที่ส่งผลให้เกิดสถานะการชนะโดยใช้วิชวลผู้ทรงอิทธิพลหลักในศูนย์กลางของรายงานของคุณ จากภาพโปรดสังเกตว่าผู้สนับสนุนสูงสุดคือเมื่อส่วนลดเพิ่มขึ้น 2% คุณมีแนวโน้มที่จะได้รับรายได้ใหม่ 2.76 เท่า
เลือกตัวบ่งชี้ 2.76x Power BI แสดงแผนภูมิกระจายถัดจากแผนภูมินั้น แสดงความสัมพันธ์ระหว่างส่วนลดและ % สถานะของคุณคือชนะสําหรับผู้มีอิทธิพลนี้
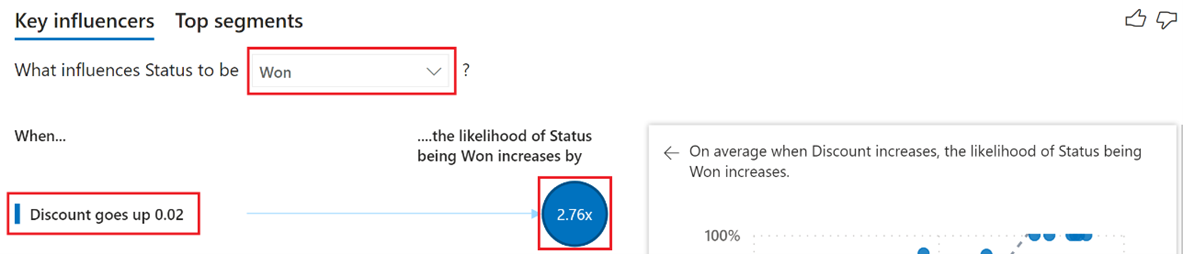
เมื่อคุณโต้ตอบกับตัวแบ่งส่วนข้อมูล ตัวกรอง และวิชวลอื่น ๆ ผู้มีอิทธิพลหลักจะรันการวิเคราะห์อีกครั้งตามตัวเลือกที่อัปเดต จาก แผนภูมิแท่งปิดตามประเภท ผลิตภัณฑ์ เลือก ประเภทเฟอร์นิเจอร์ เพื่อสร้างข้อมูลเชิงลึกใหม่ตามการเลือกที่อัปเดต คุณจะเห็นว่าเมื่อหมวดหมู่ผลิตภัณฑ์เป็นเฟอร์นิเจอร์และเมื่อเจ้าของยอดขายคือ Molly Clark คุณมีแนวโน้มที่จะได้รับรายได้ใหม่ 1.50 เท่า

หากต้องการตรวจสอบผู้สนับสนุนยอดนิยมเมื่อสถานะของคุณเปลี่ยนแปลงจากรายการแบบเลื่อนลง ให้เลือกตัวเลือกสูญหายเพื่อสร้างข้อมูลเชิงลึกใหม่ตามการเลือกที่อัปเดตแล้ว ตอนนี้คุณสามารถตอบคําถามที่ว่า "ผู้สนับสนุนสูงสุดคืออะไรเมื่อเกิดการสูญเสีย?"
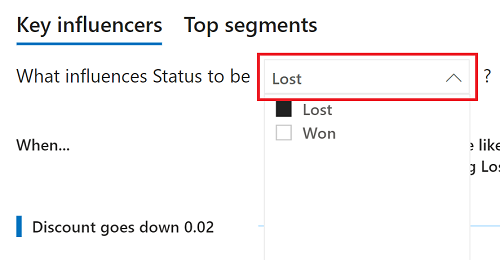
หากต้องการเรียนรู้เพิ่มเติม โปรดดู วิชวลผู้ทรงอิทธิพลหลัก
โครงข่ายของข้อมูลแบบต้นไม้
หน้ารายงานที่สองที่จะสํารวจคือ โครงข่ายของข้อมูลแบบต้นไม้ ที่คุณดําเนินการตามสาเหตุที่แท้จริงและการวิเคราะห์เฉพาะกิจ เพื่อทําความเข้าใจผลกระทบของ โอกาส การขายในเขตข้อมูลต่าง ๆ ภายในข้อมูลของคุณ
ใครคือเจ้าของการขายชั้นนําและเส้นทางโอกาสที่มากที่สุดสําหรับการขายคอมพิวเตอร์
จากวิชวลโครงข่ายของข้อมูลแบบต้นไม้ในศูนย์กลางของรายงานของคุณ ให้เลือกตัวเลือก คอมพิวเตอร์ ภายในการแบ่งประเภทเพื่อเรียกใช้การวิเคราะห์ใหม่
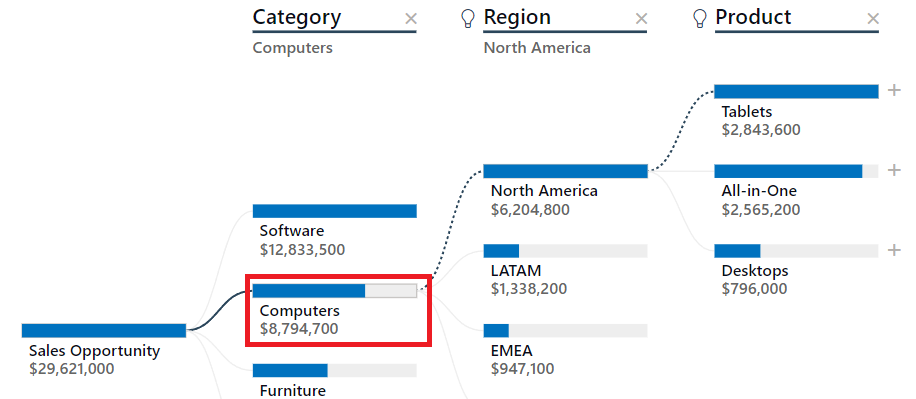
ด้วยการวิเคราะห์ที่อัปเดตแล้ว คุณสามารถใช้ การแยก ปัญญาประดิษฐ์เพื่อกําหนดเส้นทางไปยังโอกาสการขายสูงสุดในข้อมูลของคุณถัดไป เลือก + สัญลักษณ์ที่อยู่ถัดจาก แท็บเล็ต และตัวเลือก ที่มีมูลค่า สูง
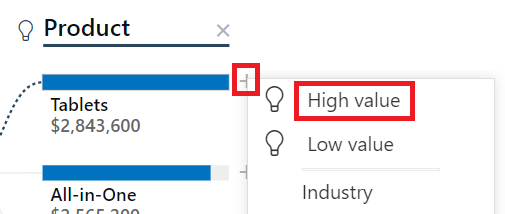
ต้นไม้กําหนดว่า เขตข้อมูลดินแดน เป็นเส้นทางถัดไปสําหรับโอกาสการขาย โดยที่ สหรัฐอเมริกา-ใต้ มีขนาดใหญ่ที่สุด เลือก + สัญลักษณ์ที่อยู่ถัดจาก US-SOUTH จากนั้นเลือกตัวเลือก ค่า สูง จากการเลือกที่อัปเดตตอนนี้คุณสามารถตอบคําถาม "ใคร เป็นเจ้าของยอดขายสูงสุดได้หรือไม่"
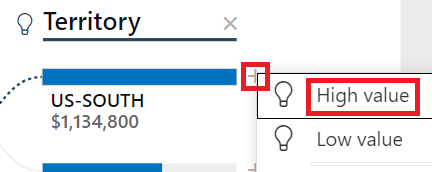
หากต้องการเรียนรู้เพิ่มเติม โปรดดู วิชวลโครงข่ายของข้อมูลแบบต้นไม้
หน้าการตรวจหาความผิดปกติ
หน้ารายงานสุดท้ายที่จะสํารวจคือ การตรวจหาสิ่งผิดปกติ ที่ซึ่งคุณได้รวมความสามารถของปัญญาประดิษฐ์หลายรายการเข้าด้วยกันเพื่อตรวจหาสิ่งผิดปกติในผลลัพธ์ของคุณ สร้างการสรุปข้อความแบบไดนามิก และใช้ภาษาธรรมชาติของคุณเองเพื่อถามคําถามและรับคําตอบจากข้อมูลของคุณ
ทําไมรายได้ของซอฟต์แวร์จึงลดลงอย่างรวดเร็ว
แผนภูมิแท่งแบบคลัสเตอร์ที่ด้านบนขวาของหน้าจะถูกแบ่งออกเป็นหลายเวอร์ชันของตัวเอง (ตัวคูณขนาดเล็ก) เพื่อเปรียบเทียบข้อมูลข้าม เขตข้อมูลผู้จัดการ และ ประเภท ผลิตภัณฑ์ ใน ซอฟต์แวร์ หลาย เลือกแถบสําหรับ Low, Spencer เพื่อกรองส่วนที่เหลือของหน้าไปยังผลลัพธ์เฉพาะของ Spencer แบบไดนามิก

ทางด้านขวาของหน้า Power BI ได้สร้างสรุปแบบไดนามิกตามการเลือกที่อัปเดตแล้ว สรุปข้อความอธิบายเดือนปฏิทินสูงสุดและต่ําสุดสําหรับรายได้ที่ชนะ

ภายในแผนภูมิเส้นตรงกลางของหน้า ให้คลิกขวาที่จุดข้อมูลเดือนธันวาคม 2020 ภายในตัวเลือกเมนู เลือก วิเคราะห์>อธิบายการลดลง เพื่อตอบ "ทําไมการลดลงของรายได้ในเดือนธันวาคม 2020 จึงลดลงอย่างรวดเร็ว" ใช้ข้อมูลเชิงลึกด่วน
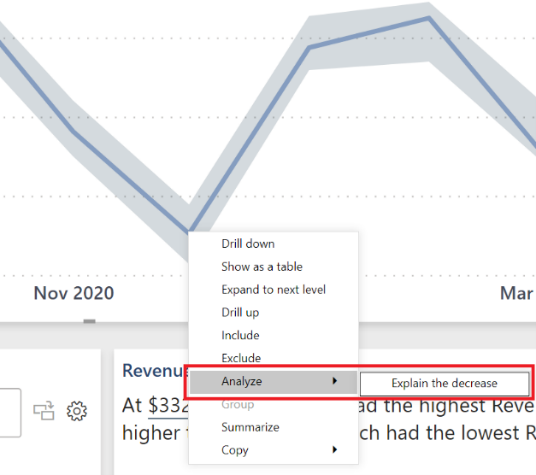
เมื่อต้องการเรียนรู้เพิ่มเติม ดูการบรรยายอัจฉริยะและใช้ข้อมูลเชิงลึกเพื่ออธิบายความผันผวนของวิชวล
ทําไมจึงมีการเพิ่มรายได้ที่ไม่คาดคิดในช่วง 90 วันที่ผ่านมา
ที่ด้านบนขวาของหน้า ให้เลือก 90 วัน ที่ผ่านมาเพื่อดู รายได้ที่ชนะ ที่แสดงเป็นรายวัน
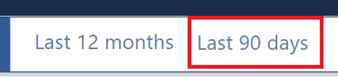
ปุ่มได้เก็บรักษา ตัวเลือก Low, Spencer และ ซอฟต์แวร์ จากขั้นตอนก่อนหน้านี้ นอกจากนี้ยัง เขียนสรุป รายได้ใหม่ตามตัวกรอง 90 วันที่ผ่านมา ซึ่งคุณสามารถตรวจสอบสําหรับข้อมูลเชิงลึกใหม่ได้ ในแผนภูมิเส้น ยังมีตัวบ่งชี้ความผิดปกติของวิชวล เลือกตัวบ่งชี้ที่ 25 เมษายนสําหรับคําอธิบายที่เป็นไปได้เป็น "ทําไม?" ตรวจพบความผิดปกติ
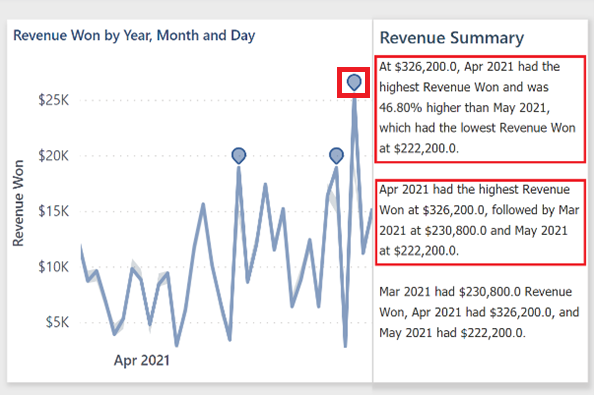
ตอนนี้ บานหน้าต่างความผิดปกติ จะปรากฏทางด้านขวาของหน้ารายงานของคุณ ซึ่งรวมถึงคําอธิบายที่เป็นไปได้ คะแนนความแข็งแรง ซึ่งหมายความว่าคะแนนที่สูงขึ้นอาจมีผลกระทบมากกว่า และอาจมีคําอธิบายเพิ่มเติมหากคุณเลื่อนลง จากคะแนนคําอธิบายที่เป็นไปได้สูงสุด ของคุณ คุณสามารถตอบคําถาม "ทําไมการเพิ่มรายได้?" เมื่อเสร็จแล้ว ให้ยุบบานหน้าต่าง ความผิดปกติ โดยใช้ลูกศร >> คู่ที่ด้านบนของบานหน้าต่าง
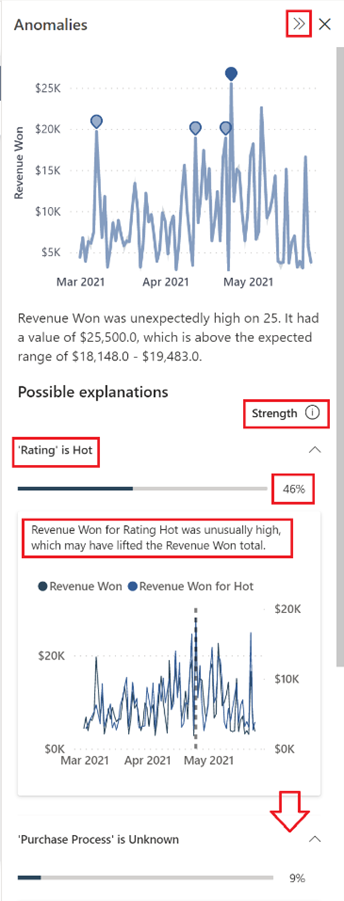
หากต้องการเรียนรู้เพิ่มเติม โปรดดู การตรวจหาสิ่งผิดปกติ
ผู้จัดการคนใดมีเปอร์เซ็นต์การปิดสูงสุดและในเดือนใด
ที่ด้านขวาล่างของหน้า พิมพ์คําถาม ปิด % ใน เขตข้อมูล ถามคําถามเกี่ยวกับข้อมูลของคุณ เพื่อส่งคืนค่าเดียว
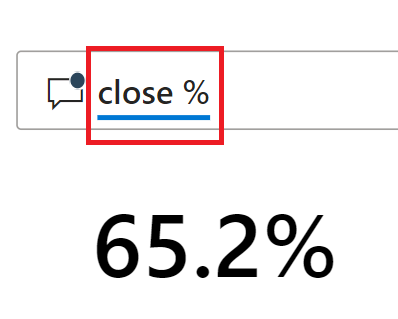
เมื่อต้องการแบ่งเซกเมนต์ผลลัพธ์ที่ปิดตามเดือน แก้ไขคําถามปัจจุบันให้ปิด % ตามเดือน เพื่อแสดงผลลัพธ์แบบมองเห็นได้ในแผนภูมิคอลัมน์แบบกลุ่ม
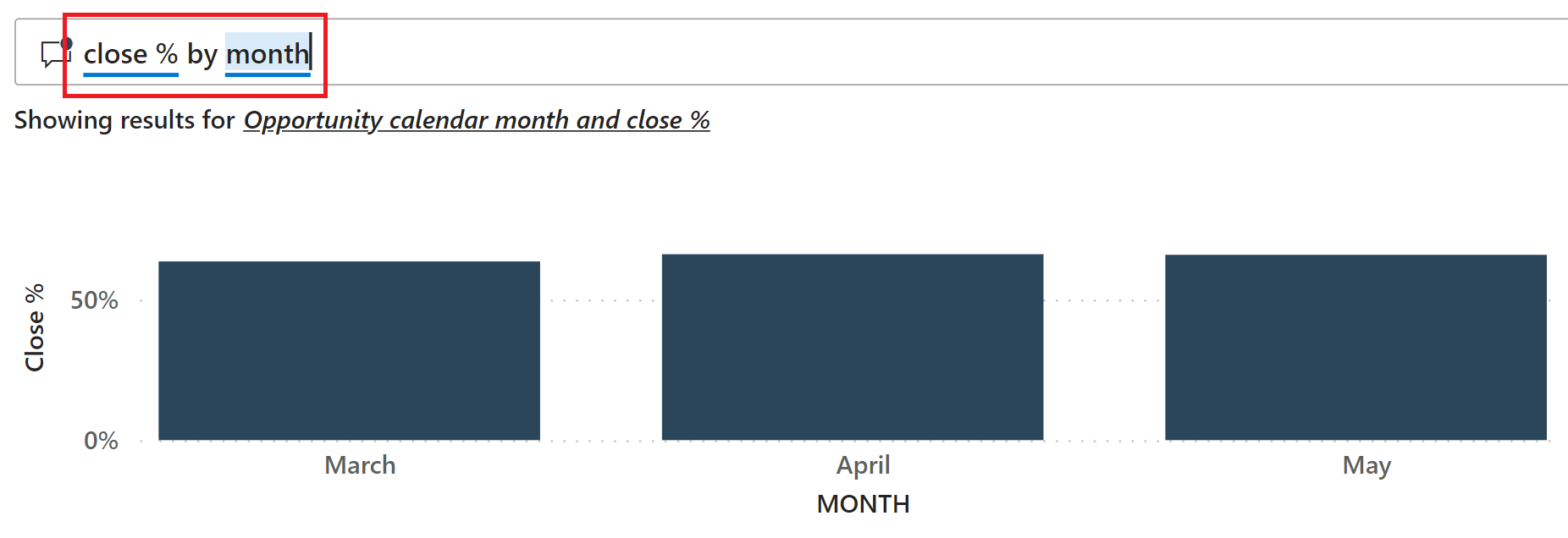
ในขณะที่คอลัมน์อาจยอดเยี่ยมสําหรับการเปรียบเทียบรายการหนึ่งกับอีกรายการหนึ่ง แต่ก็ไม่มีประโยชน์เมื่อแสดงการเคลื่อนไหวเมื่อเวลาผ่านไป อัปเดตข้อความต้นฉบับเพื่อ ปิด % ตามเดือนในแผนภูมิเส้น
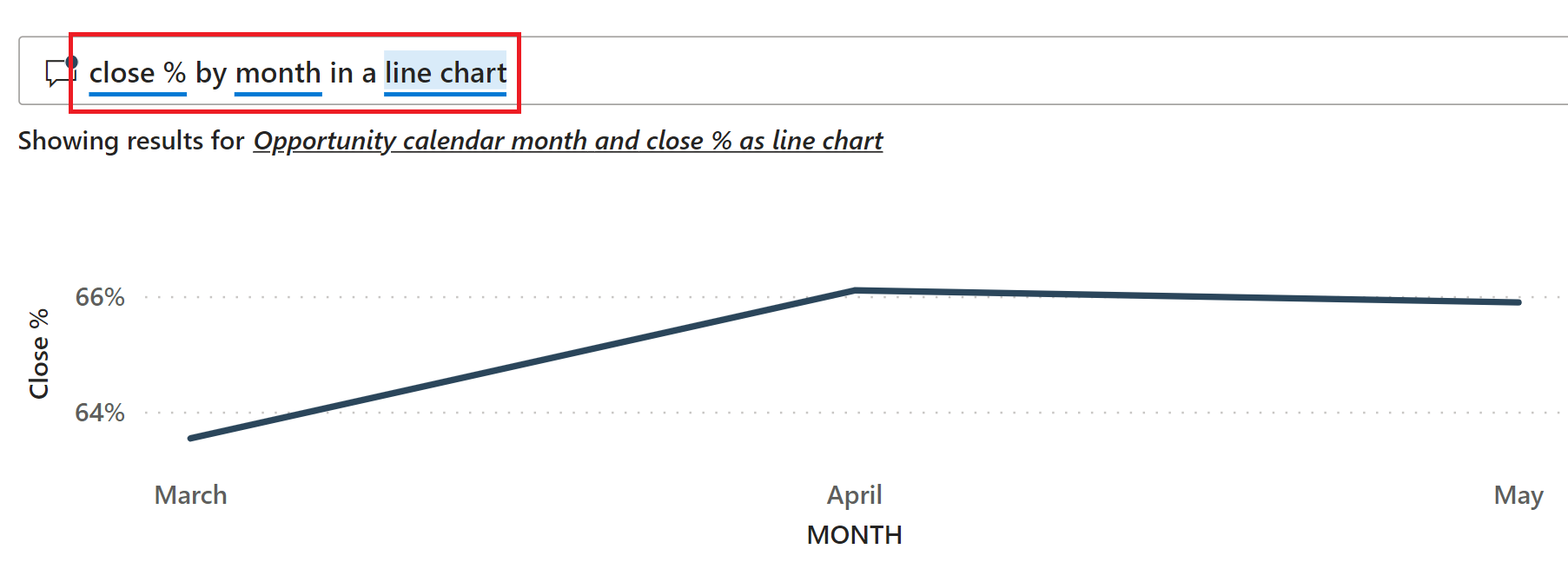
และตอบคําถามของ ผู้จัดการคนใดมีเปอร์เซ็นต์การปิดสูงสุด อัปเดต คําถามเพื่อ ปิด % ตามเดือนในแผนภูมิเส้นตามผู้จัดการ และเปรียบเทียบผลลัพธ์สุดท้าย
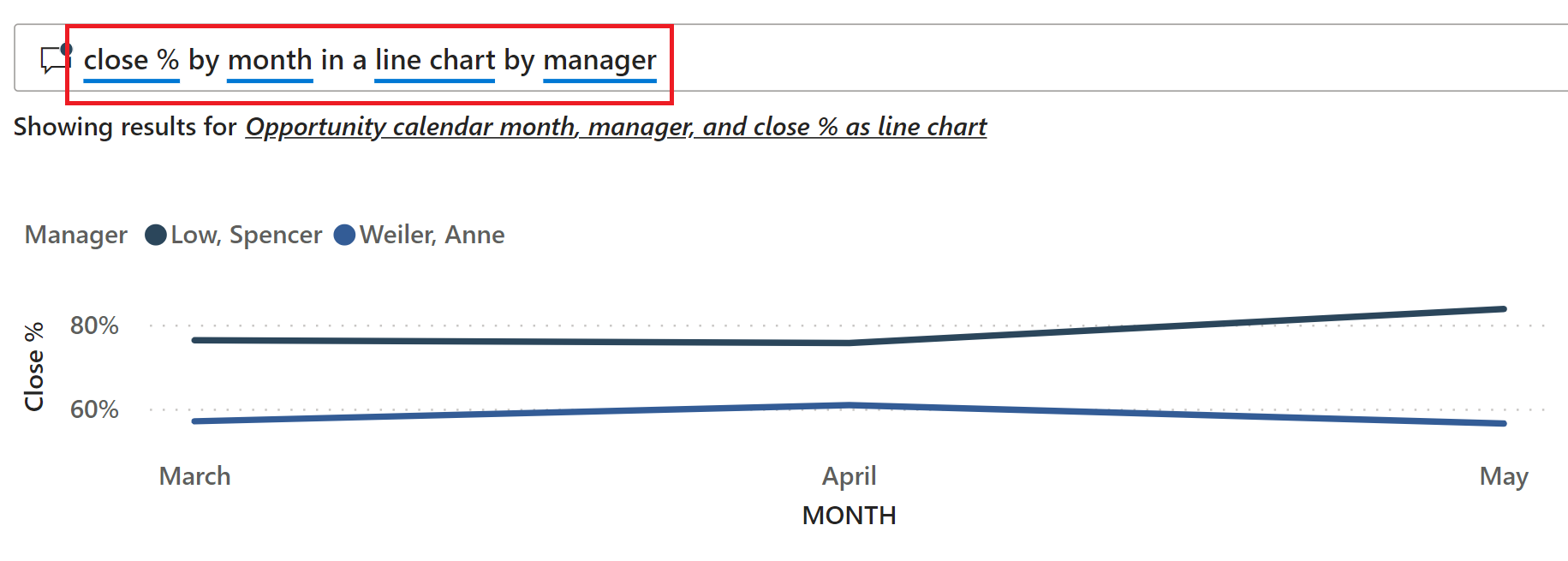
เนื้อหาที่เกี่ยวข้อง
สภาพแวดล้อมนี้มีความปลอดภัยให้ดําเนินการได้เนื่องจากคุณสามารถเลือกที่จะไม่บันทึกการเปลี่ยนแปลงของคุณ แต่ถ้าคุณบันทึก คุณสามารถกลับไปยัง ศูนย์ การเรียนรู้สําหรับสําเนาชุดใหม่ของตัวอย่างนี้ได้เสมอ
เราหวังว่าการแนะนํานี้ได้แสดงให้เห็นว่าความสามารถของปัญญาประดิษฐ์ใน Power BI สามารถให้ข้อมูลเชิงลึกในข้อมูลได้อย่างไร ตอนนี้ถึงตาคุณแล้ว เชื่อมต่อไปยังข้อมูลของคุณเอง ด้วย Power BI คุณสามารถเชื่อมต่อกับแหล่งข้อมูลที่หลากหลาย เมื่อต้องการเรียนรู้เพิ่มเติม ดูเริ่มต้นใช้งานบริการของ Power BI