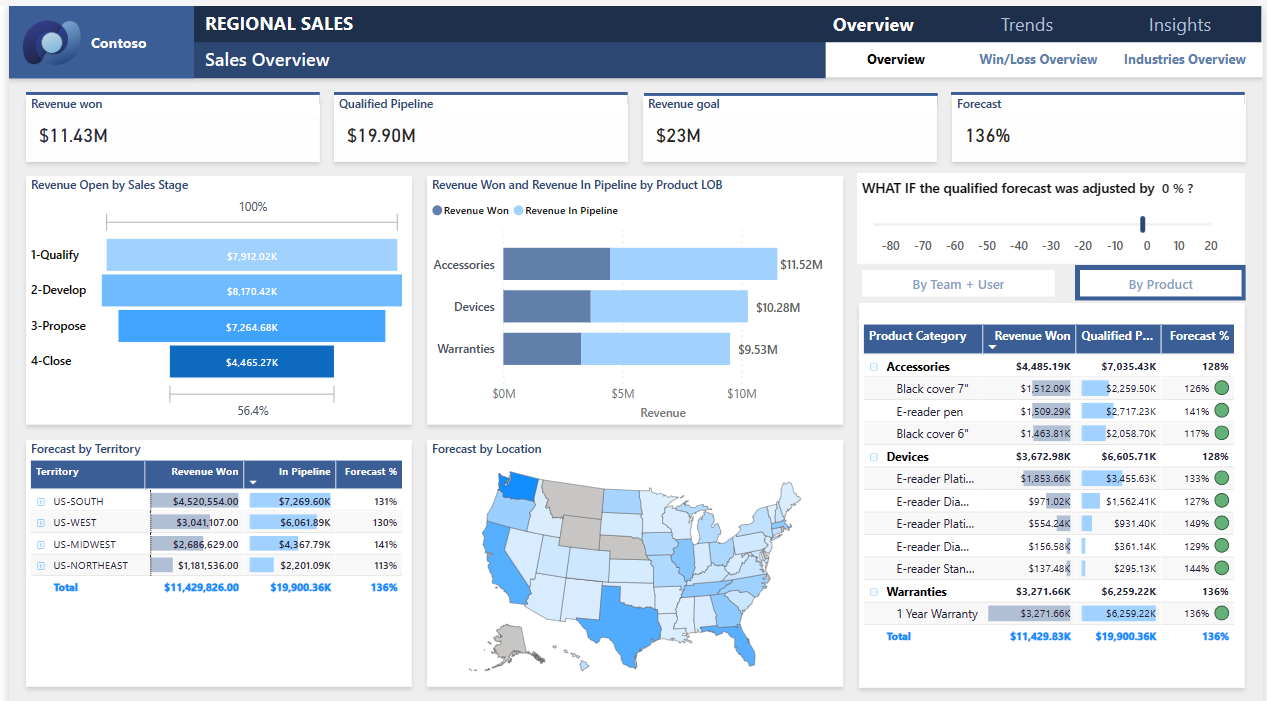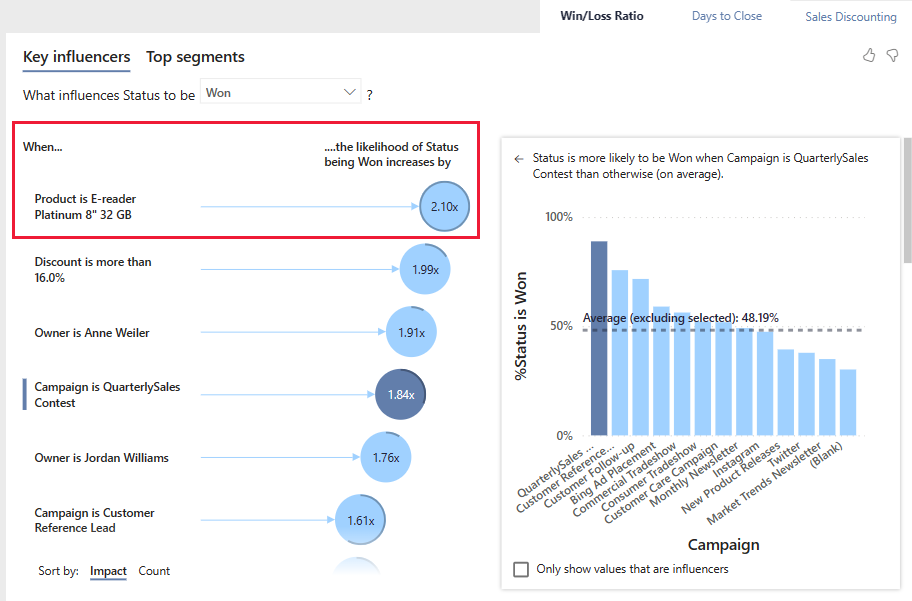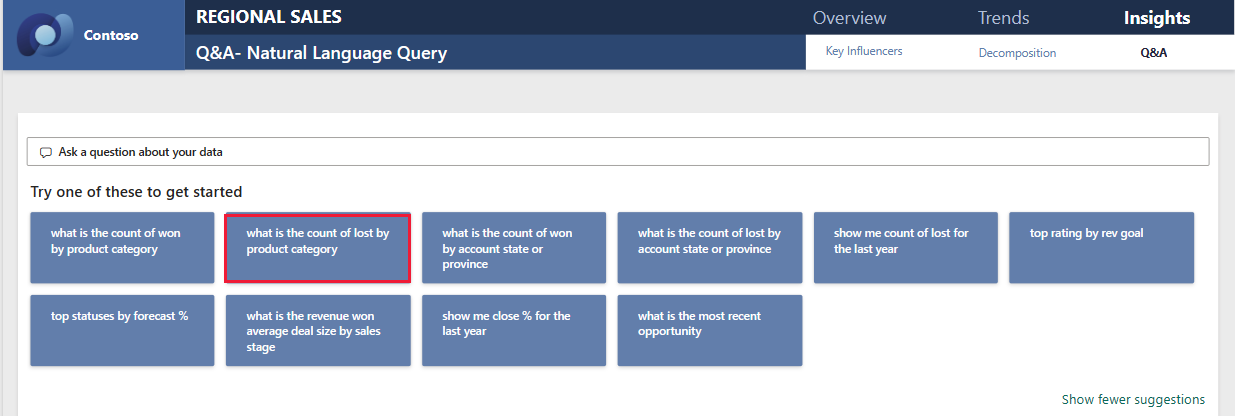หมายเหตุ
การเข้าถึงหน้านี้ต้องได้รับการอนุญาต คุณสามารถลอง ลงชื่อเข้าใช้หรือเปลี่ยนไดเรกทอรีได้
การเข้าถึงหน้านี้ต้องได้รับการอนุญาต คุณสามารถลองเปลี่ยนไดเรกทอรีได้
ตัวอย่างการขายภูมิภาคประกอบด้วยรายงานสําหรับบริษัทที่สมมุติขึ้นที่ชื่อว่า Contoso ผู้จัดการฝ่ายขายของ Contoso สร้างรายงานนี้เพื่อทําความเข้าใจผลิตภัณฑ์และภูมิภาคของผู้สนับสนุนหลักสําหรับรายได้ชนะหรือขาดทุน ตัวอย่างนี้เป็นส่วนหนึ่งของชุดตัวอย่าง ที่แสดงให้เห็นว่าคุณสามารถใช้ Power BI กับข้อมูล รายงาน และแดชบอร์ดที่เกี่ยวข้องกับธุรกิจได้อย่างไร ดู รับตัวอย่าง ในบทความนี้
การแนะนํานี้จะสํารวจตัวอย่างยอดขายตามภูมิภาคในบริการของ Power BI เนื่องจากประสบการณ์การใช้รายงานจะคล้ายกันใน Power BI Desktop และในบริการ คุณยังสามารถทําตาม โดยการดาวน์โหลดไฟล์ .pbix ตัวอย่างใน Power BI Desktop ได้
ข้อกำหนดเบื้องต้น
คุณไม่จําเป็นต้องมีสิทธิ์การใช้งาน Power BI เพื่อสํารวจตัวอย่างใน Power BI Desktop คุณเพียงแค่ต้องการสิทธิ์การใช้งาน Fabric ฟรีเพื่อสํารวจตัวอย่างในบริการของ Power BI และบันทึกไปยังพื้นที่ทํางานของฉัน
รับตัวอย่าง
ก่อนที่คุณจะสามารถใช้ตัวอย่าง รับตัวอย่างในหนึ่งในวิธีต่อไปนี้:
- รับตัวอย่างที่มีอยู่ภายในในบริการ
- ดาวน์โหลดไฟล์ .pbix
รับตัวอย่างที่มีอยู่ภายใน
เปิดบริการของ Power BI (
app.powerbi.com) และเลือก เรียนรู้ ในการนําทางด้านซ้ายบนหน้า ศูนย์ การเรียนรู้ ภายใต้ รายงานตัวอย่าง ให้เลื่อนจนกว่าคุณจะเห็น ตัวอย่างยอดขายตามภูมิภาค
เลือกตัวอย่าง ซึ่งจะเปิดรายงานในโหมดการอ่าน
Power BI นําเข้าตัวอย่างที่มีอยู่ภายใน เพิ่มรายงานและแบบจําลองความหมายไปยัง พื้นที่ทํางานของฉัน
รับไฟล์ .pbix สําหรับตัวอย่างนี้
อีกทางเลือกหนึ่งคือ คุณสามารถดาวน์โหลดตัวอย่างยอดขายตามภูมิภาคเป็นไฟล์ .pbix ซึ่งถูกออกแบบมาสําหรับใช้กับ Power BI Desktop
เปิดที่เก็บตัวอย่าง GitHub ไปยัง ไฟล์ .pbix ตัวอย่างยอดขายภูมิภาค
เลือก ดาวน์โหลด ที่มุมขวาบน ซึ่งจะดาวน์โหลดโดยอัตโนมัติไปยังโฟลเดอร์ดาวน์โหลดของคุณ
ถ้าคุณต้องการดูในบริการของ Power BI คุณสามารถเผยแพร่ได้ที่นั่น
เปิดไฟล์ใน Power BI Desktop และเลือกไฟล์>เผยแพร่เผยแพร่>ไปยัง Power BI หรือเลือก เผยแพร่ ในริบบอน หน้าแรก
ในกล่องโต้ตอบ เผยแพร่ไปยัง Power BI ให้เลือกพื้นที่ทํางาน แล้วเลือก เลือก
Power BI นําเข้าตัวอย่าง เพิ่มรายงานและแบบจําลองความหมายไปยังพื้นที่ทํางานที่คุณเลือก
เปิดรายงานตัวอย่างการขายภูมิภาค
หากต้องการเปิดรายงานยอดขายตามภูมิภาค ให้ไปยังพื้นที่ทํางานของคุณและเลือกรายงานนั้น:
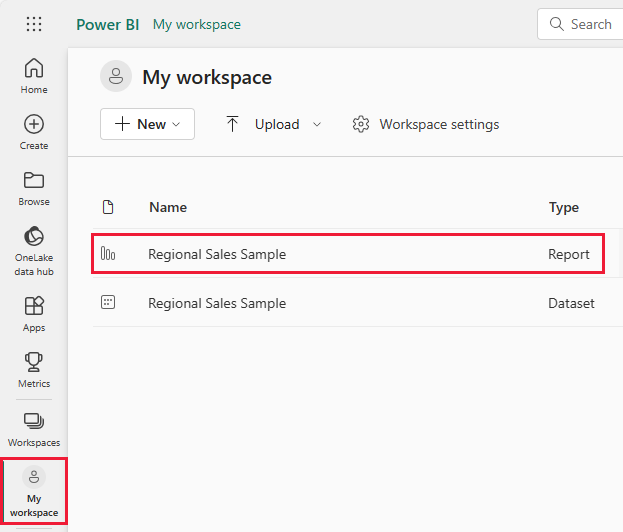
ถ้าคุณกําลังติดตามใน Power BI Desktop เปิด ไฟล์ .pbix เพื่อดูรายงาน
คุณสามารถแก้ไขการแสดงภาพปัจจุบัน และสร้างการแสดงภาพของคุณเองที่ใช้แบบจําลองความหมายสําหรับตัวอย่างนี้ได้ สภาพแวดล้อมนี้มีความปลอดภัยให้ดําเนินการได้เนื่องจากคุณสามารถเลือกที่จะไม่บันทึกการเปลี่ยนแปลงของคุณ แต่ถ้าคุณบันทึก คุณสามารถกลับไปยัง ศูนย์ การเรียนรู้สําหรับสําเนาชุดใหม่ของตัวอย่างนี้ได้เสมอ
เลือก แก้ไข ในแถบส่วนหัวของ Power BI เพื่อสํารวจในมุมมองการแก้ไข:
- ดูว่าหน้าถูกสร้างขึ้นอย่างไร เขตข้อมูลในแต่ละแผนภูมิ และตัวกรองบนหน้า
- เพิ่มหน้าและแผนภูมิที่มาจากข้อมูลเดียวกัน
- เปลี่ยนชนิดการแสดงภาพสําหรับแต่ละแผนภูมิ
- ปักหมุดแผนภูมิที่น่าสนใจไปยังแดชบอร์ดของคุณ
เลือก มุมมอง การอ่านเพื่อออกจากโหมดแก้ไข บันทึกหรือละทิ้งการเปลี่ยนแปลงของคุณ
สํารวจหน้ารายงานภาพรวมยอดขาย
รายงานสามารถมีหลายหน้าที่ทํางานกับแบบจําลองความหมายเดียวกัน วิชวลแสดงข้อมูลที่แตกต่างจากแบบจําลองความหมาย
บนหน้า ภาพรวมยอดขาย ในไทล์ รายได้ที่ชนะ ให้เลือก อุปกรณ์เสริม การแสดงภาพอื่น ๆ ตอนนี้สะท้อนถึงการเลือกของคุณ
ใช้คุณลักษณะนี้เพื่อสํารวจข้อมูลของคุณ เลือก เขตข้อมูลเครื่องประดับ อีกครั้งเพื่อคืนค่าข้อมูลทั้งหมดไปยังการแสดงภาพ
ตรวจสอบการนําทางรายงาน
รายงานนี้ใช้ปุ่มหลายปุ่มเพื่อนําทางไปมาระหว่างหน้ารายงาน

ปุ่ม ภาพรวม มีลิงก์หน้ารายงานสามลิงก์: ภาพรวม ภาพรวมการชนะ/แพ้ และ ภาพรวมอุตสาหกรรม
ถัดจาก ภาพรวม ให้เลือก แนวโน้ม ซึ่งจะนําคุณไปยังหน้าระดับบนสุดอื่น

หากต้องการดูวิธีการทํางานของการนําทางนี้ ให้เลือก แก้ไข ในโหมด แก้ไข ให้เลือกปุ่มใดปุ่มหนึ่ง ภายใต้ รูปแบบ คุณสามารถดูการดําเนินการสําหรับปุ่มได้
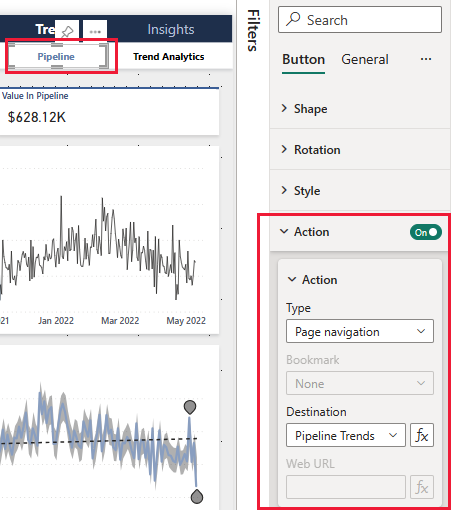
สําหรับข้อมูลเพิ่มเติม ดูสร้างปุ่มในรายงาน Power BI
ดูแท็บที่ด้านล่าง แต่ละแท็บจะเปิดหน้ารายงานสําหรับการแก้ไข ไอคอนจะระบุว่าเพจเหล่านี้ถูกซ่อนอยู่
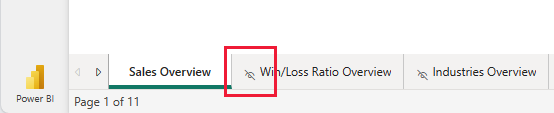
การซ่อนหน้ารายงานทั้งหมดยกเว้นหน้า ภาพรวม จะให้จุดเข้าใช้งานที่ชัดเจนสําหรับผู้ใช้ของคุณ หากต้องการดูตัวเลือก ให้ยกเลิกการซ่อนหน้ารายงานหน้าใดหน้าหนึ่ง จากนั้นเลือก มุมมอง การอ่าน เพื่อออกจากโหมด แก้ไข
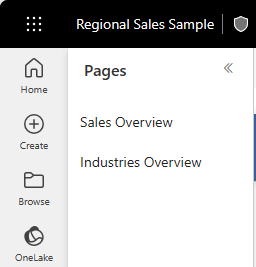
สําหรับข้อมูลเพิ่มเติม ดู สร้างหน้าและตัวนําทางบุ๊กมาร์ก
ตรวจทานหน้าผู้ทรงอิทธิพลหลัก
หน้า ผู้ มีอิทธิพลหลัก แสดงการสนับสนุนปัจจัยที่แตกต่างกันเพื่อความสําเร็จสําหรับบริษัทของคุณ หน้านี้ไม่ใช่การแสดงผลข้อมูลแบบพาสซีฟ ผู้มีส่วนได้เสียสามารถใช้การแสดงภาพเหล่านี้เพื่อโต้ตอบและเรียนรู้ได้
เลือกข้อมูลเชิงลึกผู้>มีอิทธิพลหลัก
ใน % ปิดตามประเภทผลิตภัณฑ์ เลือกอุปกรณ์
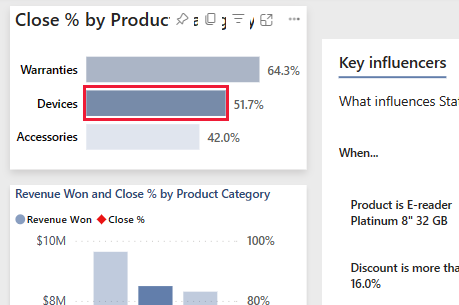
การแสดงภาพอื่น ๆ บนหน้า ตอนนี้สะท้อนถึงตัวเลือกนั้น ดูวิ ชวลของผู้ ทรงอิทธิพลหลักตรงกลางของหน้า อิทธิพลของปัจจัยต่าง ๆ จะปรากฏขึ้นที่นั่น ตัวอย่างเช่น เมื่อผลิตภัณฑ์คือ E-reader Platinum 8" 32 GB ความน่าจะเป็น ของสถานะชนะ จะเพิ่มขึ้น 2.10 เท่า
ไทล์นี้เรียกว่า การแสดงภาพข้อมูลผู้ มีอิทธิพลหลัก หากต้องการดูเพิ่มเติม ให้เลือก แก้ไข จากนั้นเลือกไดอะแกรม ภายใต้ การแสดงภาพ คุณสามารถดูข้อมูลจําเพาะสําหรับการแสดงภาพนี้
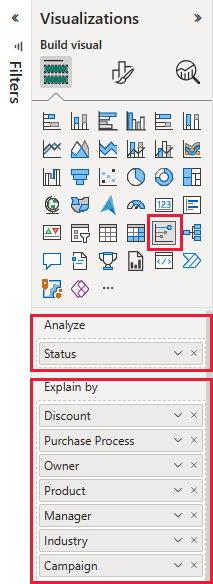
เลือก มุมมอง การอ่านเพื่อออกจากโหมดแก้ไข กลับไปที่รายงาน คุณสามารถเลือกหมวดหมู่ที่แตกต่างกัน ผู้มีอิทธิพลที่แตกต่างกัน หรือเลือก สูญหาย แทนชนะ
เจาะลึกลงในข้อมูลในโครงข่ายของข้อมูลแบบต้นไม้
ใช้การแสดงภาพโครงข่ายของข้อมูลหรือ โครงข่ายของข้อมูลแบบต้นไม้เพื่อแสดงภาพข้อมูลในหลายมิติ คุณสามารถรวมข้อมูลและเจาะลึกลงในมิติของคุณในลําดับใดก็ได้ เครื่องมือนี้มีประโยชน์สําหรับการสํารวจและวิเคราะห์สาเหตุที่แท้จริงโดยชั่วคราว
เลือก ข้อมูลเชิงลึกสําหรับ>โครงข่ายของข้อมูล
ในโครงข่ายของข้อมูล เลือก x ที่อยู่ถัดจากดินแดน ผลิตภัณฑ์ และประเภทผลิตภัณฑ์ เพื่อล้างค่าเหล่านั้น

เลือกเครื่องหมายบวกถัดจากค่า จากเมนูบริบท ให้เลือกเขตข้อมูล เช่น การส่งเสริมการขาย
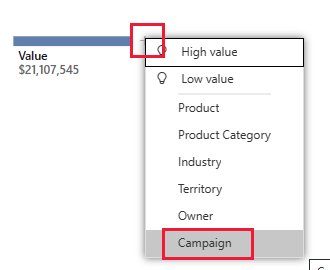
วิชวลขยายค่าสําหรับการ ส่งเสริมการขาย จากสูงสุดถึงต่ําสุด
คุณสามารถเลือกเขตข้อมูลอื่นเพื่อเพิ่มระดับในไดอะแกรม ทําให้ดูผลของเขตข้อมูลที่แตกต่างกันได้ แทนที่จะเลือกเขตข้อมูล เลือกเครื่องหมายบวกอีกครั้ง และเลือก ค่าสูง
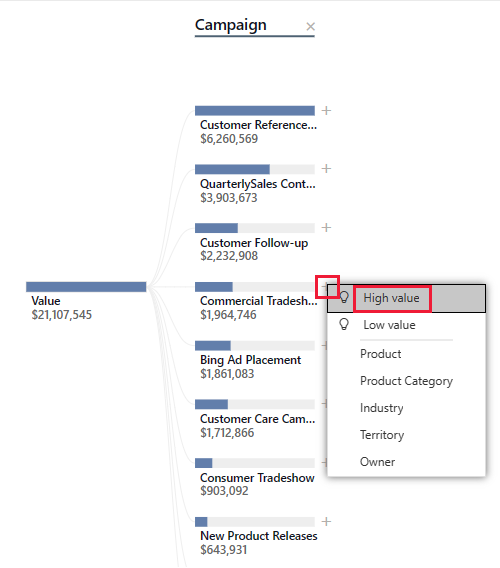
วิชวลจะกําหนดเขตข้อมูลที่เป็นไปได้ซึ่งแสดงผลกระทบมากที่สุดและขยายตามเขตข้อมูลนั้น
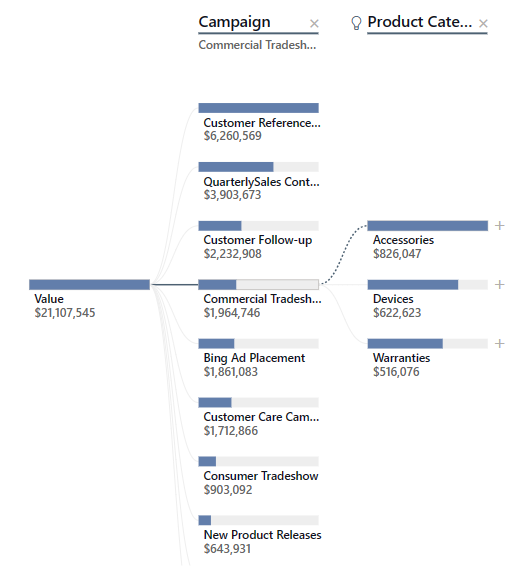
บางทีวิธีที่ง่ายที่สุดในการโต้ตอบกับต้นไม้ย่อยคือการเลือก ค่า สูงหรือ ค่า ต่ําซ้ํา ๆ เพื่อดูว่าเขตข้อมูลใดมีผลมากที่สุด
ถามคำถามเกี่ยวกับข้อมูลของคุณ
คิวรีภาษาธรรมชาติ หรือ การแสดงภาพข้อมูล Q&A มีความสามารถในการถามคําถามเกี่ยวกับข้อมูลในภาษาธรรมชาติเพื่อสํารวจข้อมูลของคุณ รายงานสามารถตอบสนองต่อคิวรีของคุณ และสร้างคําแนะนําสําหรับคิวรีที่มีประโยชน์
เลือกถามตอบข้อมูลเชิงลึก> หน้ารายงานมีพร้อมท์ที่แนะนําหลายข้อความ
เลือกคําถาม เช่น จํานวนที่แพ้ตามหมวดหมู่ผลิตภัณฑ์คืออะไร
รายงานจะแสดงเขตข้อมูลเป็นแผนภูมิแท่งแบบเรียงซ้อน
เพิ่ม ตามสัปดาห์ ไปยังคําถาม รายงานมีแผนภูมิเส้นที่มีจํานวน ประเภท และสัปดาห์ วางเมาส์เหนือจุดสําหรับค่า
เนื้อหาที่เกี่ยวข้อง
สภาพแวดล้อมนี้มีความปลอดภัยให้ดําเนินการได้เนื่องจากคุณสามารถเลือกที่จะไม่บันทึกการเปลี่ยนแปลงของคุณ แต่ถ้าคุณบันทึก คุณสามารถกลับไปยัง ศูนย์ การเรียนรู้สําหรับสําเนาชุดใหม่ของตัวอย่างนี้ได้เสมอ
เราหวังว่าการแนะนํานี้ได้แสดงให้เห็นว่าความสามารถของปัญญาประดิษฐ์ใน Power BI สามารถให้ข้อมูลเชิงลึกในข้อมูลได้อย่างไร ตอนนี้ถึงตาคุณแล้ว เชื่อมต่อไปยังข้อมูลของคุณเอง ด้วย Power BI คุณสามารถเชื่อมต่อกับแหล่งข้อมูลที่หลากหลาย เมื่อต้องการเรียนรู้เพิ่มเติม ดูเริ่มต้นใช้งานบริการของ Power BI