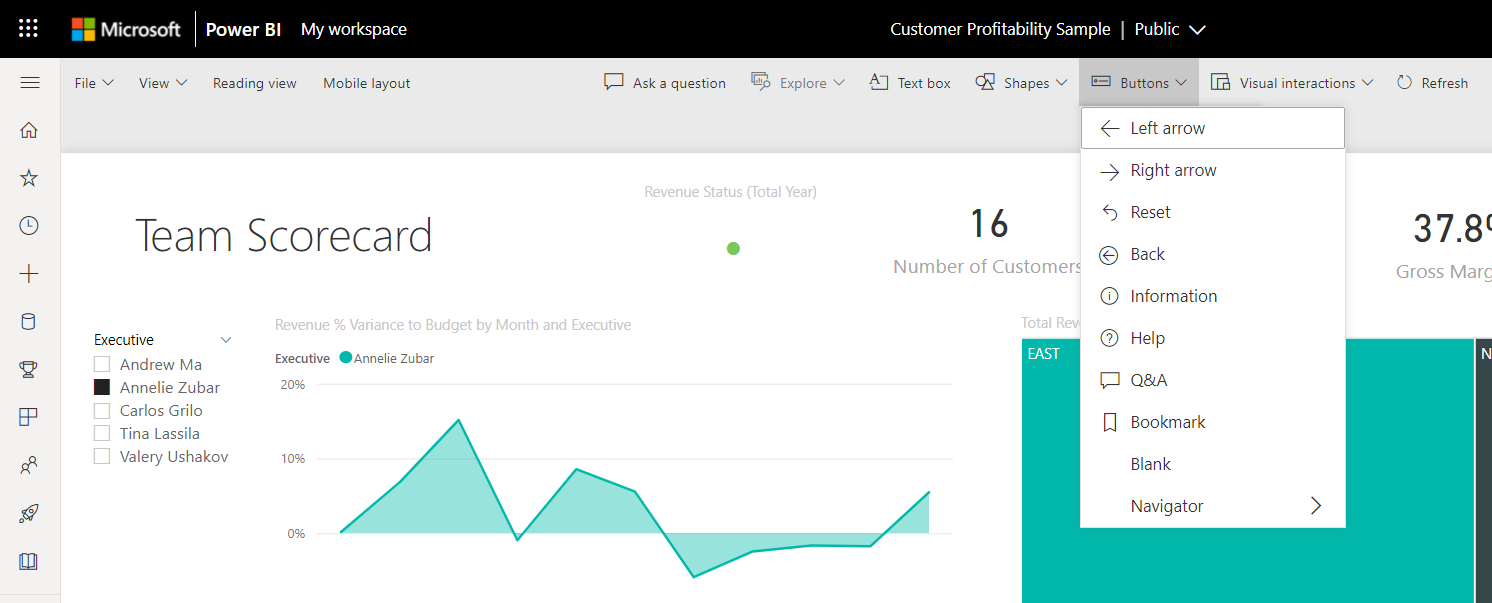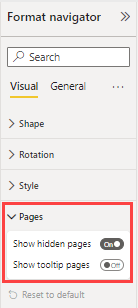สร้างหน้าและตัวนําทางบุ๊กมาร์ก
นําไปใช้กับ: บริการของ Power BI Power BI Desktop
ด้วยการใช้ตัวนําทางที่มีอยู่ภายในของ Power BI คุณสามารถสร้างหน้าและประสบการณ์การนําทางบุ๊กมาร์กได้อย่างรวดเร็วด้วยการคลิกเพียงไม่กี่ครั้ง ตัวนําทางเหล่านี้ควรประหยัดเวลาในการสร้างและจัดการหน้าหรือประสบการณ์การนําทางบุ๊กมาร์กของคุณ
คุณสามารถค้นหาความสามารถนี้ใน Power BI Desktop หรือ บริการของ Power BI
วิดีโอ
ดูวิดีโอนี้แสดงวิธีการเพิ่มหน้าและบุ๊กมาร์กตัวนําทาง แล้วลองทําด้วยตนเอง
หมายเหตุ
วิดีโอนี้อาจใช้ Power BI Desktop หรือบริการของ Power BI เวอร์ชันก่อนหน้า
ตัวนําทางหน้า
บนแท็บ แทรก เลือก ตัว>นําทาง>ปุ่ม ตัวนําทางหน้า
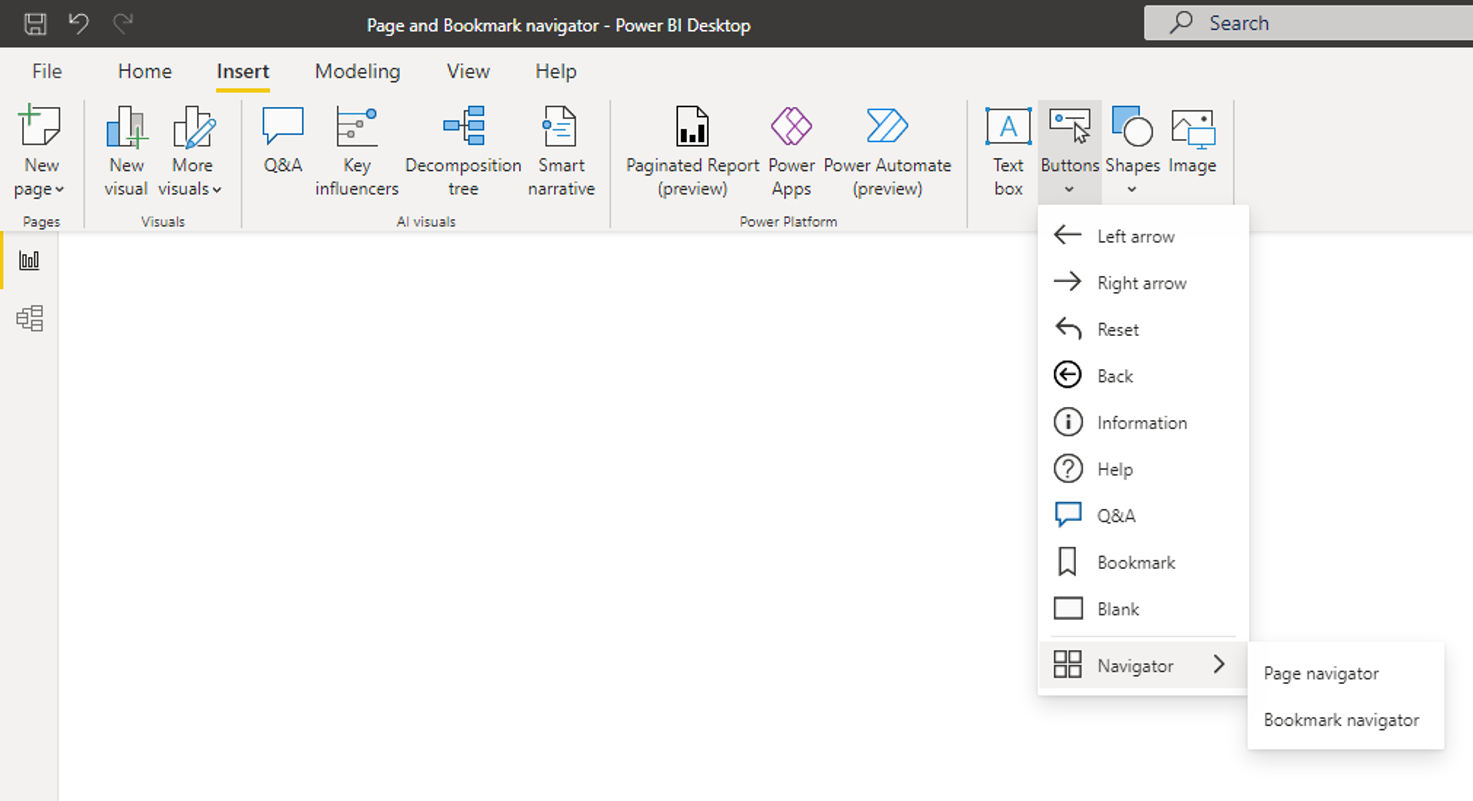
เมื่อคุณเลือกตัวเลือก ตัว นําทางหน้า Power BI จะสร้างตัวนําทางหน้าให้คุณโดยอัตโนมัติ:

ตัวนําทางหน้าจะซิงค์กับหน้ารายงานของคุณโดยอัตโนมัติ ซึ่งหมายความว่า:
- ชื่อของปุ่มตรงกับชื่อที่แสดงในหน้า
- การเรียงลําดับของปุ่มจะตรงกับลําดับของหน้ารายงานของคุณ
- ปุ่มที่เลือกคือหน้าปัจจุบัน
- ตัวนําทางจะอัปเดตโดยอัตโนมัติเมื่อคุณเพิ่มหรือลบหน้าในรายงานของคุณออก
- ชื่อของปุ่มจะอัปเดตโดยอัตโนมัติเมื่อคุณเปลี่ยนชื่อหน้า
ถ้าคุณต้องการกําหนดหน้าที่แสดงหรือซ่อนในตัวนําทางหน้าเพิ่มเติม ให้ไปที่แท็บ หน้าบานหน้าต่าง>ตัวนําทางรูปแบบ ที่นั่น คุณสามารถแสดง/ซ่อนหน้าที่ซ่อนอยู่ หรือแสดง/ซ่อนหน้าคําแนะนําเครื่องมือ:
หมายเหตุ
ถ้าคุณกําลังทดสอบตัวนําทางหน้าใน Power BI Desktop หรือในโหมดแก้ไขของบริการ Power BI คุณจําเป็นต้องกด Ctrl + คลิก เพื่อนําทางไปยังหน้าที่ต้องการ
ตัวนําทางบุ๊กมาร์ก
ก่อนที่คุณจะสามารถสร้างตัวนําทางบุ๊กมาร์กได้ คุณต้อง สร้างบุ๊กมาร์กก่อน นอกจากนี้สร้างกลุ่มบุ๊กมาร์กแยกต่างหากหากคุณวางแผนที่จะสร้างตัวนําทางบุ๊กมาร์กที่แตกต่างกันภายในรายงานเดียวกัน
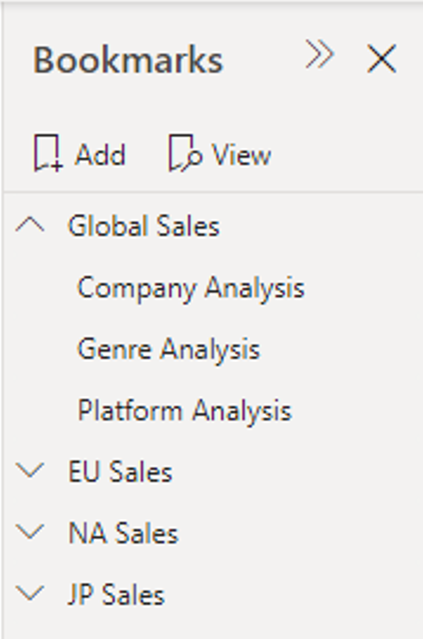
เมื่อคุณสร้างบุ๊กมาร์กของคุณแล้ว ให้เลือกตัวเลือก ตัว นําทางบุ๊กมาร์ก
บนแท็บ แทรก เลือก ตัวนําทางบุ๊กมาร์กตัว>นําทางปุ่ม>
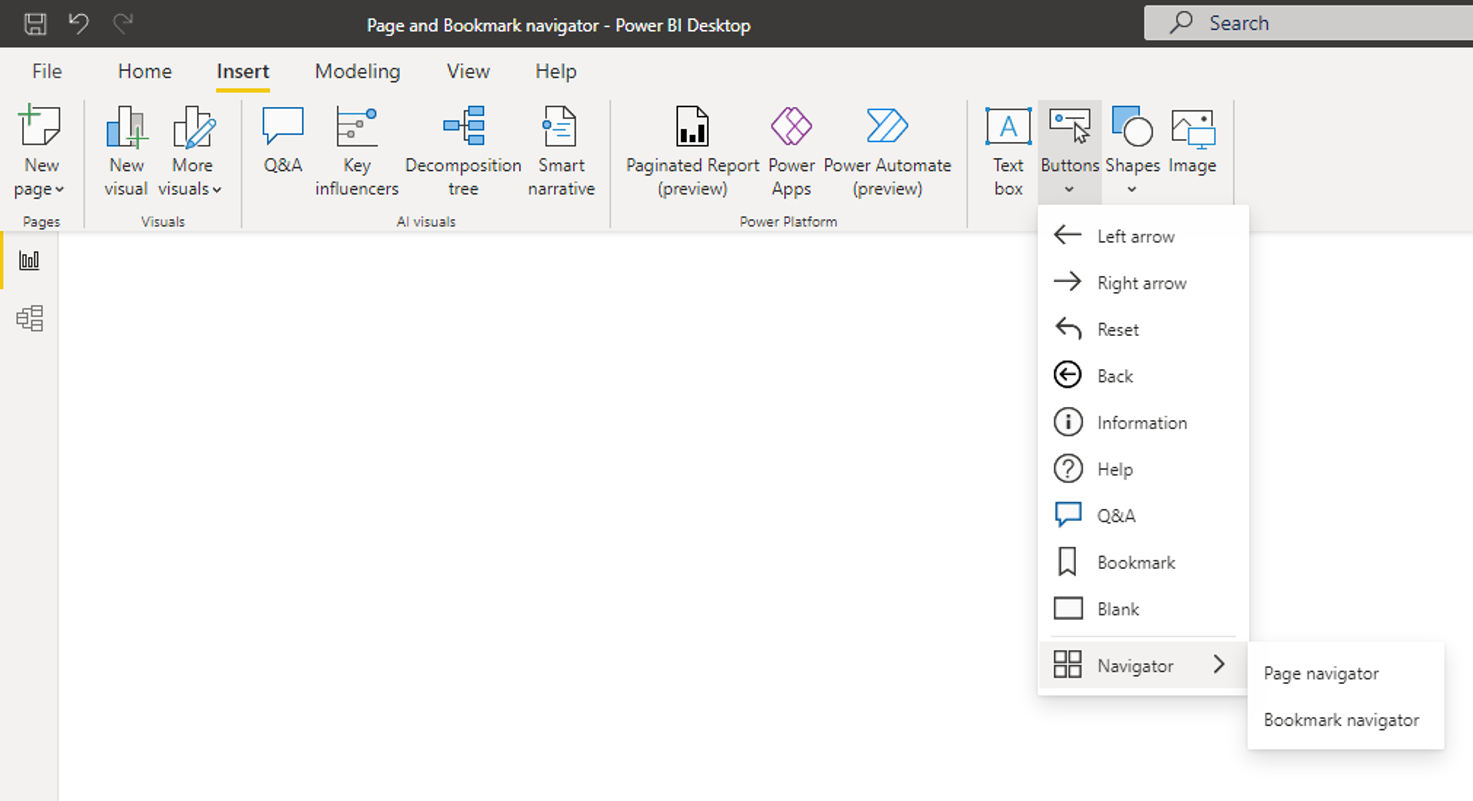
Power BI จะสร้างตัวนําทางบุ๊กมาร์กสําหรับคุณโดยอัตโนมัติ:
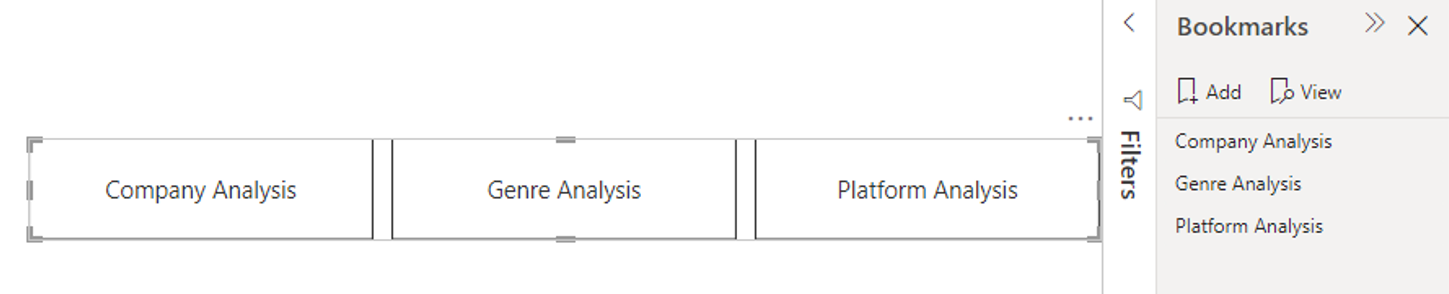
ตัวนําทางบุ๊กมาร์กจะซิงค์กับบุ๊กมาร์กรายงานของคุณโดยอัตโนมัติ ซึ่งหมายความว่า:
- ชื่อของปุ่มตรงกับชื่อที่แสดงบุ๊กมาร์ก
- การเรียงลําดับของปุ่มจะตรงกับลําดับของบุ๊กมาร์กรายงานของคุณ
- ปุ่มที่เลือกคือบุ๊กมาร์กที่เลือกล่าสุด
- ตัวนําทางจะอัปเดตโดยอัตโนมัติเมื่อคุณเพิ่มหรือลบบุ๊กมาร์กในรายงานของคุณออก
- ชื่อของปุ่มจะอัปเดตโดยอัตโนมัติเมื่อคุณเปลี่ยนชื่อบุ๊กมาร์ก
ถ้าคุณต้องการปรับแต่งบุ๊กมาร์กเพิ่มเติมที่แสดงหรือซ่อนในตัวนําทางบุ๊กมาร์ก ให้ไปที่แท็บ บุ๊กมาร์กบานหน้าต่าง>ตัวนําทางรูปแบบ:
ตาม ค่าเริ่มต้น บุ๊กมาร์กทั้งหมด จะแสดงในตัวนําทางบุ๊กมาร์ก อย่างไรก็ตาม คุณสามารถสร้างและเลือกกลุ่มบุ๊กมาร์กเฉพาะเพื่อแสดงเฉพาะบุ๊กมาร์กภายในกลุ่มนั้นได้
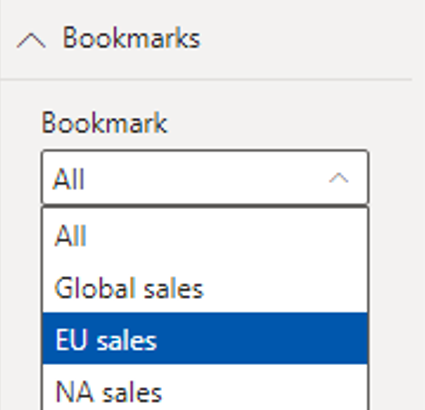
คุณยังสามารถ อนุญาตให้ยกเลิกการเลือก ได้ ซึ่งหมายความว่าผู้ใช้สามารถยกเลิกการเลือกปุ่มทั้งหมดในตัวนําทางบุ๊กมาร์กได้ ตัวเลือกนี้เหมาะสําหรับการสร้างประสบการณ์เหมือนการสลับหรืออนุญาตให้มีสถานะเริ่มต้นที่ไม่ได้เลือกไว้ หากต้องการตั้งค่าประสบการณ์ประเภทใดชนิดหนึ่ง ก่อนอื่นให้สร้างบุ๊กมาร์กด้วยสถานะยกเลิกการเลือกที่ต้องการ นี่คือตัวอย่างของสถานะที่ไม่ได้เลือก:
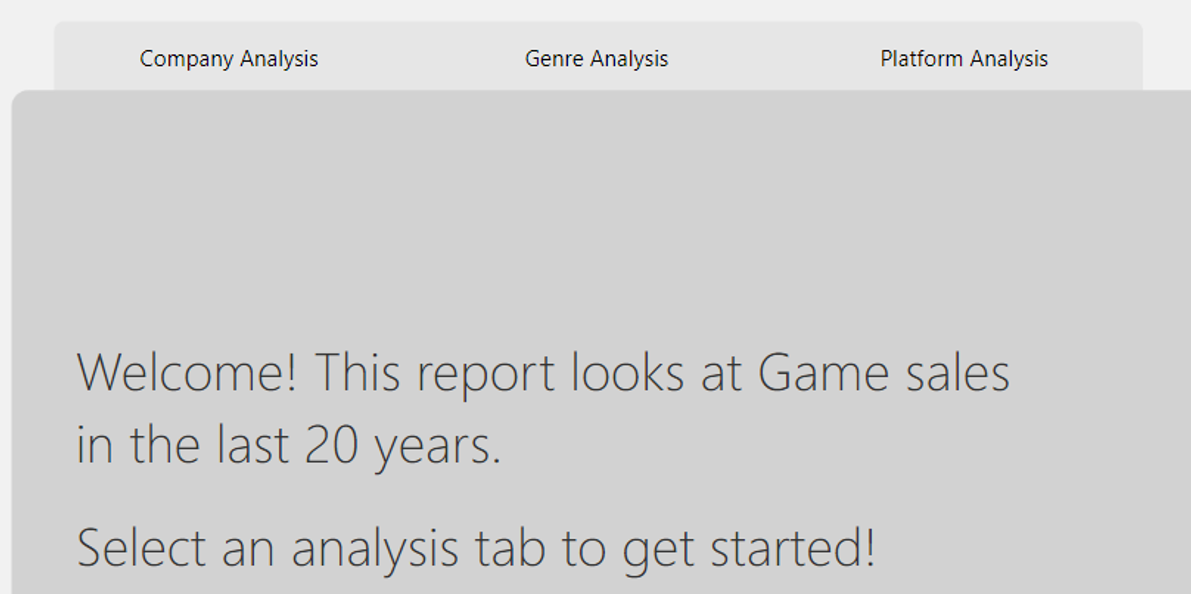
เมื่อคุณบุ๊กมาร์กสถานะที่ไม่ได้เลือกแล้ว ให้เปิด อนุญาตการยกเลิกการเลือก และเลือกบุ๊กมาร์กที่คุณต้องการเปิดใช้งานเมื่อยกเลิกการเลือก ในกรณีนี้ บุ๊กมาร์กชื่อว่า ไม่มีตัวกรอง
ถ้าบุ๊กมาร์กที่คุณกําลังใช้สําหรับการยกเลิกอยู่ภายในตัวนําทางบุ๊กมาร์กอยู่แล้ว คุณสามารถเลือกที่จะ ซ่อนบุ๊กมาร์ก การยกเลิกการเลือกภายในตัวนําทางถ้าคุณไม่ต้องการแสดง:
ตัวเลือกการจัดรูปแบบ
เช่นเดียวกับปุ่มอื่น ๆ มีตัวเลือกการจัดรูปแบบมากมายสําหรับตัวนําทางรวมถึง:
- สีพื้น
- ข้อความ
- เค้าร่าง
- รูปร่าง
- เงาของรูปร่าง
- เรืองแสงแบบรูปร่าง
- การหมุน
ตัวนําทางยังมีตัวเลือกการจัดรูปแบบเพิ่มเติมอีกสองตัวเลือก:
- เค้าโครงเส้นตาราง
- รัฐที่เลือก
เค้าโครงเส้นตาราง
แท็บเค้าโครงเส้นตารางมีตัวเลือกในการเปลี่ยนการวางแนวของตัวนําทางในแบบฟอร์มต่อไปนี้:
- แนวนอน
- แนวตั้ง
- เส้นกริด
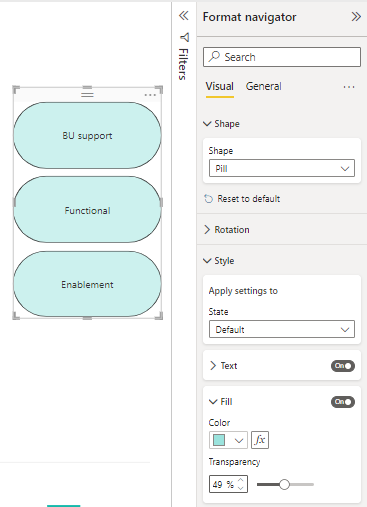
นอกจากนี้ยังมีตัวเลือกในการเปลี่ยน ช่องว่างภายใน ระหว่างปุ่มในตัวนําทาง
รัฐที่เลือก
ตัวนําทางสามารถกําหนดสถานะที่เลือกของปุ่มได้ คุณสามารถใช้ตัวเลือกนี้เพื่อช่วยสถานะที่เลือกของปุ่มที่โดดเด่นจากสถานะเริ่มต้นได้ ในตัวอย่างนี้ เราได้กําหนดทั้ง การจัดรูปแบบเติม และ ข้อความ สําหรับ สถานะที่เลือก :
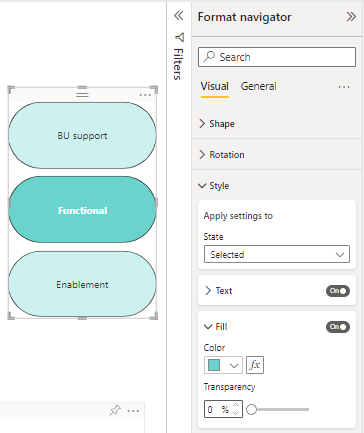
ตั้งค่าปลายทางการนําทางของเพจตามเงื่อนไข
คุณสามารถใช้การจัดรูปแบบตามเงื่อนไขเพื่อตั้งค่าปลายทางการนําทางโดยยึดตามผลลัพธ์ของหน่วยวัดที่คุณสร้างใน Power BI Desktop ได้ ตัวอย่างเช่น คุณอาจต้องการประหยัดเนื้อที่บนพื้นที่รายงานของคุณ ด้วยการมีเพียงปุ่มเดียวเพื่อนําทางไปยังหน้าอื่นๆ ตามการเลือกของผู้ใช้:
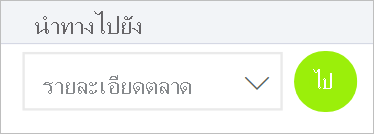
หากต้องการสร้างตัวอย่างนี้ ให้เริ่มต้นโดยการสร้างตารางแบบคอลัมน์เดียวใน Power BI Desktop ที่มีชื่อของปลายทางการนําทาง:
บนแท็บ หน้าแรก ให้เลือก ป้อนข้อมูล
กล่องโต้ตอบ สร้างตาราง จะเปิดขึ้น
ในกล่องโต้ตอบ สร้างตาราง ให้ใส่ชื่อของหน้าของคุณในคอลัมน์ Power BI ใช้การจับคู่สตริงที่เหมือนกันเพื่อตั้งค่าปลายทางการเข้าถึงรายละเอียด ดังนั้นตรวจสอบให้แน่ใจว่าค่าที่คุณป้อนตรงกับชื่อหน้าการเข้าถึงรายละเอียดของคุณ
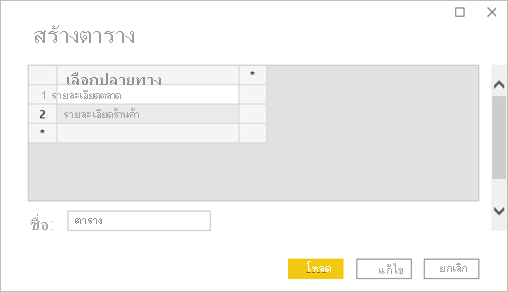
หลังจากที่คุณได้สร้างตารางแล้ว ให้เพิ่มตารางลงในหน้าเป็นตัวแบ่งส่วนข้อมูลแบบเลือกครั้งเดียว:
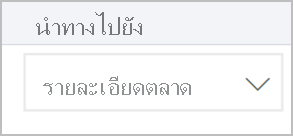
สร้างปุ่มการนําทางไปยังหน้าและเลือกตัวเลือกการจัดรูปแบบตามเงื่อนไขสําหรับปลายทาง:
ภายใต้สไตล์ ตั้งค่าการดําเนินการเป็นเปิดแล้ว ขยายการดําเนินการ เลือก การนําทางไปยังหน้า สําหรับ ชนิด จากนั้นเลือกไอคอน การจัดรูปแบบตามเงื่อนไข (fx) ที่อยู่ถัดจาก ปลายทาง
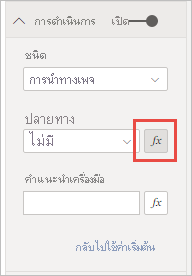
บนหน้า ปลายทาง - การดําเนินการ ให้เลือกชื่อของคอลัมน์ที่คุณสร้างขึ้น ในกรณีนี้ คือเลือกปลายทาง
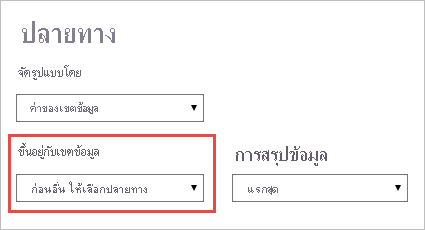
ตอนนี้ปุ่มสามารถนําทางไปยังหน้าอื่นๆ ได้ โดยขึ้นอยู่กับการเลือกของผู้ใช้
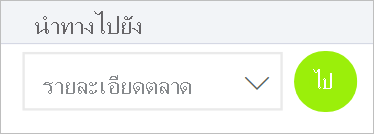
ข้อควรพิจารณาและข้อจำกัด
- ถ้าการตั้งค่าตัวหนา ตัวเอียง และขีดเส้นใต้เปิดอยู่สําหรับสถานะ ค่าเริ่มต้น คุณจะไม่สามารถปิดใช้งานการตั้งค่าดังกล่าวสําหรับสถานะ ที่เลือก ได้
เนื้อหาที่เกี่ยวข้อง
สําหรับข้อมูลเพิ่มเติมเกี่ยวกับคุณลักษณะที่คล้ายกัน หรือการโต้ตอบกับปุ่ม โปรดดูที่บทความต่อไปนี้: