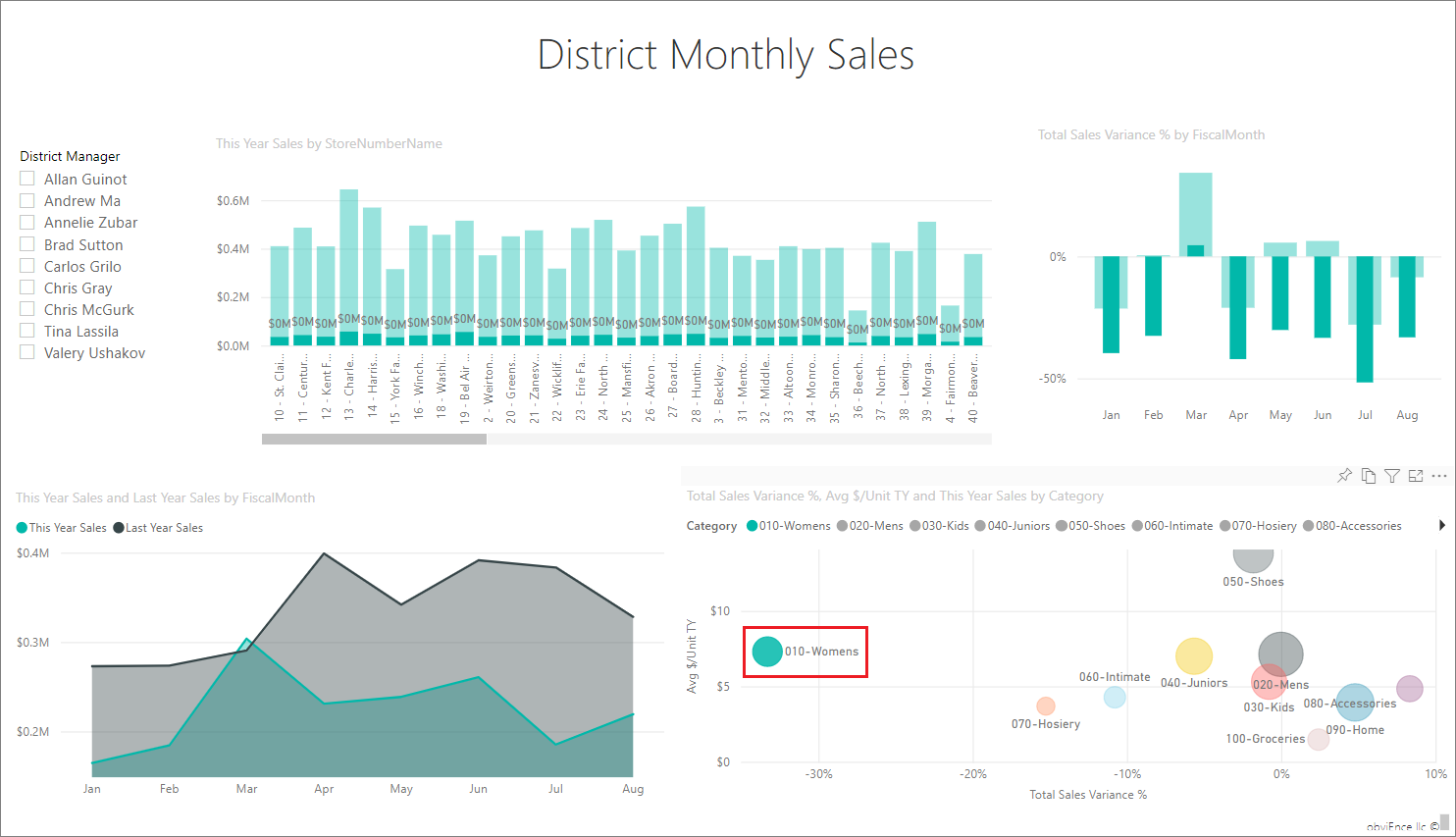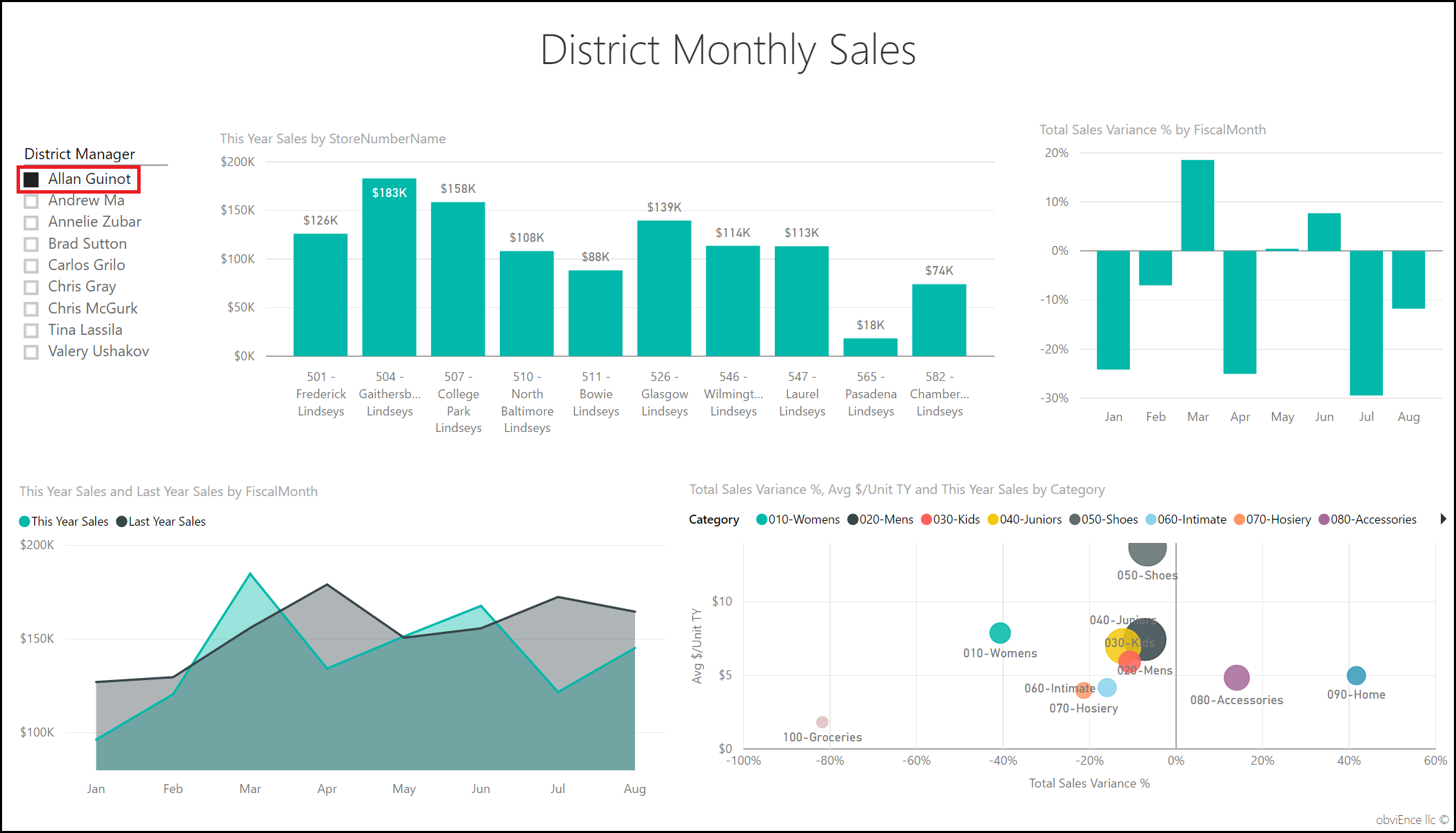ตัวอย่างการวิเคราะห์ด้านการขายปลีกสําหรับ Power BI: ชมการแนะนํา
หมายเหตุ
สําหรับตัวอย่างรุ่นที่อัปเดตแล้ว นี้ ดูตัวอย่าง Store Sales สําหรับ Power BI: ชมการแนะนํา
ตัวอย่างที่มีอยู่ภายในการวิเคราะห์ร้านค้าปลีกประกอบด้วยแดชบอร์ด รายงาน และแบบจําลองความหมายที่วิเคราะห์ข้อมูลการค้าปลีกของสินค้าที่ขายในหลายร้านค้าและเขต เมตริกเปรียบเทียบประสิทธิภาพของปีนี้กับปีที่แล้วสําหรับยอดขาย อัตราส่วนกําไรขั้นต้น ค่าความแปรปรวน และการวิเคราะห์ร้านค้าใหม่
ตัวอย่างนี้เป็นส่วนหนึ่งของชุดตัวอย่าง ที่แสดงให้เห็นว่าคุณสามารถใช้ Power BI กับข้อมูล รายงาน และแดชบอร์ดที่เกี่ยวข้องกับธุรกิจได้อย่างไร บริษัท obviEnce สร้างตัวอย่างนี้โดยใช้ข้อมูลที่ไม่ระบุตัวตนจริง ข้อมูลมีให้ใช้งานหลายรูปแบบ: ตัวอย่างที่มีอยู่ภายในในบริการของ Power BI, ไฟล์ Power BI Desktop .pbix หรือเวิร์กบุ๊ก Excel ดูตัวอย่างสําหรับ Power BI
บทช่วยสอนนี้จะสํารวจตัวอย่างการวิเคราะห์ร้านค้าปลีกในบริการของ Power BI เนื่องจากประสบการณ์การใช้รายงานจะคล้ายกันใน Power BI Desktop และในบริการ คุณยังสามารถทําตามโดยใช้ ตัวอย่างไฟล์ .pbix ใน Power BI Desktop ได้ รับตัวอย่างในหนึ่งในวิธีต่อไปนี้:
- รับตัวอย่างที่มีอยู่ภายในในบริการ
- ดาวน์โหลดไฟล์ .pbix
- ดาวน์โหลดเวิร์กบุ๊ก Excel
ข้อกำหนดเบื้องต้น
คุณไม่จําเป็นต้องมีสิทธิ์การใช้งาน Power BI เพื่อสํารวจตัวอย่างใน Power BI Desktop คุณเพียงแค่ต้องการสิทธิ์การใช้งาน Fabric ฟรีเพื่อสํารวจตัวอย่างในบริการของ Power BI และบันทึกไปยังพื้นที่ทํางานของฉัน
รับตัวอย่างที่มีอยู่ภายในบริการของ Power BI
เปิดบริการของ Power BI (
app.powerbi.com) และเลือก เรียนรู้ ในการนําทางด้านซ้ายบนหน้า ศูนย์การเรียนรู้ ภายใต้ รายงานตัวอย่าง ให้เลื่อนจนกว่าคุณจะเห็นตัวอย่างการวิเคราะห์ร้านค้าปลีก
เลือกตัวอย่าง จะเปิดขึ้นในโหมดการอ่าน
Power BI นําเข้าตัวอย่างที่มีอยู่ภายใน เพิ่มแดชบอร์ด รายงาน และแบบจําลองความหมายใหม่ไปยังพื้นที่ทํางานปัจจุบันของคุณ

เลือกแดชบอร์ดเพื่อดูแดชบอร์ดตัวอย่าง
รับไฟล์ .pbix สําหรับตัวอย่างนี้
อีกทางเลือกหนึ่งคือ คุณสามารถดาวน์โหลดตัวอย่างการวิเคราะห์ร้านค้าปลีกเป็น ไฟล์ .pbix ซึ่งถูกออกแบบมาสําหรับใช้กับ Power BI Desktop
หลังจากที่คุณเปิดไฟล์ใน Power BI Desktop ให้เลือก ไฟล์>เผยแพร่เผยแพร่>ไปยัง Power BI หรือเลือก เผยแพร่ ในริบบอน หน้าแรก
ในกล่องโต้ตอบ เผยแพร่ไปยัง Power BI ให้เลือกพื้นที่ทํางาน แล้วเลือก เลือก
ในบริการของ Power BI ในพื้นที่ทํางานของคุณ เลื่อนลงไปยังรายงาน ตัวอย่างการวิเคราะห์ร้านค้าปลีก และเลือกเพื่อเปิด
จากเมนู ตัวเลือกเพิ่มเติม (...) เลือก ปักหมุดไปยังแดชบอร์ด เลือก แดชบอร์ดใหม่ ใส่ชื่อ และเลือก ปักหมุดหน้านี้
แดชบอร์ดที่คุณสร้างด้วยวิธีนี้ไม่เหมือนกับแดชบอร์ดตัวอย่างที่สร้างขึ้นโดยตัวอย่างที่มีอยู่ภายใน คุณยังคง สามารถใช้ Q&A ในแดชบอร์ด เพื่อเรียนรู้เพิ่มเติมเกี่ยวกับข้อมูลของคุณ และทําการเปลี่ยนแปลงแดชบอร์ดของคุณได้
รับเวิร์กบุ๊ก Excel สําหรับตัวอย่างนี้
ถ้าคุณต้องการดูแหล่งข้อมูลสําหรับตัวอย่างนี้ ตัวอย่างนี้ยังมีให้ในรูปแบบเวิร์กบุ๊ก Excel หากต้องการดูข้อมูลดิบ ให้เปิดใช้งาน add-in การวิเคราะห์ข้อมูล จากนั้นเลือก Power Pivot Manage>
หากคุณต้องการรับและใช้ไฟล์ Excel ในบริการของ Power BI ให้ทําตามขั้นตอนเหล่านี้:
ดาวน์โหลดตัวอย่างจาก ตัวอย่าง Power BI Desktop ไฟล์ดังกล่าวเรียกว่า Retail Analysis Sample-no-PV.xlsx
เปิดไฟล์ใน Excel จากนั้นเลือกไฟล์>เผยแพร่เผยแพร่>ไปยัง Power BI
เลือกพื้นที่ทํางาน เช่น พื้นที่ทํางานของฉัน และเลือกส่งออก
มีหลายวิธีในการทํางานกับไฟล์ Excel สําหรับข้อมูลเพิ่มเติม โปรดดู สํารวจตัวอย่าง Excel ใน Excel
ในบริการของ Power BI ข้อมูลที่ส่งออกจะปรากฏเป็นแบบจําลองความหมายในพื้นที่ทํางานที่เลือก เลือกตัวเลือก เพิ่มเติม (...) >สร้างรายงานโดยอัตโนมัติ
เลือก บันทึก ใส่ชื่อสําหรับรายงานของคุณ จากนั้นเลือก บันทึก
จากเมนู ตัวเลือกเพิ่มเติม (...) เลือก ปักหมุดไปยังแดชบอร์ด เลือก แดชบอร์ดใหม่ ใส่ชื่อ และเลือก ปักหมุดหน้านี้
แดชบอร์ดและรายงานที่คุณสร้างด้วยวิธีนี้จะไม่เหมือนกับที่สร้างขึ้นโดยตัวอย่างที่มีอยู่ภายใน คุณยังคง สามารถใช้ Q&A ในแดชบอร์ด เพื่อสํารวจข้อมูลของคุณ และทําการเปลี่ยนแปลงแดชบอร์ดของคุณได้
ใช้ Q&A เพื่อเจาะลึกในแดชบอร์ด
ไม่ว่าคุณจะดาวน์โหลดแดชบอร์ดหรือสร้างด้วยตนเอง คุณสามารถใช้ Q&A ในแดชบอร์ดเพื่อค้นหารายละเอียดอื่น ๆ ในข้อมูลได้ ลองทํากัน
บนแดชบอร์ด เลือก ไทล์ ยอดขายใหม่และร้านค้า ที่มีอยู่ของปีนี้
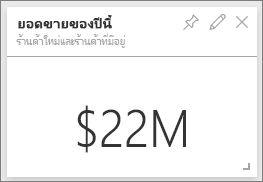
ถ้าแดชบอร์ดของคุณไม่มีไทล์ดังกล่าว ให้พิมพ์ ยอดขาย ปีนี้ในกล่องคําถาม Q&A ที่ด้านบนของแดชบอร์ด ผลลัพธ์ของ Q&A จะปรากฏขึ้น:
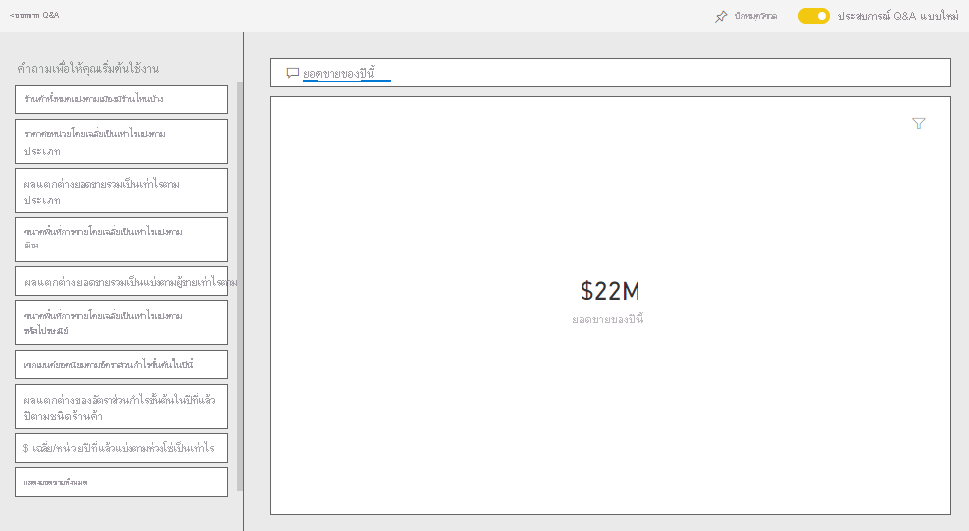
เปลี่ยนคําถามเป็นยอดขายของปีนี้ตามเขต สังเกตผลลัพธ์ การถามตอบจะวางคําตอบในแผนภูมิแท่งโดยอัตโนมัติ:
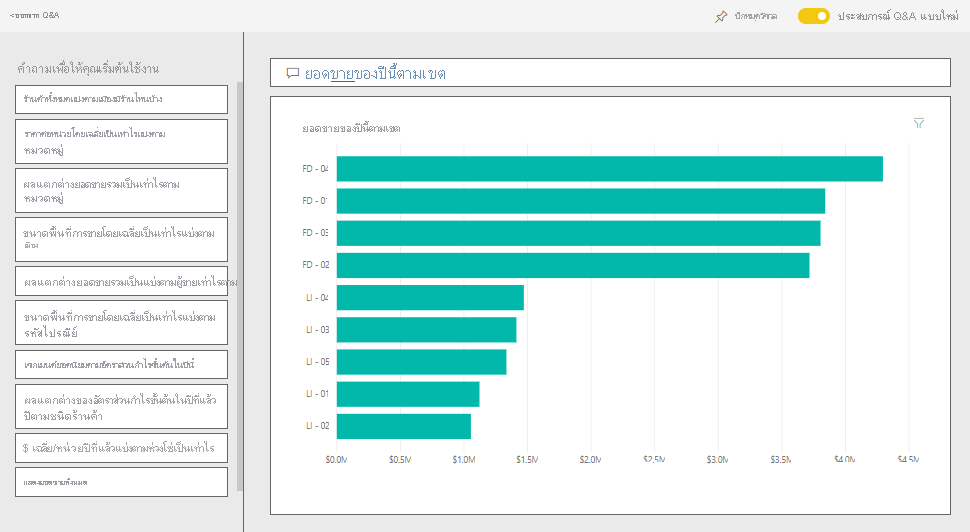
ตอนนี้เปลี่ยนคําถามเป็นยอดขายของปีนี้แบ่งตามเขตพื้นที่และเชนธุรกิจ
Power BI ตอบคําถามขณะที่คุณพิมพ์และแสดงแผนภูมิที่เหมาะสม
ทดลองกับคําถามเพิ่มเติม และดูชนิดของผลลัพธ์ที่คุณได้
เมื่อคุณพร้อมแล้ว ให้กลับไปยังแดชบอร์ด
สำรวจรายงาน
ถ้าคุณมีรายงานที่มีอยู่แล้วภายในในบริการของ Power BI หรือคุณได้เผยแพร่ไฟล์ .pbix จาก Power BI Desktop รายงานของคุณจะสอดคล้องกับตัวอย่างในส่วนนี้ ถ้าคุณ นําเข้าจาก Excel รายงานที่สร้างขึ้นโดยอัตโนมัติของคุณจะไม่มีลักษณะตามที่อธิบายไว้
หน้าภาพรวมยอดขายของร้านค้า
ถ้าคุณมีรายงานที่มีอยู่แล้วภายในบริการของ Power BI ในพื้นที่ทํางานที่คุณบันทึกตัวอย่าง ให้เปิดแดชบอร์ดตัวอย่างการวิเคราะห์ด้านการขายปลีก บนแดชบอร์ด เลือกไทล์ รวมร้านค้าใหม่ & ร้านค้าที่มีอยู่ ซึ่งเปิดขึ้นในหน้า ภาพรวมยอดขายของร้านค้า ในรายงานตัวอย่างการวิเคราะห์ร้านค้าปลีก
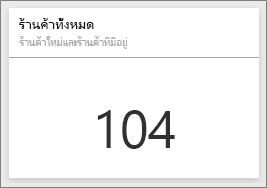
ถ้าคุณเผยแพร่ ไฟล์ .pbix จาก Power BI Desktop ให้ เปิดหน้า ภาพรวม ยอดขายร้านค้า ของรายงาน
บนหน้ารายงานนี้ คุณจะเห็นว่าเรามีร้านค้าทั้งหมด 104 แห่ง ซึ่ง 10 ร้านเป็นร้านใหม่ เรามีสองเชนงาน คือ Fashions Direct และ Lindseys ร้านค้า Fashions Direct มีขนาดใหญ่กว่าเมื่อดูโดยเฉลี่ยแล้ว
ในแผนภูมิวงกลมยอดขายของปีนี้ตามห่วงโซ่ เลือก Fashions Direct
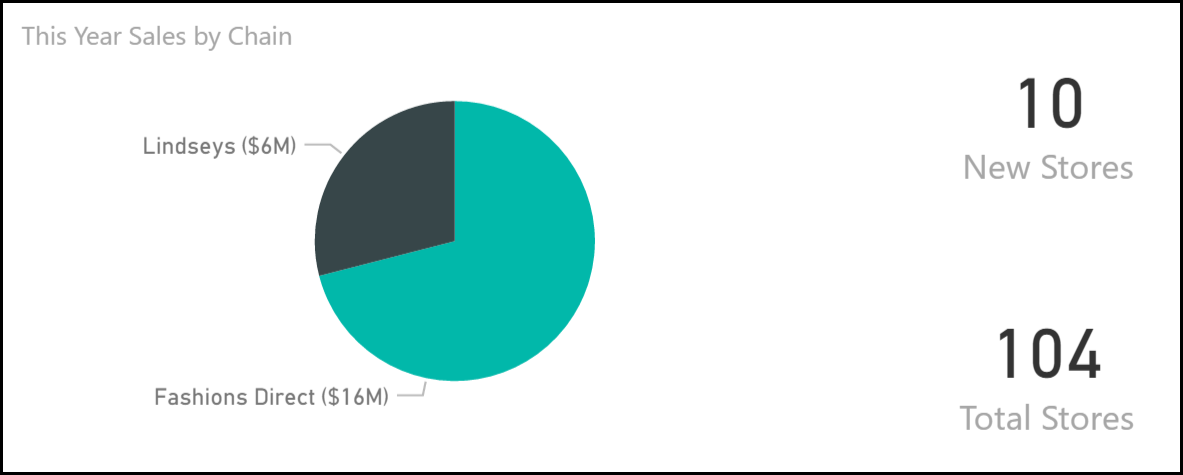
สังเกตผลลัพธ์ในแผนภูมิฟอง % ผลต่างของยอดขายรวม:
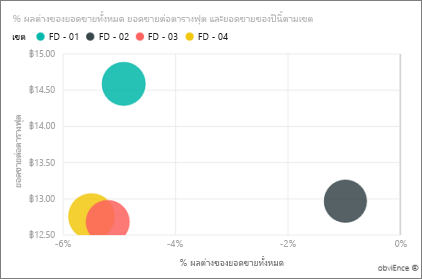
เขต FD-01 มียอดขายเฉลี่ยต่อตารางฟุตสูงสุด ส่วน FD-02 มีค่าความแปรปรวนของยอดขายรวมต่ําสุดเมื่อเปรียบเทียบกับปีที่แล้ว FD-03 และ FD-04 มีประสิทธิภาพโดยรวมแย่ที่สุด
เลือกแต่ละฟองหรือแผนภูมิอื่น ๆ เพื่อดูการไฮไลต์เชื่อมโยง ซึ่งเผยให้เห็นผลของการเลือกของคุณ
เลือกตัวอย่างการวิเคราะห์การค้าปลีกจากแถบนําทางด้านซ้ายเพื่อกลับไปยังแดชบอร์ด

สํารวจหน้ายอดขายรายเดือนของเขต
เรามาสํารวจในระดับที่มีรายละเอียดมากขึ้น โดยดูที่การแสดงของเขต
บนแดชบอร์ด เลือกไทล์ยอดขายของปีนี้ ยอดขายของปีที่แล้ว ซึ่งเปิดหน้ายอดขายรายเดือนของเขตของรายงาน
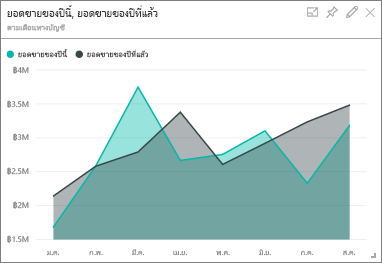
ถ้าคุณเผยแพร่ไฟล์ .pbix จาก Power BI Desktop ให้เปิดหน้า ยอดขายรายเดือนของเขต ของรายงาน
ในแผนภูมิ % ผลต่างของ ยอดขายรวมตามเดือน งบประมาณ โปรดสังเกตค่าความแปรปรวนอย่างมากเกี่ยวกับ % ผลต่างเมื่อเปรียบเทียบกับปีที่แล้ว กับมกราคม เมษายน และกรกฎาคม ซึ่งเป็นเดือนที่มีผลต่างอย่างมาก
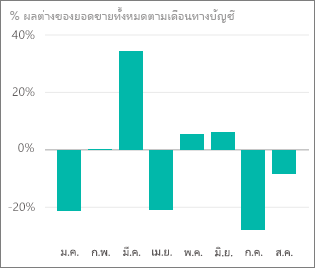
มาดูว่าเราสามารถดูรายละเอียดได้หรือไม่ว่าปัญหามาจากที่ใด
ในแผนภูมิฟอง เลือกแบบฟอง 020-Mens
สินค้าในหมวดสินค้าผู้ชายไม่ได้รับผลกระทบอย่างร้ายแรงในเดือนเมษายนตามผลประกอบการธุรกิจโดยรวม เดือนมกราคมและกรกฎาคมยังคงเป็นเดือนที่มีปัญหา
เลือกแบบฟอง 010-Womens
สินค้าในหมวดสินค้าผู้หญิงนั้นมีผลประกอบการแย่กว่าผลประกอบการโดยรวมในทุกเดือน และแย่กว่ามากในเกือบทุกเดือนเมื่อเทียบกับปีก่อนหน้า
เลือกแผนภูมิฟองอีกครั้งเพื่อล้างตัวกรอง
ลองใช้ตัวแบ่งส่วนข้อมูล
มาดูว่าในบางเขตทํางานเป็นอย่างไรบ้าง
เลือก Allan Guinot ในตัวแบ่งส่วนข้อมูลผู้จัดการ เขตด้านบนซ้าย
เขตของ Allan นั้นออกมาดีในเดือนมีนาคมและมิถุนายนเมื่อเทียบกับปีที่แล้ว
เมื่อ ยังคงเลือก Allan Guinot ให้เลือก แบบฟอง Womens-10 ในแผนภูมิฟอง
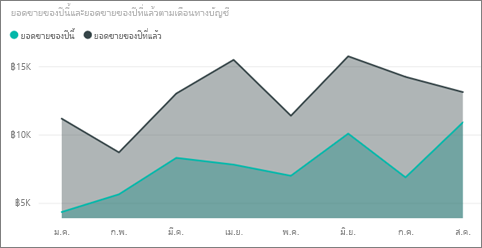
สําหรับหมวดหมู่ Womens-10 เขตของ Allan ไม่ตรงกับปริมาณของปีที่แล้ว
สํารวจผู้จัดการเขตอื่นและสินค้าหมวดอื่น คุณสามารถพบข้อมูลเชิงลึกอื่น ๆ อีกหรือไม่
เมื่อคุณพร้อมแล้ว ให้กลับไปยังแดชบอร์ด
ข้อมูลระบุเกี่ยวกับการเติบโตของยอดขายในปีนี้
ส่วนสุดท้ายที่เราต้องการสํารวจคือการเติบโตของเราโดยการสํารวจร้านค้าใหม่ ๆ ที่เปิดขึ้นในปีนี้
เลือก ไทล์ ร้านค้าที่เปิดในปีนี้ตามเดือนเปิด, เชนธุรกิจ ซึ่งเปิด หน้า การวิเคราะห์ ร้านค้าใหม่ ของรายงาน
หรือเปิดหน้า การวิเคราะห์ ร้านค้าใหม่ ของรายงาน
มีร้านค้าของ Fashions Direct เปิดขึ้นในปีนี้มากกว่าร้านค้าของ Lindseys โดยจะเห็นได้ชัดเจนจากไทล์
สํารวจแผนภูมิ ยอดขายต่อตารางฟุตตามชื่อ :
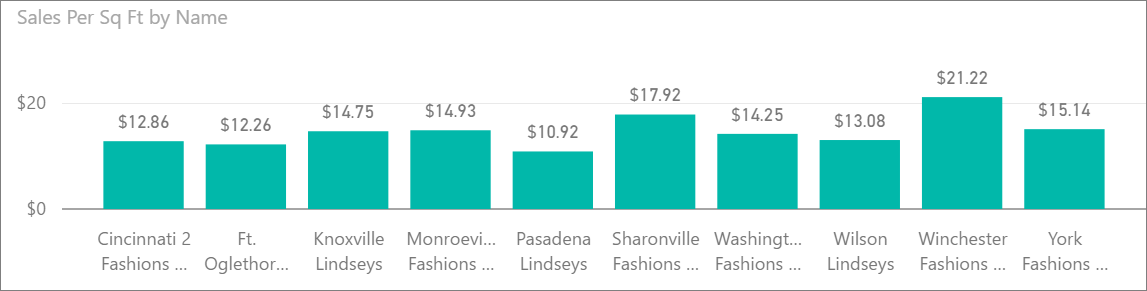
สังเกตความแตกต่างในยอดขาย/ตารางฟุตโดยเฉลี่ยทั่วทั้งร้านค้าใหม่
เลือกรายการคําอธิบายแผนภูมิ Fashions Direct ในแผนภูมิด้านบนขวา จํานวนร้านค้าที่เปิดตามเดือนที่เปิดและเชนร้านค้า โปรดสังเกตว่าแม้แต่สําหรับเชนเดียวกัน ร้านค้าที่ดีที่สุด (Winchester Fashions Direct) มีประสิทธิภาพเหนือชั้นอย่างมีนัยสําคัญ (Cincinnati 2 Fashions Direct) โดยอยู่ที่ $21.22 เทียบกับ $12.86 ตามลําดับ
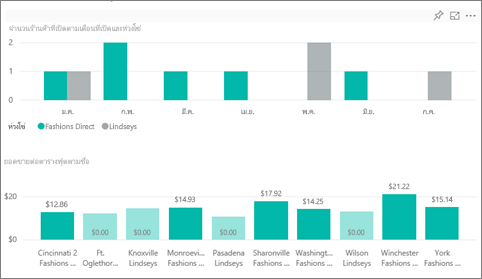
เลือก Winchester Fashions Direct ในตัว แบ่งส่วนข้อมูลชื่อ และสังเกตแผนภูมิเส้น มีการรายงานตัวเลขยอดขายแรกในเดือนกุมภาพันธ์
เลือก Cincinnati 2 Fashions Direct ในตัวแบ่งส่วนข้อมูล และสังเกตในแผนภูมิเส้นว่าร้านค้านี้เปิดในเดือนมิถุนายน และดูเหมือนว่าเป็นร้านที่มีผลประกอบการแย่ที่สุด
สํารวจโดยการเลือกแถบ เส้น และฟองอื่น ๆ ตลอดทั้งแผนภูมิและดูข้อมูลเชิงลึกที่คุณสามารถค้นหาได้
เนื้อหาที่เกี่ยวข้อง
สภาพแวดล้อมนี้มีความปลอดภัยให้ดําเนินการได้เนื่องจากคุณสามารถเลือกที่จะไม่บันทึกการเปลี่ยนแปลงของคุณ แต่ถ้าคุณบันทึก คุณสามารถกลับไปยัง ศูนย์ การเรียนรู้สําหรับสําเนาชุดใหม่ของตัวอย่างนี้ได้เสมอ
เราหวังว่าการแนะนํานี้ ได้แสดงให้เห็นว่าแดชบอร์ด, Q&A และรายงาน Power BI สามารถให้ข้อมูลเชิงลึกในข้อมูลตัวอย่าง ตอนนี้ถึงตาคุณแล้ว เชื่อมต่อไปยังข้อมูลของคุณเอง ด้วย Power BI คุณสามารถเชื่อมต่อกับแหล่งข้อมูลที่หลากหลาย เมื่อต้องการเรียนรู้เพิ่มเติม ดูเริ่มต้นใช้งานบริการของ Power BI