สร้างเมตริกย่อยในบริการของ Power BI
นําไปใช้กับ: บริการของ Power BI Power BI Desktop
เมตริกใน Power BI ช่วยให้ลูกค้ารวบรวมเมตริกของตนเองและติดตามเมตริกเหล่านั้นกับวัตถุประสงค์ทางธุรกิจที่สําคัญในบานหน้าต่างเดียว เมตริก ย่อยทําให้ดัชนีชี้วัดสามารถอ่านได้มากขึ้นโดยการรวบรวมเมตริกที่เกี่ยวข้องเข้าด้วยกันภายใต้เมตริกหลักเดียว คุณสามารถขยายและยุบเมตริกหลักได้ พาเรนต์ย่อยสามารถเป็นค่าแบบสแตนด์อโลน ไม่เกี่ยวข้องกับค่าหลัก หรือสามารถสะสมค่าหลักได้ อ่านเกี่ยวกับ ค่าสะสม ในภายหลังในบทความนี้
สร้างเมตริกย่อย
คุณสามารถกําหนดเมตริกย่อยอย่างน้อยหนึ่งรายการสําหรับเมตริกได้ เช่นเดียวกับเมตริกหลัก คุณสามารถเชื่อมต่อหรือตั้งค่าเมตริกย่อยด้วยตนเองได้ มีจุดเข้าใช้งานสองจุดเพื่อสร้างเมตริกย่อย
เปิดดัชนีชี้วัดและเลือก แก้ไข
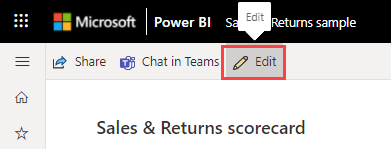
เลือกเมตริกที่คุณต้องการสร้างเมตริกย่อยและเลือก เพิ่มเมตริก ย่อย ที่ด้านบนของดัชนีชี้วัด
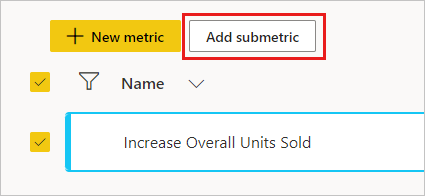
หรือวางเมาส์เหนือเมตริกที่คุณต้องการสร้างเมตริกย่อยให้เลือกตัวเลือก เพิ่มเติม (...)>เมตริกย่อยใหม่
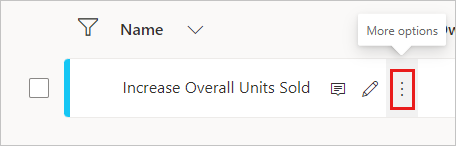
ทําซ้ําขั้นตอนแรกตามต้องการเพื่อสร้างเมตริกย่อยเพิ่มเติม
ตรวจสอบให้แน่ใจว่าคุณได้เลือกเมตริกแล้วเพื่อให้คุณสามารถสร้างเมตริกย่อยได้
ดูบทความเหล่านี้สําหรับรายละเอียดเกี่ยวกับการสร้างเมตริกด้วยตนเองหรือเมตริกที่เชื่อมต่อ:
สร้างเมตริกย่อยที่สะสมไปยังเมตริก
คุณยังสามารถสร้าง เมตริกย่อยค่าสะสม ที่มีการรวมค่าไปยังเมตริกหลักโดยอัตโนมัติ การรวมเหล่านี้จะคํานวณใหม่ทุกครั้งที่มีการเปลี่ยนแปลงค่าเมตริกย่อย และบันทึกประวัติ ค่าสะสมเป็นวิธีที่ยอดเยี่ยมในการปรับปรุงเมตริกหลักให้เป็นปัจจุบันโดยไม่ต้องสํารองข้อมูลด้วยการเชื่อมต่อรายงาน ค่าสะสมจะทํางานเมื่อเมตริกย่อยเป็นแบบแมนนวลหรือเชื่อมต่อกัน เพื่อให้คุณสามารถสะสมค่าปัจจุบันได้เสมอ โดยไม่คํานึงถึงตําแหน่งที่ข้อมูลมา
เริ่มสร้างค่าสะสม
ก่อนอื่น ตรวจสอบให้แน่ใจว่าคุณอยู่ในโหมดแก้ไข
เลือกไอคอนดินสอเพื่อป้อนการแก้ไขแบบอินไลน์ของเมตริก
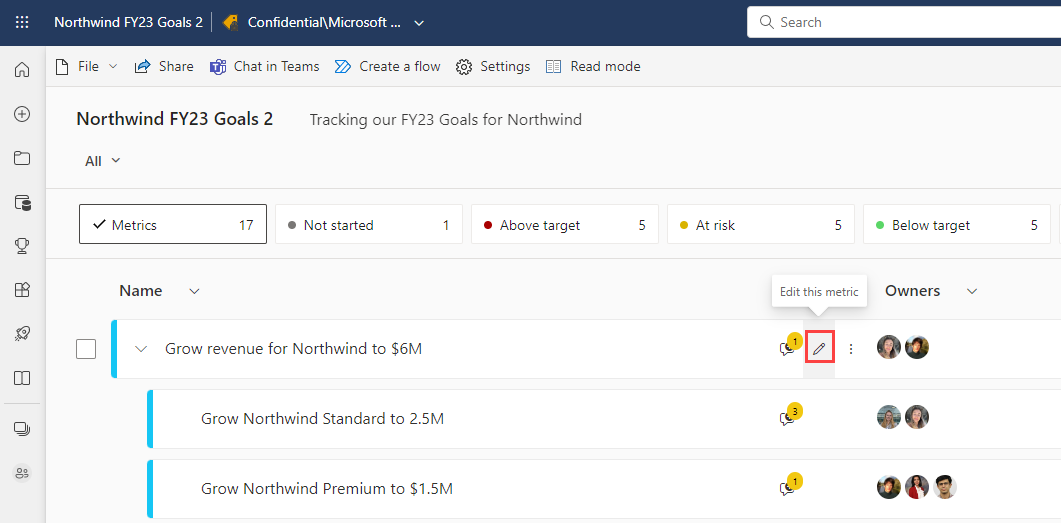
ถัดจากค่าและเป้าหมาย คุณจะเห็นการบ่งชี้ชนิดของเมตริกที่เป็น:
- เมตริกด้วยตนเอง
- ใช้เมตริกย่อย
- เชื่อมต่อไปยังข้อมูลแล้ว
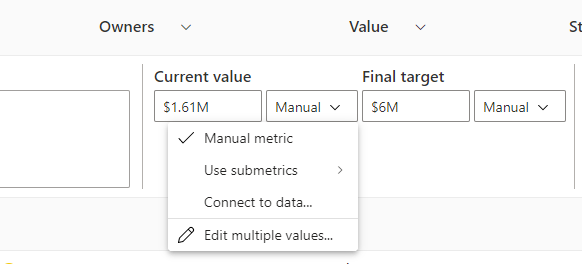
เมื่อคุณเลือกเมตริกย่อยค่าสะสม คุณสามารถเลือกชนิดการรวมได้:
- SUM: ผลรวมของค่าเมตริกย่อย
- AVERAGE: ค่าเฉลี่ยของค่าเมตริกย่อย
- MIN: แสดงค่าพารามิเตอร์ย่อยต่ําสุด
- MAX: แสดงค่าพารามิเตอร์ย่อยที่มากที่สุด
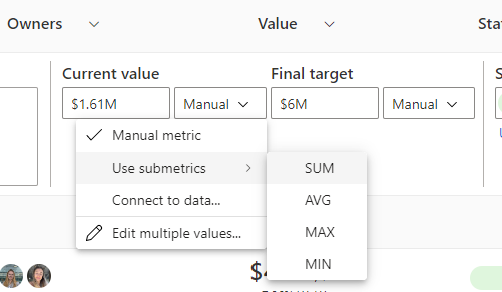
ตัวเลือกที่คุณเลือกจะคํานวณค่าที่เหมาะสมโดยอัตโนมัติ และแสดงค่าดังกล่าวในพื้นที่ ค่า ปัจจุบัน หรือ ค่า เป้าหมาย คุณสามารถตั้งค่าชนิดการรวมค่าสะสมที่แตกต่างกันค่าปัจจุบันและค่าเป้าหมาย เพื่อให้มีความยืดหยุ่นสูงสุด
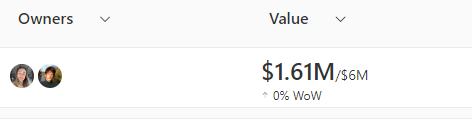
รักษาค่าในอดีต
คุณอาจต้องการรักษาค่าในอดีตถ้าคุณกําลังสลับชนิดเมตริกจากการเชื่อมต่อไปยังชนิดค่าสะสม
ในโหมด แก้ไข สําหรับดัชนีชี้วัด ให้เลือกตัวเลือก เพิ่มเติม (...)>ดูรายละเอียด ถัดจากเมตริก
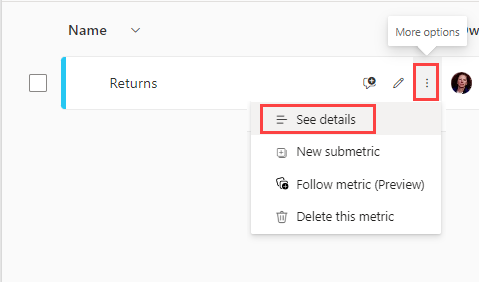
บนแท็บ เชื่อมต่อ ตรวจสอบให้แน่ใจว่าคุณปิดตัวสลับที่มีป้ายชื่อล้างค่าเมตริกเมื่อเชื่อมต่อกับรายงานใหม่
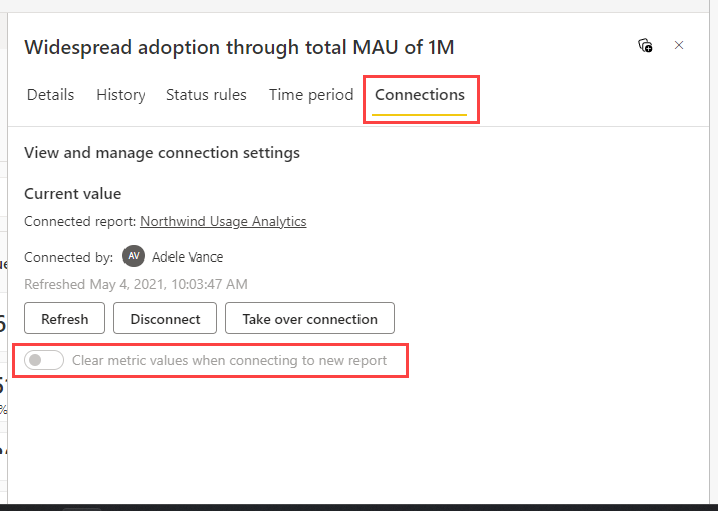
ข้อควรพิจารณาเกี่ยวกับค่าสะสม
- ค่าสะสมเกิดขึ้นจากวันที่พวกเขากําลังตั้งค่าการดําเนินต่อไป โดยจะไม่ลบ คํานวณใหม่ หรือแทนที่ข้อมูลในอดีตด้วยค่าสะสมที่ย้อนหลังในเกือบทุกสถานการณ์
- สถานการณ์หนึ่งที่ข้อมูลในอดีตที่เชื่อมต่อจะถูกลบคือ ถ้าบุคคลที่สร้างค่าสะสม ไม่ใช่ เจ้าของการเชื่อมต่อเมตริก เพื่อเก็บรักษาประวัติ ตรวจสอบให้แน่ใจว่าเจ้าของการเชื่อมต่อเมตริกเป็นบุคคลเดียวกับผู้สร้างค่าสะสม
- ถ้าผู้สร้างดัชนีชี้วัดเปลี่ยนเมตริกจากค่าสะสมเป็นเมตริกที่เชื่อมต่อและพวกเขานําประวัติผ่านการเชื่อมต่อรายงาน ประวัติรายงานจะแทนที่ค่าสะสมในอดีต
- ชนิดค่าสะสมใหม่คํานวณด้วยการรวมใหม่ไปข้างหน้า แต่อย่าแทนที่ประวัติ
- ค่าสะสมจะแสดงค่าการรวมเดียวกันของเมตริกย่อยทั้งหมดโดยไม่คํานึงถึงสิทธิ์ระดับเมตริก ซึ่งหมายความว่า ถ้าบุคคล A มีสิทธิ์ดูในการเข้าถึง 3 จาก 5 เขตแรก พวกเขายังคงเห็นค่าเมตริกหลักเดียวกันกับบุคคลที่มีสิทธิ์เข้าถึงเมตริกย่อยทั้งหมด
เนื้อหาที่เกี่ยวข้อง
- เริ่มต้นใช้งานเมตริกใน Power BI
- สร้างดัชนีชี้วัดและเมตริกด้วยตนเองใน Power BI
- สร้างเมตริกที่เชื่อมต่อใน Power BI
มีคำถามเพิ่มเติมหรือไม่? ลองใช้ชุมชน Power BI
คำติชม
เร็วๆ นี้: ตลอดปี 2024 เราจะขจัดปัญหา GitHub เพื่อเป็นกลไกคำติชมสำหรับเนื้อหา และแทนที่ด้วยระบบคำติชมใหม่ สำหรับข้อมูลเพิ่มเติม ให้ดู: https://aka.ms/ContentUserFeedback
ส่งและดูข้อคิดเห็นสำหรับ