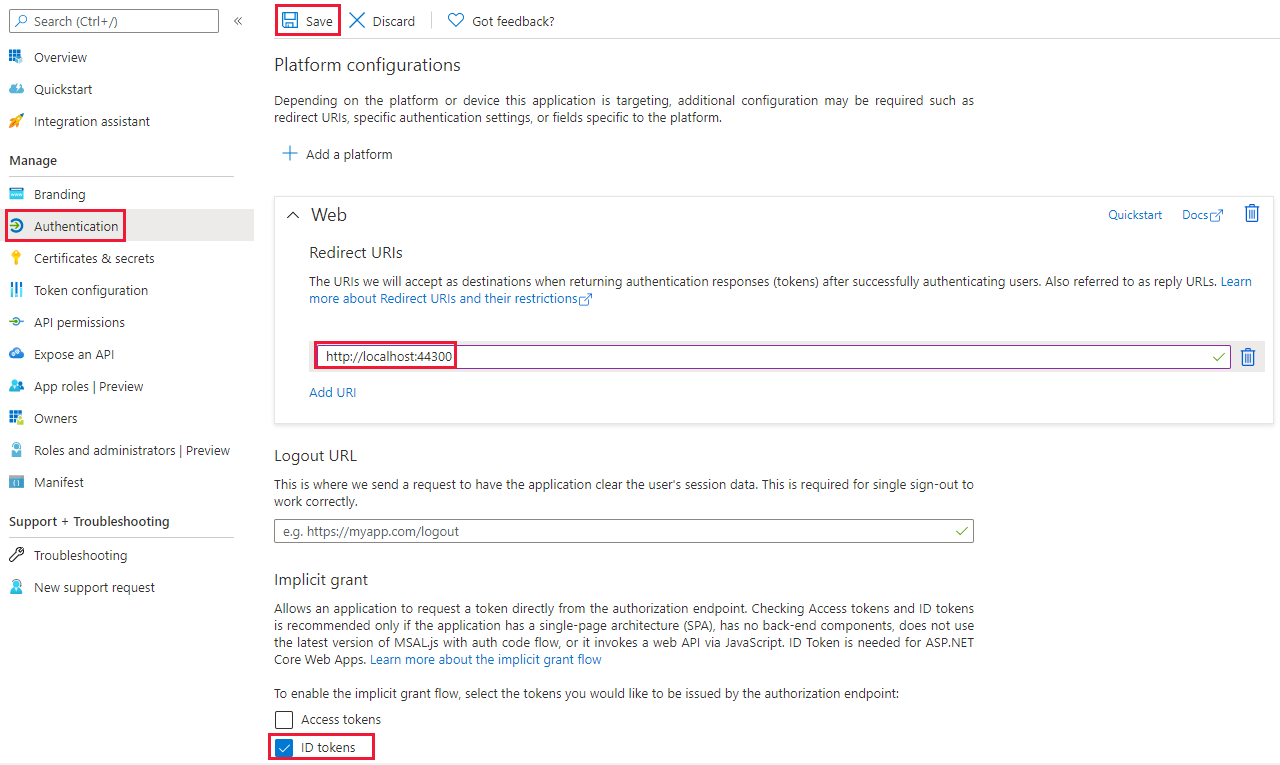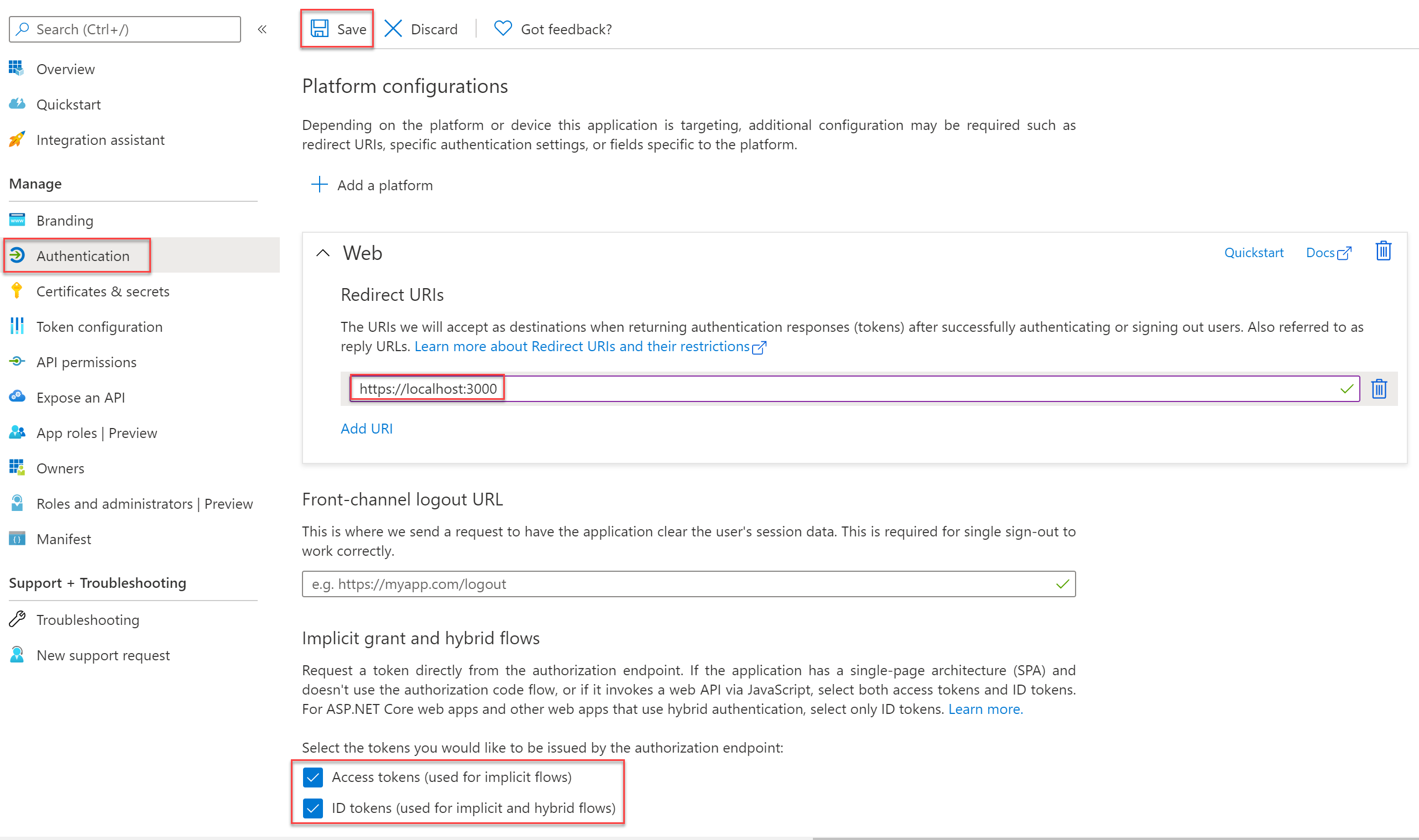บทช่วยสอน: ฝังเนื้อหา Power BI โดยใช้แอปพลิเคชันตัวอย่างการฝังตัวสําหรับองค์กรของคุณ
การวิเคราะห์แบบฝังตัวของ Power BI ช่วยให้คุณสามารถฝังเนื้อหา Power BI เช่น รายงาน แดชบอร์ด และไทล์ลงในแอปพลิเคชันของคุณได้
ในบทช่วยสอนนี้ คุณจะเรียนรู้วิธีการ:
- ตั้งค่าสภาพแวดล้อมแบบฝังตัวของคุณ
- กําหนดค่าแอปพลิเคชันตัวอย่างการ ฝังตัวสําหรับองค์กรของคุณ (หรือที่เรียกว่า ผู้ใช้เป็นเจ้าของข้อมูล)
หากต้องการใช้แอปพลิเคชันของคุณ ผู้ใช้ของคุณจะต้องลงชื่อเข้าใช้ Power BI
โซลูชันฝังตัวสําหรับองค์กรของคุณมักใช้โดยองค์กรและองค์กรขนาดใหญ่ และมีไว้สําหรับผู้ใช้ภายใน
สำคัญ
ถ้าคุณกําลังฝังเนื้อหาสําหรับบริการคลาวด์แห่งชาติ/ภูมิภาค ขั้นตอนแรกของบทช่วยสอนนี้จะแตกต่างกัน ดู ฝังเนื้อหาสําหรับบริการคลาวด์ แห่งชาติ/ภูมิภาคสําหรับรายละเอียด
ข้อมูลจําเพาะตัวอย่างของโค้ด
บทช่วยสอนนี้ประกอบด้วยคําแนะนําสําหรับการกําหนดค่าแอปพลิเคชันตัวอย่างการ ฝังตัวสําหรับองค์กรของคุณ ในหนึ่งในเฟรมเวิร์กต่อไปนี้:
- .NET Framework
- .NET Core
- React TypeScript
หมายเหตุ
ตัวอย่าง .NET Core และ .NET Framework อนุญาตให้ผู้ใช้ปลายทางดูแดชบอร์ด รายงาน หรือไทล์ของ Power BI ใดๆ ที่พวกเขามีสิทธิ์เข้าถึงในบริการของ Power BI ตัวอย่าง React TypeScript ช่วยให้คุณฝังรายงานเดียวเท่านั้นที่ผู้ใช้ของคุณมีสิทธิ์เข้าถึงในบริการของ Power BI
ตัวอย่างโค้ดสนับสนุนเบราว์เซอร์ต่อไปนี้:
- Microsoft Edge
- Google Chrome
- Mozilla Firefox
ข้อกำหนดเบื้องต้น
ก่อนที่คุณจะเริ่มบทช่วยสอนนี้ ให้ตรวจสอบว่าคุณมีการขึ้นต่อกันทั้งของ Power BI และโค้ดต่อไปนี้:
การขึ้นต่อกันของ Power BI
ผู้เช่า Microsoft Entra ของคุณเอง
หนึ่งในสิทธิ์การใช้งานต่อไปนี้:
หมายเหตุ
หากต้องการ ย้ายไปยังการผลิต คุณจะต้องมีหนึ่งในการกําหนดค่าต่อไปนี้:
- ผู้ใช้ทั้งหมดที่มีสิทธิ์การใช้งาน Pro
- ผู้ใช้ทั้งหมดที่มีสิทธิการใช้งาน PPU
- A SKU ที่เทียบเท่าหรือสูงกว่าไปยัง F64 SKU การกําหนดค่านี้ช่วยให้ผู้ใช้ทั้งหมดมีสิทธิ์การใช้งานฟรี
การขึ้นต่อกันของโค้ด
.NET Core 3.1 SDK (หรือสูงกว่า)
สภาพแวดล้อมการพัฒนาแบบรวม (IDE) เราขอแนะนําให้ใช้หนึ่งใน IDE ต่อไปนี้:
เมธอด
หากต้องการสร้างแอปตัวอย่างการ ฝังตัวสําหรับองค์กรของคุณ ให้ทําตามขั้นตอนเหล่านี้:
ลงทะเบียนแอปพลิเคชัน Microsoft Entra
สร้างพื้นที่ทํางาน Power BI
สร้างและเผยแพร่รายงาน Power BI
รับค่าพารามิเตอร์การฝัง
ฝังเนื้อหาของคุณ
ขั้นตอนที่ 1 - ลงทะเบียนแอปพลิเคชัน Microsoft Entra
การลงทะเบียนแอปพลิเคชันของคุณด้วย Microsoft Entra ID ช่วยให้คุณสามารถสร้างข้อมูลประจําตัวสําหรับแอปของคุณได้
หากต้องการลงทะเบียนแอปพลิเคชันของคุณด้วย Microsoft Entra ID ให้ทําตามคําแนะนําใน ลงทะเบียนแอปพลิเคชันของคุณ
ขั้นตอนที่ 2 - สร้างพื้นที่ทํางาน Power BI
Power BI เก็บรายงาน แดชบอร์ด และไทล์ของคุณไว้ในพื้นที่ทํางาน เมื่อต้องฝังรายการเหล่านี้ คุณจะต้องสร้างและอัปโหลดรายการเหล่านั้นลงในพื้นที่ทํางาน
เคล็ดลับ
ถ้าคุณมีพื้นที่ทํางานอยู่แล้ว คุณสามารถข้ามขั้นตอนนี้ได้เลย
หากต้องการสร้างพื้นที่ทํางาน ให้ทําดังต่อไปนี้:
ลงชื่อเข้าใช้ Power BI
เลือกพื้นที่ทํางาน
เลือก สร้างพื้นที่ทำงาน
ตั้งชื่อพื้นที่ทํางานของคุณและเลือกบันทึก
ขั้นตอนที่ 3 - สร้างและเผยแพร่รายงาน Power BI
ขั้นตอนถัดไปของคุณคือการสร้างรายงานและอัปโหลดไปยังพื้นที่ทํางานของคุณ คุณสามารถสร้าง รายงาน ของคุณเองโดยใช้ Power BI Desktop แล้ว เผยแพร่ ไปยังพื้นที่ทํางานของคุณ หรือคุณสามารถอัปโหลดรายงานตัวอย่างไปยังพื้นที่ทํางานของคุณ
เคล็ดลับ
ถ้าคุณมีพื้นที่ทํางานที่มีรายงานอยู่แล้ว คุณสามารถข้ามขั้นตอนนี้ได้เลย
หากต้องการดาวน์โหลดรายงานตัวอย่างและเผยแพร่ไปยังพื้นที่ทํางานของคุณ ให้ทําตามขั้นตอนเหล่านี้:
เปิดโฟลเดอร์ตัวอย่าง Power BI Desktop ใน GitHub
เลือก โค้ด จากนั้นเลือก ดาวน์โหลด zip
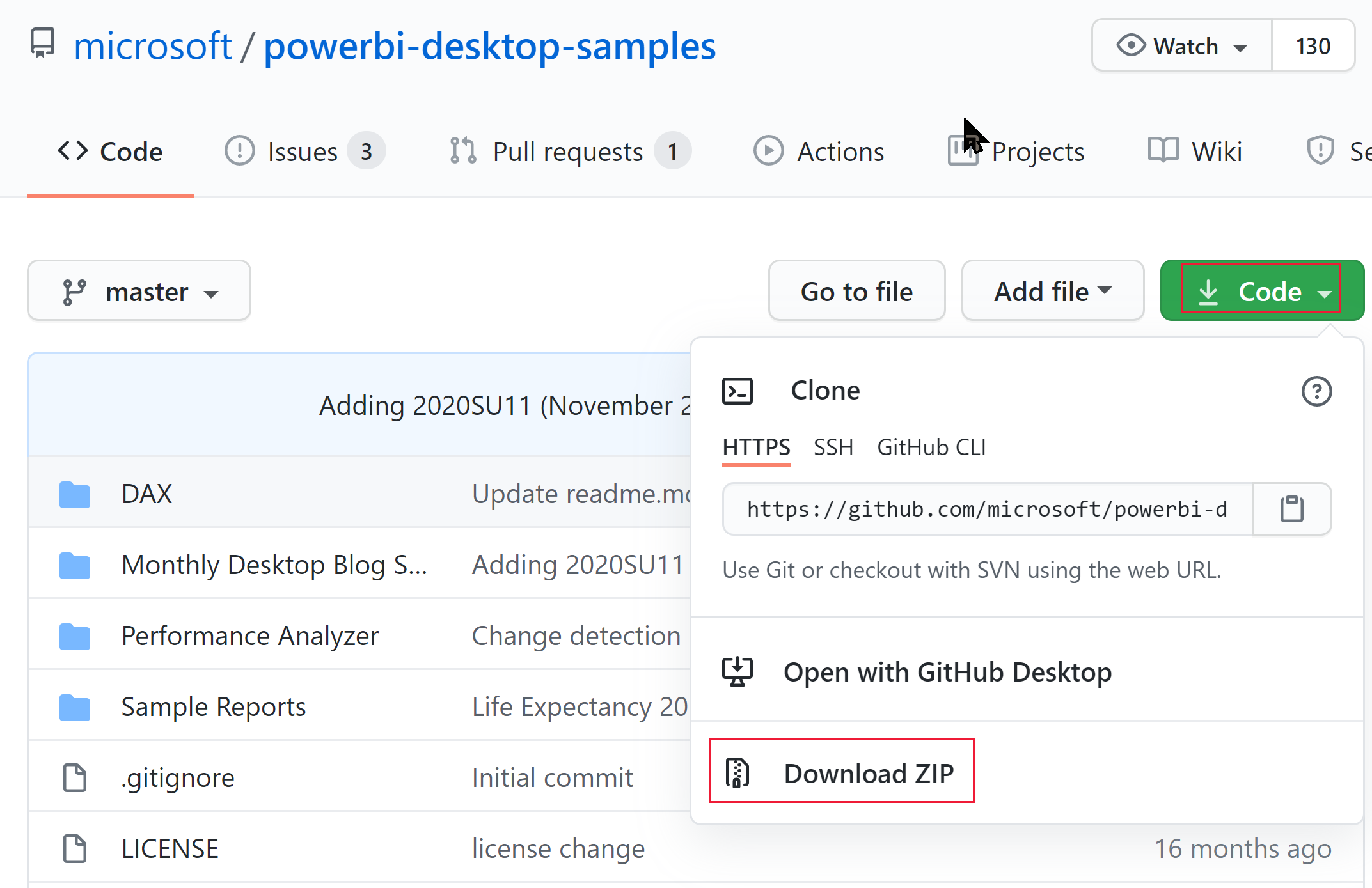
แยก ZIP ที่ดาวน์โหลดและนําทางไปยัง โฟลเดอร์รายงาน ตัวอย่าง
เลือกรายงานที่จะฝัง และ เผยแพร่ รายงานไปยังพื้นที่ทํางานของคุณ
ขั้นตอนที่ 4 - รับค่าพารามิเตอร์การฝัง
หากต้องการฝังเนื้อหาของคุณ คุณจะต้องขอรับค่าพารามิเตอร์สองสามค่า ค่าพารามิเตอร์ขึ้นอยู่กับภาษาของแอปพลิเคชันตัวอย่างที่คุณต้องการใช้ ตารางด้านล่างแสดงรายการว่าค่าพารามิเตอร์ใดที่จําเป็นสําหรับแต่ละตัวอย่าง
| พารามิเตอร์ | .NET Core | .NET Framework | React TypeScript |
|---|---|---|---|
| รหัสไคลเอ็นต์ | 
|

|

|
| ข้อมูลลับของไคลเอ็นต์ | 
|

|

|
| ID พื้นที่ทํางาน | 
|

|

|
| รหัสรายงาน | 
|

|

|
Client ID
เคล็ดลับ
นําไปใช้กับ: .NET Core
.NET Core  .NET Framework
.NET Framework  React TypeScript
React TypeScript
หากต้องการรับ GUID สําหรับ ID ไคลเอ็นต์ (หรือที่เรียกว่า ID แอปพลิเคชัน) ให้ทําตามขั้นตอนเหล่านี้:
เข้าสู่ระบบ Microsoft Azure
ค้นหา การลงทะเบียนแอป และเลือกลิงก์ การลงทะเบียนแอป
เลือกแอป Microsoft Entra ที่คุณกําลังใช้เพื่อฝังเนื้อหา Power BI ของคุณ
จากส่วนภาพรวม ให้คัดลอก GUID สําหรับ ID แอปพลิเคชัน (ไคลเอนต์)
ข้อมูลลับของไคลเอ็นต์
เคล็ดลับ
นําไปใช้กับ: .NET Core
.NET Core  .NET Framework
.NET Framework  React TypeScript
React TypeScript
หากต้องการรับข้อมูลลับไคลเอ็นต์ ให้ทําตามขั้นตอนเหล่านี้:
เข้าสู่ระบบ Microsoft Azure
ค้นหา การลงทะเบียนแอป และเลือกลิงก์ การลงทะเบียนแอป
เลือกแอป Microsoft Entra ที่คุณกําลังใช้เพื่อฝังเนื้อหา Power BI ของคุณ
ภายใต้ จัดการ เลือก ใบรับรองและข้อมูลลับ
ภายใต้ ข้อมูลลับไคลเอ็นต์ ให้เลือก ข้อมูลลับไคลเอ็นต์ใหม่
ในหน้าต่างป๊อปอัปเพิ่มข้อมูลลับไคลเอ็นต์ ให้คําอธิบายสําหรับข้อมูลลับของแอปพลิเคชันของคุณ เลือกเวลาที่ข้อมูลลับของแอปพลิเคชันจะหมดอายุ และเลือกเพิ่ม
จากส่วนข้อมูลลับไคลเอ็นต์ ให้คัดลอกสตริงในคอลัมน์ ค่า ของข้อมูลลับของแอปพลิเคชันที่สร้างขึ้นใหม่ ค่าข้อมูลลับไคลเอ็นต์คือ ID ไคลเอ็นต์ของคุณ
หมายเหตุ
ตรวจสอบให้แน่ใจว่าคุณคัดลอกค่าความลับของไคลเอ็นต์เมื่อปรากฏเป็นครั้งแรก หลังจากนําทางออกจากหน้านี้ ความลับของไคลเอ็นต์จะถูกซ่อนและคุณจะไม่สามารถเรียกใช้ค่าได้
ID พื้นที่ทำงาน
เคล็ดลับ
นําไปใช้กับ: .NET Core
.NET Core  .NET Framework
.NET Framework  React TypeScript
React TypeScript
หากต้องการรับ GUID สําหรับ ID พื้นที่ทํางาน ให้ทําตามขั้นตอนเหล่านี้:
ลงชื่อเข้าใช้การบริการ Power BI
เปิดรายงานที่คุณต้องการฝัง
คัดลอก GUID จาก URL GUID คือตัวเลขระหว่าง /groups/ และ /reports/

รหัสรายงาน
เคล็ดลับ
นําไปใช้กับ: .NET Core
.NET Core  .NET Framework
.NET Framework  ReactTypeScript
ReactTypeScript
หากต้องการรับ GUID สําหรับ ID รายงาน ให้ทําตามขั้นตอนเหล่านี้:
ลงชื่อเข้าใช้การบริการ Power BI
เปิดรายงานที่คุณต้องการฝัง
คัดลอก GUID จาก URL GUID คือตัวเลขระหว่าง /reports/ และ /ReportSection

ขั้นตอนที่ 5 - ฝังเนื้อหาของคุณ
แอปพลิเคชันตัวอย่าง Power BI embedded ช่วยให้คุณสามารถสร้างแอป Power BI แบบ ฝังตัวสําหรับองค์กรของคุณ ได้
ทําตามขั้นตอนเหล่านี้เพื่อปรับเปลี่ยนแอปพลิเคชันตัวอย่างการ ฝังตัวสําหรับองค์กรของคุณ เพื่อฝังรายงาน Power BI ของคุณ
เปิด โฟลเดอร์ตัวอย่างสําหรับ นักพัฒนา Power BI
เลือก โค้ด จากนั้นเลือก ดาวน์โหลด zip
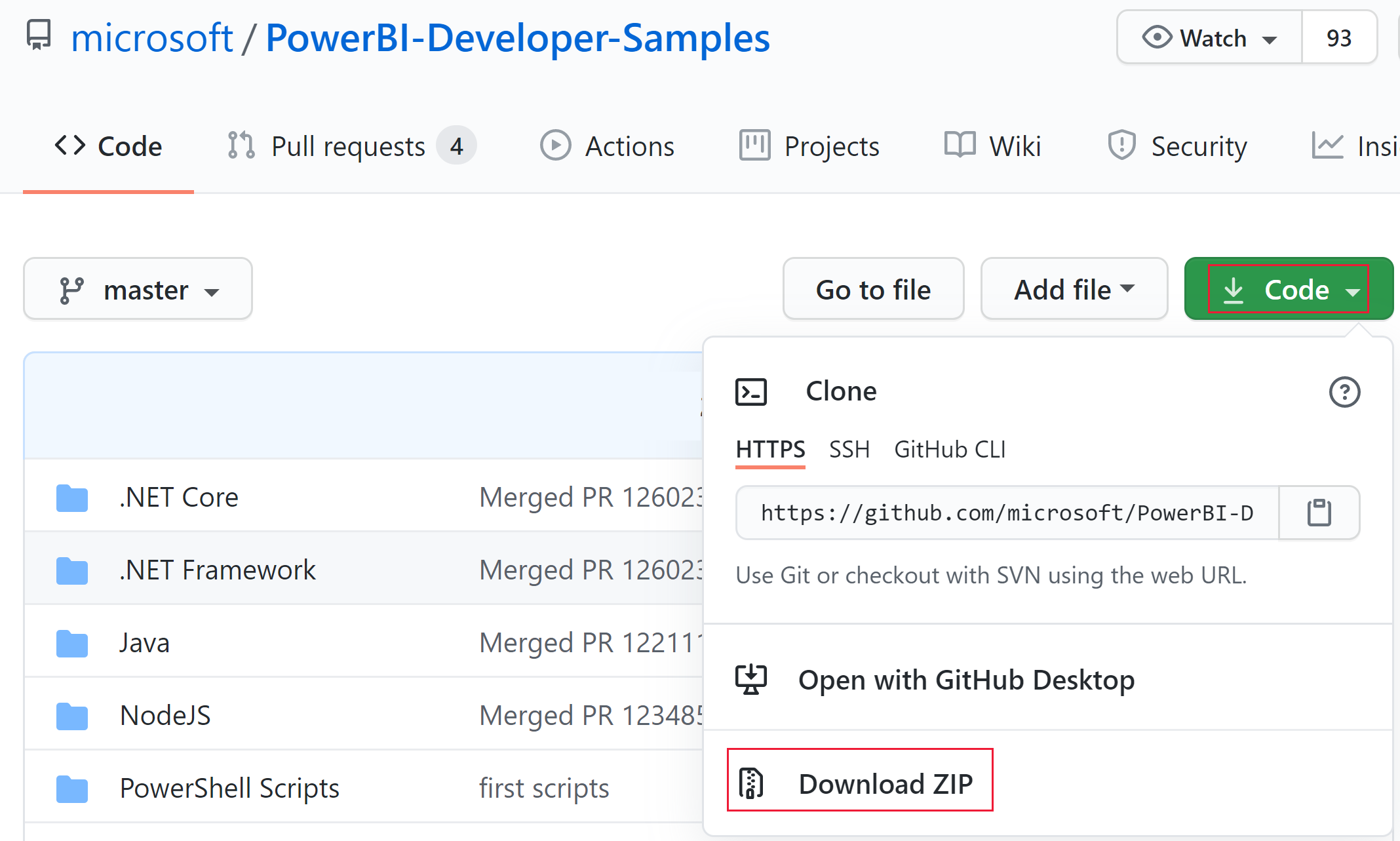
แยก ZIP ที่ดาวน์โหลดและนําทางไปยังโฟลเดอร์ PowerBI-Developer-Samples-master
เปิดหนึ่งในโฟลเดอร์ต่อไปนี้ โดยขึ้นอยู่กับภาษาที่คุณต้องการให้แอปพลิเคชันของคุณใช้:
- .NET Core
- .NET Framework
- React-TS
หมายเหตุ
แอปพลิเคชันตัวอย่างการ ฝังตัวสําหรับองค์กรของคุณ สนับสนุนเฉพาะเฟรมเวิร์กที่ระบุไว้ก่อนหน้านี้เท่านั้น แอปพลิเคชันตัวอย่าง Java, Node JS และ Python รองรับเฉพาะโซลูชันการฝังตัวสําหรับลูกค้าของคุณเท่านั้น
กําหนดค่าแอป Microsoft Entra ของคุณ
ลงชื่อเข้าใช้พอร์ทัล Azure
เลือก การลงทะเบียนแอป หากคุณไม่เห็นตัวเลือกนี้ ให้ค้นหา
เปิดแอปพลิเคชัน Microsoft Entra ที่คุณสร้างใน ขั้นตอนที่ 1 - ลงทะเบียนแอปพลิเคชัน Microsoft Entra
จากเมนูจัดการ เลือกการรับรองความถูกต้อง
ในการกําหนดค่าแพลตฟอร์ม เปิดแพลตฟอร์มเว็บของคุณและในส่วนการเปลี่ยนเส้นทาง URI เพิ่ม
https://localhost:5000/signin-oidcหมายเหตุ
ถ้าคุณไม่มีแพลตฟอร์มเว็บ เลือกเพิ่มแพลตฟอร์ม และในหน้าต่างกําหนดค่าแพลตฟอร์ม เลือกเว็บ
บันทึกการเปลี่ยนแปลงของคุณ
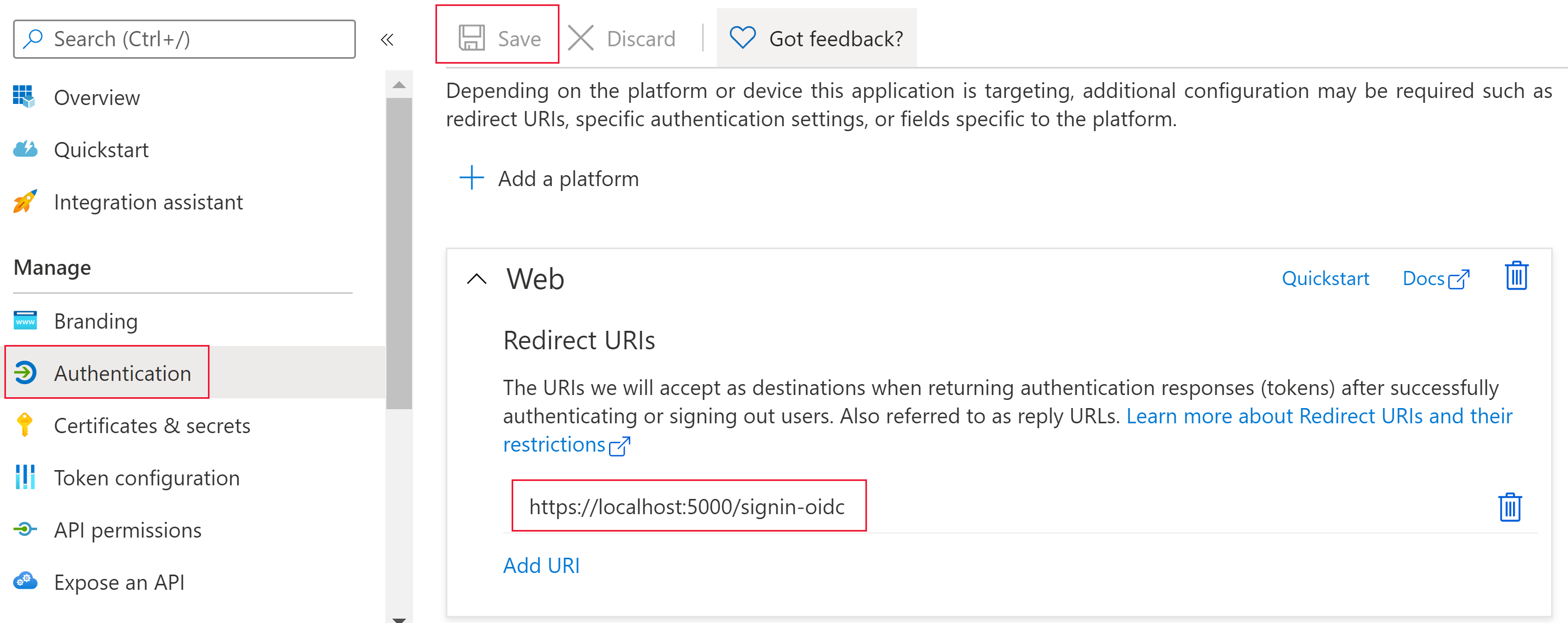
กําหนดค่าแอปการฝังตัวอย่าง
เปิดโฟลเดอร์ฝังตัวสําหรับองค์กรของคุณ
เปิดแอปตัวอย่างการฝังตัวสําหรับองค์กรของคุณโดยใช้วิธีใดวิธีหนึ่งต่อไปนี้:
หากคุณกําลังใช้ Visual Studio ให้เปิดไฟล์ UserOwnsData.sln
หากคุณกําลังใช้ Visual Studio Code ให้เปิดโฟลเดอร์ UserOwnsData
เปิด appsettings.json และกรอกค่าพารามิเตอร์ต่อไปนี้:
ClientId- ใช้ GUID สําหรับ ID ไคลเอ็นต์ClientSecret- ใช้ข้อมูล ลับไคลเอ็นต์
เรียกใช้แอปตัวอย่าง
เรียกใช้โครงการโดยการเลือกตัวเลือกที่เหมาะสม:
หากคุณกําลังใช้ Visual Studio ให้เลือก IIS Express (เล่น)
หากคุณกําลังใช้ Visual Studio Code ให้เลือก เรียกใช้ > การเริ่มการแก้จุดบกพร่อง
ลงชื่อเข้าใช้แอปพลิเคชันตัวอย่างการฝังตัว
หมายเหตุ
ในระหว่างการลงชื่อเข้าใช้ครั้งแรก คุณจะได้รับแจ้งให้อนุญาตสิทธิ์ Microsoft Entra สําหรับแอป
เมื่อโหลดแอปพลิเคชันตัวอย่างการฝัง เลือกเนื้อหา Power BI ที่คุณต้องการฝัง จากนั้นเลือกฝัง

พัฒนาแอปพลิเคชันของคุณ
หลังจากกําหนดค่าและเรียกใช้แอปพลิเคชันตัวอย่างการ ฝังตัวสําหรับลูกค้า ของคุณ คุณสามารถเริ่มพัฒนาแอปพลิเคชันของคุณเองได้
อัปเดตสิทธิ์ของผู้ใช้
ผู้ใช้ต้องมีสิทธิ์ในการเข้าถึงโฟลเดอร์ Power BI ที่มีรายงานอยู่ เมื่อคุณให้สิทธิ์ผู้ใช้ในการเข้าถึงโฟลเดอร์ การเปลี่ยนแปลงมักจะมีผลหลังจากผู้ใช้เข้าสู่ระบบพอร์ทัล Power BI เท่านั้น เพื่อให้สิทธิ์ใหม่มีผลทันทีในสถานการณ์แบบฝัง ตัว ให้เรียกใช้อย่างชัดเจนไปยัง REFRESHUser Permissions REST API ที่เริ่มต้น การเรียกใช้ API นี้จะรีเฟรชสิทธิ์และหลีกเลี่ยงความล้มเหลวในการอนุญาตสําหรับผู้ใช้ที่มีสิทธิ์ที่ได้รับสิทธิ์ใหม่
เนื้อหาที่เกี่ยวข้อง
คำติชม
เร็วๆ นี้: ตลอดปี 2024 เราจะขจัดปัญหา GitHub เพื่อเป็นกลไกคำติชมสำหรับเนื้อหา และแทนที่ด้วยระบบคำติชมใหม่ สำหรับข้อมูลเพิ่มเติม ให้ดู: https://aka.ms/ContentUserFeedback
ส่งและดูข้อคิดเห็นสำหรับ