กําหนดค่านโยบาย DLP สําหรับ Power BI
บทความนี้อธิบายวิธีกําหนดค่านโยบายการป้องกันการสูญหายของข้อมูล (DLP) สําหรับ Power BI
ข้อกำหนดเบื้องต้น
ก่อนที่คุณจะเริ่มต้นใช้งาน DLP สําหรับ Power BI คุณควรยืนยันการสมัครใช้งาน Microsoft 365 ของคุณ บัญชีผู้ดูแลระบบที่ตั้งค่ากฎ DLP ต้องได้รับมอบหมายสิทธิ์การใช้งานต่อไปนี้:
- Microsoft 365 E5
- การปฏิบัติตามข้อบังคับ Microsoft 365 E5
- การกํากับดูแลและการคุ้มครองข้อมูลของ Microsoft 365 E5
กําหนดค่านโยบาย
เข้าสู่ระบบพอร์ทัลการปฏิบัติตามข้อบังคับของ Microsoft Purview
ขยายโซลูชันการป้องกันการสูญหายของข้อมูลในบานหน้าต่างนําทาง เลือกนโยบาย และเลือกสร้างนโยบาย
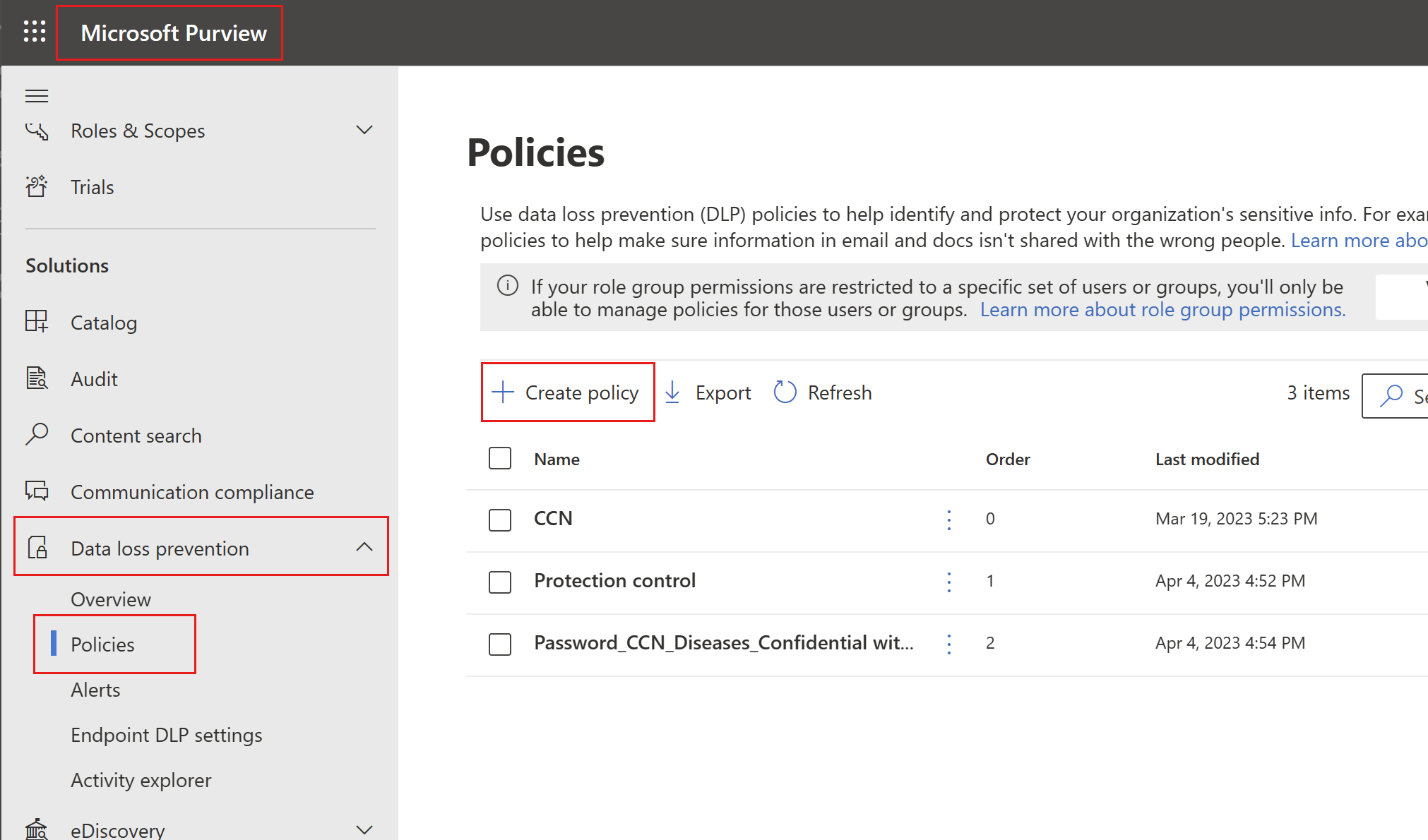
เลือก ประเภทแบบกําหนดเอง จากนั้นเทมเพลต นโยบาย แบบกําหนดเอง
หมายเหตุ
ไม่มีหมวดหมู่หรือเทมเพลตอื่นใดที่ได้รับการสนับสนุนในขณะนี้
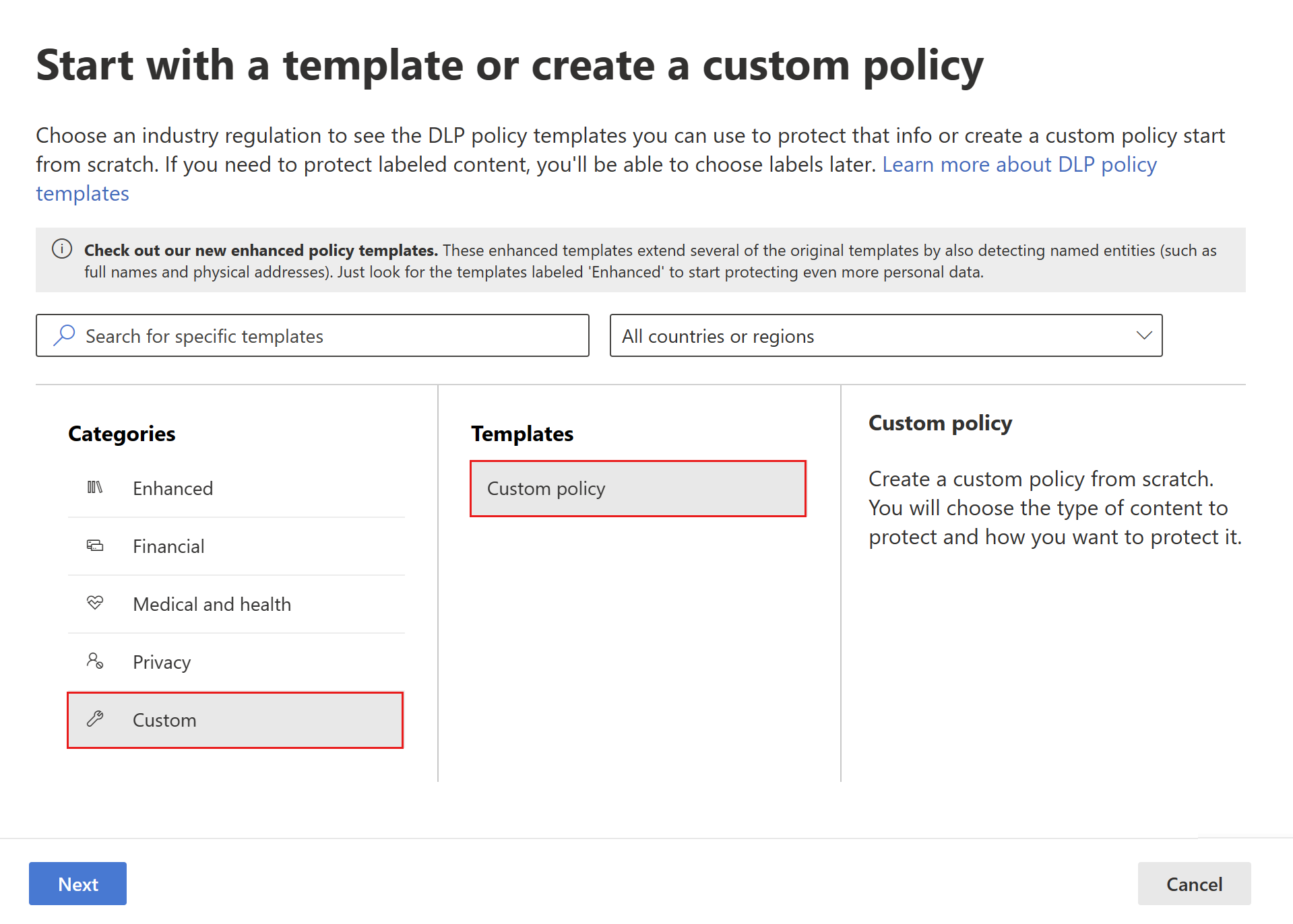
เมื่อทําเสร็จแล้ว เลือกถัดไป
ตั้งชื่อนโยบายและใส่คําอธิบายที่มีความหมาย
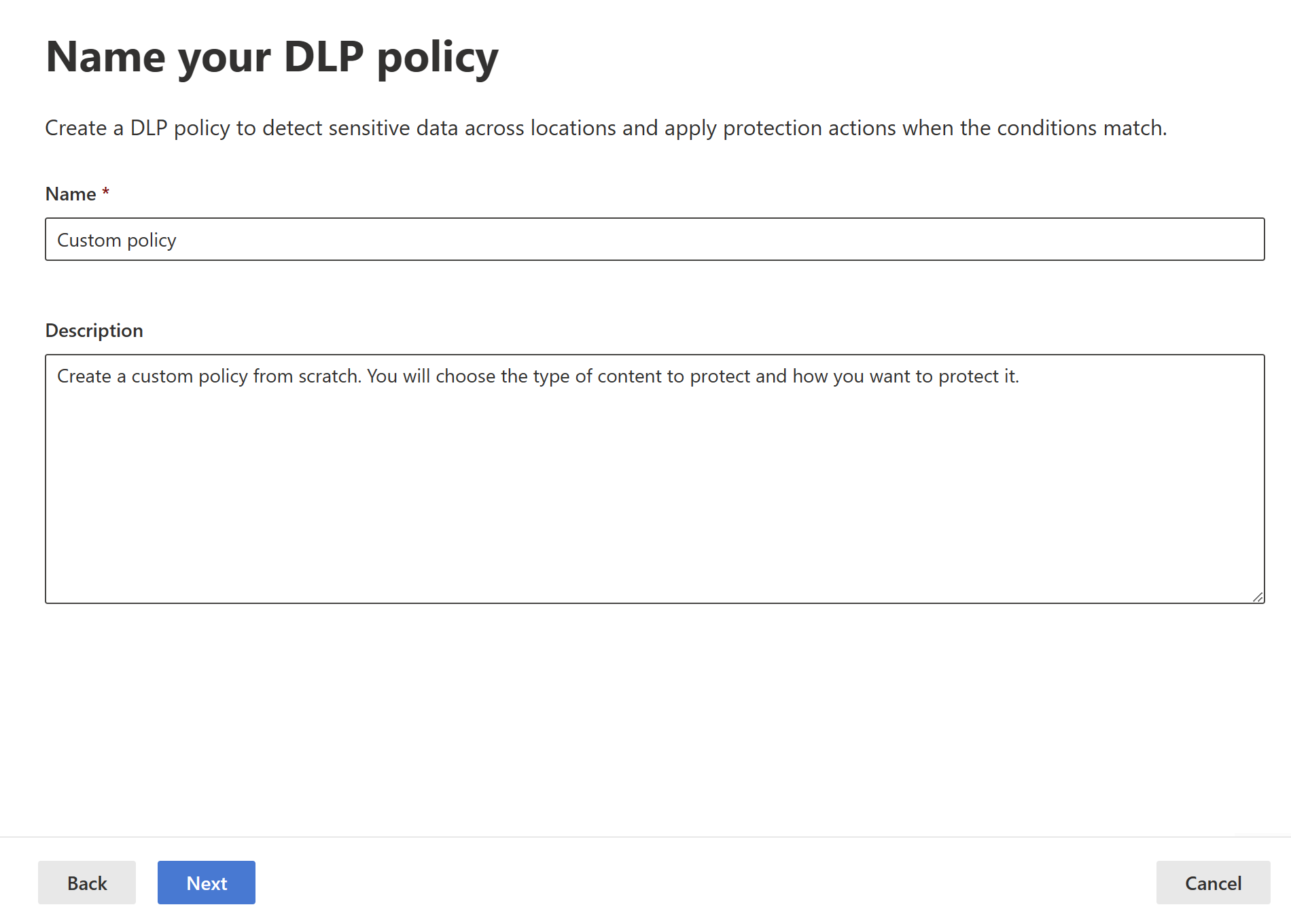
เมื่อทําเสร็จแล้ว เลือกถัดไป
เลือก ถัดไป เมื่อคุณไปที่หน้า กําหนดหน่วยของผู้ดูแลระบบ
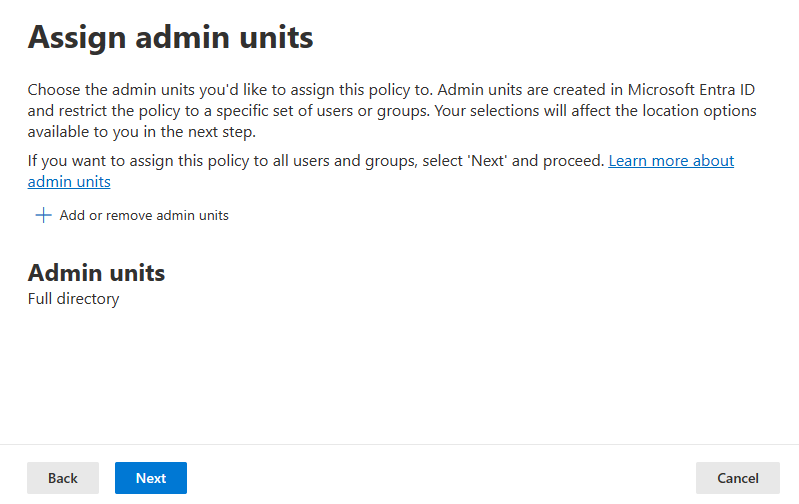
เปิดใช้งาน Power BI เป็นตําแหน่งที่ตั้งสําหรับนโยบาย DLP ปิดใช้งานตําแหน่งที่ตั้งอื่นๆ ทั้งหมด ในปัจจุบัน นโยบาย DLP สําหรับ Power BI ต้องระบุ Power BI เป็นตําแหน่งที่ตั้งเท่านั้น
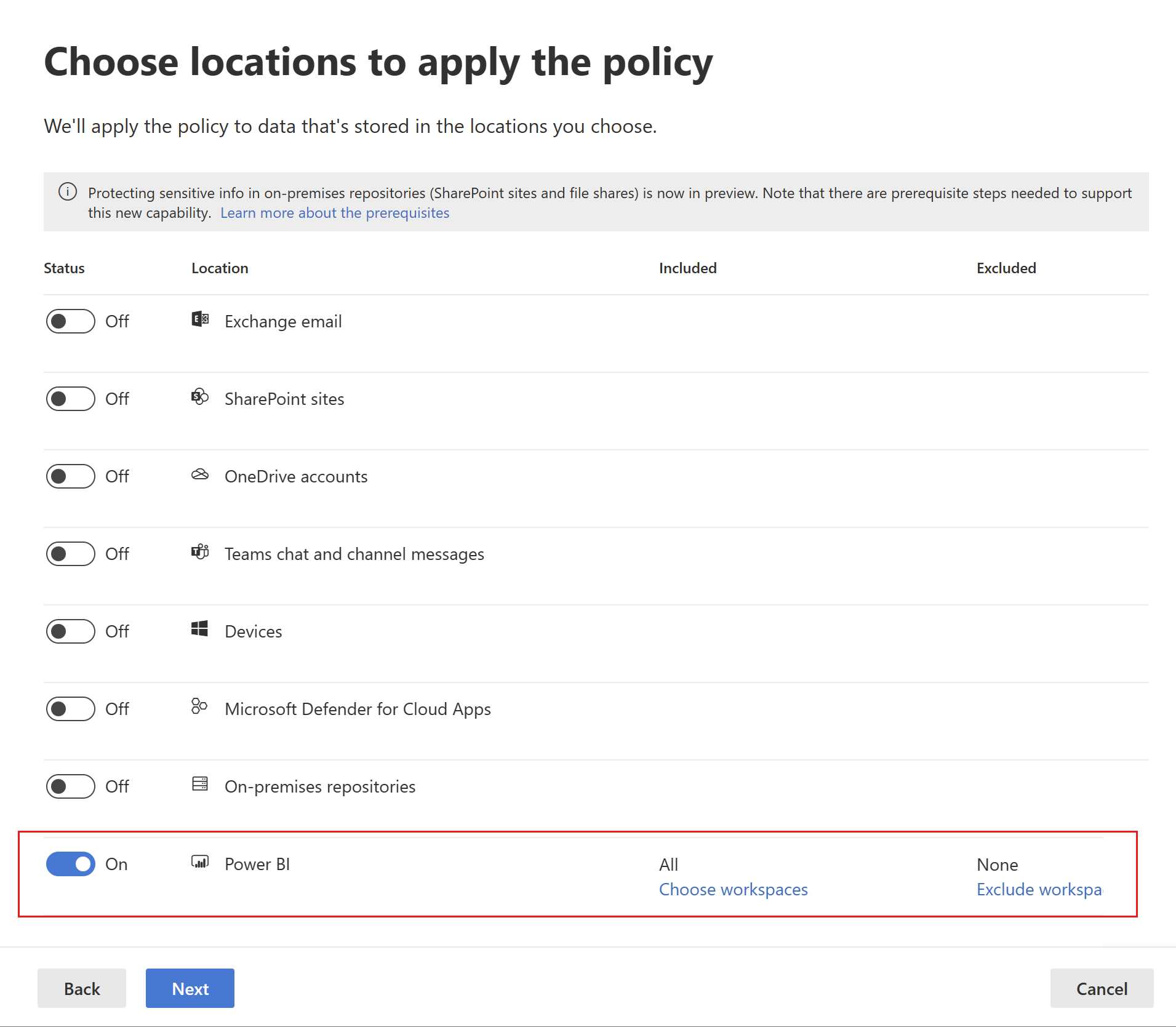
ตามค่าเริ่มต้น นโยบายจะนําไปใช้กับพื้นที่ทํางานทั้งหมด อีกวิธีหนึ่งคือ คุณสามารถระบุพื้นที่ทํางานเฉพาะเพื่อรวมในนโยบายเช่นเดียวกับพื้นที่ทํางานที่จะแยกออกจากนโยบายได้
หมายเหตุ
การดําเนินการ DLP ได้รับการสนับสนุนสําหรับพื้นที่ทํางานที่โฮสต์ในความจุแบบพรีเมียมเท่านั้น
ถ้าคุณเลือก เลือกพื้นที่ทํางาน หรือ แยกพื้นที่ทํางาน ออก กล่องโต้ตอบจะอนุญาตให้คุณเลือกพื้นที่ทํางานที่จะรวม (หรือแยกออก)
คุณสามารถค้นหาพื้นที่ทํางานตามชื่อพื้นที่ทํางานหรือตามที่อยู่อีเมลของผู้ใช้ เมื่อคุณค้นหาตามที่อยู่อีเมลของผู้ใช้ พื้นที่ทํางานของฉัน ของผู้ใช้นั้นจะแสดงเป็น PersonalWorkspace - <ที่อยู่อีเมล> และคุณสามารถเลือกได้
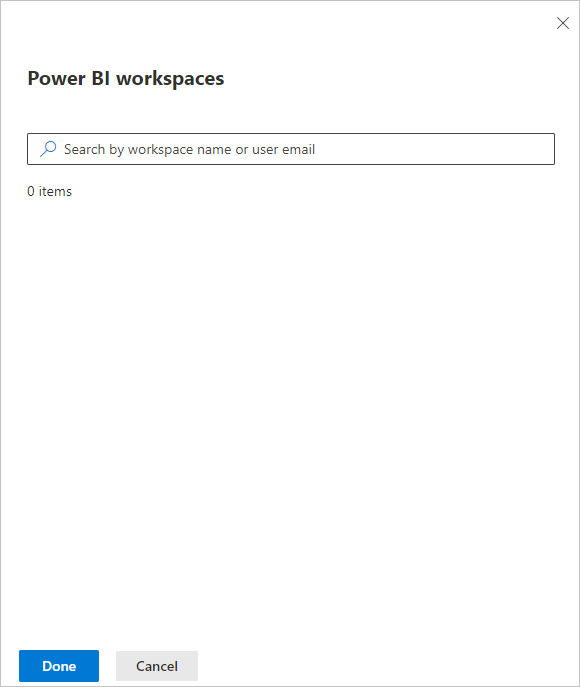
หลังจากเปิดใช้งาน Power BI เป็นตําแหน่งที่ตั้ง DLP สําหรับนโยบาย และการเลือกพื้นที่ทํางานที่จะนําไปใช้กับนโยบาย ให้เลือก ถัดไป
หน้า กําหนดการตั้งค่านโยบาย จะปรากฏขึ้น เลือก สร้างหรือกําหนดค่ากฎ DLP ขั้นสูงเพื่อเริ่มกําหนดนโยบายของคุณ
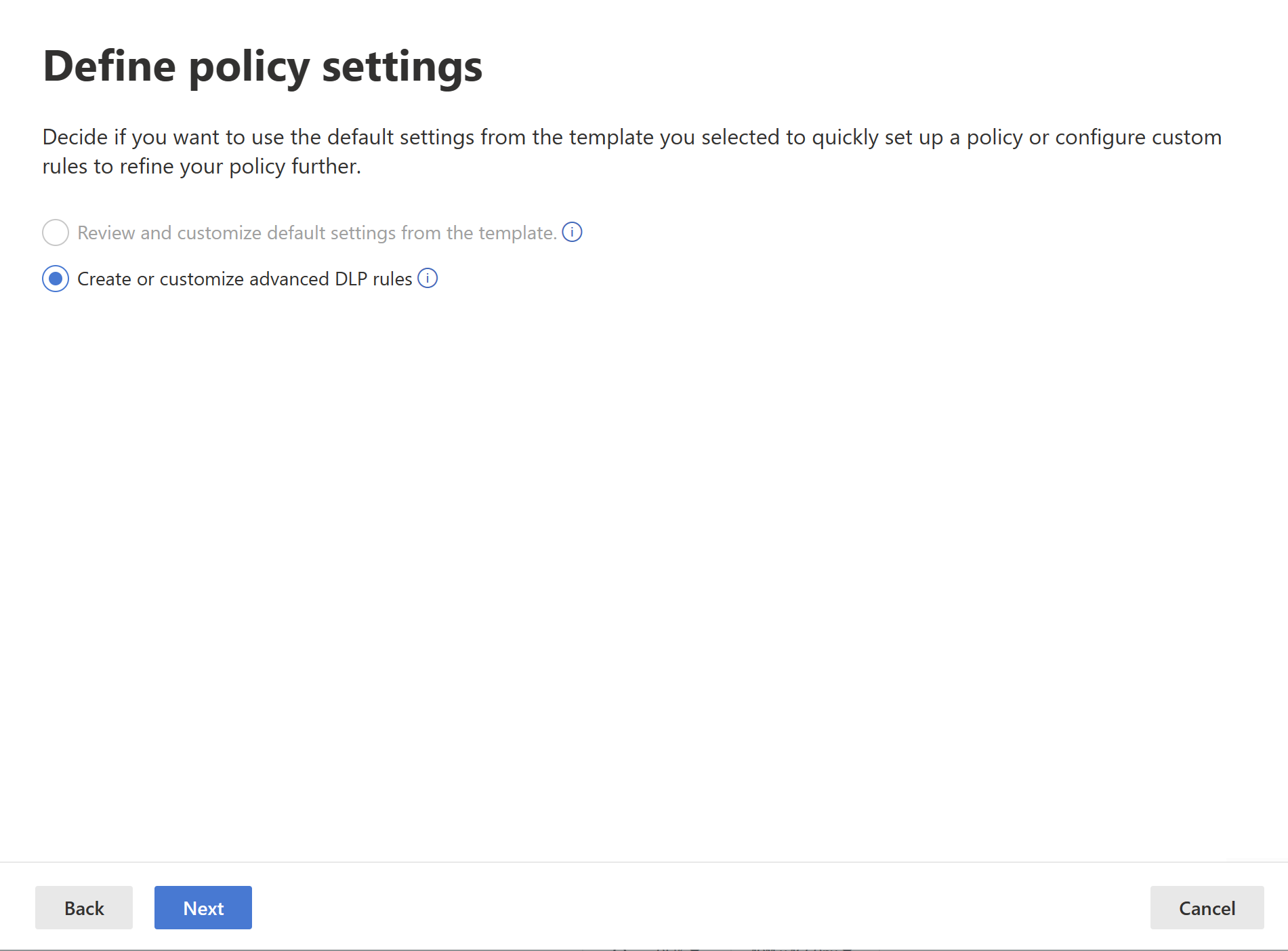
เมื่อทําเสร็จแล้ว เลือกถัดไป
บนหน้า กําหนดกฎ DLP ขั้นสูง คุณสามารถเริ่มสร้างกฎใหม่หรือเลือกกฎที่มีอยู่เพื่อแก้ไขได้ เลือก สร้างกฎ
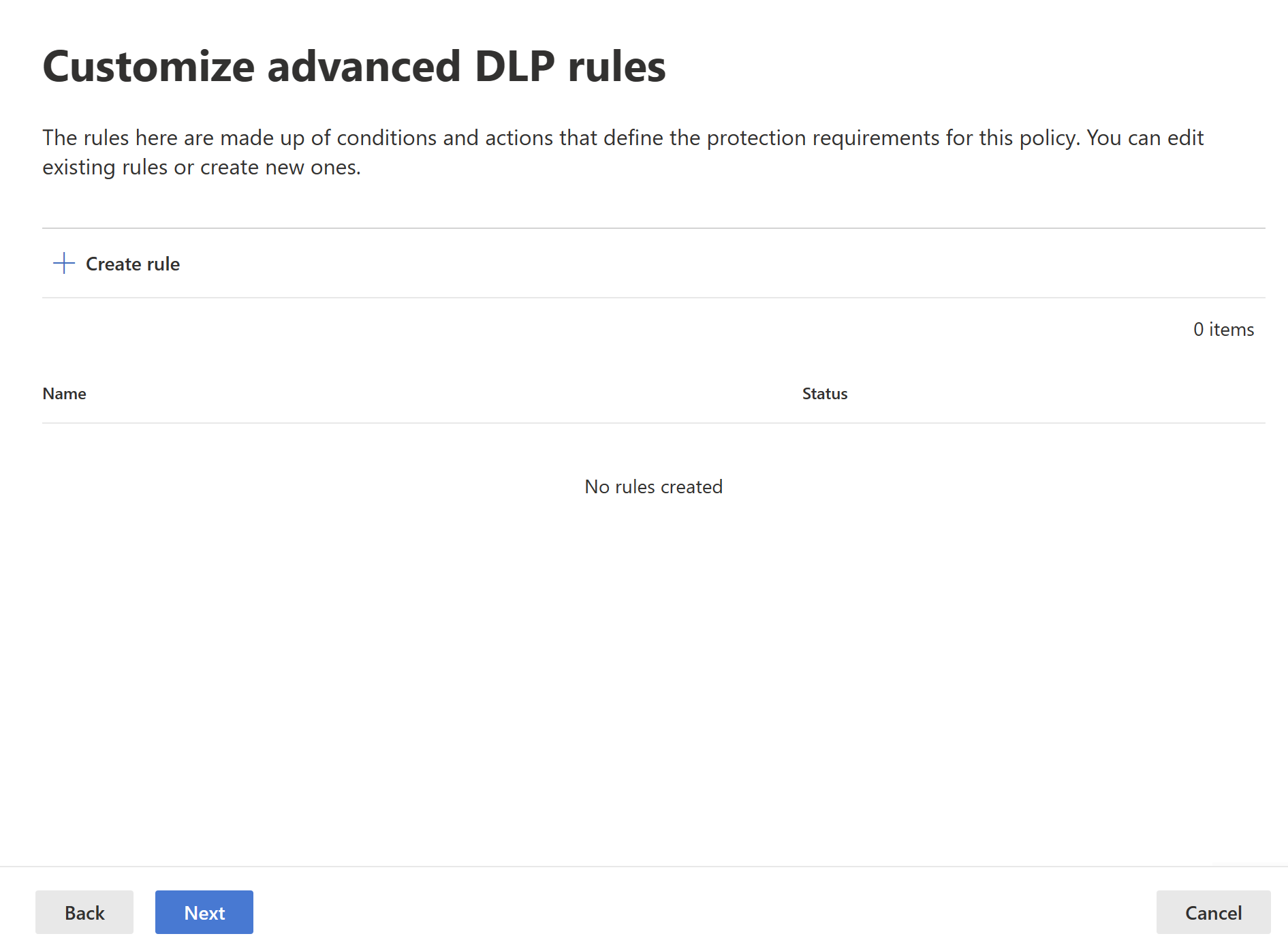
หน้า สร้างกฎ จะปรากฏขึ้น บนหน้าสร้างกฎ ใส่ชื่อและคําอธิบายสําหรับกฎ จากนั้นกําหนดค่าส่วนอื่น ๆ ตามที่อธิบายไว้ตามรูปด้านล่าง
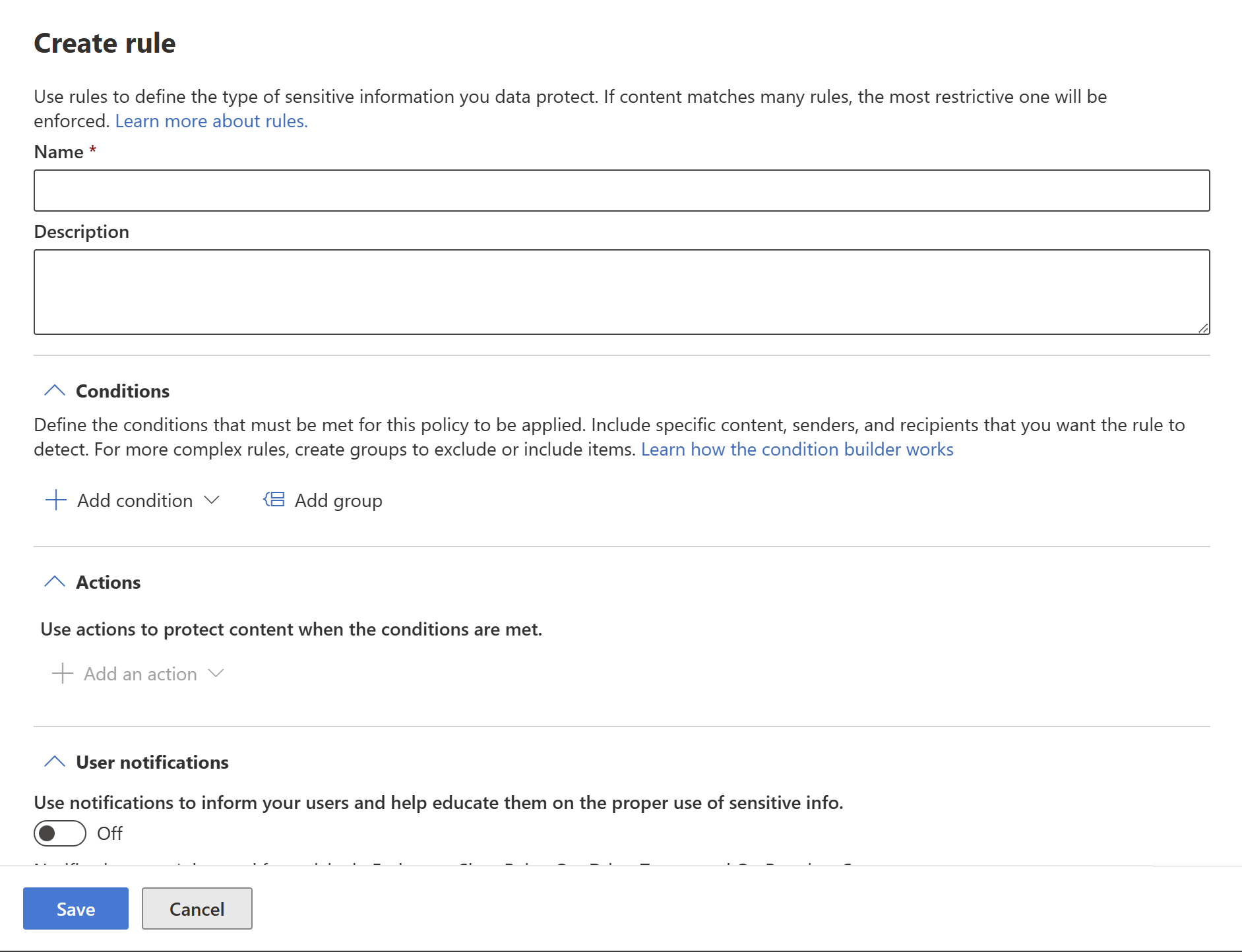
เงื่อนไข
ในส่วนเงื่อนไข คุณกําหนดเงื่อนไขภายใต้นโยบายที่จะนําไปใช้กับแบบจําลองความหมาย เงื่อนไขจะถูกสร้างขึ้นในกลุ่ม กลุ่มทําให้สามารถสร้างเงื่อนไขที่ซับซ้อนได้
เปิดส่วนเงื่อนไข เลือก เพิ่มเงื่อนไข ถ้าคุณต้องการสร้างเงื่อนไขแบบง่ายหรือเงื่อนไขที่ซับซ้อน หรือ เพิ่มกลุ่ม ถ้าคุณต้องการเริ่มสร้างเงื่อนไขที่ซับซ้อน

สําหรับข้อมูลเพิ่มเติมเกี่ยวกับการใช้ตัวสร้างเงื่อนไข ให้ดู การออกแบบกฎที่ซับซ้อน
หากคุณเลือก เพิ่มเงื่อนไข จากนั้นเลือก เนื้อหาที่มี จากนั้น เพิ่มจากนั้นเลือก ประเภท ข้อมูลที่ละเอียดอ่อนหรือ ป้ายชื่อระดับความลับ
ถ้าคุณเริ่มต้นด้วย เพิ่มกลุ่ม ในที่สุด คุณจะได้รับการเพิ่มเงื่อนไข หลังจากที่คุณดําเนินต่อตามที่อธิบายไว้ข้างต้น
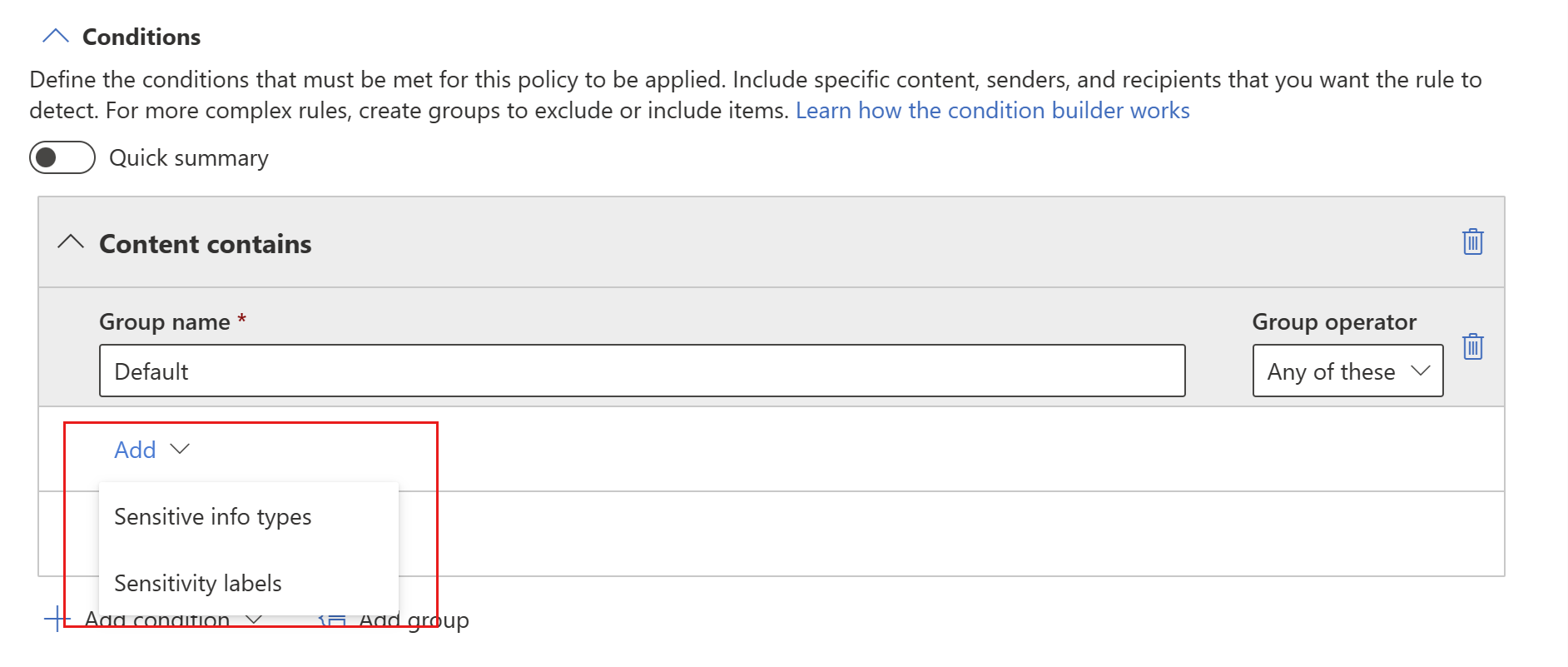
ถ้าคุณเริ่มต้นด้วย เพิ่มกลุ่ม ในที่สุด คุณจะได้รับการเพิ่มเงื่อนไข หลังจากที่คุณดําเนินต่อตามที่อธิบายไว้ข้างต้น
เมื่อคุณเลือก ประเภท ข้อมูลที่สําคัญหรือ ป้ายชื่อระดับความลับ คุณจะสามารถเลือกป้ายชื่อระดับความลับหรือชนิดข้อมูลที่สําคัญที่คุณต้องการตรวจหาจากรายการที่ปรากฏในแถบด้านข้างได้
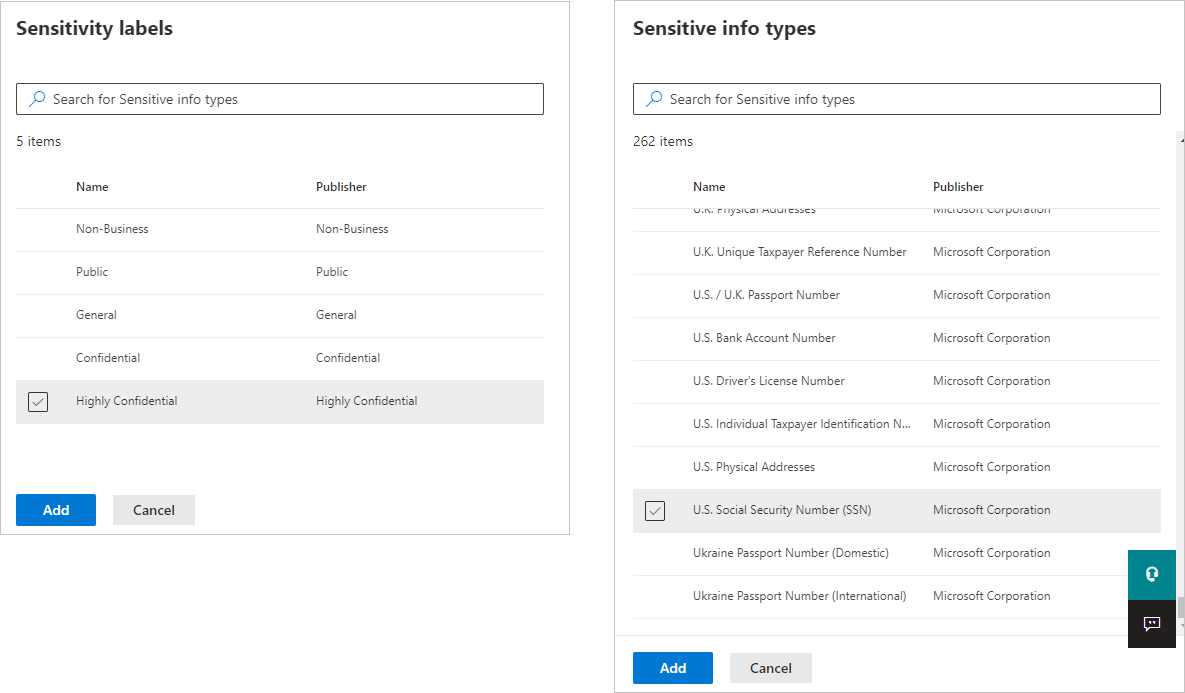
เมื่อคุณเลือกชนิดข้อมูลที่ละเอียดอ่อนเป็นเงื่อนไข คุณจะต้องระบุจํานวนอินสแตนซ์ของประเภทนั้นเพื่อที่จะพิจารณาเงื่อนไขตามเงื่อนไข คุณสามารถระบุอินสแตนซ์ได้ตั้งแต่ 1 ถึง 500 อินสแตนซ์ หากคุณต้องการตรวจหาอินสแตนซ์ที่ไม่ซ้ํากัน 500 รายการขึ้นไป ให้ป้อนช่วง '500' ไปยัง 'ใด ๆ' คุณยังสามารถเลือกระดับความเชื่อมั่นในอัลกอริทึมการจับคู่ เลือกปุ่มข้อมูลที่อยู่ถัดจากระดับความเชื่อมั่นเพื่อดูข้อกําหนดของแต่ละระดับ

คุณสามารถเพิ่มป้ายชื่อระดับความลับหรือชนิดข้อมูลที่สําคัญเพิ่มเติมไปยังกลุ่มได้ ทางด้านขวาของชื่อกลุ่ม คุณสามารถระบุ รายการใดๆ เหล่านี้ หรือ ทั้งหมดได้ ซึ่งเป็นตัวกําหนดว่ารายการที่ตรงกันทั้งหมดหรือทั้งหมดในกลุ่มเป็นสิ่งจําเป็นสําหรับเงื่อนไขที่จะเก็บ ถ้าคุณระบุป้ายชื่อระดับความลับมากกว่าหนึ่งป้ายชื่อ คุณจะสามารถเลือก รายการใดก็ได้เท่านั้น เนื่องจากแบบจําลองความหมายจะไม่สามารถใช้ป้ายชื่อมากกว่าหนึ่งรายการได้
รูปภาพด้านล่างแสดงกลุ่ม (ค่าเริ่มต้น) ที่มีเงื่อนไขป้ายชื่อระดับความลับสองเงื่อนไข ตรรกะใด ๆ เหล่านี้หมายความว่า การจับคู่กับป้ายชื่อระดับความลับใด ๆ ในกลุ่มจะประกอบด้วย "true" สําหรับกลุ่มนั้น
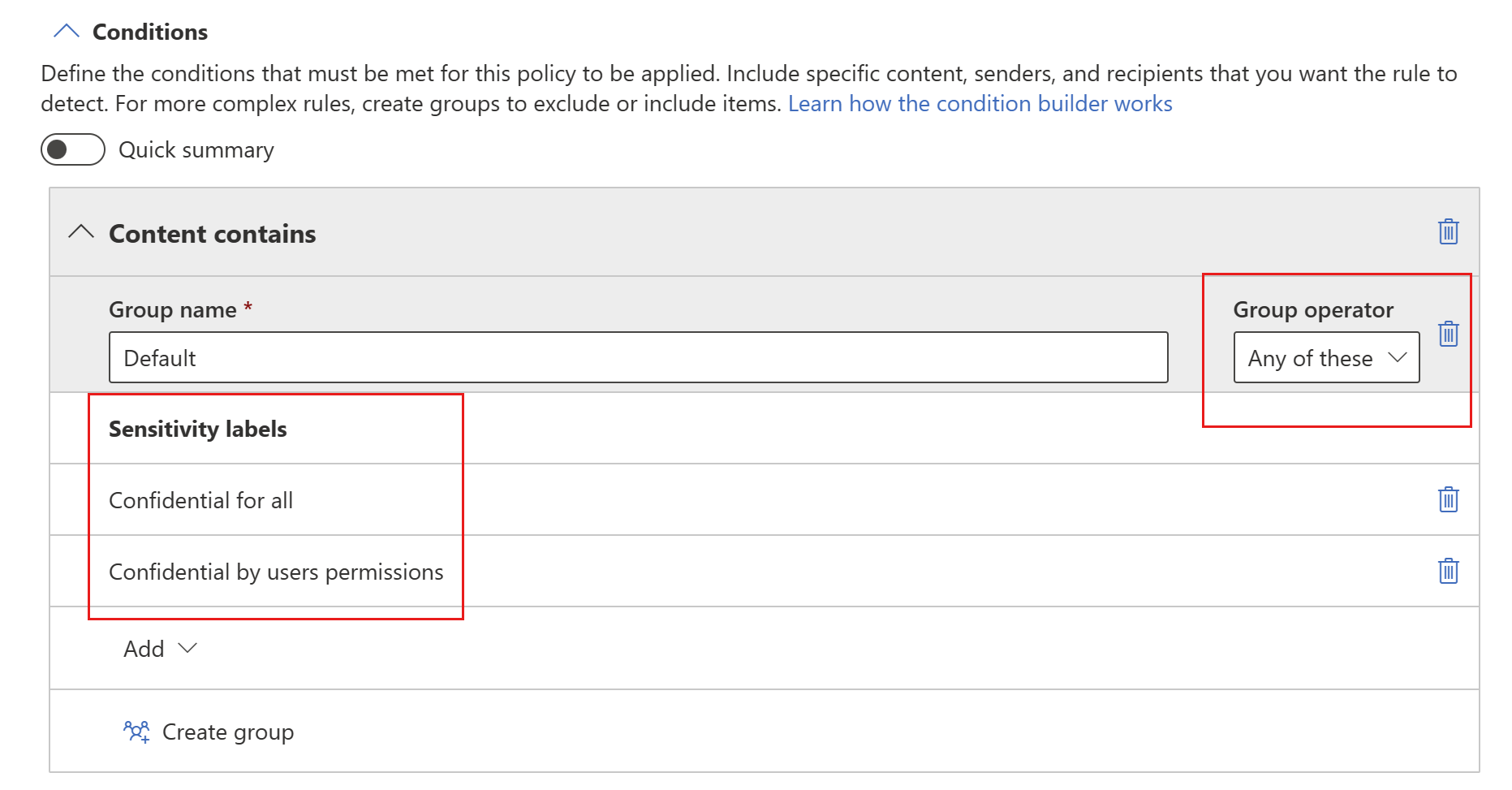
คุณสามารถใช้การสลับสรุปด่วนเพื่อรับตรรกะของกฎที่สรุปไว้ในประโยคได้

คุณสามารถสร้างมากกว่าหนึ่งกลุ่ม และคุณสามารถควบคุมตรรกะระหว่างกลุ่มที่มี ตรรกะ AND หรือ OR ได้
รูปภาพด้านล่างแสดงกฎที่มีสองกลุ่ม รวมด้วยตรรกะ OR
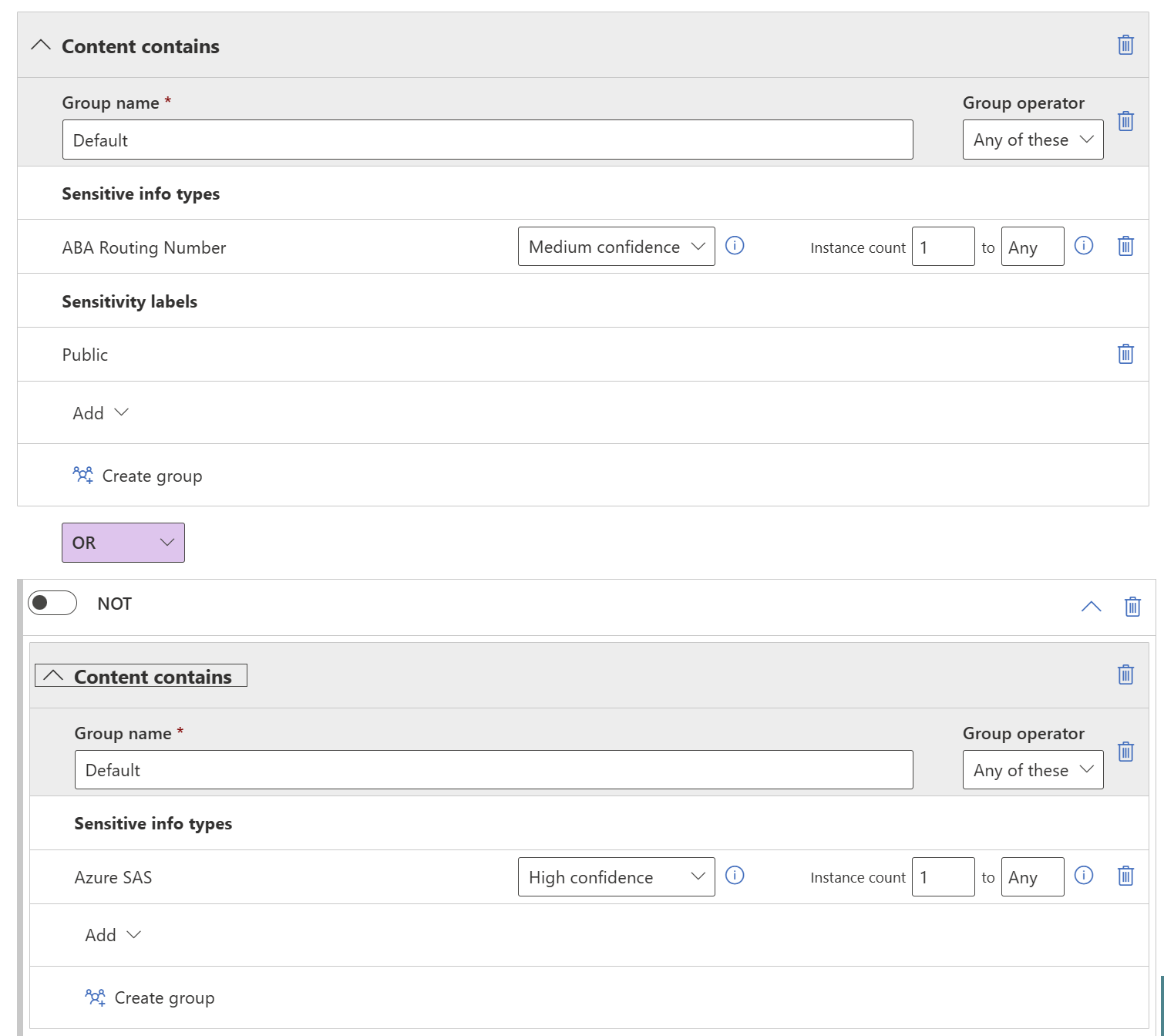
ต่อไปนี้เป็นกฎเดียวกับที่แสดงเป็นการสรุปอย่างรวดเร็ว

แอคชัน
ในขณะนี้ การดําเนินการป้องกันไม่พร้อมใช้งานสําหรับนโยบาย Power BI DLP

การแจ้งเตือนผู้ใช้
ส่วนการแจ้งเตือนผู้ใช้คือที่ที่คุณกําหนดค่าคําแนะนํานโยบายของคุณ เปิดปุ่มสลับ ให้เลือกกล่องกา เครื่องหมาย แจ้งผู้ใช้ในบริการ Office 365 ด้วยเคล็ดลับ นโยบายและ เคล็ดลับ นโยบาย และเขียนเคล็ดลับนโยบายของคุณลงในกล่องข้อความ
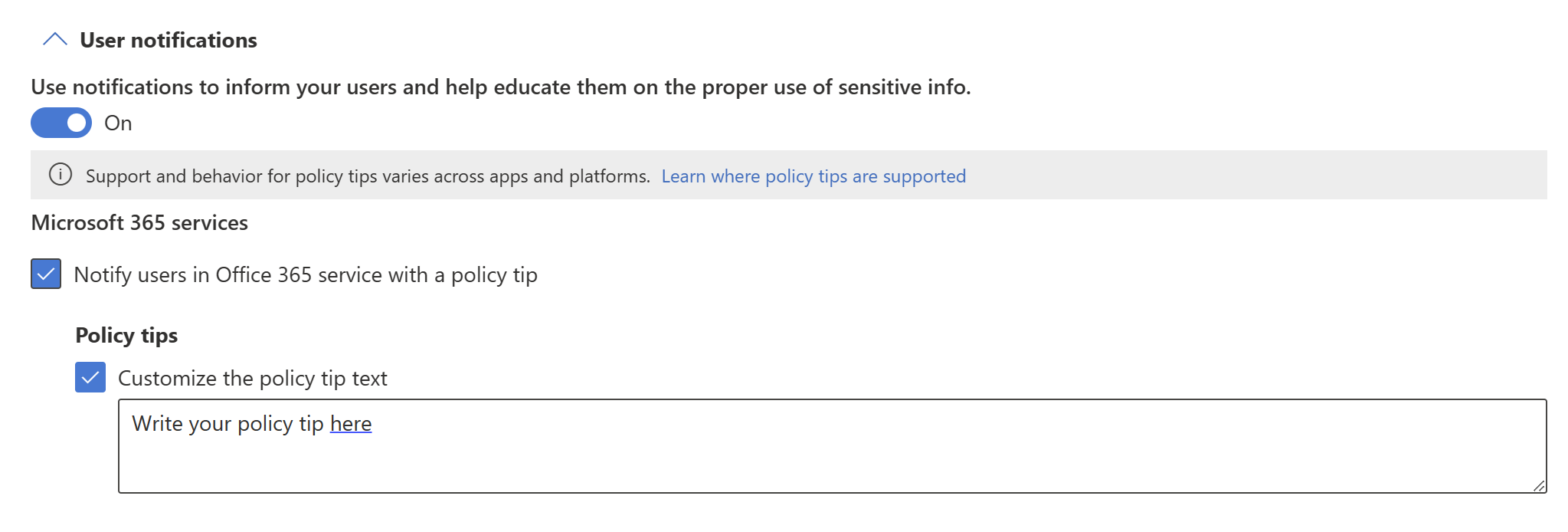
การแทนที่ผู้ใช้
ถ้าคุณเปิดใช้งานการแจ้งเตือนผู้ใช้และเลือกช่องทําเครื่องหมาย แจ้งผู้ใช้ในบริการ Office 365 ด้วยกล่องกาเครื่องหมายเคล็ดลับนโยบาย เจ้าของแบบจําลองเชิงความหมาย (ผู้ใช้ที่มีบทบาท ผู้ดูแลระบบ หรือ สมาชิก ในพื้นที่ทํางานที่มีแบบจําลองความหมายอยู่) จะสามารถตอบสนองต่อการละเมิดในบานหน้าต่างด้าน นโยบายการป้องกันการสูญหายของข้อมูล ซึ่งพวกเขาสามารถแสดงได้จากปุ่มบนคําแนะนํานโยบาย ตัวเลือกเหล่านั้นจะขึ้นอยู่กับการเลือก ของคุณในส่วนแทนที่ ผู้ใช้

ตัวเลือกจะอธิบายไว้ด้านล่าง
อนุญาตการแทนที่จากบริการ M365 อนุญาตให้ผู้ใช้ใน Power BI, Exchange, SharePoint, OneDrive และ Teams แทนที่ข้อจํากัดนโยบาย (เลือกโดยอัตโนมัติเมื่อคุณได้เปิดใช้งานการแจ้งเตือนผู้ใช้ และเลือก แจ้งผู้ใช้ในบริการ Office 365 ด้วยกล่องกาเครื่องหมายเคล็ดลับ นโยบาย): ผู้ใช้จะสามารถรายงานปัญหาเป็นผลบวกเท็จหรือแทนที่นโยบายได้
จําเป็นต้องมีเหตุผลทางธุรกิจเพื่อแทนที่: ผู้ใช้จะสามารถรายงานปัญหาเป็นบวกเท็จหรือแทนที่นโยบายได้ ถ้าพวกเขาเลือกที่จะแทนที่ พวกเขาจะต้องให้เหตุผลทางธุรกิจ
แทนที่กฎโดยอัตโนมัติหากพวกเขารายงานว่าเป็นค่าบวกเท็จ: ผู้ใช้จะสามารถรายงานปัญหาเป็นบวกเท็จและแทนที่นโยบายโดยอัตโนมัติหรือพวกเขาสามารถแทนที่นโยบายได้โดยไม่ต้องรายงานเป็นบวกเท็จ
ถ้าคุณเลือกทั้ง แทนที่กฎโดยอัตโนมัติ หากรายงานเป็นค่าบวก เท็จ และ จําเป็นต้องมีการให้เหตุผลทางธุรกิจในการแทนที่ ผู้ใช้จะสามารถรายงานปัญหาเป็นบวกเท็จและแทนที่นโยบายโดยอัตโนมัติ หรือพวกเขาสามารถยกเลิกนโยบายโดยไม่ต้องรายงานเป็นบวกเท็จ แต่พวกเขาจะต้องให้ข้อสรุปทางธุรกิจ
การแทนที่นโยบายหมายความว่า จากตอนนี้ในนโยบายจะไม่ตรวจสอบแบบจําลองความหมายสําหรับข้อมูลที่ละเอียดอ่อนอีกต่อไป
การรายงานปัญหาเป็นผลบวกที่ผิดพลาดหมายความว่าเจ้าของข้อมูลเชื่อว่านโยบายได้ระบุข้อมูลที่ไม่มีความละเอียดอ่อนโดยผิดพลาด คุณสามารถใช้ผลบวกเท็จเพื่อปรับแต่งกฎของคุณ
การดําเนินการใด ๆ ที่ผู้ใช้ใช้จะได้รับการบันทึกสําหรับการรายงาน
รายงานเหตุการณ์
กําหนดระดับความรุนแรงที่จะแสดงในการแจ้งเตือนที่สร้างขึ้นจากนโยบายนี้ เปิดใช้งาน (ค่าเริ่มต้น) หรือปิดใช้งานการแจ้งเตือนทางอีเมลไปยังผู้ดูแลระบบ ระบุผู้ใช้หรือกลุ่มสําหรับการแจ้งเตือนทางอีเมล และกําหนดค่ารายละเอียดเกี่ยวกับเวลาที่การแจ้งเตือนจะเกิดขึ้น
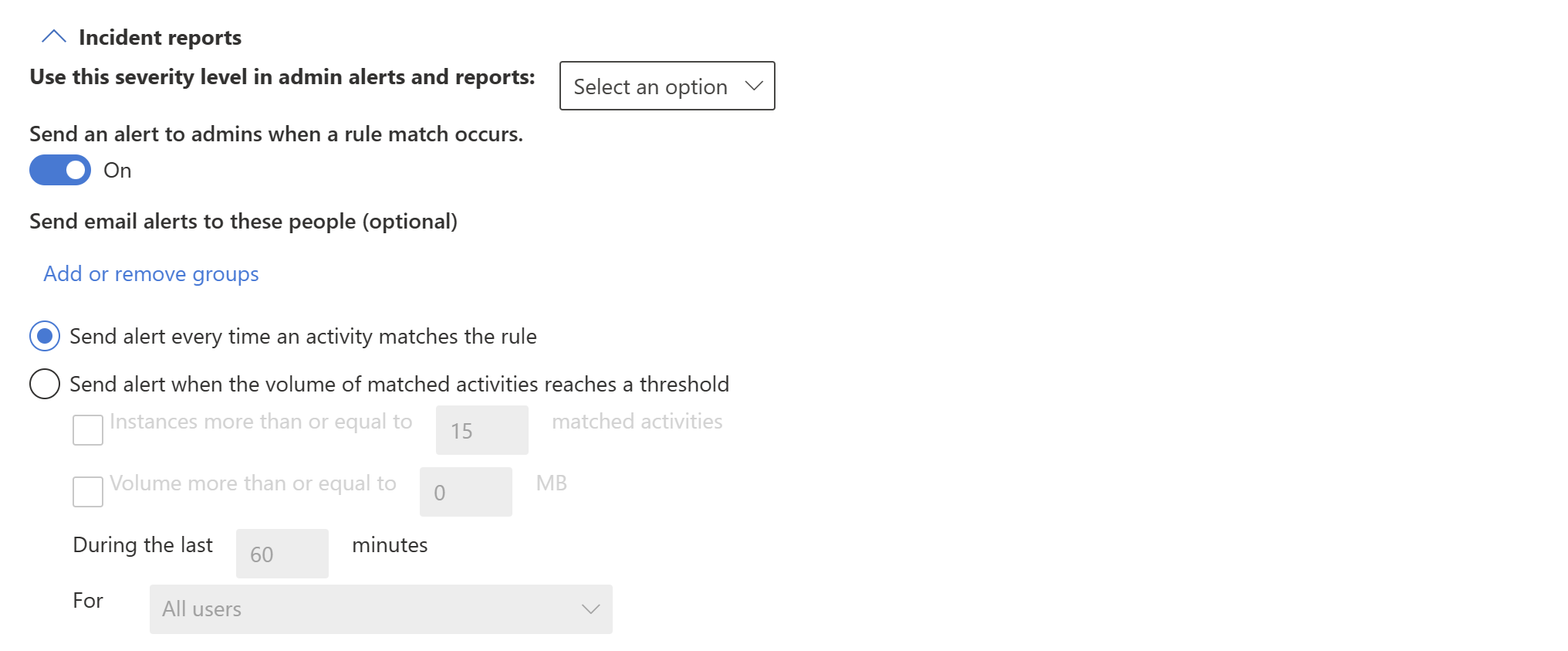
ตัวเลือกเพิ่มเติม

เนื้อหาที่เกี่ยวข้อง
คำติชม
เร็วๆ นี้: ตลอดปี 2024 เราจะขจัดปัญหา GitHub เพื่อเป็นกลไกคำติชมสำหรับเนื้อหา และแทนที่ด้วยระบบคำติชมใหม่ สำหรับข้อมูลเพิ่มเติม ให้ดู: https://aka.ms/ContentUserFeedback
ส่งและดูข้อคิดเห็นสำหรับ