หมายเหตุ
การเข้าถึงหน้านี้ต้องได้รับการอนุญาต คุณสามารถลอง ลงชื่อเข้าใช้หรือเปลี่ยนไดเรกทอรีได้
การเข้าถึงหน้านี้ต้องได้รับการอนุญาต คุณสามารถลองเปลี่ยนไดเรกทอรีได้
บทความนี้ครอบคลุมภาษาและประเทศ/ภูมิภาคที่รองรับสําหรับบริการของ Power BI Power BI Desktop และเอกสารประกอบ Power BI นอกจากนี้ยังมีข้อมูลเกี่ยวกับคุณลักษณะของพื้นที่และภูมิภาคที่ทําให้สามารถสร้างรายงานแบบหลายภาษาได้ ตัวอย่างเช่น คุณสามารถออกแบบรายงาน Power BI ที่แสดงในภาษาอังกฤษสําหรับผู้ใช้บางรายขณะแสดงเป็นภาษาสเปน ภาษาเยอรมัน ภาษาญี่ปุ่น หรือภาษาฮินดีสําหรับผู้ใช้รายอื่นได้
บริษัทหรือองค์กรอาจต้องการสร้างรายงาน Power BI ที่สนับสนุนหลายภาษา การทําเช่นนั้นไม่จําเป็นต้องมีการลอกแบบและรักษาไฟล์โครงการ PBIX แยกต่างหากสําหรับแต่ละภาษา แต่จะเพิ่มการใช้งานและลดการบํารุงรักษารายงานโดยการออกแบบและใช้กลยุทธ์สําหรับการสร้างรายงานแบบหลายภาษาแทน หากต้องการลองใช้งานด้วยตัวคุณเอง ให้ใช้บทช่วยสอนตัวสร้างการแปลเพื่อ สร้างรายงานแบบหลายภาษาใน Power BI
ประเทศและภูมิภาคที่ Power BI พร้อมใช้งาน
สําหรับรายการของประเทศและภูมิภาคที่ Power BI พร้อมใช้งาน ดูรายการความพร้อมใช้งานในต่างประเทศ
ภาษาสําหรับบริการของ Power BI
บริการของ Power BI (ในเบราว์เซอร์) พร้อมใช้งานใน 44 ภาษาต่อไปนี้:
- อาหรับ
- บาสก์- บาสก์
- บัลแกเรีย - Български
- คาตาลัน - català
- จีน (ประยุกต์) - 中文(简体)
- จีน (ดั้งเดิม) - 中文(繁體)
- โครเอเชีย - hrvatski
- เช็ก - čeština
- เดนมาร์ก - dansk
- ดัตช์ - Nederlands
- English - English
- เอสโตเนีย - eesti
- ฟินแลนด์ - suomi
- ฝรั่งเศส - français
- กาลิเชีย - galego
- เยอรมัน - Deutsch
- กรีก - Ελληνικά
- ฮิบรู - עברית
- ฮินดี - हिंदी
- ฮังการี - magyar
- อินโดนีเซีย - Bahasa Indonesia
- อิตาลี - italiano
- ญี่ปุ่น - 日本語
- คาซัคสถาน - Қазақ
- เกาหลี - 한국어
- ลัตเวีย - latviešu
- ลิทัวเนีย - lietuvių
- มลายู - Bahasa Melayu
- นอร์เวย์ (Bokmål) - norsk (bokmål)
- โปแลนด์ - Polski
- โปรตุเกส (บราซิล) - Português
- โปรตุเกส (โปรตุเกส) - português
- โรมาเนีย - română
- รัสเซีย - Русский
- เซอร์เบีย (ซิริลลิก) - српски
- เซอร์เบีย (ละติน) - srpski
- สโลวัก - slovenčina
- สโลวีเนีย - slovenski
- สเปน - español
- สวีเดน - svenska
- ไทย - ไทย
- ตุรกี - Türkçe
- ยูเครน - українська
- เวียดนาม - Tiếng Việt
ภาษาการสมัครใช้งานรายงานหรือแดชบอร์ด
เมื่อคุณสร้างการสมัครใช้งานสําหรับรายงานหรือแดชบอร์ด คุณอาจแปลกใจที่เห็นว่าการสมัครใช้งานเป็นภาษาอังกฤษในสหรัฐอเมริกา แม้ว่า Power BI จะอยู่ในภาษาอื่น ถ้าเป็นเช่นนั้น คุณจําเป็นต้องระบุภาษาสําหรับเบราว์เซอร์ของคุณ ดู ภาษาในการสมัครใช้งานของฉันไม่ถูกต้อง ในบทความ "แก้ไขปัญหาการสมัครใช้งาน Power BI"
ภาษาสําหรับ Power BI Desktop
Power BI Desktop พร้อมใช้งานในภาษาเดียวกับบริการของ Power BI ยกเว้นภาษาฮิบรูและภาษาอาหรับ Desktop ไม่สนับสนุนภาษาจากขวาไปซ้าย
สิ่งที่แปล
Power BI แปลเมนู ปุ่ม ข้อความ และองค์ประกอบอื่น ๆ ของประสบการณ์เป็นภาษาของคุณ ตัวอย่างเช่น Power BI แปลเนื้อหารายงาน เช่น ชื่อเรื่อง ตัวกรอง และคําแนะนําเครื่องมือที่สร้างขึ้นโดยอัตโนมัติ อย่างไรก็ตาม ระบบจะไม่แปลข้อมูลของคุณโดยอัตโนมัติ ภายในรายงาน เค้าโครงของวิชวลจะไม่เปลี่ยนแปลงหากคุณใช้ภาษาจากขวาไปซ้าย เช่น ภาษาฮิบรู
ในขณะนี้ คุณลักษณะบางอย่างจะพร้อมใช้งานในภาษาอังกฤษเท่านั้น:
- แดชบอร์ดและรายงานที่ Power BI สร้างขึ้นเมื่อคุณเชื่อมต่อกับบริการ เช่น Microsoft Dynamics CRM, Google Analytics และ Salesforce คุณยังคงสามารถสร้างแดชบอร์ดและรายงานของคุณเองในภาษาของคุณ
- สํารวจข้อมูลของคุณด้วย Q&A
หมายเหตุ
คุณลักษณะวันที่/เวลาอัตโนมัติจะสร้างชื่อเดือนที่แปลเป็นภาษาท้องถิ่นโดยใช้สตริงรูปแบบ "MMMM" เนื่องจากภาษาเอเชียตะวันออกส่วนใหญ่ใช้ "OOOO" เป็นสตริงรูปแบบ ชื่อเดือนที่สร้างขึ้นโดยคุณลักษณะวันที่/เวลาอัตโนมัติจะไม่ถูกแปลเป็นภาษาเหล่านั้น
เลือกภาษาของคุณในบริการของ Power BI
- ในบริการของ Power BI เลือกไอคอน การตั้งค่า
 >
> - บนแท็บ ทั่วไป เลือก ภาษา
- ใช้ภาษาที่ตั้งค่าไว้สําหรับเบราว์เซอร์ของคุณแล้ว หรือเลือกภาษาที่แยกต่างหากสําหรับบริการของ Power BI
เลือกภาษาของคุณในเบราว์เซอร์
Power BI ตรวจหาภาษาของคุณโดยยึดตามการกําหนดลักษณะภาษาบนคอมพิวเตอร์ของคุณ วิธีที่คุณเข้าถึงและเปลี่ยนการตั้งค่าเหล่านี้อาจแตกต่างกันโดยขึ้นอยู่กับระบบปฏิบัติการและเบราว์เซอร์ของคุณ นี่คือวิธีการเข้าถึงการกําหนดลักษณะเหล่านี้จาก Microsoft Edge และ Google Chrome
Microsoft Edge (เวอร์ชัน 91)
เลือกการตั้งค่าและจุดไข่ปลาเพิ่มเติม (...) จากมุมบนขวาของหน้าต่างเบราว์เซอร์ของคุณ และเลือกการตั้งค่า
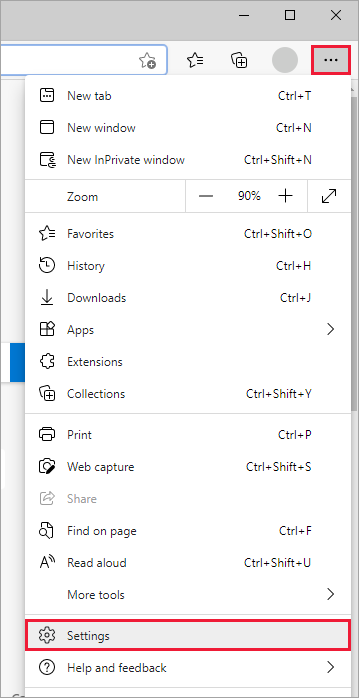
เลือกไอคอน การตั้งค่า ที่มุมบนซ้ายของหน้าต่างเบราว์เซอร์ของคุณ และเลือก ภาษา
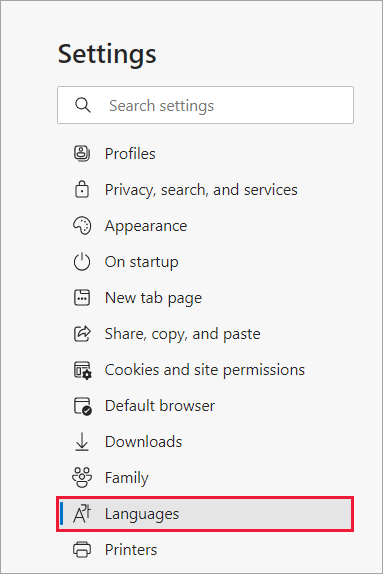
เลือกภาษาที่คุณต้องการ
Google Chrome (เวอร์ชัน 91)
เลือกปุ่มเมนูที่มุมบนขวาของหน้าต่างเบราว์เซอร์ของคุณ และเลือก การตั้งค่า
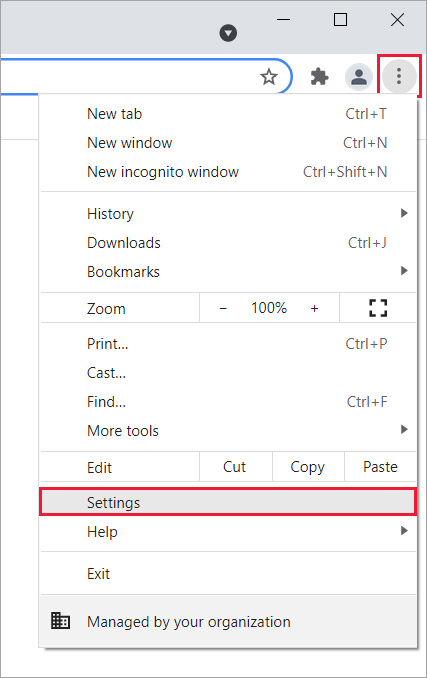
ขยายเมนูหลักใน corer ด้านบนซ้าย และเลือกภาษา
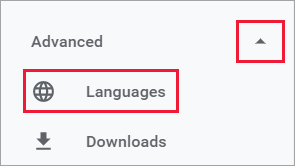
หากต้องการเพิ่มภาษาใหม่ ให้เลือก เพิ่มภาษา
คุณอาจจําเป็นต้องปิดและเปิดเบราว์เซอร์ของคุณอีกครั้งเพื่อดูการเปลี่ยนแปลง
เลือกภาษาหรือตําแหน่งที่ตั้งของ Power BI Desktop
คุณมีสองวิธีในการรับ Power BI Desktop คุณสามารถดาวน์โหลดเป็นตัวติดตั้งแยกกัน หรือติดตั้งจาก Windows Store
- เมื่อคุณติดตั้ง Power BI Desktop จาก Windows Store ระบบจะติดตั้งภาษาทั้งหมด (ปัจจุบัน 42 ภาษา) และตามค่าเริ่มต้น จะแสดงภาษาที่สอดคล้องกับภาษาเริ่มต้นของ Windows
- เมื่อคุณดาวน์โหลด Power BI Desktop เป็นตัวติดตั้งแบบสแตนด์อโลน คุณต้องเลือกภาษาเริ่มต้นเมื่อคุณเรียกใช้ตัวติดตั้ง คุณสามารถเปลี่ยนได้ในภายหลัง
- คุณยังสามารถ เลือกตําแหน่งที่ตั้งที่จะใช้เมื่อนําเข้าข้อมูล สําหรับรายงานที่ระบุได้
หมายเหตุ
หากคุณกําลังติดตั้ง Power BI Desktop เวอร์ชันที่ปรับให้เหมาะสมสําหรับเซิร์ฟเวอร์รายงาน Power BI แล้ว คุณต้องเลือกภาษาเมื่อคุณดาวน์โหลด ดูรายละเอียดที่ ติดตั้ง Power BI Desktop ที่ปรับให้เหมาะสมสําหรับเซิร์ฟเวอร์รายงาน Power BI
เลือกภาษาสําหรับ Power BI Desktop
ติดตั้ง Power BI Desktop จาก Windows Store หรือเป็น ตัวติดตั้งแยกเดี่ยว
เมื่อต้องเปลี่ยนภาษา เปิด Desktop และในมุมบนซ้าย เลือกไฟล์>ตัวเลือกและการตั้งค่า ตัวเลือก>
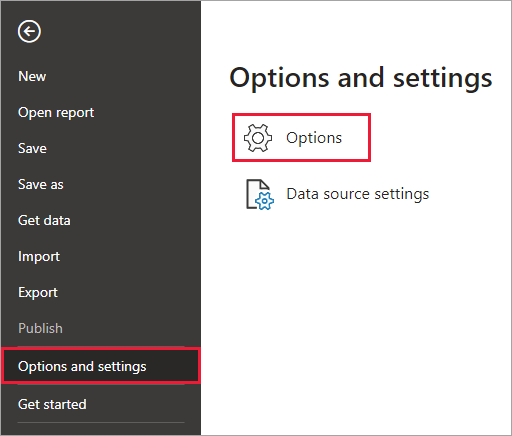
เลือก การตั้งค่า ภูมิภาค และตั้งค่าหรือเปลี่ยนการกําหนดลักษณะภาษาของคุณ
ภาษาที่รองรับการใช้งานใน Power BI Desktop จํากัดเฉพาะภาษาที่แสดงในรายการแบบเลื่อนลงของภาษาแอปพลิเคชัน
ตรวจสอบการจัดรูปแบบตัวเลขและวันที่เริ่มต้นของ Power BI Desktop
Power BI Desktop รับการจัดรูปแบบตัวเลขและวันที่เริ่มต้นจากการตั้งค่า Windows Region คุณสามารถตรวจสอบหรือเปลี่ยนแปลงการตั้งค่าเหล่านั้นได้ ถ้าจําเป็น
บนเมนู Windows เลือก การตั้งค่า
ใน การตั้งค่า Windows ให้เลือก เวลา & ภาษา
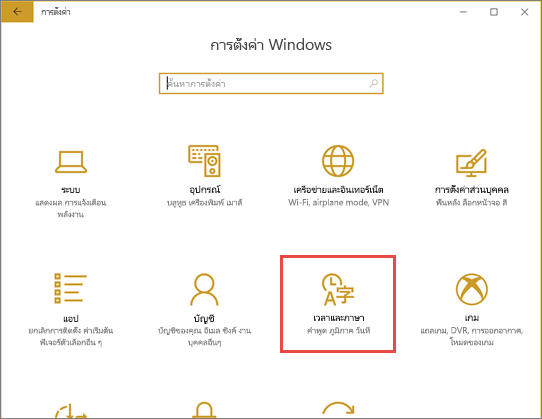
เลือก ภาษาและภูมิภาค>การตั้งค่าวันที่ เวลา และภูมิภาคเพิ่มเติม หากคุณไม่เห็นตัวเลือกนี้ ให้เลื่อนลงไปยัง ภูมิภาค ตรวจสอบและปรับเปลี่ยนการตั้งค่ารูปแบบประเทศหรือภูมิภาคและภูมิภาคตามความจําเป็น
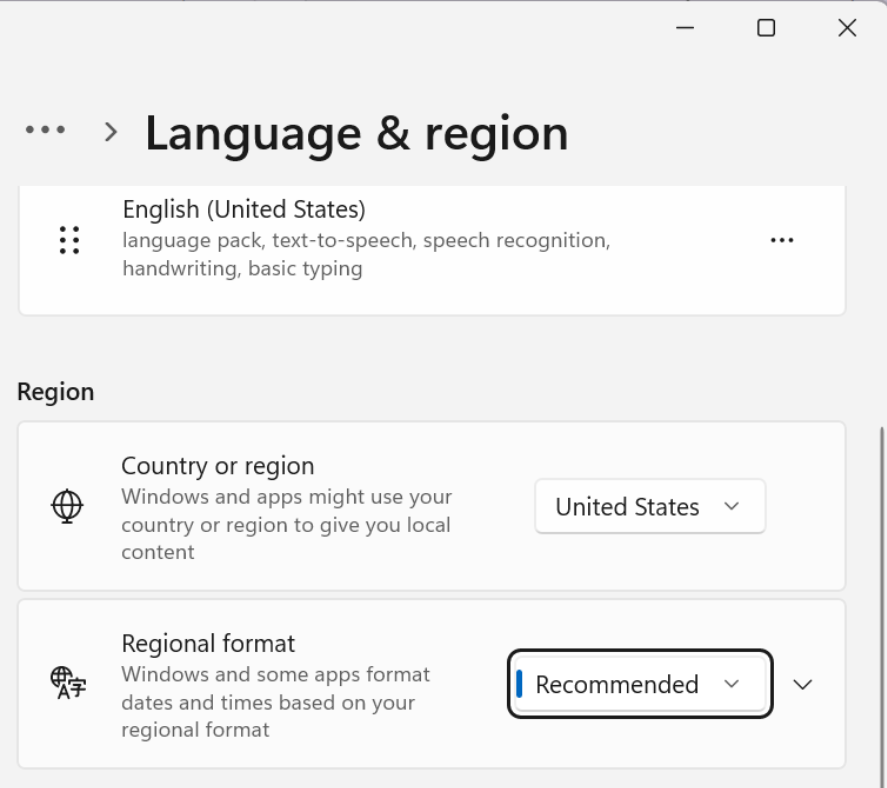
เลือกตําแหน่งที่ตั้งสําหรับการนําเข้าข้อมูลลงใน Power BI Desktop
ไม่ว่าคุณจะดาวน์โหลด Power BI Desktop หรือติดตั้งจาก Windows Store คุณสามารถเลือกตําแหน่งที่ตั้งสําหรับรายงานเฉพาะให้เป็นตําแหน่งอื่นนอกเหนือจากตําแหน่งที่ตั้งใน Power BI Desktop เวอร์ชันของคุณได้ ระบบภาษาท้องถิ่นจะเปลี่ยนวิธีที่ Power BI แปลข้อมูลเมื่อนําเข้าจากแหล่งข้อมูลของคุณ ตัวอย่างเช่น "3/4/2017" แปลเป็น 3 เมษายนหรือ 4 มีนาคม ใช่หรือไม่
ใน Power BI Desktop ไปที่ไฟล์>ตัวเลือกและการตั้งค่า ตัวเลือก>
ภายใต้ ไฟล์ปัจจุบัน ให้เลือก การตั้งค่าภูมิภาค
ในกล่องตําแหน่งที่ตั้งสําหรับการนําเข้า ให้เลือกตําแหน่งที่ตั้งอื่น
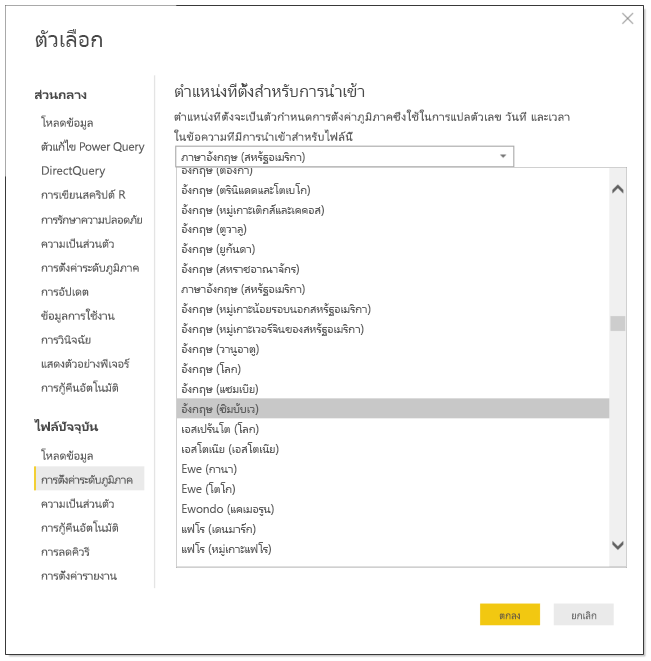
เลือก ตกลง
เลือกภาษาสําหรับแบบจําลองใน Power BI Desktop
นอกจากการตั้งค่าภาษาสําหรับแอปพลิเคชัน Power BI Desktop แล้ว คุณยังสามารถตั้งค่าภาษาแบบจําลองได้ ภาษาแบบจําลองส่งผลกระทบที่สําคัญสองประการ:
- วิธีที่เราเปรียบเทียบและเรียงลําดับสตริง ตัวอย่างเช่น เนื่องจากในภาษาตุรกี (Turkish) มีตัวอักษร i สองตัว ดังนั้น โดยขึ้นอยู่กับการจัดเรียงฐานข้อมูลของคุณ จึงทําให้ตัวอักษรทั้งสองสามารถถูกจัดเรียงในลําดับที่แตกต่างกันเมื่อทําการเรียงลําดับ
- ภาษาที่ Power BI Desktop ใช้เมื่อสร้างตารางวันที่แบบซ่อนไว้จากเขตข้อมูลวันที่ ตัวอย่างเช่น เขตข้อมูลจะเรียกว่า เดือน/Monat/Mois และอื่น ๆ
หมายเหตุ
แบบจําลอง Power BI ในขณะนี้ใช้ตําแหน่งที่ตั้งที่ไม่ต้องตรงตามตัวพิมพ์ใหญ่-เล็ก (หรือตรงตามอักษรคานะ) ดังนั้น "ABC" และ "abc" จะถือว่าเหมือนกัน หาก "ABC" ถูกโหลดลงในฐานข้อมูลก่อน สตริงอื่นที่แตกต่างกันเพียงแค่ตัวพิมพ์ใหญ่-เล็กเท่านั้น เช่น "Abc" จะไม่โหลดเป็นค่าที่แยกต่างหาก
ต่อไปนี้คือวิธีการตั้งค่าภาษาแบบจําลอง
ใน Power BI Desktop ไปที่ไฟล์>ตัวเลือกและการตั้งค่า ตัวเลือก>
ภายใต้ ส่วนกลาง เลือก การตั้งค่าภูมิภาค
ในกล่องรูปแบบภาษา เลือกภาษาอื่น
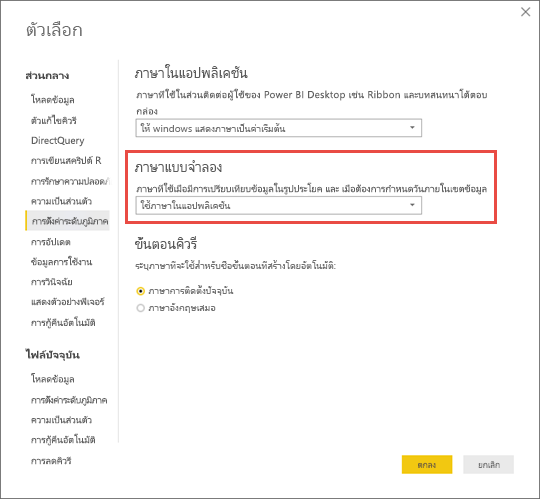
หมายเหตุ
เมื่อสร้างขึ้นแล้ว ภาษาของแบบจําลอง Power BI จะไม่สามารถเปลี่ยนแปลงได้
เลือกตัวคั่น DAX ใน Power BI Desktop
ตามค่าเริ่มต้น DAX ใช้เครื่องหมายจุลภาค (,) เพื่อแยกหน่วยข้อมูลในรายการและจุดทศนิยม (.) เพื่อระบุตําแหน่งทศนิยมในตัวเลข แม้ว่าเราจะแนะนําให้ใช้ค่าเริ่มต้น แต่คุณสามารถใช้ตัวคั่น DAX ตามการตั้งค่าตําแหน่งที่ตั้งของ Windows ของคุณได้
หมายเหตุ
ส่วนตัวคั่น DAX จะไม่แสดงขึ้นถ้าการตั้งค่าตําแหน่งที่ตั้ง Windows ของคุณถูกตั้งค่าเป็น "ภาษาอังกฤษในสหรัฐอเมริกา"
นี่คือวิธีการทําให้ Power BI Desktop ใช้ตัวคั่น DAX ที่แปลเป็นภาษาท้องถิ่น:
ใน Power BI Desktop ไปที่ไฟล์>ตัวเลือกและการตั้งค่า ตัวเลือก>
ภายใต้ ส่วนกลาง เลือก การตั้งค่าภูมิภาค
ภายใต้ ตัว คั่น DAX เลือก ใช้ตัวคั่น DAX ที่แปลเป็นภาษาท้องถิ่น
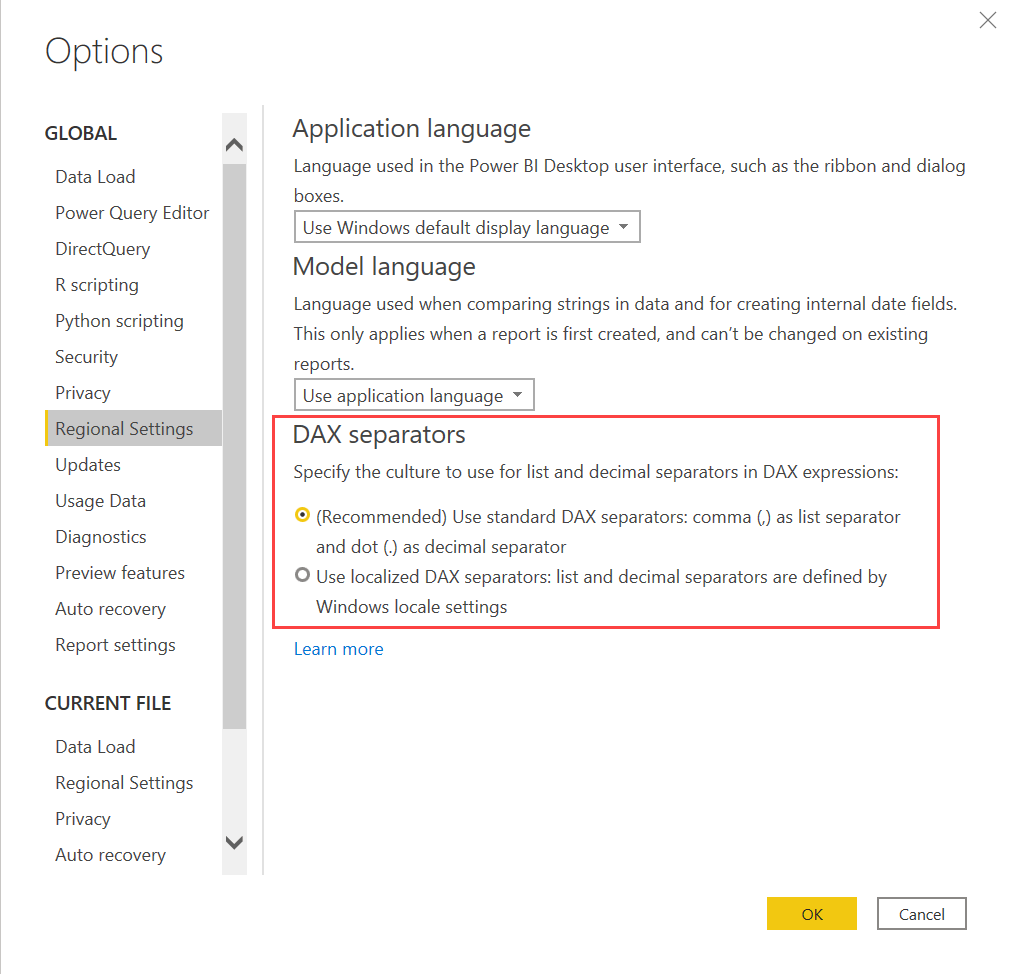
หมายเหตุ
ส่วนตัวคั่น DAX จะไม่แสดงขึ้นถ้าการตั้งค่าตําแหน่งที่ตั้ง Windows ของคุณถูกตั้งค่าเป็น "อังกฤษสหรัฐอเมริกา"
ภาษาสําหรับเอกสารช่วยเหลือ
ความช่วยเหลือได้รับการแปลเป็น 10 ภาษาดังนี้:
- จีน (ประยุกต์) - 中文(简体)
- จีน (ดั้งเดิม) - 中文(繁體)
- ฝรั่งเศส - français
- เยอรมัน - Deutsch
- อิตาลี - italiano
- ญี่ปุ่น - 日本語
- เกาหลี - 한국어
- โปรตุเกส (บราซิล) - Português
- รัสเซีย - Русский
- สเปน - español
เนื้อหาที่เกี่ยวข้อง
- การตั้งค่าตําแหน่งที่ตั้งสําหรับรายงานที่มีการแบ่งหน้า
- คุณกําลังใช้หนึ่งในแอป Power BI สําหรับอุปกรณ์เคลื่อนที่ใช่หรือไม่ ดู ภาษาที่รองรับ ในแอป Power BI สําหรับอุปกรณ์เคลื่อนที่ สําหรับรายละเอียด
- คำถาม ลองถามชุมชน Power BI
- ยังพบปัญหาอยู่ใช่หรือไม่? โปรดเยี่ยมชมหน้าการสนับสนุน Power BI