ใช้วันที่/เวลาอัตโนมัติใน Power BI Desktop
บทความนี้มีเป้าหมายให้ผู้สร้างแบบจําลองข้อมูลที่พัฒนาแบบจําลองนําเข้าหรือแบบจําลองแบบรวมใน Power BI Desktop ซึ่งจะแนะนําและอธิบาย ตัวเลือก วันที่/เวลา แบบอัตโนมัติ
วันที่/เวลาอัตโนมัติเป็นตัวเลือกการโหลดข้อมูลใน Power BI Desktop วัตถุประสงค์ของตัวเลือกนี้คือการสนับสนุนการรายงานตัวแสดงเวลาที่สะดวกโดยยึดตามคอลัมน์วันที่ที่โหลดลงในแบบจําลอง โดยเฉพาะจะช่วยให้ผู้สร้างรายงานใช้แบบจําลองข้อมูลของคุณเพื่อกรอง จัดกลุ่ม และเจาะรายละเอียดแนวลึกโดยใช้ช่วงเวลาในปฏิทิน (ปี ไตรมาส เดือน และวัน) สิ่งสําคัญคือ คุณไม่จําเป็นต้องพัฒนาความสามารถตัวแสดงเวลาเหล่านี้อย่างชัดเจน
เมื่อเปิดใช้งานตัวเลือก Power BI Desktop จะสร้างตารางวันที่/เวลาอัตโนมัติที่ซ่อนอยู่สําหรับแต่ละคอลัมน์วันที่ โดยมีเงื่อนไขดังต่อไปนี้เป็นจริงทั้งหมด:
- โหมดที่เก็บข้อมูลตารางคือ นําเข้า
- ชนิดข้อมูลของคอลัมน์คือวันที่หรือวันที่/เวลา
- คอลัมน์ไม่ได้อยู่ในด้าน "กลุ่ม" ของความสัมพันธ์ของแบบจําลอง
วิธีการทำงาน
อันที่จริงแล้ว ตารางวันที่/เวลาอัตโนมัติเป็นตารางจากการคํานวณที่สร้างแถวของข้อมูลโดยใช้ฟังก์ชัน CALENDAR DAX แต่ละตารางประกอบด้วยคอลัมน์จากการคํานวณ 6 คอลัมน์: Day, MonthNo, Month, QuarterNo, Quarter และ Year
หมายเหตุ
Power BI แปลและจัดรูปแบบชื่อคอลัมน์และค่าตามภาษาของแบบจําลอง ตัวอย่างเช่น หากแบบจําลองถูกสร้างขึ้นโดยใช้ภาษาอังกฤษ แบบจําลองดังกล่าวจะยังคงแสดงชื่อเดือนและอื่น ๆ ในภาษาอังกฤษ แม้ว่าจะดูด้วยไคลเอ็นต์ภาษาเกาหลีก็ตาม
Power BI Desktop ยังสร้างความสัมพันธ์ระหว่างคอลัมน์วันที่ของตารางวันที่/เวลาอัตโนมัติและคอลัมน์วันที่ของแบบจําลองด้วย
ตารางวันที่/เวลาอัตโนมัติประกอบด้วยปีปฏิทินที่ครอบคลุมค่าวันที่ทั้งหมดที่ถูกเก็บไว้ในคอลัมน์วันที่ของแบบจําลอง ตัวอย่างเช่น หากค่าแรกเริ่มในคอลัมน์วันที่คือ 20 มีนาคม 2016 และค่าล่าสุดคือ 23 ตุลาคม 2019 ตารางจะมี 1,461 แถว ซึ่งแสดงหนึ่งแถวสําหรับแต่ละวันที่ในสี่ปีปฏิทิน 2016 ถึง 2019 เมื่อ Power BI รีเฟรชแบบจําลอง ตารางวันที่/เวลาแต่ละตารางจะถูกรีเฟรชโดยอัตโนมัติด้วย ด้วยวิธีนี้ แบบจําลองจะมีวันที่ที่ครอบคลุมค่าคอลัมน์วันที่เสมอ
หากคุณสามารถมองเห็นแถวของตารางวันที่/เวลาอัตโนมัติได้ แถวดังกล่าวจะมีลักษณะคล้ายกับตัวอย่างต่อไปนี้ ตัวอย่างแสดงเจ็ดคอลัมน์ที่มีข้อมูล 10 แถวตั้งแต่วันที่ 1 มกราคม 2019 ถึงวันที่ 10 มกราคม 2019
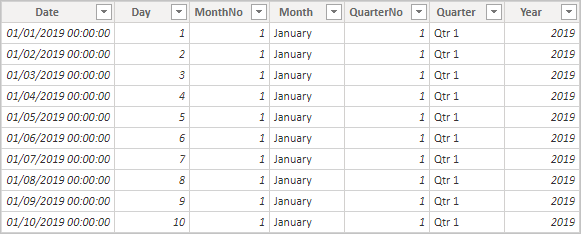
แสดงเจ็ดคอลัมน์: Date, Day, MonthNo, Month, QuarterNo, Quarter และ Year แสดงข้อมูล 10 แถวที่อธิบายวันที่จากวันที่ 1 มกราคม 2019 ถึงวันที่ 10 มกราคม 2019
หมายเหตุ
ตารางวันที่/เวลาอัตโนมัติจะถูกซ่อนอย่างถาวร แม้ว่าจะมาจากตัวสร้างแบบจําลองก็ตาม ซึ่งจะไม่ปรากฏใน เขตข้อมูล บานหน้าต่างหรือไดอะแกรมมุมมองแบบจําลอง และแถวจะไม่ปรากฏในมุมมองตาราง นอกจากนี้ ตารางและคอลัมน์ไม่สามารถอ้างอิงโดยตรงด้วยนิพจน์ DAX ได้
นอกจากนี้ คุณยังไม่สามารถทํางานกับไฟล์เหล่านั้นได้เมื่อใช้ วิเคราะห์ใน Excel หรือเชื่อมต่อกับแบบจําลองโดยใช้ตัวออกแบบรายงานที่ไม่ใช่ Power BI
ตารางนี้ยังกําหนดลําดับชั้น โดยจัดทําวิชวลที่มีเส้นทางการดูรายละเอียดแนวลึกผ่านระดับปี ไตรมาส เดือน และวัน
หากคุณสามารถมองเห็นตารางวันที่/เวลาอัตโนมัติในแผนภาพมุมมองแบบจําลองได้ ตารางดังกล่าวจะมีลักษณะเหมือนกับตารางต่อไปนี้ที่มีคอลัมน์ที่เกี่ยวข้องซึ่งถูกไฮไลต์ไว้:
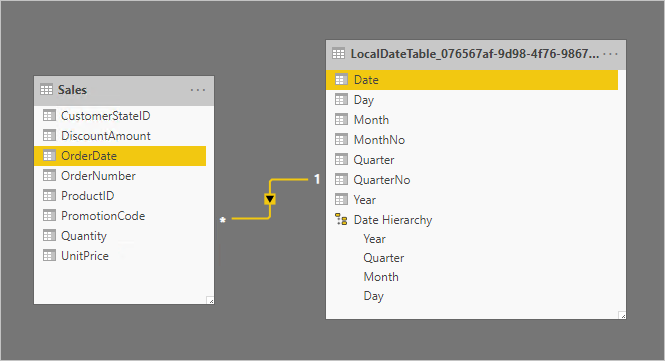
ตารางเชื่อมโยงกันโดยยึดตามคอลัมน์ SalesDate ของตาราง Sales และคอลัมน์ Date ของตาราง LocalDateTime ตาราง LocalDateTime มีเจ็ดคอลัมน์: Date, Day, Month, MonthNo, Quarter, QuarterNo, Year และลําดับชั้นเดียว ลําดับชั้นมีชื่อว่า ลําดับชั้นวันที่ และประกอบด้วยสี่ระดับ: ปี ไตรมาส เดือน และวัน
การทํางานกับวันที่/เวลาอัตโนมัติ
เมื่อมีตารางวันที่/เวลาอัตโนมัติสําหรับคอลัมน์วันที่ (และคอลัมน์นั้นปรากฏให้เห็น) ผู้เขียนรายงานจะไม่พบคอลัมน์นั้นเป็นเขตข้อมูลในบานหน้าต่าง เขตข้อมูล แต่ผู้สร้างรายงานจะพบออบเจ็กต์ที่สามารถขยายได้ที่มีชื่อของคอลัมน์วันที่ คุณสามารถระบุได้อย่างง่ายดายเพราะมีการประดับด้วยไอคอนปฏิทิน เมื่อผู้สร้างรายงานขยายออบเจ็กต์ปฏิทิน พวกเขาจะพบลําดับชั้นที่ชื่อว่า ลําดับชั้นวันที่ หลังจากที่พวกเขาขยายลําดับชั้นแล้ว พวกเขาจะพบสี่ระดับ: ปี ไตรมาส เดือน และวัน
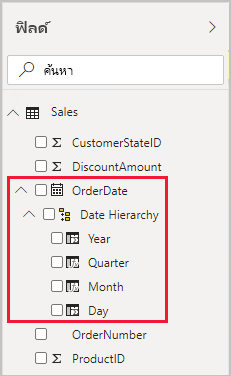
ซึ่งประกอบด้วยเขตข้อมูล OrderDate ซึ่งปราบปรามด้วยไอคอนปฏิทิน มีการเปิดขยายและประกอบด้วยลําดับชั้นที่ชื่อว่า ลําดับชั้นวันที่ ซึ่งขยายด้วย และประกอบด้วยสี่ระดับ: ปี ไตรมาส เดือน และวัน
ลําดับชั้นที่สร้างโดยวันที่/เวลาอัตโนมัติสามารถใช้เพื่อกําหนดค่าวิชวลในลักษณะเดียวกับที่สามารถใช้กับลําดับชั้นปกติได้ คุณสามารถกําหนดค่าวิชวลได้โดยใช้ลําดับชั้นลําดับชั้นวันที่ทั้งหมดหรือระดับเฉพาะเจาะจงของลําดับชั้น
อย่างไรก็ตาม มีอีกหนึ่งความสามารถที่เพิ่มเข้าไป ซึ่งไม่ได้รับการสนับสนุนโดยลําดับชั้นปกติ เมื่อมีการเพิ่มลําดับชั้นของวันที่/เวลาอัตโนมัติ—หรือเพิ่มระดับหนึ่งจากลําดับชั้น—ไปยังพื้นที่วิชวล ผู้เขียนรายงานสามารถสลับระหว่างการใช้ลําดับชั้นหรือคอลัมน์วันที่ได้ วิธีการนี้เหมาะสมสําหรับวิชวลบางวิชวล เมื่อพวกเขาต้องการทั้งหมดคือคอลัมน์วันที่ ไม่ใช่ลําดับชั้นและระดับของลําดับชั้น พวกเขาเริ่มต้นด้วยการกําหนดค่าเขตข้อมูลวิชวล (คลิกขวาที่เขตข้อมูลวิชวลหรือเลือกลูกศรชี้ลง) จากนั้นใช้เมนูบริบทเพื่อสลับระหว่างคอลัมน์วันที่หรือลําดับชั้นวันที่
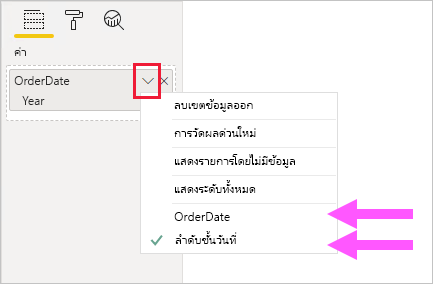
เมนูบริบทที่เปิดอยู่จะแสดงสองตัวเลือกที่อนุญาตให้สลับเพื่อใช้คอลัมน์ OrderDate หรือลําดับชั้นวันที่
สุดท้าย การคํานวณแบบจําลองที่เขียนใน DAX สามารถอ้างอิงคอลัมน์ วันที่โดยตรงหรือคอลัมน์ ตารางวันที่/เวลาอัตโนมัติที่ซ่อนอยู่โดยทางอ้อม
สูตรที่เขียนใน Power BI Desktop สามารถอ้างอิงคอลัมน์วันที่ได้ตามปกติ อย่างไรก็ตาม ต้องมีการอ้างอิงคอลัมน์ตารางวันที่/เวลาอัตโนมัติโดยใช้ไวยากรณ์เพิ่มเติมแบบพิเศษ คุณเริ่มต้นด้วยการอ้างอิงถึงคอลัมน์วันที่ก่อน แล้วตามด้วยจุด (.) จากนั้น การเติมแถบสูตรอัตโนมัติจะช่วยให้คุณสามารถเลือกคอลัมน์จากตารางวันที่/เวลาอัตโนมัติได้
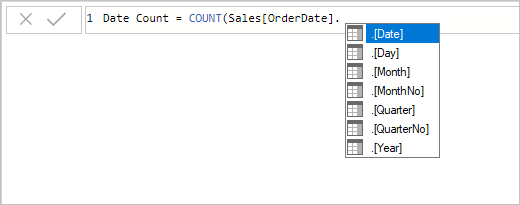
จนถึงตอนนี้สูตรอ่านได้เป็น Date Count = COUNT(Sales[OrderDate] และรายการเติมข้อความอัตโนมัติแสดงคอลัมน์จากตารางวันที่/เวลาอัตโนมัติที่ซ่อนไว้ทั้งหมดเจ็ดคอลัมน์ คอลัมน์เหล่านี้ประกอบด้วย: Date, Day, Month, MonthNo, Quarter, QuarterNo และ Year
ใน Power BI Desktop นิพจน์หน่วยวัดที่ถูกต้องสามารถอ่านได้:
Date Count = COUNT(Sales[OrderDate].[Date])
หมายเหตุ
แม้ว่านิพจน์หน่วยวัดนี้จะถูกต้องใน Power BI Desktop แต่ก็ไม่ถูกต้องตามไวยากรณ์ DAX ภายใน Power BI Desktop สลับเปลี่ยนแถวกับคอลัมน์นิพจน์ของคุณเพื่ออ้างอิงคอลัมน์วันที่/เวลาอัตโนมัติจริง (ซ่อนอยู่)
กําหนดค่าตัวเลือกวันที่/เวลาอัตโนมัติ
วันที่/เวลาอัตโนมัติสามารถกําหนดค่า ส่วนกลาง หรือสําหรับ ไฟล์ปัจจุบันได้ ตัวเลือกส่วนกลางจะนําไปใช้กับไฟล์ Power BI Desktop ใหม่ และสามารถเปิดหรือปิดได้ทุกเมื่อ สําหรับการติดตั้ง Power BI Desktop ใหม่ ค่าเริ่มต้นของตัวเลือกทั้งสองคือ เปิด
นอกจากนี้ ตัวเลือกไฟล์ปัจจุบันยังสามารถเปิดหรือปิดได้ทุกเมื่ออีกด้วย เมื่อเปิดใช้งาน ตารางวันที่/เวลาอัตโนมัติจะถูกสร้างขึ้น เมื่อปิดอยู่ ตารางวันที่/เวลาอัตโนมัติใดก็ตามจะถูกลบออกจากแบบจําลอง
ข้อควรระวัง
โปรดระวังเมื่อคุณปิดตัวเลือกไฟล์ปัจจุบันเนื่องจากจะเป็นการลบตารางวันที่/เวลาอัตโนมัติ ตรวจสอบให้แน่ใจว่าได้แก้ไขตัวกรองรายงานหรือวิชวลที่เสียหายที่ได้รับการกําหนดค่าให้ใช้
ใน Power BI Desktop คุณเลือก ไฟล์ > ตัวเลือกและการตั้งค่า > ตัวเลือก จากนั้นเลือก หน้า ส่วนกลาง หรือ ไฟล์ ปัจจุบัน ในหน้าใดหน้าหนึ่ง ตัวเลือกจะอยู่ใน ส่วน ตัวแสดง เวลา
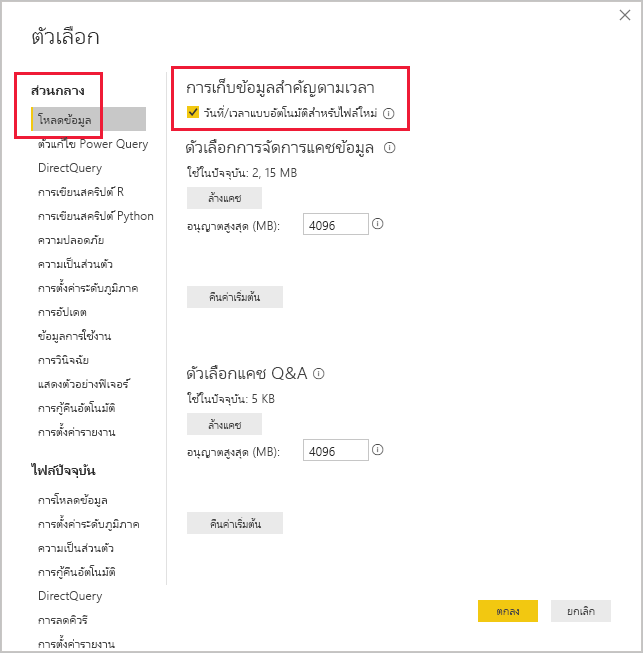
หน้า โหลดข้อมูล จากกลุ่ม ส่วนกลาง ถูกเลือก ในตัวแสดงเวลา ตัวเลือกวันที่/เวลาอัตโนมัติสําหรับไฟล์ใหม่จะถูกเลือก
เนื้อหาที่เกี่ยวข้อง
สําหรับข้อมูลเพิ่มเติมที่เกี่ยวข้องกับบทความนี้ โปรดดูทรัพยากรต่อไปนี้: