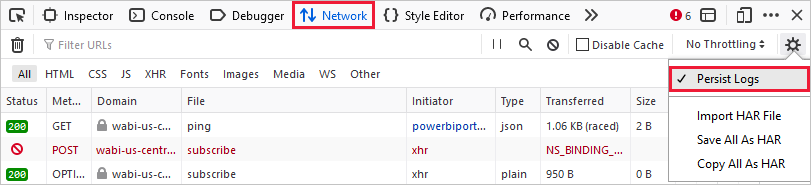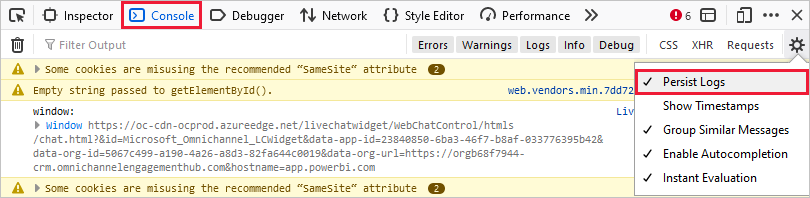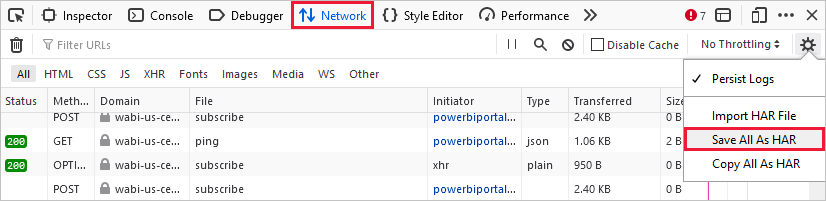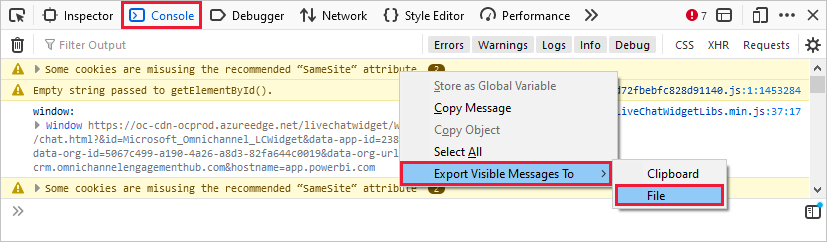จับข้อมูลการวินิจฉัยจากบริการของ Power BI
ก่อนที่คุณจะติดต่อฝ่ายสนับสนุนของ Microsoft เพื่อขอความช่วยเหลือเกี่ยวกับปัญหาที่คุณประสบกับบริการของ Power BI คุณสามารถรวบรวมไฟล์ที่จะช่วยให้เราแก้ไขปัญหาของคุณได้ เราขอแนะนําให้คุณรับการติดตามเบราว์เซอร์จากเซสชันเบราว์เซอร์ของคุณ การติดตามเบราว์เซอร์เป็นไฟล์การวินิจฉัยที่สามารถให้รายละเอียดที่สําคัญเกี่ยวกับสิ่งที่เกิดขึ้นในบริการของ Power BI เมื่อเกิดปัญหาขึ้น
ผู้ดูแลระบบ Power BI สามารถใช้ ความช่วยเหลือ + การสนับสนุน ใน ศูนย์ การจัดการ Power Platform เพื่อรับโซลูชันเพื่อช่วยเหลือตนเองและติดต่อฝ่ายสนับสนุน ไฟล์การวินิจฉัยที่คุณรวบรวมโดยใช้ขั้นตอนต่อไปนี้สามารถแนบไปกับคําขอการสนับสนุนของคุณเพื่อช่วยในการแก้ไขปัญหา สําหรับตัวเลือกการสนับสนุนเพิ่มเติม ดู ตัวเลือกการสนับสนุน Power BI
เมื่อต้องการรวบรวมการติดตามเบราว์เซอร์และข้อมูลเซสชันอื่น ๆ ให้ใช้ขั้นตอนการดําเนินการสําหรับเบราว์เซอร์ที่คุณใช้ ถ้าคุณต้องการรวบรวมข้อมูลการวินิจฉัยจาก Power BI Desktop ให้ทําตามคําแนะนําใน คอลเลกชันการวินิจฉัย Power BI Desktop
รวบรวมการติดตามของเบราว์เซอร์
สำคัญ
ลงชื่อเข้าใช้บริการของ Power BI ก่อนที่คุณเริ่มรวบรวมข้อมูลการติดตามของเบราว์เซอร์ ไม่ว่าคุณจะใช้เบราว์เซอร์ใดก็ตาม ขั้นตอนนี้เป็นสิ่งสําคัญเพื่อให้แน่ใจว่าข้อมูลการติดตามไม่มีข้อมูลที่สําคัญที่เกี่ยวข้องกับการลงชื่อเข้าใช้ของคุณ
ทั้ง Google Chrome และ Microsoft Edge (Chromium) ขึ้นอยู่กับโครงการ Chromium โอเพนซอร์ส (Open Source) ขั้นตอนต่อไปนี้แสดงวิธีการใช้เครื่องมือสําหรับนักพัฒนาซึ่งคล้ายกันในสองเบราว์เซอร์ สําหรับข้อมูลเพิ่มเติม โปรดดูเครื่องมือสําหรับนักพัฒนาซอฟต์แวร์ Chrome DevTools และ Microsoft Edge (Chromium) รูปภาพอ้างอิงต่อไปนี้จะถูกนํามาจาก Google Chrome
หลังจากลงชื่อเข้าใช้แล้ว ให้กด F12 บนแป้นพิมพ์ของคุณ หรือใน Microsoft Edge เลือกการตั้งค่าและอื่น ๆ (...)>เครื่องมือ>เพิ่มเติมเครื่องมือสำหรับนักพัฒนา ใน Google Chrome ให้เลือก กําหนดค่าและควบคุมเครื่องมือ>เพิ่มเติมของ Google Chrome เครื่องมือสำหรับนักพัฒนา
 >
>เตรียมการรวบรวมการติดตามเบราว์เซอร์โดยการตั้งค่าตัวเลือกการติดตาม นอกจากนี้ คุณจะหยุดและล้างข้อมูลใด ๆ ที่รวบรวมไว้ก่อนที่คุณจะเริ่มสร้างปัญหาขึ้นมาใหม่ ตามค่าเริ่มต้น เบราว์เซอร์จะเก็บข้อมูลการติดตามเฉพาะสําหรับหน้าที่โหลดอยู่ในปัจจุบันเท่านั้น ทําตามขั้นตอนเหล่านี้เพื่อตั้งค่าเบราว์เซอร์เพื่อเก็บข้อมูลการติดตามทั้งหมด แม้ว่าคุณทําซ้ําไปมากกว่าหนึ่งหน้า:
ในหน้าต่างเครื่องมือสำหรับนักพัฒนา ให้เลือกแท็บ เครือข่าย จากนั้นเลือกเก็บรักษาบันทึก

เลือกแท็บคอนโซล จากนั้นเลือกการตั้งค่า>บันทึก Preserve
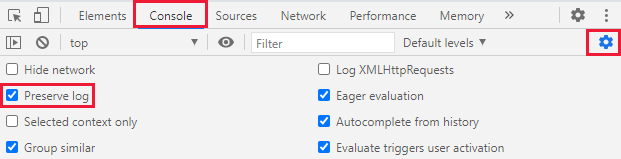
เลือกการตั้งค่าอีกครั้งเพื่อปิดการตั้งค่าคอนโซล
ถัดไป หยุดและล้างการบันทึกใดๆ ที่กําลังดําเนินการ เลือกแท็บ เครือข่าย เลือก หยุดการบันทึกบันทึกเครือข่าย จากนั้น ล้าง

ในตอนนี้ คุณจะสร้างปัญหาที่คุณมีในบริการของ Power BI ซ้ํา หากต้องการเริ่มต้น เครื่องมือสำหรับนักพัฒนาเลือกแท็บ เครือข่าย เลือก บันทึกรายการบันทึกเครือข่าย
สำคัญ
รีเฟรชหน้าเบราว์เซอร์ในบริการของ Power BI ก่อนที่คุณจะเริ่มทําให้เกิดปัญหาซ้ํา เพื่อให้การติดตามได้รับการบันทึกอย่างถูกต้อง
สร้างขั้นตอนที่ทําให้เกิดปัญหาที่คุณต้องการความช่วยเหลือ

เมื่อคุณสร้างปัญหาขึ้นมาใหม่ คุณจะเห็นการแสดงผลคล้ายกับรูปภาพต่อไปนี้ในหน้าต่างเครื่องมือสำหรับนักพัฒนา
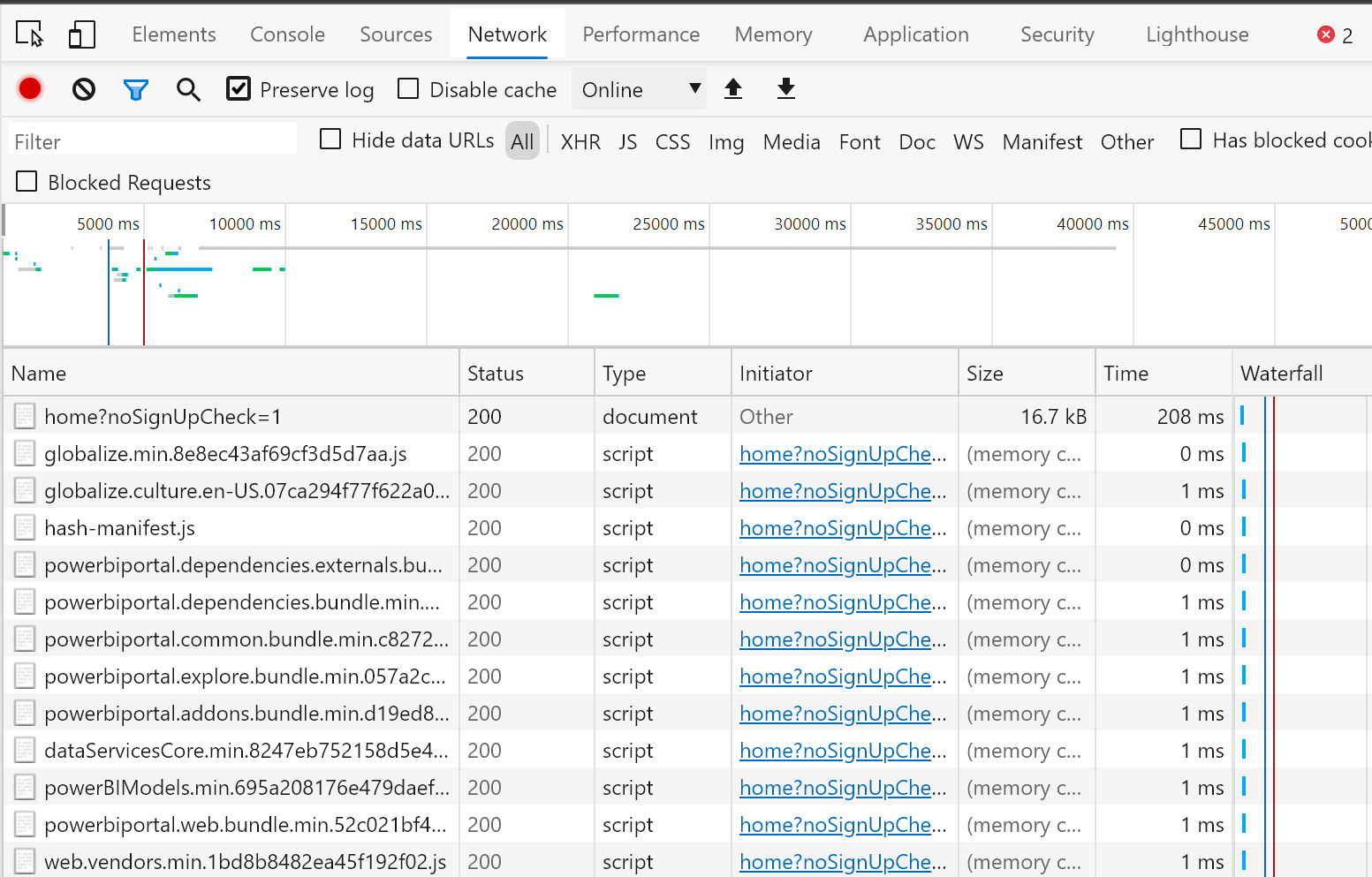
หลังจากทําซ้ําลักษณะการทํางานของปัญหาแล้ว คุณจําเป็นต้องบันทึกไฟล์บันทึกและแนบไฟล์บันทึกไว้กับคําขอการสนับสนุนของคุณ
ในการส่งออกบันทึกเครือข่าย ในเครื่องมือสำหรับนักพัฒนาเลือกแท็บ เครือข่าย เลือก หยุดการบันทึกบันทึกเครือข่าย จากนั้นเลือก ส่งออก HAR... และบันทึกไฟล์

ในการส่งออกเอาต์พุตคอนโซลเครื่องมือสำหรับนักพัฒนาเลือกแท็บคอนโซลคลิกขวาที่ข้อความที่แสดงจากนั้นเลือกบันทึกเป็น ... และบันทึกคอนโซลไว้ในไฟล์ข้อความ
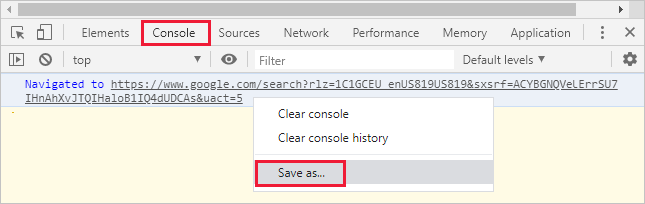
รวมไฟล์ HAR เอาต์พุตคอนโซลและการบันทึกหน้าจอที่บันทึกไว้ในรูปแบบที่บีบอัด เช่น .zip และแนบไฟล์ตามคําขอการสนับสนุนของคุณ
หลังจากที่คุณรวบรวมไฟล์การวินิจฉัยแล้ว ให้แนบไฟล์ดังกล่าวลงในคําขอการสนับสนุนของคุณเพื่อช่วยให้วิศวกรสนับสนุนแก้ปัญหาของคุณ ไฟล์ HAR จะประกอบด้วยข้อมูลทั้งหมดเกี่ยวกับคําขอเครือข่ายระหว่างหน้าต่างเบราว์เซอร์และบริการของ Power BI รวมถึง:
รหัสกิจกรรมสําหรับคําขอแต่ละรายการ
ประทับเวลาอย่างแม่นยําสําหรับแต่ละคําขอ
ข้อมูลข้อผิดพลาดใด ๆ ที่ส่งกลับไปยังไคลเอ็นต์
การติดตามนี้ยังประกอบด้วยข้อมูลที่ใช้เพื่อใส่วิชวลที่แสดงบนหน้าจอ
เนื้อหาที่เกี่ยวข้อง
คำติชม
เร็วๆ นี้: ตลอดปี 2024 เราจะขจัดปัญหา GitHub เพื่อเป็นกลไกคำติชมสำหรับเนื้อหา และแทนที่ด้วยระบบคำติชมใหม่ สำหรับข้อมูลเพิ่มเติม ให้ดู: https://aka.ms/ContentUserFeedback
ส่งและดูข้อคิดเห็นสำหรับ
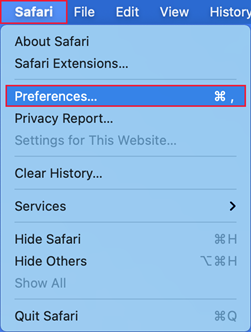
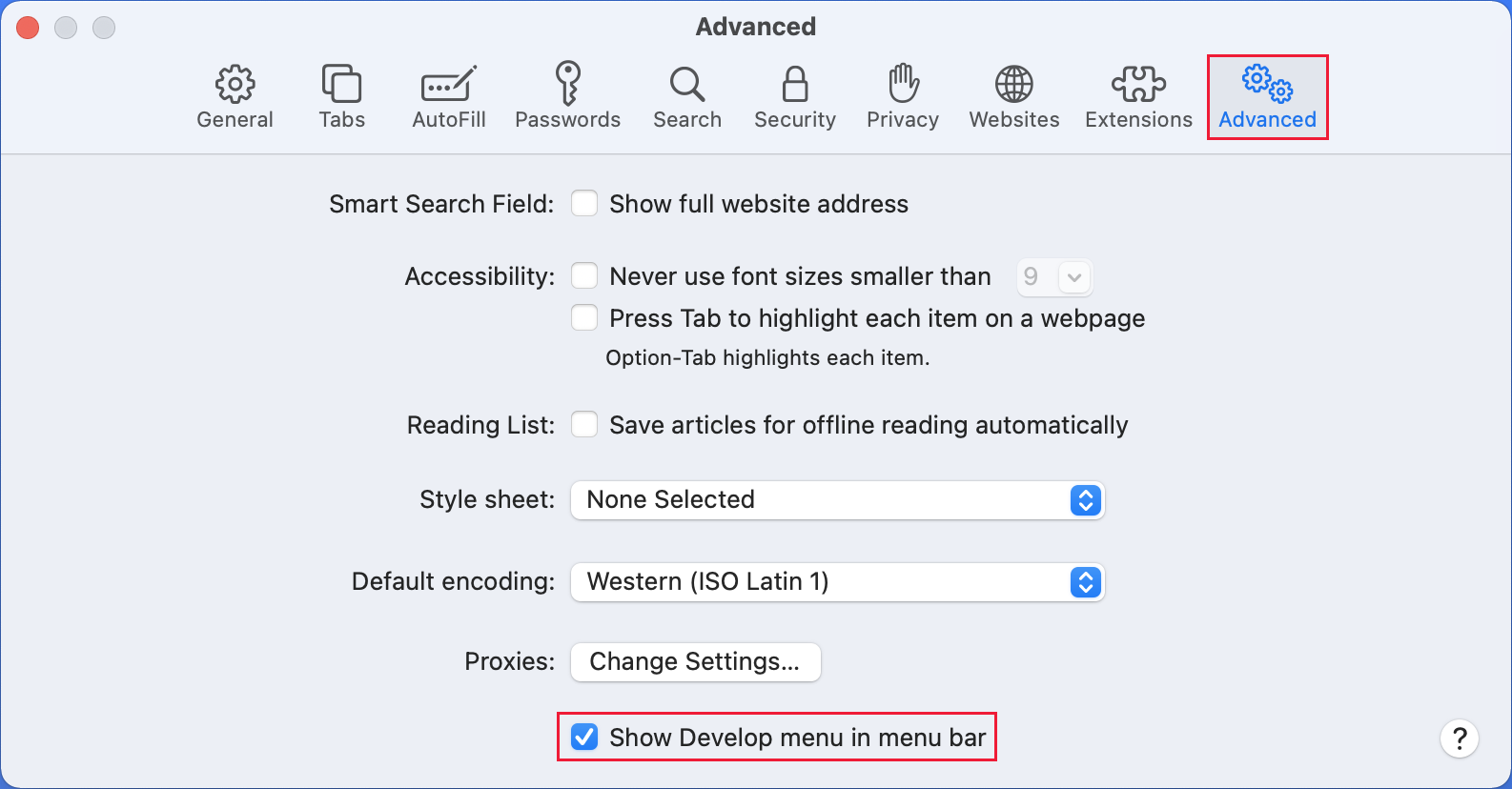
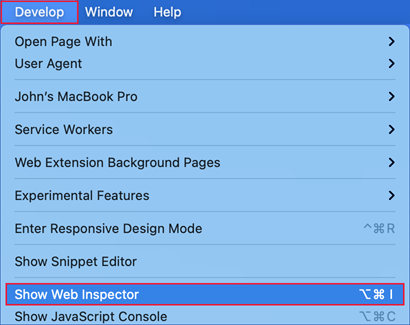



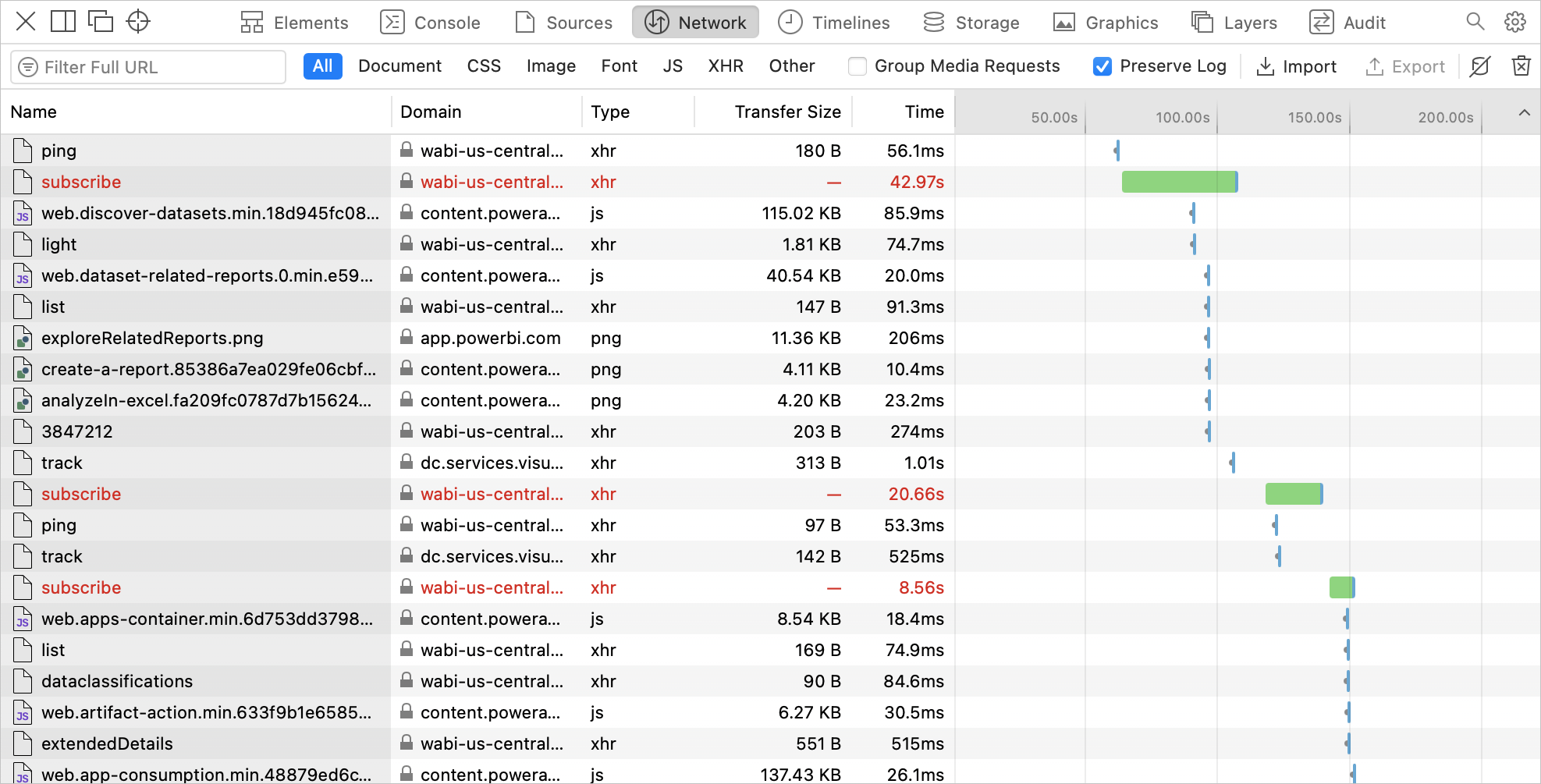

 >เครื่องมือสลับนักพัฒนาเว็บ> เครื่องมือจะปรากฏที่ด้านล่างของหน้าจอของคุณ
>เครื่องมือสลับนักพัฒนาเว็บ> เครื่องมือจะปรากฏที่ด้านล่างของหน้าจอของคุณ