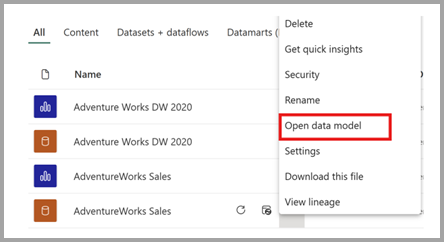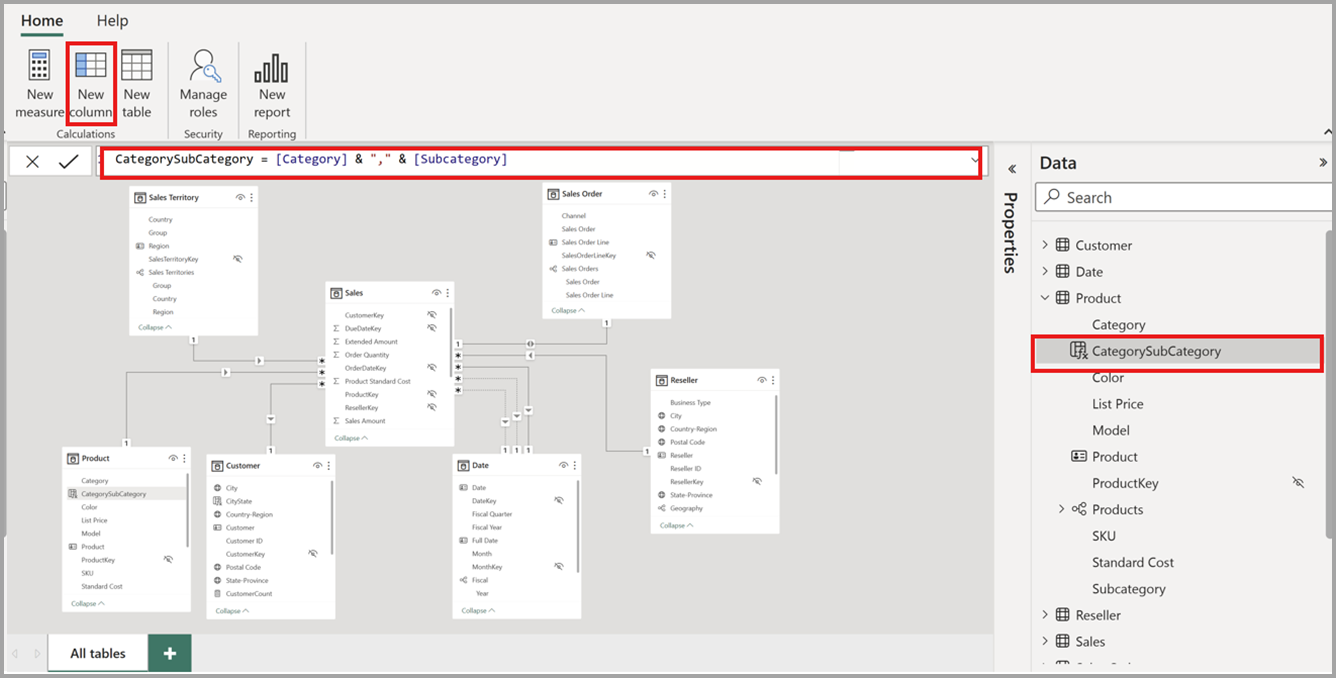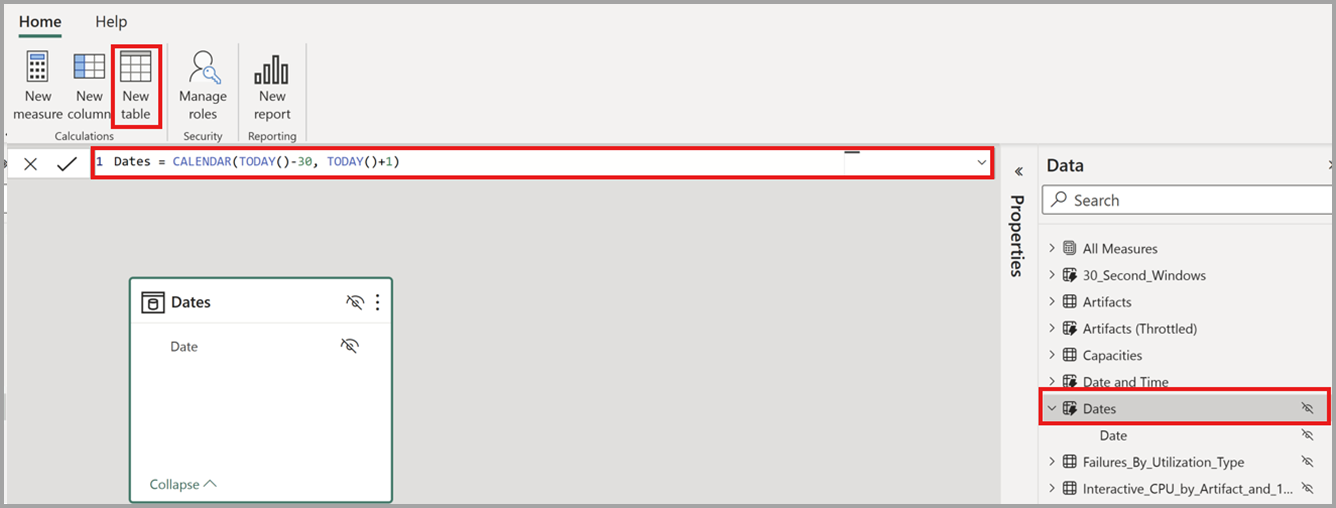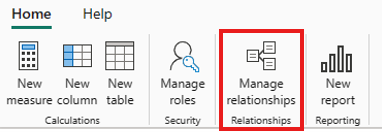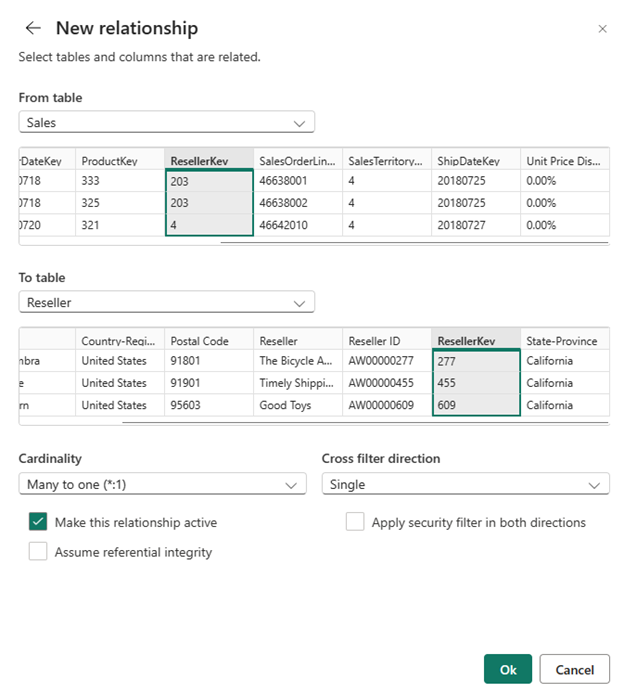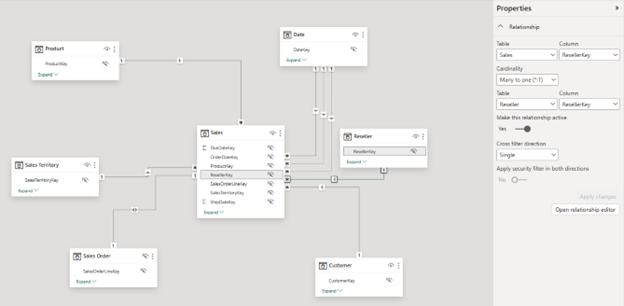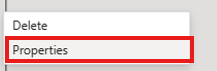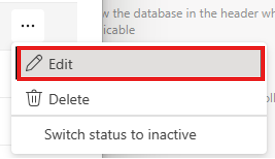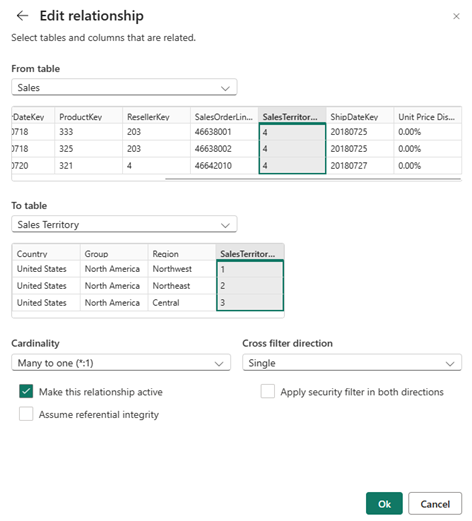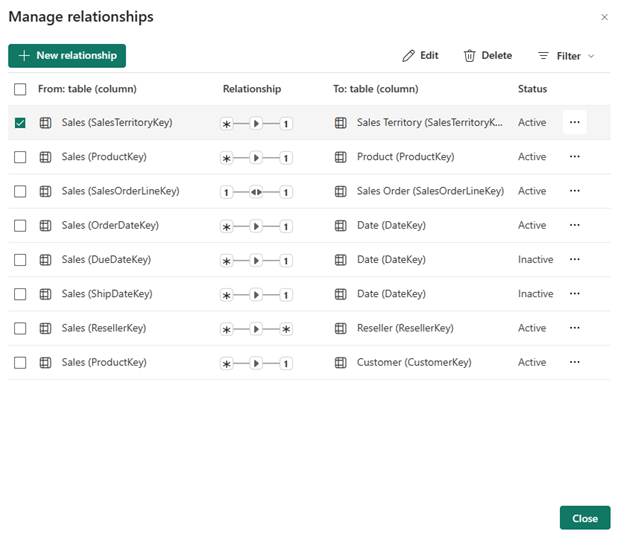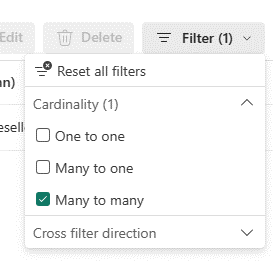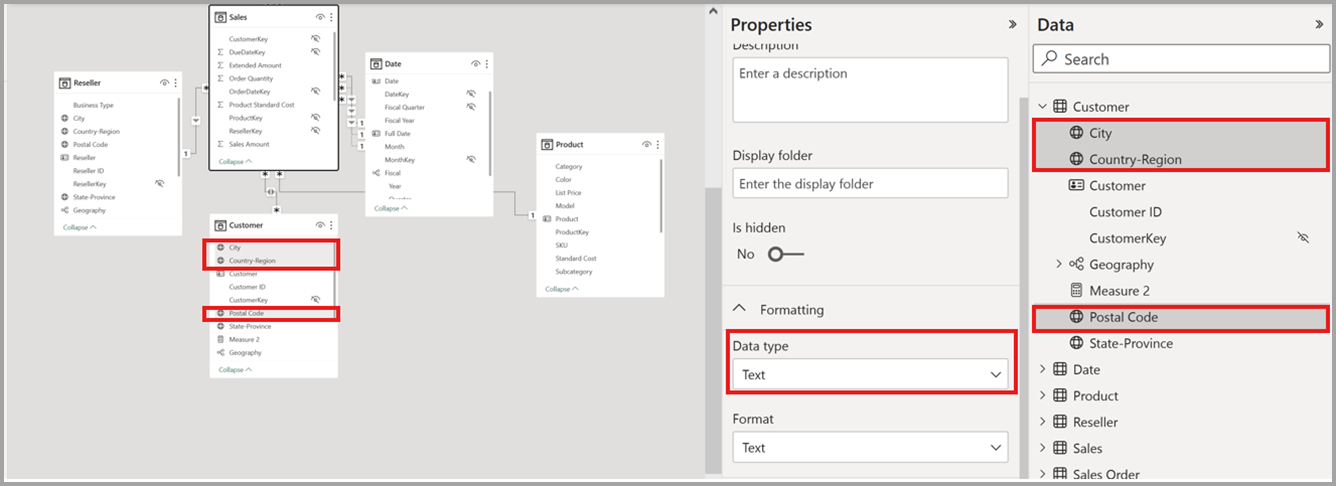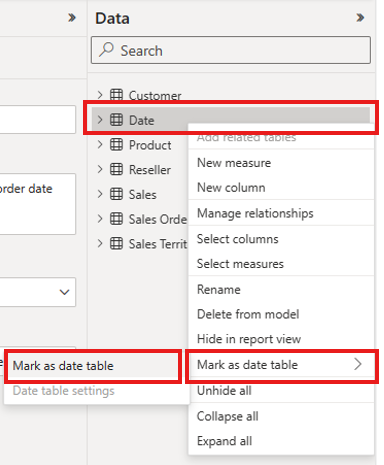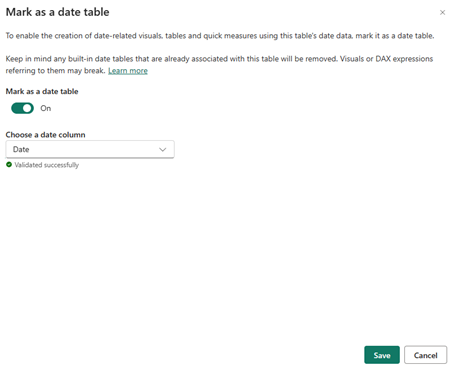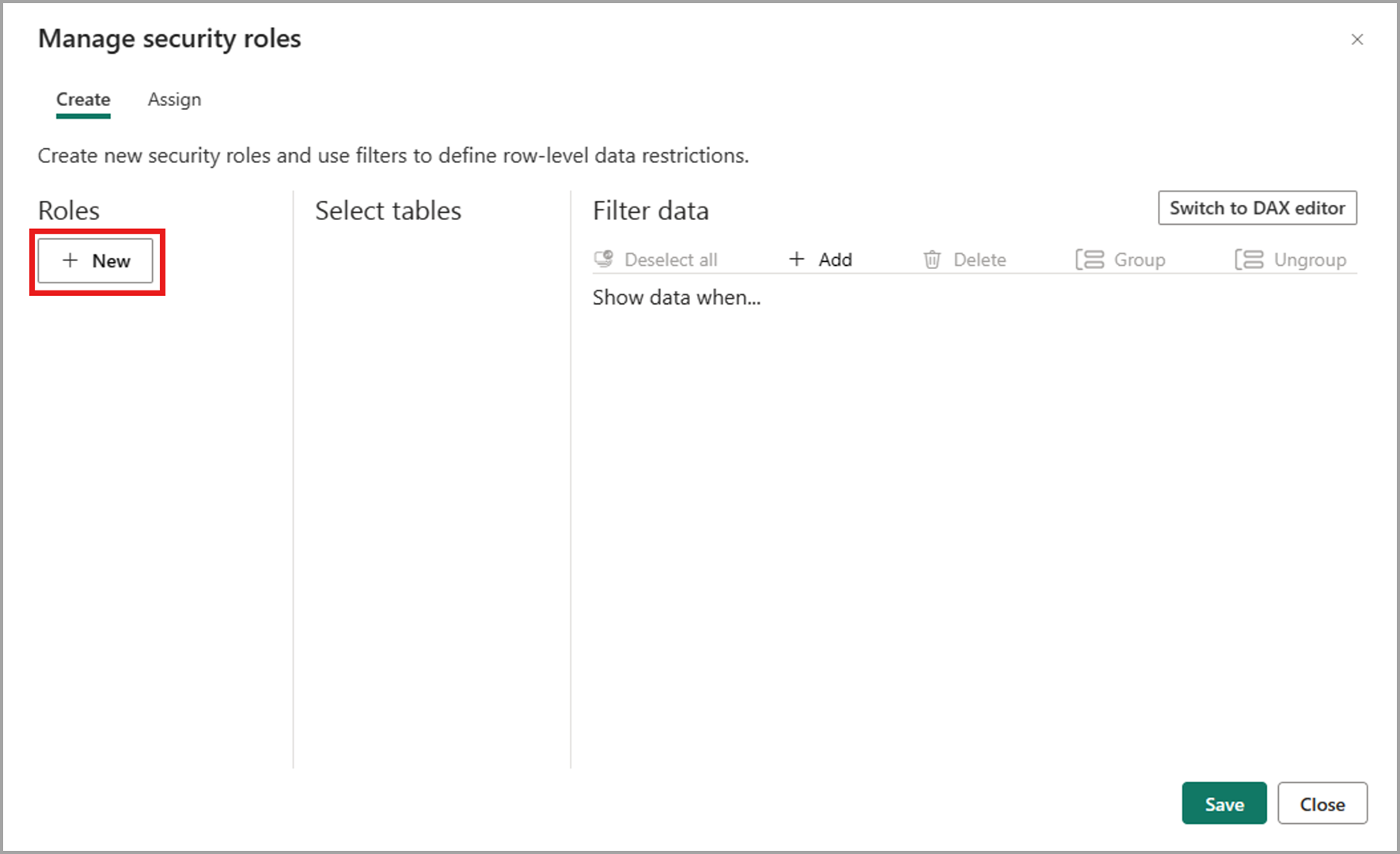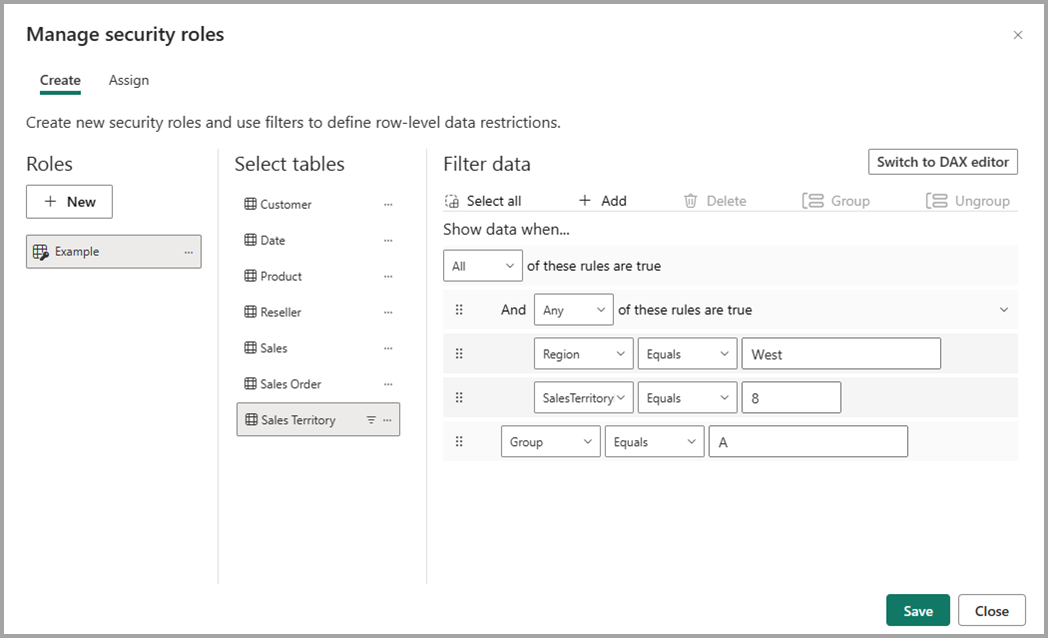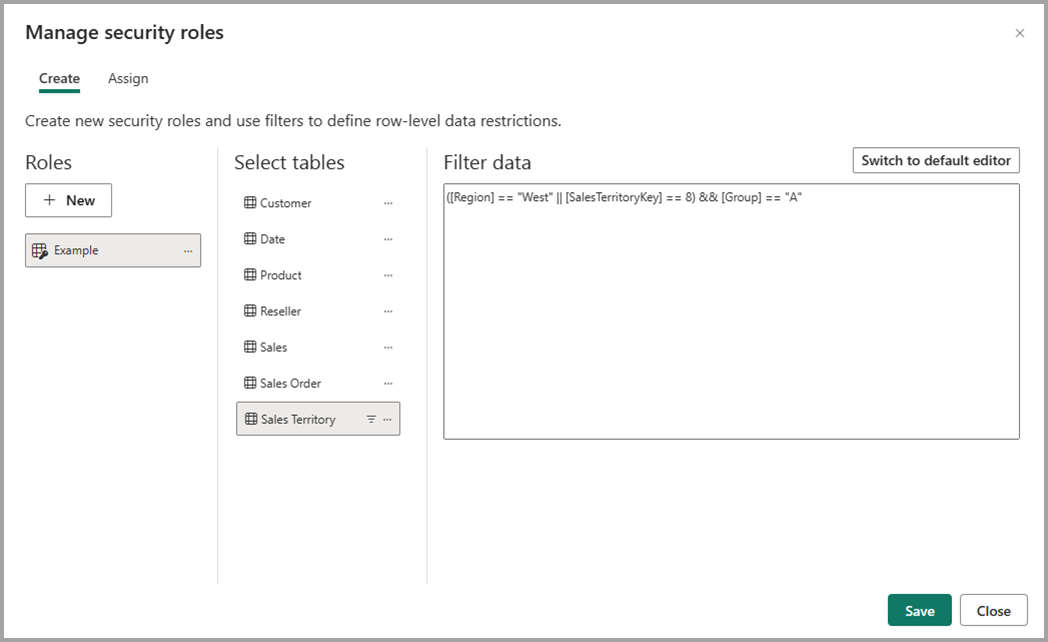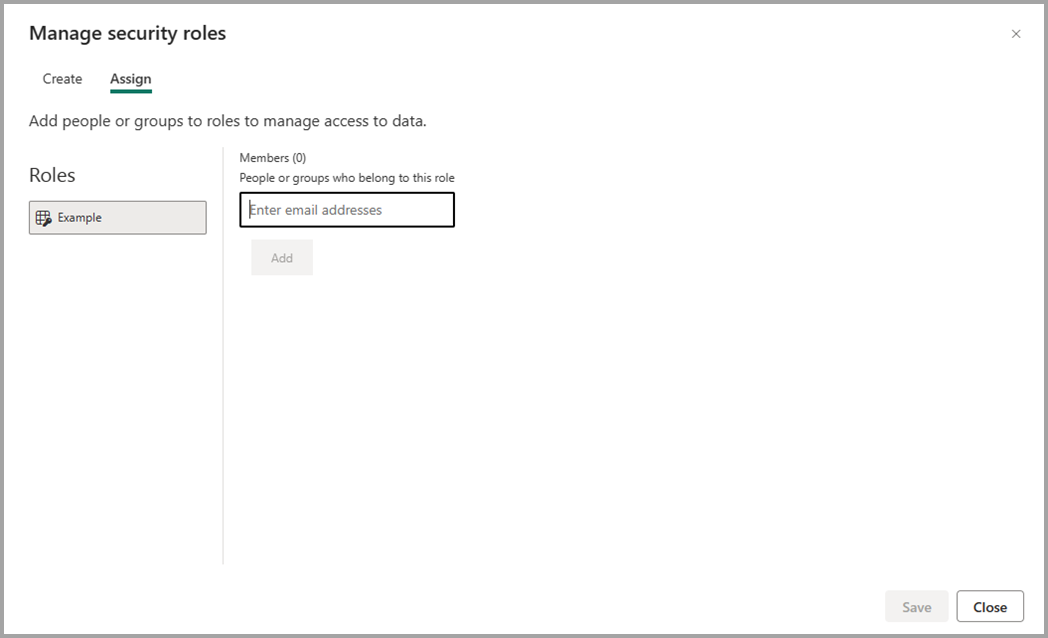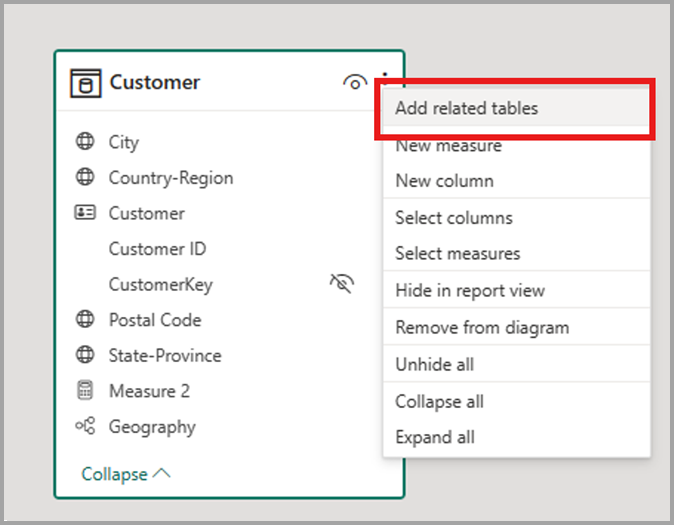แก้ไขแบบจําลองข้อมูลในบริการของ Power BI (ตัวอย่าง)
Power BI ช่วยให้ผู้ใช้สามารถปรับเปลี่ยนแบบจําลองข้อมูลที่มีอยู่ในบริการของ Power BI โดยใช้การดําเนินการ เช่น การแก้ไขความสัมพันธ์ การสร้างหน่วยวัด DAX และการจัดการ RLS ในประสบการณ์การใช้งานนี้ ผู้ใช้สามารถทํางานและทํางานร่วมกันบนแบบจําลองข้อมูลเดียวกันได้
เปิดใช้งานคุณลักษณะตัวอย่าง
การแก้ไขแบบจําลองข้อมูลในบริการของ Power BI จะเปิดใช้งานโดยอัตโนมัติสําหรับแบบจําลองความหมายที่จัดเก็บไว้ในพื้นที่ทํางานของฉัน หากต้องการเปิดแบบจําลองข้อมูลสําหรับแบบจําลองความหมายที่จัดเก็บไว้ในพื้นที่ทํางานร่วมกัน คุณต้องเปิดใช้งานคุณลักษณะตัวอย่างสําหรับพื้นที่ทํางานนั้นโดยทําตามขั้นตอนต่อไปนี้:
- ในบริการของ Power BI ให้เลือก การตั้งค่า สําหรับพื้นที่ทํางานที่คุณต้องการเปิดใช้งานคุณลักษณะการแสดงตัวอย่าง

- เลือกการตั้งค่า>แบบจําลองข้อมูลขั้นสูง > ผู้ใช้สามารถแก้ไขแบบจําลองข้อมูลในบริการของ Power BI (ตัวอย่าง)

- เลือก บันทึก เพื่อดูประสบการณ์การใช้งานใหม่สําหรับแบบจําลองความหมายในพื้นที่ทํางานของคุณ
ฟีเจอร์ตัวอย่างนี้จะเปิดใช้งานตามค่าเริ่มต้นสําหรับพื้นที่ทํางานแบบพรีเมียม สําหรับพื้นที่ทํางานแบบ Pro การดําเนินการนี้จะไม่ถูกเปิดใช้งานตามค่าเริ่มต้น และต้องเลือกโดยผู้ร่วมสร้างพื้นที่ทํางาน
หมายเหตุ
การเปิดใช้งานแก้ไขแบบจําลองข้อมูลในการแสดงตัวอย่างบริการของ Power BI ไม่สามารถใช้เพื่อแก้ไขแบบจําลองความหมายผ่าน API หรือตําแหน่งข้อมูล XMLA
เปิดแบบจําลองข้อมูล
คุณสามารถเปิดแบบจําลองข้อมูลสําหรับแบบจําลองความหมายของคุณด้วยวิธีต่อไปนี้:
- จากรายการเนื้อหาพื้นที่ทํางาน ให้เลือกตัวเลือก เพิ่มเติม (...) สําหรับแบบจําลองความหมายและเลือก เปิดแบบจําลองข้อมูล
- จากรายการเนื้อหาฮับข้อมูล ให้เลือกตัวเลือก เพิ่มเติม (...) สําหรับแบบจําลองความหมายและเลือก เปิดแบบจําลองข้อมูล
- จากหน้ารายละเอียดแบบจําลองความหมาย เลือก เปิดแบบจําลองข้อมูล
- จาก โหมด แก้ไขสําหรับรายงานที่เชื่อมต่อกับแบบจําลองความหมาย เลือก เปิดแบบจําลอง ข้อมูลเพื่อเปิดแบบจําลองข้อมูลที่สอดคล้องกันในแท็บอื่น
โหมดการดู
เมื่อคุณเปิดแบบจําลองความหมายของคุณบนเว็บค่าเริ่มต้นคือ โหมดการดูช่วยให้คุณสามารถดูแบบจําลองได้อย่างปลอดภัยโดยไม่มีความเสี่ยงที่จะมีการแก้ไขโดยไม่ตั้งใจ แม้ว่าคุณจะสามารถปรับเค้าโครงไดอะแกรมของคุณในโหมดการดูได้ แต่การเปลี่ยนแปลงดังกล่าวจะไม่ถูกบันทึกสําหรับเซสชันในอนาคต เมื่อต้องการทําการแก้ไขแบบถาวร ให้สลับไปยังโหมด แก้ไข
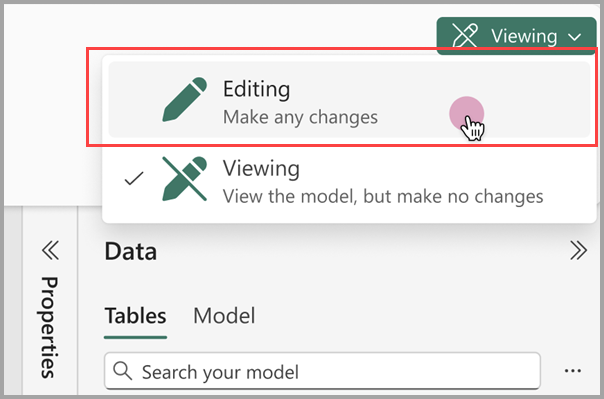
ข้อมูลแบบจําลอง
เมื่อคุณเปิดแบบจําลองข้อมูลของคุณ คุณสามารถดูตาราง คอลัมน์ และความสัมพันธ์ทั้งหมดในแบบจําลองของคุณ ขณะนี้คุณสามารถแก้ไขแบบจําลองข้อมูลของคุณ และบันทึกการเปลี่ยนแปลงใด ๆ โดยอัตโนมัติ
สร้างหน่วยวัด
เมื่อต้องสร้างหน่วยวัด (หน่วยวัดคือคอลเลกชันของเมตริกมาตรฐาน) ให้เลือกตารางในบานหน้าต่างข้อมูล และเลือกปุ่มหน่วยวัดใหม่จากริบบอน ดังที่แสดงในรูปต่อไปนี้
ใส่หน่วยวัดลงในแถบสูตรและระบุตารางและคอลัมน์ที่จะใช้ คล้ายกับ Power BI Desktop ประสบการณ์การแก้ไข DAX ในบริการของ Power BI แสดงตัวแก้ไขที่สมบูรณ์แบบพร้อมการกรอกข้อมูลอัตโนมัติสําหรับสูตร (intellisense)
คุณสามารถขยายตารางเพื่อค้นหาหน่วยวัดในตาราง
สร้างคอลัมน์จากการคำนวณ
หากต้องการสร้างคอลัมน์จากการคํานวณ ให้เลือกตารางในบานหน้าต่างข้อมูล และเลือกปุ่ม คอลัมน์ใหม่ ในริบบอน ดังที่แสดงในรูปต่อไปนี้
ใส่คอลัมน์จากการคํานวณลงในแถบสูตรและระบุตารางที่จะใช้ คล้ายกับ Power BI Desktop ประสบการณ์การแก้ไข DAX ในบริการของ Power BI แสดงตัวแก้ไขที่สมบูรณ์แบบพร้อมการกรอกข้อมูลอัตโนมัติสําหรับสูตร (intellisense)
คุณสามารถขยายตารางเพื่อค้นหาคอลัมน์จากการคํานวณในตารางได้
สร้างตารางจากการคำนวณ
เมื่อต้องสร้างตารางจากการคํานวณ เลือกตารางในบานหน้าต่างข้อมูล และเลือกปุ่มตารางใหม่ใน ribbon ดังที่แสดงในรูปต่อไปนี้
ใส่ตารางจากการคํานวณลงในแถบสูตร คล้ายกับ Power BI Desktop ประสบการณ์การแก้ไข DAX ในบริการของ Power BI แสดงตัวแก้ไขที่สมบูรณ์แบบพร้อมการกรอกข้อมูลอัตโนมัติสําหรับสูตร (intellisense) ในตอนนี้ คุณสามารถดูตารางจากการคํานวณที่สร้างขึ้นใหม่ในแบบจําลองของคุณ
สร้างความสัมพันธ์
มีสองวิธีในการสร้างความสัมพันธ์ใหม่ในบริการของ Power BI
วิธีแรกคือการลากคอลัมน์จากตารางหนึ่งในแผนภาพความสัมพันธ์ไปยังคอลัมน์ของตารางอื่นเพื่อสร้างความสัมพันธ์
วิธีอื่น ๆ ในการสร้างความสัมพันธ์คือ โดย การเลือกจัดการความสัมพันธ์ ใน ribbon ดังที่แสดงในรูปต่อไปนี้
ซึ่งจะเปิดกล่องโต้ตอบการจัดการความสัมพันธ์ที่ปรับปรุงใหม่ จากที่นี่ คุณสามารถเลือก ความสัมพันธ์ ใหม่เพื่อสร้างความสัมพันธ์ใหม่ในแบบจําลองของคุณ
จากที่นี่ ให้กําหนดค่าคุณสมบัติของความสัมพันธ์ และเลือกปุ่ม ตกลง เมื่อความสัมพันธ์ของคุณเสร็จสมบูรณ์เพื่อบันทึกข้อมูลความสัมพันธ์
แก้ไขความสัมพันธ์
มีสามวิธีในการแก้ไขความสัมพันธ์ที่มีอยู่ในบริการ Power BI
วิธีแรกในการแก้ไขความสัมพันธ์คือการใช้ความสัมพันธ์การแก้ไขในบานหน้าต่างคุณสมบัติ ซึ่งคุณสามารถเลือกเส้นใด ๆ ระหว่างสองตารางเพื่อดูตัวเลือกความสัมพันธ์ในบานหน้าต่างคุณสมบัติ ตรวจสอบให้แน่ใจว่าได้ขยายบานหน้าต่าง คุณสมบัติ เพื่อดูตัวเลือกความสัมพันธ์
วิธีถัดไปคือการคลิกขวาที่ความสัมพันธ์ที่มีอยู่ในมุมมองไดอะแกรมและเลือก คุณสมบัติ
ในหน้าต่างที่ปรากฏขึ้น ให้กําหนดค่าคุณสมบัติความสัมพันธ์ และเลือกปุ่ม ตกลง เมื่อความสัมพันธ์ของคุณเสร็จสมบูรณ์เพื่อบันทึกข้อมูลความสัมพันธ์
วิธีที่สามคือการเลือก จัดการความสัมพันธ์ ในริบบิ้น ในกล่องโต้ตอบ จัดการความสัมพันธ์ คุณสามารถเลือกความสัมพันธ์เพื่อแก้ไข จากนั้นเลือก แก้ไข
อีกวิธีหนึ่งคือ คุณสามารถเลือก แก้ไข จากเมนูบริบทของความสัมพันธ์ที่ระบุในกล่องโต้ตอบได้
จากที่นี่ กําหนดค่าคุณสมบัติของความสัมพันธ์ และเลือกปุ่ม ตกลง เมื่อแก้ไขความสัมพันธ์ของคุณเสร็จสมบูรณ์เพื่อบันทึกข้อมูลความสัมพันธ์
ดูรายการความสัมพันธ์ทั้งหมดของคุณ
การเลือกจัดการความสัมพันธ์ในริบบอนจะเปิดกล่องโต้ตอบจัดการความสัมพันธ์ที่ปรับปรุงใหม่ซึ่งให้มุมมองที่ครอบคลุมของความสัมพันธ์ทั้งหมดของคุณพร้อมกับคุณสมบัติหลักในตําแหน่งที่ตั้งที่สะดวกแห่งเดียว จากที่นี่ คุณสามารถเลือกที่จะสร้างความสัมพันธ์ใหม่หรือแก้ไขความสัมพันธ์ที่มีอยู่ได้
นอกจากนี้ คุณมีตัวเลือกในการกรองและมุ่งเน้นไปที่ความสัมพันธ์เฉพาะในแบบจําลองของคุณโดยยึดตามคาร์ดินาลลิตี้และทิศทางตัวกรองข้าม
ตั้งค่าคุณสมบัติ
คุณสามารถเปลี่ยนคุณสมบัติสําหรับวัตถุที่กําหนดได้โดยใช้บานหน้าต่าง คุณสมบัติ คุณสามารถตั้งค่าคุณสมบัติทั่วไปในหลายวัตถุพร้อมกันโดยการกดปุ่ม Ctrl ค้างไว้และเลือกวัตถุหลายวัตถุในไดอะแกรมความสัมพันธ์หรือบานหน้าต่างข้อมูล เมื่อออบเจ็กต์หลายรายการถูกเน้น การเปลี่ยนแปลงจะถูกนําไปใช้ในบานหน้าต่าง คุณสมบัติ กับออบเจ็กต์ที่เลือกทั้งหมด
ตัวอย่างเช่น คุณสามารถเปลี่ยนชนิดข้อมูลสําหรับหลายคอลัมน์ได้โดยการกดปุ่ม Ctrl ค้างไว้ เลือกคอลัมน์ จากนั้นเปลี่ยนการตั้งค่าชนิดข้อมูลในบานหน้าต่าง คุณสมบัติ
ตั้งค่าตารางวันที่ของคุณเอง
หากต้องการตั้งค่า ตารางวันที่ ให้เลือกตารางที่คุณต้องการใช้เป็นตารางวันที่ในบานหน้าต่าง ข้อมูล จากนั้นคลิกขวาที่ตารางและเลือก ทําเครื่องหมายเป็นตาราง > วันที่ ทําเครื่องหมายเป็นตาราง วันที่ ในเมนูที่ปรากฏขึ้นดังที่แสดงในรูปต่อไปนี้
ถัดไป ระบุคอลัมน์วันที่โดยการเลือกจากเมนูดรอปดาวน์ภายใน กล่องโต้ตอบทําเครื่องหมายเป็นตาราง วันที่
การตั้งค่าตารางวันที่ของคุณเองจะมีลักษณะการทํางานแบบเดียวกับที่มีอยู่ใน Power BI Desktop รายละเอียดเพิ่มเติมเกี่ยวกับการตรวจสอบคอลัมน์ สถานการณ์สําหรับการสร้างตารางวันที่ของคุณเอง และผลกระทบต่อลําดับชั้นของวันที่สามารถพบได้ในเอกสาร ตารางวันที่
กําหนดบทบาทและกฎการรักษาความปลอดภัยระดับแถว
คุณสามารถกําหนด บทบาท ความปลอดภัยโดยทําตามขั้นตอนต่อไปนี้:
จากริบบอน เลือกจัดการบทบาท
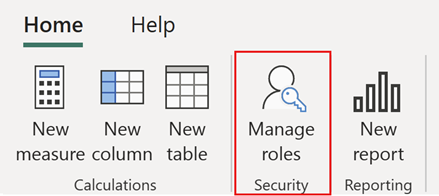
จากหน้าต่าง จัดการบทบาท เลือก ใหม่ เพื่อสร้างบทบาทใหม่
ภายใต้ บทบาท ระบุชื่อสําหรับบทบาท และเลือก ป้อน
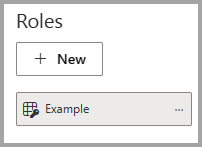
ภายใต้ เลือกตาราง เลือกตารางที่คุณต้องการใช้ตัวกรองการรักษาความปลอดภัยระดับแถว
ภายใต้ กรองข้อมูล ใช้ตัวแก้ไขเริ่มต้นเพื่อกําหนดบทบาทของคุณ นิพจน์ที่สร้างขึ้นจะส่งกลับค่าจริงหรือเท็จ
หมายเหตุ
ไม่สามารถกําหนดตัวกรองความปลอดภัยระดับแถวทั้งหมดที่สนับสนุนใน Power BI ได้โดยใช้ตัวแก้ไขเริ่มต้น ข้อจํากัดรวมถึงนิพจน์ที่สามารถกําหนดได้โดยใช้ DAX เท่านั้น รวมถึงกฎแบบไดนามิก เช่น ชื่อผู้ใช้หรือ userprincipalname เมื่อต้องการกําหนดบทบาทโดยใช้ตัวกรองเหล่านี้ ให้สลับไปใช้ตัวแก้ไข DAX
อีกทางหนึ่งคือเลือก สลับไปยังตัวแก้ไข DAX เพื่อใช้ตัวแก้ไข DAX เพื่อกําหนดบทบาทของคุณ คุณสามารถสลับกลับไปยังตัวแก้ไขเริ่มต้นได้โดยการเลือก สลับไปยังตัวแก้ไขเริ่มต้น การเปลี่ยนแปลงทั้งหมดที่เกิดขึ้นในอินเทอร์เฟซตัวแก้ไขยังคงอยู่เมื่อสลับอินเทอร์เฟซเมื่อเป็นไปได้
เมื่อกําหนดบทบาทโดยใช้ตัวแก้ไข DAX ที่ไม่สามารถกําหนดในตัวแก้ไขเริ่มต้นได้ ถ้าคุณพยายามสลับไปยังตัวแก้ไขเริ่มต้น คุณจะได้รับคําเตือนว่าตัวแก้ไขการสลับอาจส่งผลให้ข้อมูลบางอย่างสูญหายได้ เพื่อเก็บข้อมูลนี้ เลือก ยกเลิก และดําเนินการแก้ไขบทบาทนี้ในตัวแก้ไข DAX เท่านั้น
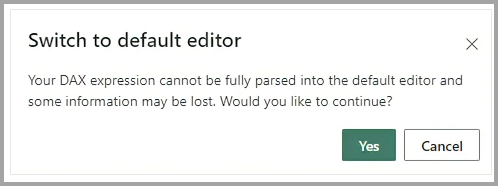
เลือก บันทึก เพื่อบันทึกบทบาท
เมื่อบันทึกบทบาทแล้ว ให้เลือก กําหนด เพื่อเพิ่มผู้ใช้ลงในบทบาท เมื่อกําหนดแล้ว ให้เลือก บันทึก เพื่อบันทึกการกําหนดบทบาทและปิดโมดอลการตั้งค่า RLS
สร้างเค้าโครง
คุณสามารถสร้าง เค้าโครง ของแบบจําลองของคุณที่ประกอบด้วยชุดย่อยของตารางในแบบจําลองของคุณเท่านั้น การจัดโครงสร้างใหม่นี้ช่วยให้สามารถให้มุมมองที่ชัดเจนยิ่งขึ้นในตารางที่คุณต้องการใช้งาน และทําให้การทํางานกับแบบจําลองความหมายที่ซับซ้อนง่ายขึ้น เมื่อต้องการสร้างเค้าโครงใหม่ที่มีเฉพาะชุดย่อยของตาราง ให้เลือก + ปุ่มที่อยู่ถัดจาก แท็บ ตาราง ทั้งหมด ที่ด้านล่างของหน้าต่าง
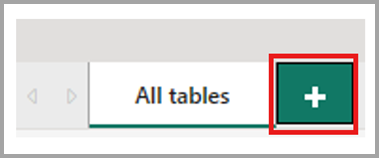
จากนั้นคุณสามารถลากตารางจากบานหน้าต่าง ข้อมูล ลงบนเค้าโครงใหม่ได้ คลิกขวาที่ตาราง จากนั้น เพิ่มตาราง ที่เกี่ยวข้องจากเมนูที่ปรากฏขึ้น การดําเนินการดังกล่าวรวมถึงตารางใด ๆ ที่เกี่ยวข้องกับตารางต้นฉบับไปยังเค้าโครง
สร้างรายงาน
คุณสามารถสร้างรายงานใหม่จากการแก้ไขแบบจําลองข้อมูลในประสบการณ์การใช้งานบริการ โดยการเลือกปุ่ม รายงาน ใหม่ในริบบอน การดําเนินการนี้จะเปิดแท็บเบราว์เซอร์ใหม่ไปยังพื้นที่แก้ไขรายงานไปยังรายงานใหม่ที่สร้างขึ้นบนแบบจําลองความหมาย
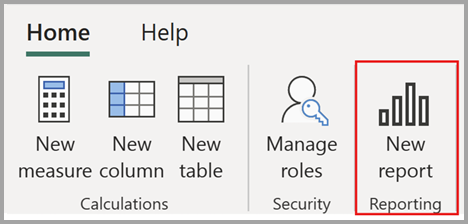
เมื่อคุณบันทึกรายงานใหม่ของคุณ คุณจะได้รับพร้อมท์ให้เลือกพื้นที่ทํางาน หากคุณมีสิทธิ์ในการเขียนสําหรับพื้นที่ทํางานนั้น ถ้าคุณไม่มีสิทธิ์ในการเขียน หรือหากคุณเป็นผู้ใช้ฟรีและแบบจําลองความหมายอยู่ในความจุพรีเมียมหรือ Fabric F64 หรือพื้นที่ทํางานที่มากกว่า รายงานใหม่จะถูกบันทึกไว้ใน พื้นที่ทํางานของฉัน
บันทึกอัตโนมัติ
เมื่อคุณทําการเปลี่ยนแปลงรูปแบบข้อมูลของคุณ การเปลี่ยนแปลงของคุณจะถูกบันทึกโดยอัตโนมัติ การเปลี่ยนแปลงจะเป็นแบบถาวรโดยไม่มีตัวเลือกในการเลิกทํา
การอนุญาต
ผู้ใช้ต้องมีสิทธิ์ในการเขียนและสร้างแบบจําลองความหมายเพื่อเปิดและแก้ไขแบบจําลองข้อมูลที่สอดคล้องกันในบริการของ Power BI
เปิดใช้งานการแก้ไขแบบจําลองข้อมูลในพอร์ทัลผู้ดูแลระบบ
ผู้ดูแลระบบ Power BI สามารถเปิดหรือปิดใช้งานการแก้ไขรูปแบบข้อมูลในบริการสําหรับทั้งองค์กรหรือกลุ่มความปลอดภัยเฉพาะ โดยใช้การตั้งค่าที่พบในพอร์ทัลผู้ดูแลระบบ Power BI ดังที่แสดงในรูปต่อไปนี้
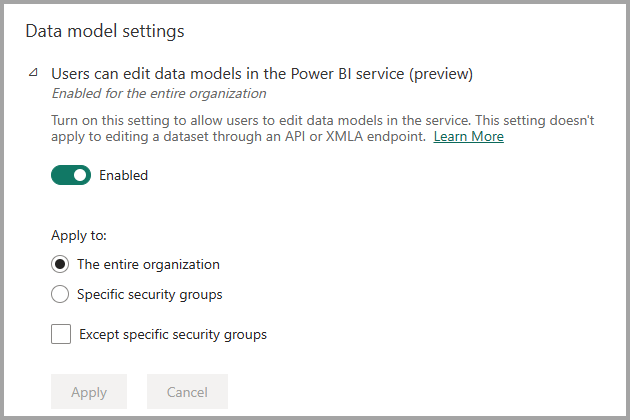
การดูบันทึกการตรวจสอบและเหตุการณ์กิจกรรม
ผู้ดูแลระบบ Power BI สามารถตรวจสอบการดําเนินการที่เกี่ยวข้องกับการแก้ไขแบบจําลองข้อมูลในการดําเนินการเว็บจากศูนย์การจัดการ Microsoft 365 การดําเนินการตรวจสอบที่ได้รับการสนับสนุนสําหรับการแก้ไขแบบจําลองข้อมูลในเว็บมีดังต่อไปนี้:
| ชื่อที่เรียกง่าย | ชื่อการดำเนินงาน | บันทึกย่อ |
|---|---|---|
| นําการเปลี่ยนแปลงไปใช้กับแบบจําลองใน Power BI | ApplyChangeToPowerBIModel | ผู้ใช้ทําการเปลี่ยนแปลงไปยังแบบจําลองที่มีอยู่ สิ่งนี้เกิดขึ้นเมื่อใดก็ตามที่มีการแก้ไขใด ๆ กับแบบจําลอง (ตัวอย่าง: เขียนหน่วยวัด DAX จัดการความสัมพันธ์ และอื่น ๆ) |
| เรียกใช้แบบจําลองจาก Power BI แล้ว | รับ PowerBIDataModel | ผู้ใช้เปิดประสบการณ์การใช้งาน เปิดแบบจําลอง ข้อมูลหรือปรับขนาดแบบจําลองข้อมูล |
สําหรับข้อมูลเพิ่มเติมเกี่ยวกับการเข้าถึงบันทึกการตรวจสอบของคุณ ให้ดู บทความ เข้าถึงบันทึก การตรวจสอบของคุณ
การใช้กําลังการผลิตและการรายงาน
คุณสามารถตรวจสอบผลกระทบในการแก้ไขรูปแบบข้อมูลในบริการที่มีต่อความจุ Power BI Premium ของคุณโดยใช้ แอปเมตริกพรีเมียม สามารถตรวจสอบผลกระทบของความจุสําหรับการแก้ไขแบบจําลองข้อมูลในเว็บโดยใช้การดําเนินการต่อไปนี้
| การดำเนินงาน | คำอธิบาย | ปริมาณงาน | ขนิด |
|---|---|---|---|
| อ่านการสร้างแบบจําลองเว็บ | การดําเนินการอ่านแบบจําลองข้อมูลในประสบการณ์ของผู้ใช้การสร้างแบบจําลองเว็บเชิงความหมาย | แบบจําลองความหมาย | แบบโต้ตอบ |
| เขียนแบบจําลองเว็บ | การดําเนินการเขียนแบบจําลองข้อมูลในประสบการณ์ของผู้ใช้การสร้างแบบจําลองเว็บเชิงความหมาย | แบบจําลองความหมาย | แบบโต้ตอบ |
ข้อควรพิจารณาและข้อจำกัด
มีข้อจํากัดบางอย่างสําหรับการแก้ไขแบบจําลองข้อมูลในบริการของ Power BI ในรุ่นนี้ ซึ่งแบ่งออกเป็นหมวดหมู่จํานวนหนึ่ง
แบบจําลองความหมายที่ไม่สนับสนุน
สถานการณ์ต่อไปนี้ไม่สนับสนุนการเปิดแบบจําลองข้อมูลสําหรับแบบจําลองความหมายในบริการ:
- แบบจําลองความหมายที่มีการรีเฟรชแบบเพิ่มหน่วย
- แบบจําลองความหมายที่ปรับใช้โดยไปป์ไลน์การปรับใช้
- แบบจําลองความหมายที่ยังไม่ได้รับการอัปเกรดเป็นรูปแบบเมตาดาต้าที่ปรับปรุงประสิทธิภาพแล้ว คุณสามารถอัปเกรดเป็นรูปแบบเมตาดาต้าที่ปรับปรุงประสิทธิภาพแล้วได้โดยการเปิด pbix ที่เกี่ยวข้องในเดสก์ท็อปและเผยแพร่ใหม่
- แบบจําลองความหมายที่มีการกําหนดค่าการรวมอัตโนมัติ
- แบบจําลองความหมายที่มีการเชื่อมต่อแบบสด
- แบบจําลองเชิงความหมายที่โยกย้ายจาก Azure Analysis Services (AAS)
- แบบจําลองความหมายบางตัวในพื้นที่ทํางาน Pro ไม่ได้รับการสนับสนุนใน UAE North ในขณะนี้
หากต้องการดูว่าข้อจํากัดใดที่ป้องกันไม่ให้คุณเปิดแบบจําลองข้อมูลของคุณ ให้วางเมาส์เหนือ ปุ่ม เปิดแบบจําลอง ข้อมูล ในหน้ารายละเอียดแบบจําลองเชิงความหมาย ซึ่งแสดงคําแนะนําเครื่องมือที่ระบุว่าข้อจํากัดใดที่ทําให้ ปุ่ม เปิดแบบจําลอง ข้อมูล ถูกปิดใช้งาน

ข้อจำกัด
ยังมีช่องว่างในการใช้งานมากมายระหว่างมุมมองแบบจําลองใน Power BI desktop และบริการ ฟังก์ชันการทํางานที่ยังไม่ได้รับการสนับสนุนในบริการประกอบด้วย:
- การตั้งค่าตารางเป็นตารางคุณลักษณะ
- การกําหนดค่าคุณสมบัติของตารางคุณลักษณะ
- การเปลี่ยนโหมดที่เก็บข้อมูลของตาราง
- การเปลี่ยนไปเป็นและจากประเภทข้อมูล 'บาร์โค้ด'
- การเชื่อมต่อกับแหล่งข้อมูลใหม่
- การแปลงข้อมูลโดยใช้ตัวแก้ไข Power Query
- ดูเป็นกล่องโต้ตอบ
- การตั้งค่าและการกําหนดค่า Q&A รวมถึงคําพ้องการแก้ไข
- การจัดประเภทระดับความลับของรายงานของคุณ
- การรวมเครื่องมือภายนอก
- เมื่อปรับเปลี่ยนแบบจําลองข้อมูลของคุณภายในบริการ การเปลี่ยนชื่อของเขตข้อมูลจะไม่อัปเดตโดยอัตโนมัติในวิชวลที่มีอยู่ในอาร์ทิแฟกต์ปลายทางที่ขึ้นอยู่กับแบบจําลองความหมายนั้น
แบบจําลองความหมายที่แก้ไขด้วยเครื่องมือภายนอก
การใช้ เครื่องมือ ภายนอกเพื่อปรับเปลี่ยนแบบจําลองความหมายโดยใช้ตําแหน่งข้อมูล XMLA อาจทําให้เกิดลักษณะการทํางานที่ไม่คาดคิดเมื่อแก้ไขแบบจําลองความหมายของคุณในเว็บถ้าไม่สนับสนุนการดําเนินการเขียน สําหรับข้อมูลเพิ่มเติมเกี่ยวกับการดําเนินการเขียนที่ได้รับการสนับสนุน โปรดดูเอกสารประกอบของเราเกี่ยวกับการเปลี่ยนแปลงภายนอก Power BI
การช่วยสำหรับการเข้าถึง
การเข้าถึงแบบเต็มยังไม่ได้รับการสนับสนุนสําหรับการแก้ไขแบบจําลองข้อมูลในบริการของ Power BI
เนื้อหาที่เกี่ยวข้อง
บทความนี้ให้ข้อมูลเกี่ยวกับตัวอย่างสําหรับการแก้ไขแบบจําลองข้อมูลในบริการของ Power BI สําหรับข้อมูลเพิ่มเติมเกี่ยวกับการสร้างแบบจําลองข้อมูลใน Power BI โปรดดูทรัพยากรต่อไปนี้: