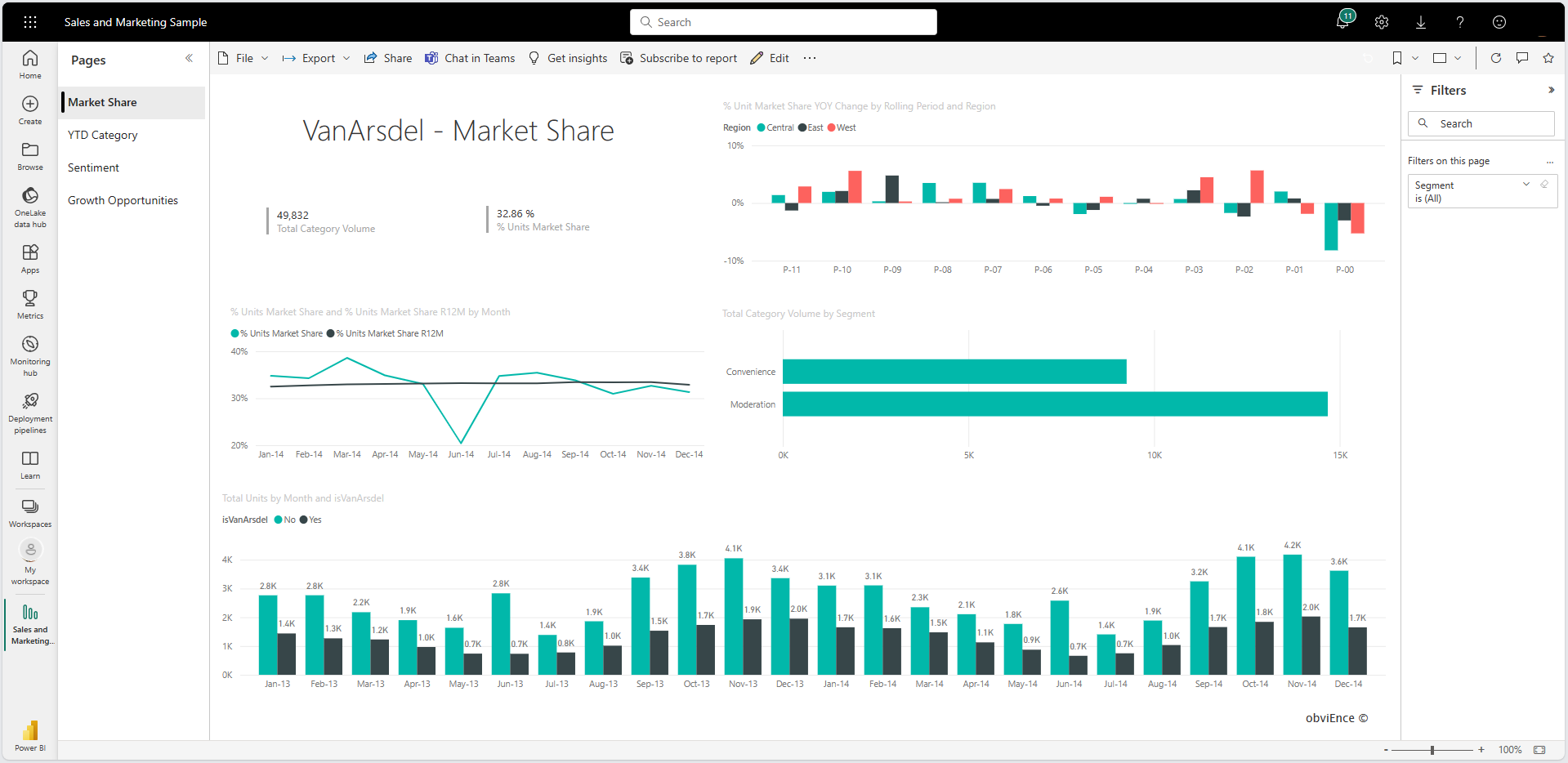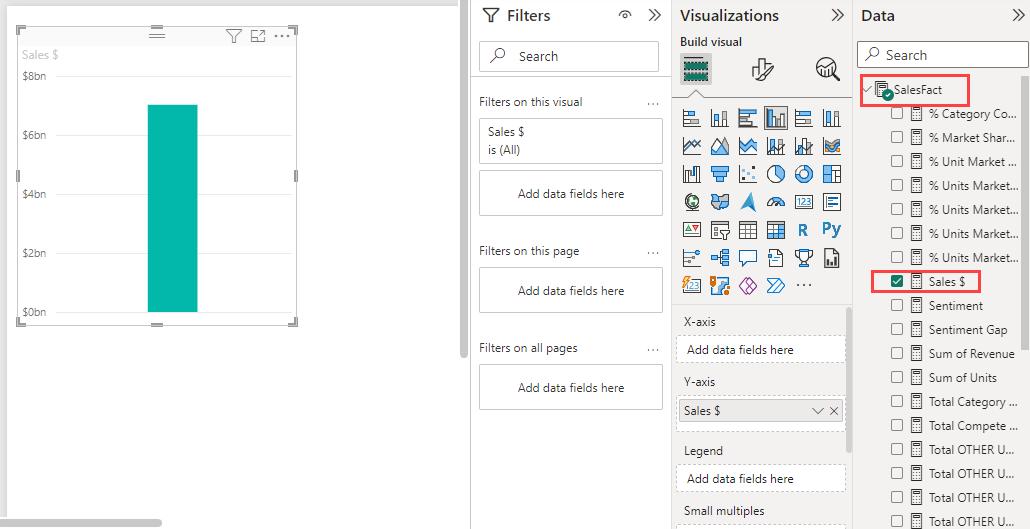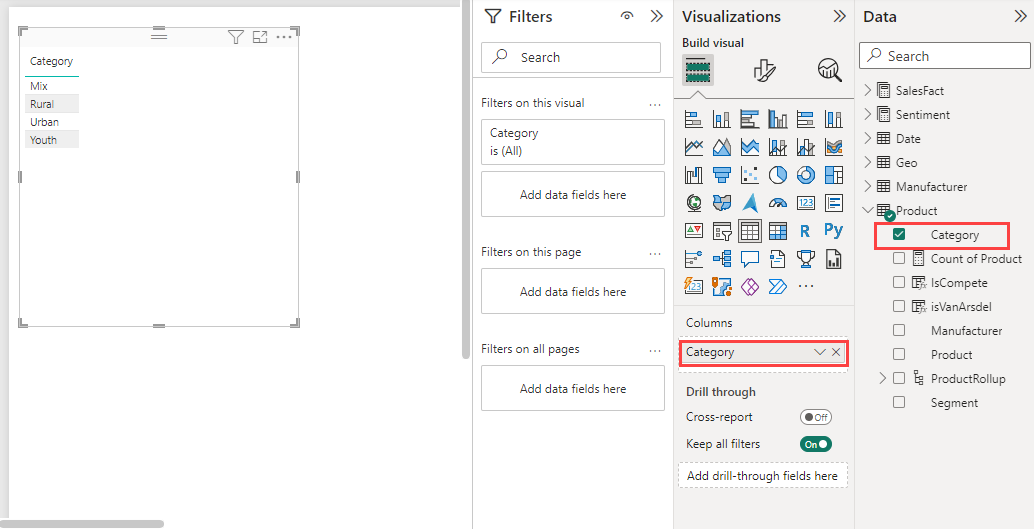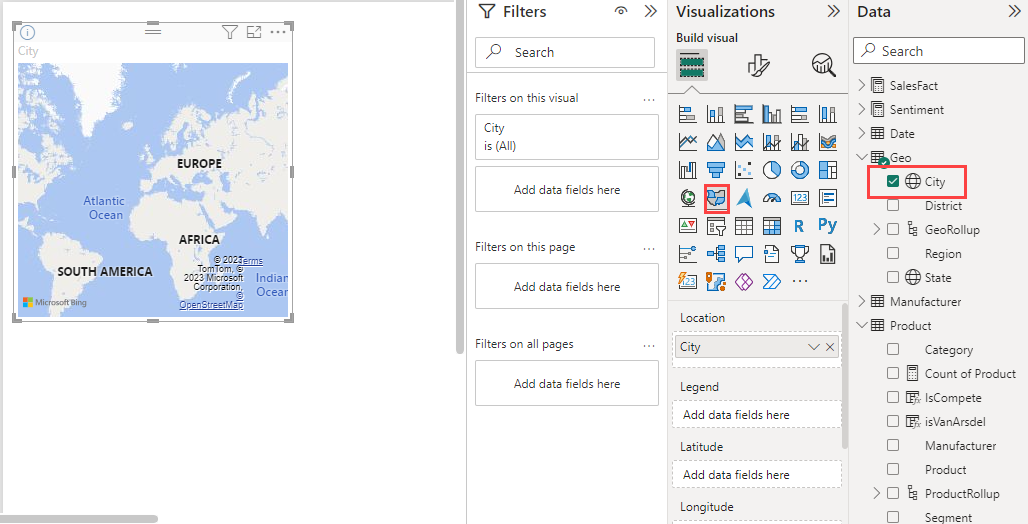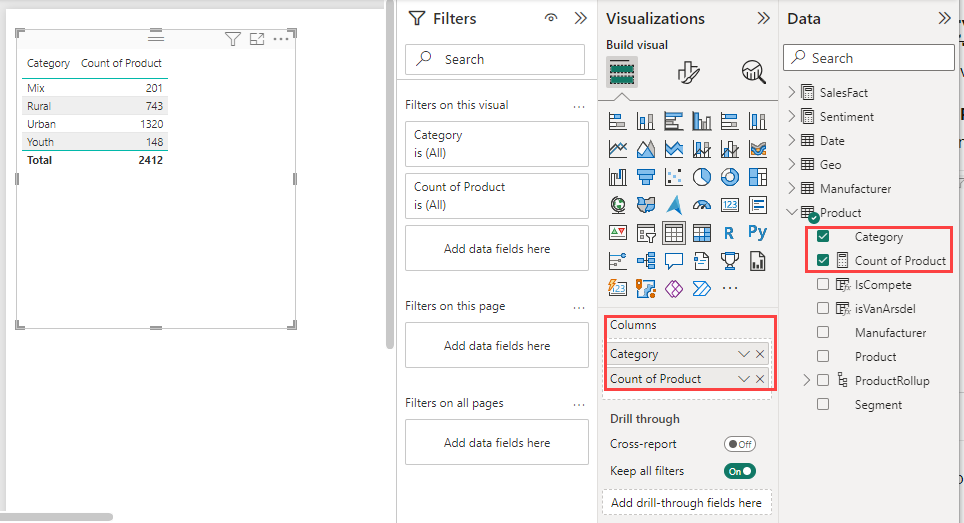หมายเหตุ
การเข้าถึงหน้านี้ต้องได้รับการอนุญาต คุณสามารถลอง ลงชื่อเข้าใช้หรือเปลี่ยนไดเรกทอรีได้
การเข้าถึงหน้านี้ต้องได้รับการอนุญาต คุณสามารถลองเปลี่ยนไดเรกทอรีได้
นําไปใช้กับ: บริการของ Power BI Power BI Desktop
บทความนี้ให้คําแนะนําสั้น ๆ สําหรับการสร้างการแสดงภาพในรายงาน สําหรับข้อมูลขั้นสูงเพิ่มเติม ดู ส่วนที่ 2 ของบทความนี้
ข้อกำหนดเบื้องต้น
บทช่วยสอนนี้ใช้ตัวอย่างการขายและการตลาด
ดาวน์โหลดไฟล์ PBIX ตัวอย่างไปยังเดสก์ท็อปของคุณ
ใน Power BI Desktop เลือก ไฟล์>เปิดรายงาน
เรียกดูและเลือกไฟล์ PBIX ตัวอย่างการขายและการตลาด จากนั้นเลือกเปิด
ไฟล์ PBIX ตัวอย่างการขายและการตลาดเปิดขึ้นในมุมมองรายงาน

ที่ด้านล่าง ให้เลือกสัญลักษณ์
 บวกสีเขียวเพื่อเพิ่มหน้าใหม่ลงในรายงาน
บวกสีเขียวเพื่อเพิ่มหน้าใหม่ลงในรายงาน
หมายเหตุ
ถ้าคุณต้องการแชร์รายงานของคุณกับเพื่อนร่วมงาน คุณทั้งสองคนต้องมีสิทธิ์การใช้งาน Power BI Pro แต่ละรายการ หรือต้องบันทึกรายงานในความจุพรีเมียม สําหรับข้อมูลเพิ่มเติม ให้ดู แชร์รายงาน Power BI ที่ถูกกรอง
เพิ่มการแสดงภาพไปยังรายงาน
ในส่วนนี้ คุณสร้างการแสดงภาพโดยการเลือกเขตข้อมูลจากบานหน้าต่างข้อมูล
เริ่มต้นด้วยเขตข้อมูลตัวเลข เช่น SalesFact>ยอดขาย $ Power BI สร้างแผนภูมิคอลัมน์ที่มีคอลัมน์เดียว:
หรือเริ่มต้นด้วยเขตข้อมูล เช่น หมวดหมู่ผลิตภัณฑ์> Power BI สร้างตารางและเพิ่มเขตข้อมูลนั้นลงในส่วน คอลัมน์ :
หรือเลือกปุ่มแผนที่แถบสี จากนั้นเลือกเขตข้อมูลภูมิศาสตร์ เช่น เมืองทางภูมิศาสตร์> Power BI และ Bing Maps สร้างการแสดงภาพแผนที่:
เปลี่ยนชนิดของการแสดงภาพ
ในส่วนนี้ คุณสร้างการแสดงภาพ แล้วเปลี่ยนชนิดของการแสดงภาพดังกล่าว
บนหน้าใหม่ เลือกประเภทผลิตภัณฑ์>แล้วเลือกจํานวนผลิตภัณฑ์>ของผลิตภัณฑ์เพื่อเพิ่มเขตข้อมูลทั้งสองไปยังส่วนคอลัมน์:
เปลี่ยนการแสดงภาพเป็นแผนภูมิคอลัมน์ โดยการเลือก ปุ่มแผนภูมิ คอลัมน์แบบเรียงซ้อนบนบานหน้าต่าง การแสดง ภาพ:
เมื่อต้องการเปลี่ยนวิธีการเรียงลําดับวิชวล ให้เลือกตัวเลือกเพิ่มเติม (...) แล้วเรียงลําดับแกนบนแผนภูมิ ใช้ตัวเลือกเมนูเพื่อเปลี่ยนทิศทางของแกนเรียงลําดับ (จากน้อยไปหามากหรือมากไปหาน้อย) หรือเพื่อเปลี่ยนคอลัมน์ที่กําลังเรียงลําดับอยู่: