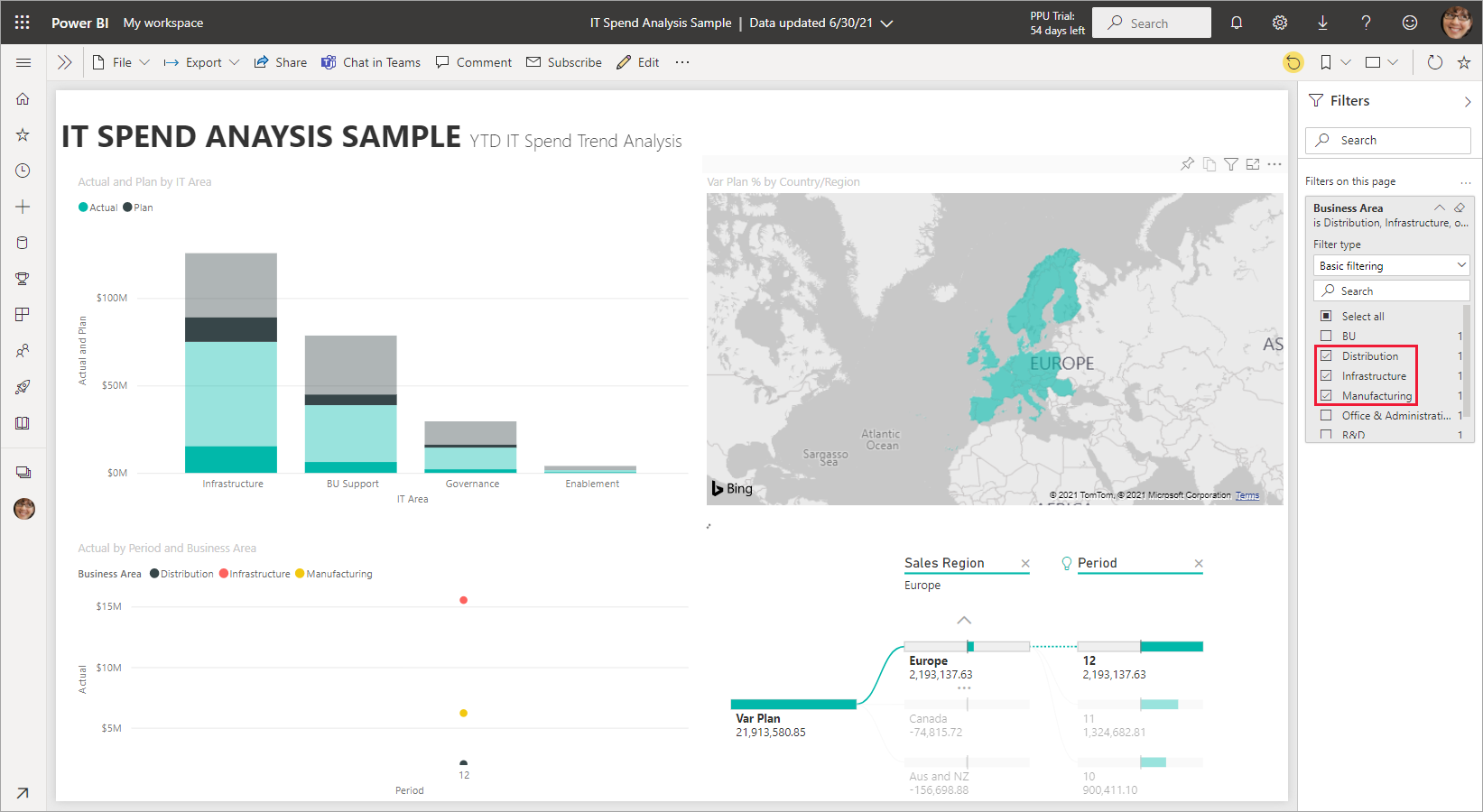แชร์รายงาน Power BI ที่ถูกกรอง
นําไปใช้กับ: บริการของ Power BI Power BI Desktop
การแชร์เป็นวิธีที่ดีเมื่อต้องให้บางคนสามารถเข้าถึงรายงานและแดชบอร์ดของคุณ จะเกิดอะไรขึ้นถ้าคุณต้องการแชร์รายงานที่ถูกกรอง คุณอาจต้องการให้รายงานแสดงเฉพาะข้อมูลสําหรับเมือง หรือพนักงานขาย หรือปีที่เฉพาะเจาะจง บทความนี้อธิบายวิธีการกรองรายงานและแชร์เวอร์ชันที่กรองแล้วของรายงาน
คุณสามารถแชร์รายงานที่กรองแล้วในหลายวิธีที่แตกต่างกัน:
- การแชร์ลิงก์
- สนทนาใน Teams
- แชร์วิชวลแต่ละรายการ
- การแชร์การเข้าถึงโดยตรง
- PowerPoint ผ่าน Power BI add-in สําหรับ PowerPoint
ในทุกกรณี รายงานจะถูกกรองเมื่อผู้รับเปิดเป็นครั้งแรก พวกเขาสามารถล้างตัวเลือกตัวกรองในรายงานได้ ในตัวอย่างนี้ เรากําลังกรองหน้ารายงานเพื่อแสดงเฉพาะค่าที่พื้นที่ธุรกิจเท่ากับการจัดจําหน่าย โครงสร้างพื้นฐาน หรือการผลิต
อีกวิธีในการแชร์รายงานที่กรองแล้วคือการเพิ่ม พารามิเตอร์คิวรีไปยัง URL ของรายงาน อีกครั้ง รายงานจะถูกกรองเมื่อผู้รับเปิดเป็นครั้งแรก พวกเขาสามารถล้างตัวเลือกตัวกรองในรายงานได้
Power BI ยังนําเสนอ วิธีอื่นๆ เพื่อที่จะทํางานร่วมกันและเผยแพร่รายงานของคุณ ด้วยการแชร์ คุณและผู้รับของคุณต้องมี สิทธิ์การใช้งาน Power BI Pro หรือเนื้อหาจําเป็นต้องอยู่ใน ความจุพรีเมียม เมื่อต้องการเรียนรู้เพิ่มเติมเกี่ยวกับการโต้ตอบกับรายงานที่ได้แชร์กับคุณ ให้ดู การทํางานกับเนื้อหาที่แชร์กับคุณ
แชร์ผ่านลิงก์
เปิดรายงาน ในมุมมอง การอ่านและใช้ตัวกรอง
เลือก แชร์ และตรวจสอบให้แน่ใจว่า ได้เลือก รวมการเปลี่ยนแปลง ของฉัน:
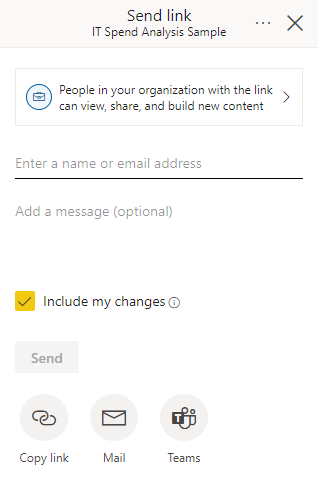
แชร์รายงานใน Teams
เปิดรายงาน ในมุมมอง การอ่านและใช้ตัวกรอง
คุณสามารถเข้าถึง แชทใน Teams ได้จากแถบการดําเนินการ:

สําหรับกล่องโต้ตอบแชทใน Teams คุณต้องใส่ชื่อทีมหรือช่องที่คุณต้องการแชร์ด้วย จากนั้นเลือกแชร์:
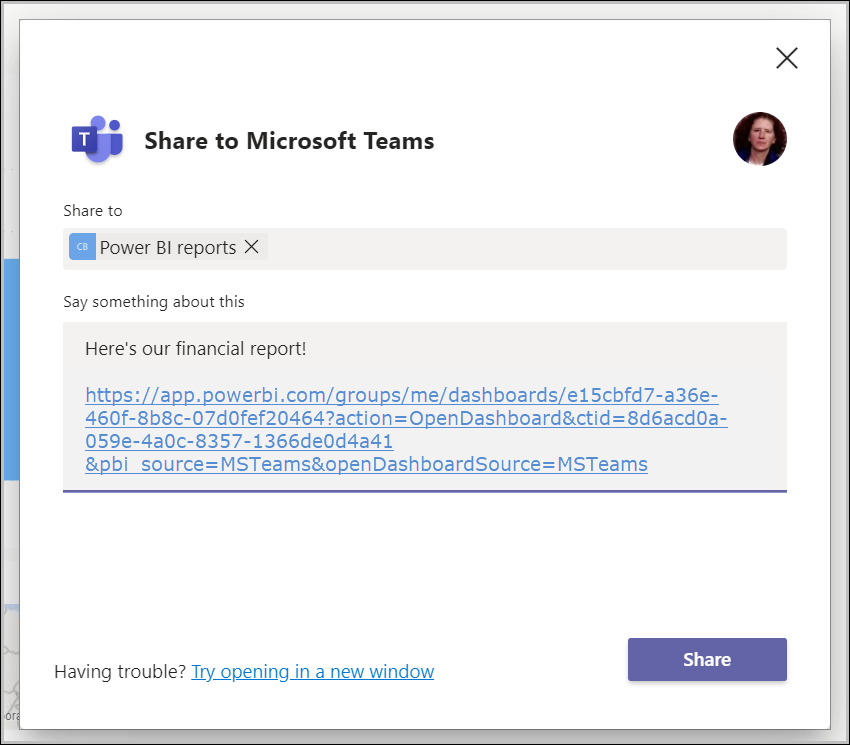
แชร์วิชวล
คุณยังสามารถแชร์แต่ละวิชวลได้
เปิดรายงาน ในมุมมอง การอ่านและใช้ตัวกรอง
คลิกขวาที่วิชวล จากนั้นเลือก แชร์ > ลิงก์ไปยังวิชวลนี้
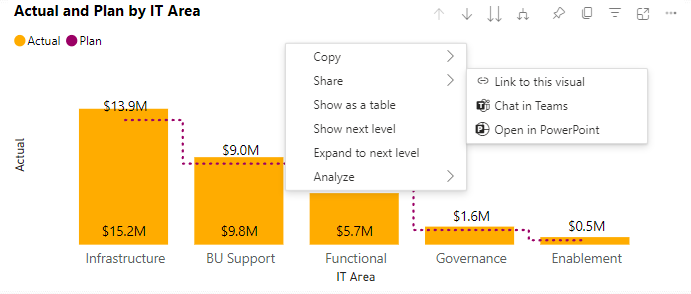
ในกล่องโต้ตอบ คัดลอกลิงก์ เลือก คัดลอก
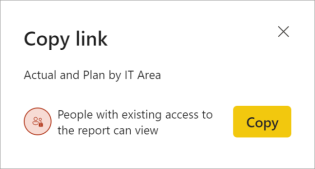
ในกล่องโต้ตอบ ลิงก์ที่ คัดลอก ให้เลือก คัดลอก สําหรับลิงก์ที่ให้มา
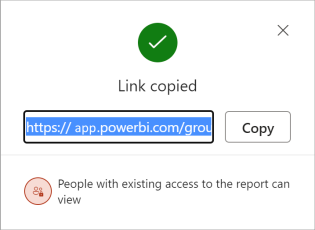
แชร์รายงานหรือวิชวลใน PowerPoint
คุณสามารถแชร์หน้ารายงานหรือวิชวลที่กรองแบบสด โดยการเพิ่มรายงานดังกล่าวลงในงานนําเสนอ PowerPoint แล้วแชร์กับเพื่อนร่วมงาน สําหรับข้อมูลเพิ่มเติม ดูเพิ่มข้อมูล Power BI แบบสดไปยัง PowerPoint
แชร์โดยตรง
ถ้าคุณต้องการแชร์โดยตรงไปยังผู้ใช้ คุณยังสามารถแชร์รายงานที่กรองแล้วของคุณผ่านการแชร์การเข้าถึงโดยตรงได้
เปิดรายงาน ในมุมมอง การอ่านและใช้ตัวกรอง
เลือก แชร์>ตัวเลือกเพิ่มเติม (...)>จัดการสิทธิ์:
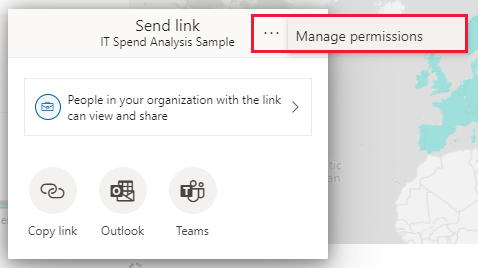
เลือกไอคอนเครื่องหมายบวก (+) เพื่อ อนุญาตให้บุคคลสามารถเข้าถึง:
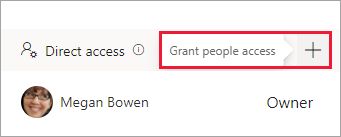
ในกล่องโต้ตอบ ให้สิทธิ์การเข้าถึง ให้ตรวจสอบว่า ได้เลือกตัวเลือก รวมการเปลี่ยนแปลง ของฉัน เพื่อให้มีการรวมตัวกรองไว้เมื่อคุณแชร์รายงานกับผู้อื่น
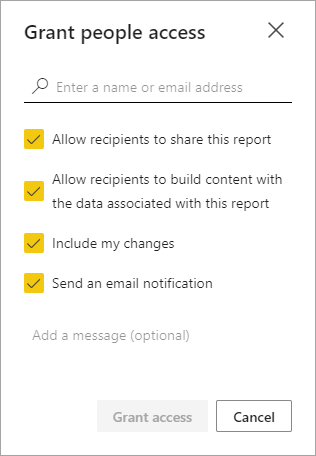
การตั้งค่า รวมการเปลี่ยนแปลง ของฉัน จะมีการเปลี่ยนแปลงใดก็ตามดังต่อไปนี้:
- ตัวกรอง (บานหน้าต่างตัวกรอง)
- ตัวแบ่งส่วนข้อมูล
- ปรับแต่งการแสดงผลด้วยภาพ
- การกรองข้ามหรือการไฮไลต์ข้าม
- ดูรายละเอียดแนวลึกหรือเจาะดูข้อมูลลึกขึ้น
- บุ๊กมาร์กที่ใช้
- โปรแกรมเด่น
จัดการมุมมองที่ใช้ร่วมกัน
หลังจากที่คุณแชร์รายงานที่กรองแล้ว คุณยังสามารถจัดการมุมมองที่ใช้ร่วมกันได้
เมื่อต้องการนําทางไปยังหน้าการจัดการ ให้เลือก ขั้นสูง ในส่วนท้ายของ บานหน้าต่าง จัดการสิทธิ์ :
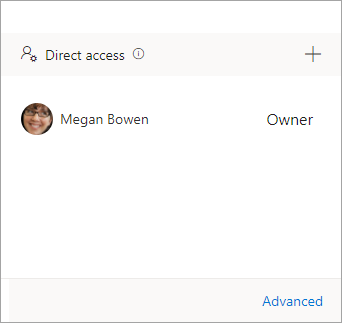
เลือก มุมมอง ที่แชร์ในส่วน เนื้อหา ที่เกี่ยวข้อง:
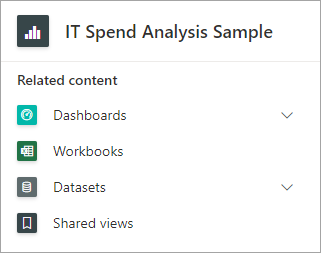
ที่นี่คุณสามารถดูมุมมองที่แชร์สําหรับรายงาน และเมื่อมุมมองเหล่านั้นถูกสร้างขึ้น และเมื่อมุมมองเหล่านั้นหมดอายุ
เมื่อต้องการคัดลอกลิงก์ไปยังมุมมอง ให้คลิกขวาที่ URL ที่คุณต้องการ แล้วเลือก คัดลอกลิงก์
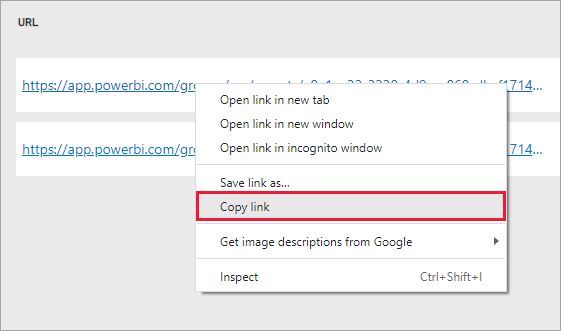
เมื่อคุณแชร์ลิงก์นี้ ผู้รับที่มีสิทธิ์เข้าถึงรายงานจะเห็นรายงานที่กรองแล้วของคุณ
ข้อควรพิจารณาและข้อจำกัด
สิ่งที่ควรทราบเกี่ยวกับการแชร์รายงาน:
- เมื่อคุณแชร์แบบจําลองเชิงความหมายโดยการจัดการสิทธิ์โดยการแชร์รายงานหรือแดชบอร์ดหรือโดยการเผยแพร่แอป คุณจะอนุญาตให้เข้าถึงแบบจําลองเชิงความหมายทั้งหมด เว้นแต่ว่า การรักษาความปลอดภัยระดับแถว (RLS) จะจํากัดการเข้าถึง ผู้เขียนรายงานอาจใช้ความสามารถที่กําหนดประสบการณ์ผู้ใช้เมื่อดูหรือโต้ตอบกับรายงาน เช่น การซ่อนคอลัมน์ การจํากัดการดําเนินการในวิชวล และอื่น ๆ ประสบการณ์ผู้ใช้แบบกําหนดเองเหล่านี้ไม่จํากัดสิ่งที่ผู้ใช้สามารถเข้าถึงข้อมูลในแบบจําลองความหมาย ใช้ การรักษาความปลอดภัยระดับแถว (RLS) ในแบบจําลองความหมายเพื่อให้ข้อมูลประจําตัวของแต่ละบุคคลกําหนดว่าข้อมูลใดที่พวกเขาสามารถเข้าถึงได้
- มุมมองรายงานที่แชร์จะหมดอายุโดยอัตโนมัติหลังจาก 180 วัน แต่ละครั้งที่มีการเข้าถึงมุมมองรายงานที่แชร์ลิงก์ ระบบจะรีเซ็ตวันหมดอายุเป็น 180 วัน
- คุณไม่สามารถแชร์รายงานที่แจกจ่ายให้กับคุณในแอปได้ ขอให้เจ้าของแอปเพิ่มบุคคลที่คุณต้องการแชร์รายงานด้วย และเผยแพร่แอปอีกครั้ง
- แชร์ลิงก์ไปยังการเลือกสําหรับวิชวลในรายงานจะสร้างมุมมองที่ใช้ร่วมกันกับวิชวลในโหมดสปอตไลต์
เนื้อหาที่เกี่ยวข้อง
- วิธีการแชร์งานของคุณใน Power BI
- แชร์รายงานหรือแดชบอร์ด
- โต้ตอบกับเนื้อหาที่ได้แชร์กับคุณ
- มีคำถามเพิ่มเติมหรือไม่? ลองใช้ชุมชน Power BI
- มีคำติชมหรือไม่? ไปที่ไซต์ชุมชน Power BI พร้อมกับคําแนะนําของคุณ
คำติชม
เร็วๆ นี้: ตลอดปี 2024 เราจะขจัดปัญหา GitHub เพื่อเป็นกลไกคำติชมสำหรับเนื้อหา และแทนที่ด้วยระบบคำติชมใหม่ สำหรับข้อมูลเพิ่มเติม ให้ดู: https://aka.ms/ContentUserFeedback
ส่งและดูข้อคิดเห็นสำหรับ