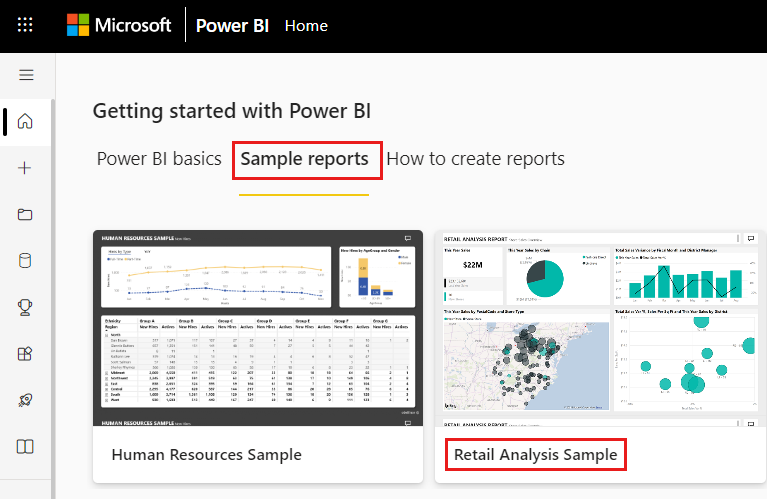หมายเหตุ
การเข้าถึงหน้านี้ต้องได้รับการอนุญาต คุณสามารถลอง ลงชื่อเข้าใช้หรือเปลี่ยนไดเรกทอรีได้
การเข้าถึงหน้านี้ต้องได้รับการอนุญาต คุณสามารถลองเปลี่ยนไดเรกทอรีได้
นําไปใช้กับ: บริการของ Power BI Power BI Desktop
ใน Power BI แผนภูมิผสมคือการแสดงภาพที่รวมแผนภูมิเส้นและแผนภูมิคอลัมน์เข้าด้วยกัน การรวมแผนภูมิทั้งสองให้เป็นหนึ่งเดียว ช่วยให้คุณทําการเปรียบเทียบข้อมูลได้อย่างรวดเร็ว
แผนภูมิผสมสามารถมีแกน Y หนึ่งหรือสองแกน
เมื่อต้องใช้แผนภูมิผสม
แผนภูมิผสมเป็นตัวเลือกที่ดี:
- เมื่อคุณมีแผนภูมิเส้นและแผนภูมิคอลัมน์ที่ใช้แกน X เดียวกัน
- เพื่อเปรียบเทียบการวัดหลายรายการกับช่วงค่าที่แตกต่างกัน
- เพื่อแสดงความสัมพันธ์ระหว่างหน่วยวัดสองหน่วยในการแสดงผลด้วยภาพหนึ่งภาพ
- เพื่อตรวจสอบว่าหน่วยวัดหนึ่งบรรลุตามเป้าหมายที่กําหนดโดยอีกหน่วยวัดหนึ่งหรือไม่
- เพื่อประหยัดพื้นที่ทํางาน
วิธีการสร้างแผนภูมิผสม
หมายเหตุ
การแชร์รายงานของคุณกับผู้ร่วมงาน Power BI กําหนดให้คุณต้องมีสิทธิ์การใช้งาน Power BI Pro แต่ละรายการ หรือรายงานจะถูกบันทึกในความจุแบบพรีเมียม
หากต้องการทําตาม ให้ใช้ ไฟล์ PBIX ตัวอย่างการวิเคราะห์การค้าปลีก
จากด้านบนซ้ายของแถบเมนู เลือก ไฟล์>เปิดรายงาน
ค้นหาสําเนาของ ไฟล์ PBIX ตัวอย่างการวิเคราะห์การค้าปลีก
เปิด ไฟล์ PBIX ตัวอย่างการวิเคราะห์ด้านการขายปลีกในมุมมองรายงาน

เลือก
 เพื่อเพิ่มหน้าใหม่
เพื่อเพิ่มหน้าใหม่
สร้างแผนภูมิผสมแกนเดียวพื้นฐาน
เริ่มต้นที่หน้ารายงานเปล่าและสร้างแผนภูมิคอลัมน์ที่แสดงยอดขายและอัตรากําไรขั้นต้นของปีนี้ตามเดือน
ก. จากบานหน้าต่างเขตข้อมูล เลือกยอดขาย>ค่ายอดขาย>ของปีนี้
ข. เลือก ยอดขาย>กําไรขั้นต้นปีนี้ และลากไปยังแกน Y
ค. เลือก เวลา>เดือนทางบัญชี และลากไปยังแกน X
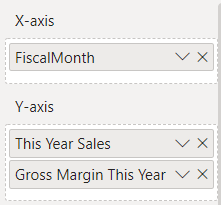
การแสดงภาพใหม่จะคล้ายกับรายการนี้
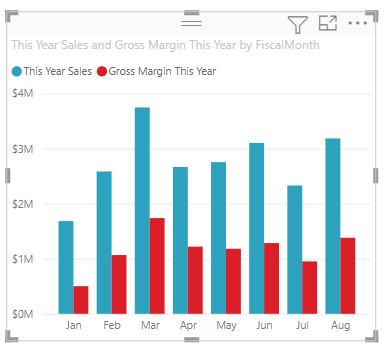
ที่มุมขวาบนของวิชวล ให้เลือก จุดไข่ปลา (...) ตัวเลือกเพิ่มเติม และเลือก เรียงลําดับแกน>เดือนตามรอบบัญชี
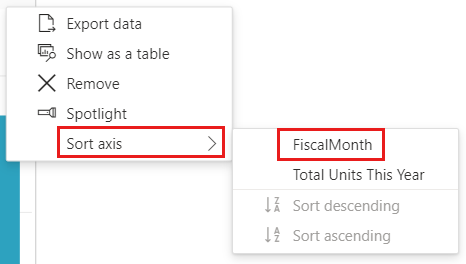
เลือกจุดไข่ปลาอีกครั้ง และเลือกเรียงลําดับแกน>เรียงลําดับจากน้อยไปหามาก
แปลงแผนภูมิคอลัมน์เป็นแผนภูมิผสม มีสองแผนภูมิผสม: เส้นและคอลัมน์แบบเรียงซ้อนและเส้นและแผนภูมิคอลัมน์ เมื่อเลือกแผนภูมิคอลัมน์ไว้ ในบานหน้าต่างการแสดงภาพ ให้เลือกแผนภูมิเส้นและแผนภูมิคอลัมน์แบบกลุ่ม
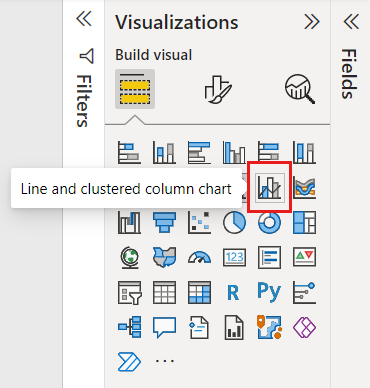
จากบานหน้าต่างเขตข้อมูล ลากยอดขาย>ยอดขายปีที่แล้วไปยังบักเก็ตแกน y ของบรรทัด
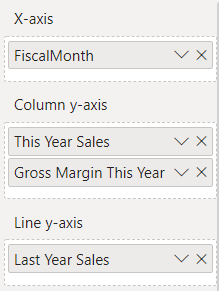
แผนภูมิผสมของคุณควรมีลักษณะดังนี้:
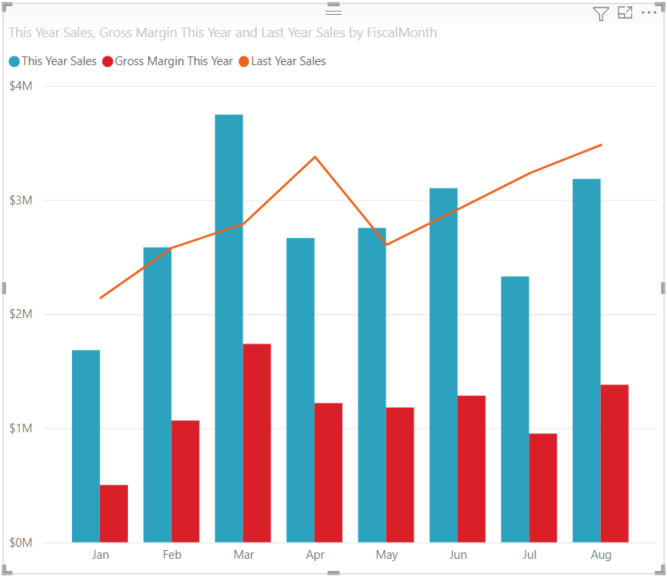
สร้างแผนภูมิผสมที่มีสองแกน
ในงานนี้ เราจะเปรียบเทียบอัตรากําไรขั้นต้นและยอดขาย
สร้างแผนภูมิเส้นใหม่ที่ติดตาม % อัตรากําไรขั้นต้นปีที่แล้วตาม เดือนทางบัญชี
เลือกจุดไข่ปลาเพื่อเรียงลําดับตาม FiscalMonth แล้วเลือกจุดไข่ปลาอีกครั้ง แล้วเลือกเรียงลําดับแกน>เรียงลําดับจากน้อยไปมาก
ในเดือนมกราคม% ของ GM% อยู่ที่ 35% ไปจุดสุงสุดที่ 45% ในเดือนเมษายน ตกลงในเดือนกรกฎาคม และไปสูงสุดอีกครั้งในเดือนสิงหาคม เราจะเห็นรูปแบบที่คล้ายกันในยอดขายของปีที่แล้วและปีนี้หรือไม่?
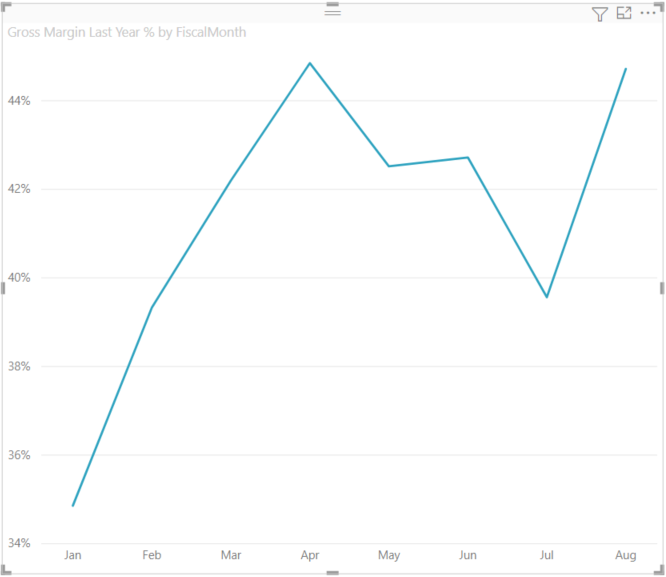
เพิ่มค่ายอดขาย>ของปีนี้และยอดขายของปีที่แล้วลงในแผนภูมิเส้น ขนาดของ % อัตรากําไรขั้นต้นปีที่แล้วน้อยกว่าขนาดของ ยอดขาย ซึ่งทําให้ยากต่อการเปรียบเทียบ
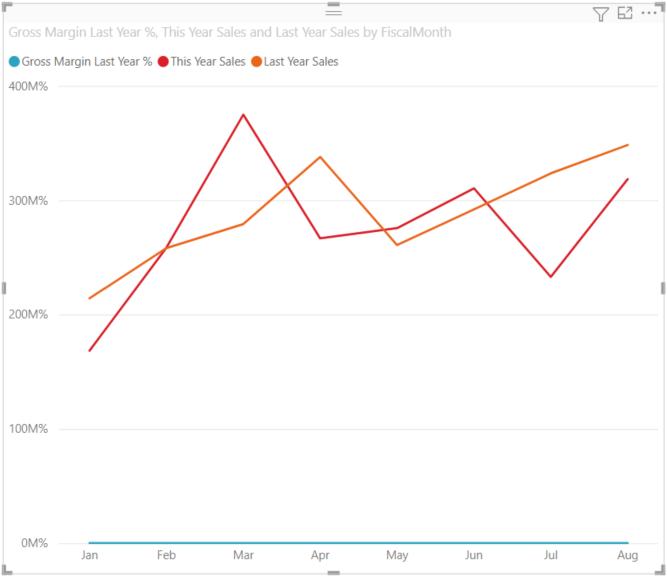
เพื่อให้ง่ายต่อการอ่านและตีความวิชวล แปลงแผนภูมิเส้นให้เป็น แผนภูมิเส้นและแผนภูมิคอลัมน์แบบเรียงซ้อน
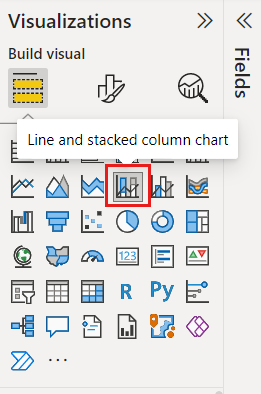
ลาก % อัตรากําไรปีที่แล้วจาก แกน y ของคอลัมน์ลงใน แกน y ของบรรทัด
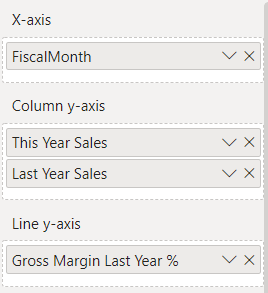
Power BI จะสร้างแกนสองแกน ซึ่งช่วยให้แบบจําลองความหมายสามารถปรับมาตราส่วนแตกต่างกันได้ ยอดขายหน่วยวัดด้านซ้ายเป็นดอลลาร์และด้านขวาวัดเป็นเปอร์เซ็นต์ และเราเห็นคําตอบสําหรับคําถามของเรา: ใช่เราเห็นรูปแบบที่คล้ายกัน
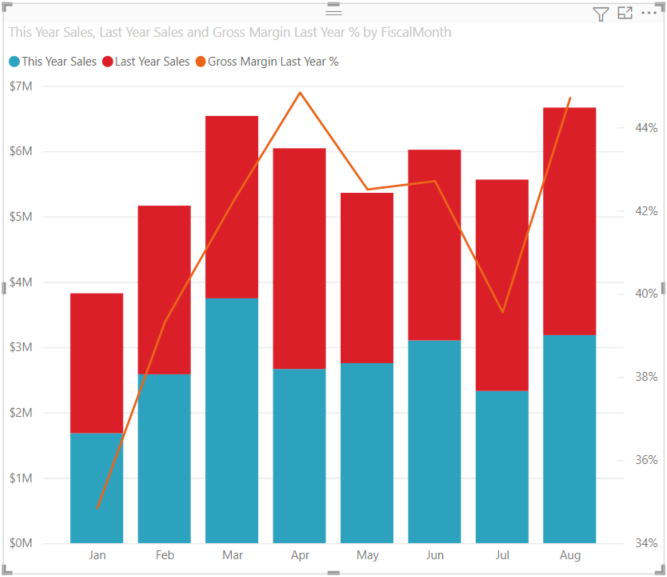
เพิ่มชื่อแกน
เลือกไอคอน
 พู่กันเพื่อเปิดบานหน้าต่างการจัดรูปแบบ
พู่กันเพื่อเปิดบานหน้าต่างการจัดรูปแบบ ตั้งค่า แกน Y เป็น เปิด จากนั้นเลือกลูกศรลงเพื่อขยาย ตัวเลือกแกน Y
ตั้งค่าแกน>>Y ค่าหน่วยแสดงผลเป็นล้าน
ตั้งค่า ชื่อแกน>Y เป็น เปิด จากนั้นตั้งค่า สไตล์ เป็น แสดงเฉพาะหัวข้อ
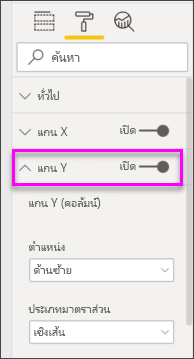
ตั้งค่า แกน y ทุติยภูมิ เป็น เปิด เพื่อแสดงตัวเลือกสําหรับการจัดรูปแบบส่วนของแผนภูมิเส้นของแผนภูมิผสม
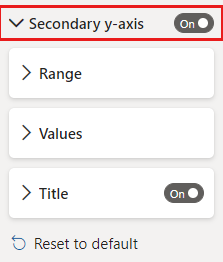
ภายใต้ แกน y ทุติยภูมิ ให้ตั้งค่า ชื่อเรื่อง เป็น เปิด
แผนภูมิผสมของคุณตอนนี้แสดงแกนทั้งสองแกนด้วยชื่อ
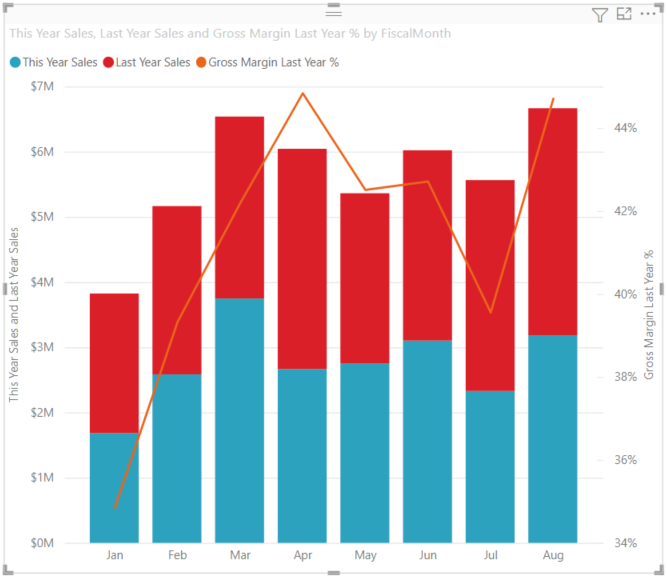
อีกทางหนึ่งคือ ปรับเปลี่ยนแบบอักษรข้อความ ขนาด และสี และตั้งค่าตัวเลือกการจัดรูปแบบอื่น ๆ เพื่อปรับปรุงการแสดงผลและทําให้แผนภูมิอ่านง่ายขึ้น
จากที่นี่ คุณอาจต้องการ:
- เพิ่มแผนภูมิผสมเป็นไทล์แดชบอร์ด
- บันทึกรายงาน
- ทําให้รายงานสามารถเข้าถึงได้มากขึ้นสําหรับผู้ทุพพลภาพ
การไฮไลต์แบบเชื่อมโยงและการกรองข้าม
การไฮไลต์คอลัมน์หรือเส้นในแผนภูมิผสม เป็นการไฮไลต์แบบเชื่อมโยงและกรองข้ามไปยังการแสดงภาพอื่น ๆ บนหน้ารายงาน และในทางกลับกัน การยกเลิกการเน้นก็จะเป็นการกรองข้ามไปยังอีกแผนภูมิหนึ่ง ใช้ การโต้ตอบกับ ภาพเพื่อเปลี่ยนลักษณะการทํางานเริ่มต้นนี้
ข้อควรพิจารณาและข้อจำกัด
- แกน y ทุติยภูมิ (ค่าเส้น) จะแสดงหรือซ่อนโดยอัตโนมัติตามค่าเริ่มต้นถ้าช่วงข้อมูลทับซ้อนกับแกน y หลัก (ค่าคอลัมน์) เมื่อต้องการบังคับให้แสดงหรือซ่อนแกน y ทุติยภูมิ ให้สลับสวิตช์ระดับบนสุดเป็น "เปิด" หรือ "ปิด" บนการ์ดการจัดรูปแบบ "แกนทุติยภูมิ" เพื่อแทนที่ลักษณะการทํางานอัตโนมัตินี้
- ป้ายชื่อข้อมูลอาจหรืออาจไม่แสดง ขึ้นอยู่กับขนาดของแผนภูมิผสมของคุณ ถ้าคุณไม่เห็นป้ายชื่อข้อมูล ปรับขนาดแผนภูมิผสม