หมายเหตุ
การเข้าถึงหน้านี้ต้องได้รับการอนุญาต คุณสามารถลอง ลงชื่อเข้าใช้หรือเปลี่ยนไดเรกทอรีได้
การเข้าถึงหน้านี้ต้องได้รับการอนุญาต คุณสามารถลองเปลี่ยนไดเรกทอรีได้
นําไปใช้กับ: บริการของ Power BI Power BI Desktop
แผนภูมิหน้าวัดรัศมีใช้ส่วนโค้งวงกลมเพื่อแสดงว่าค่าเดียวก้าวไปสู่เป้าหมายหรือตัวบ่งชี้ประสิทธิภาพหลัก (KPI) อย่างไร เส้นตัววัด (หรือ เข็ม) แสดงถึงเป้าหมายหรือค่าเป้าหมาย การแรเงาแทนด้วยความคืบหน้าสู่เป้าหมาย ค่าภายในส่วนโค้งจะแสดงค่าความคืบหน้า Power BI จะกระจายค่าที่เป็นไปได้ทั้งหมดอย่างเท่าเทียมกันตามส่วนโค้งจากค่าต่ำสุด (ค่าซ้ายสุด) ไปจนถึงค่าสูงสุด (ค่าขวาสุด)
ตัวอย่างต่อไปนี้แสดงแผนภูมิตัววัดรัศมีสําหรับการติดตามยอดขายรถยนต์
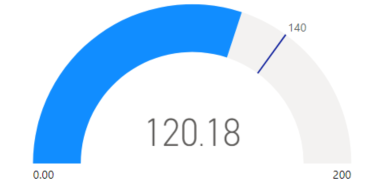
ในตัวอย่างนี้ ผู้ค้าปลีกรถยนต์กําลังติดตามยอดขายเฉลี่ยของทีมขายต่อเดือน เข็มตัววัดแสดงเป้าหมายยอดขายของรถยนต์ 140 คันที่ขายได้ ยอดขายเฉลี่ยต่ําสุดคือศูนย์และสูงสุดคือ 200 การแรเงาสีน้ําเงินแสดงว่า เราประมาณการว่ามีการขาย 120 ตัวในเดือนนี้ พวกเขามีเวลาอีกหนึ่งสัปดาห์เพื่อไปถึงเป้าหมาย
เมื่อต้องการใช้ตัววัดรัศมี
ตัววัดรัศมีเป็นตัวเลือกที่ดีในหลายสถานการณ์:
แสดงความคืบหน้าเพื่อจะบรรลุเป้าหมาย
แสดงการวัดร้อยละ เช่น KPI
แสดงความสมบูรณ์ของการวัดเดี่ยว
แสดงข้อมูลที่ง่ายต่อการสแกนและทําความเข้าใจ
ข้อกำหนดเบื้องต้น
ถ้าคุณต้องการแชร์รายงานของคุณกับเพื่อนร่วมงาน คุณทั้งสองคนต้องมีสิทธิ์การใช้งาน Power BI Pro แต่ละรายการ ถ้าทั้งสองของคุณไม่มีสิทธิ์การใช้งาน Power BI Pro แต่ละรายการ คุณจําเป็นต้องบันทึกรายงานไปยังพื้นที่ทํางานในความจุพรีเมียมเพื่อเปิดใช้งานการแชร์ สําหรับข้อมูลเพิ่มเติม ให้ดู การแชร์รายงาน
ดาวน์โหลดตัวอย่างข้อมูล
ในการทําตามขั้นตอนให้ดาวน์โหลดไฟล์ Excel ตัวอย่างทางการเงิน จากนั้นคุณสามารถเปิดได้ใน Power BI Desktop หรือในบริการของ Power BI ดูบทความ ดาวน์โหลดเวิร์กบุ๊ก Excel ตัวอย่างด้านการเงินสําหรับ Power BI สําหรับรายละเอียด
สร้างแผนภูมิตัววัด
มาเริ่มต้นโดยการสร้างแผนภูมิหน้าวัดรัศมีอย่างง่ายใน Power BI เราสามารถติดตามยอดขายรวมได้โดยใช้ข้อมูลจากไฟล์ Excel ตัวอย่างทางการเงิน
ใน Power BI Desktop เลือก ไฟล์>เปิดรายงาน
เรียกดูและเลือกไฟล์ Excel ตัวอย่างด้านการเงิน จากนั้นเลือก เปิด
ไฟล์ Excel ตัวอย่างด้านการเงินเปิดขึ้นในมุมมองรายงาน

ที่ด้านล่าง ให้เลือกสัญลักษณ์
 บวกสีเขียวเพื่อเพิ่มหน้าใหม่ลงในรายงาน
บวกสีเขียวเพื่อเพิ่มหน้าใหม่ลงในรายงาน
ในบานหน้าต่าง ข้อมูล ขยาย financials และเลือกกล่องกา เครื่องหมายยอดขาย รวม
ตามค่าเริ่มต้น Power BI สร้างแผนภูมิคอลัมน์แบบคลัสเตอร์เพื่อแสดงข้อมูล ในบานหน้าต่างการแสดงผลข้อมูลด้วย>ภาพ สร้างวิชวล ตัวเลือกแกน Y จะจัดชิดกับค่ายอดขายรวม โปรดสังเกตว่าตามค่าเริ่มต้น Power BI จะใช้ ค่าผลรวม สําหรับเขตข้อมูลที่เลือก
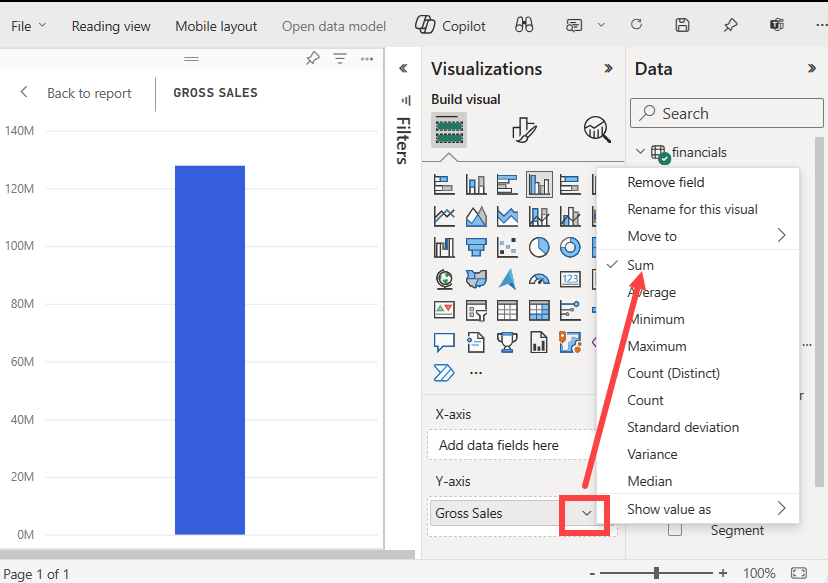
ในบานหน้าต่างการแสดงผลข้อมูลด้วยภาพ ให้เปิดเมนูดรอปดาวน์สําหรับค่ายอดขายรวมภายใต้ตัวเลือกแกน Y และเลือกเฉลี่ย
การดําเนินการนี้จะเปลี่ยนการรวมสําหรับแผนภูมิเพื่อใช้ค่าเฉลี่ยของยอดขายรวมแทนที่จะเป็นผลรวม
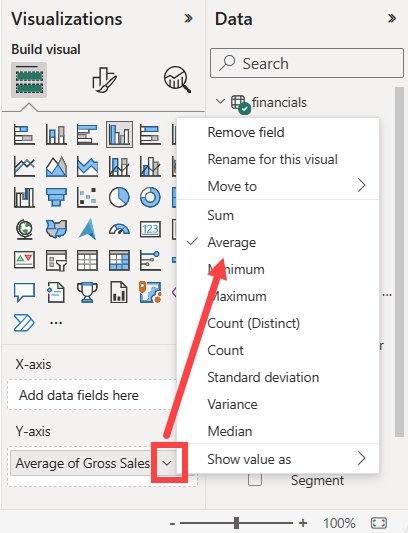
คุณสามารถแปลงวิชวลแผนภูมิคอลัมน์แบบคลัสเตอร์เป็นแผนภูมิตัววัดได้
เลือกวิชวลแผนภูมิ จากนั้นเลือก ตัว วัด ในบานหน้าต่าง การจัดรูปแบบการ แสดงข้อมูล
โปรดสังเกตการเปลี่ยนแปลงในบานหน้าต่าง การจัดรูปแบบการ แสดงข้อมูล ค่าเฉลี่ยของยอดขายรวมในขณะนี้แสดงอยู่ภายใต้ตัวเลือกค่า ตัวเลือกค่าอื่นๆ อีกหลายตัวเลือกจะแสดงอยู่ รวมถึงค่าต่ําสุด สูงสุด และเป้าหมาย
ตามค่าเริ่มต้น Power BI จะตั้งค่าปัจจุบัน (ในกรณีนี้ คือค่าเฉลี่ยของยอดขายรวม) เป็นจุดกลิ่งกลางของหน้าวัด เนื่องจากค่า ยอดขาย รวมค่าเฉลี่ยคือ $184.21 K จุดเริ่มต้นบนตัววัด (ค่าต่ําสุด) ถูกตั้งค่าเป็น 0 จุดสิ้นสุดบนตัววัด (ค่าสูงสุด) ถูกตั้งค่าเป็นคู่ค่าปัจจุบัน

หมายเหตุ
ขึ้นอยู่กับเมื่อคุณดาวน์โหลดไฟล์ Excel ตัวอย่างทางการเงิน แผนภูมิของคุณอาจแสดงค่าที่แตกต่างกัน
เพิ่มค่าเป้าหมาย
คุณสามารถปรับเปลี่ยนแผนภูมิตัววัดเพื่อแสดงค่าเป้าหมาย การดําเนินการนี้สร้าง เข็ม บนแผนภูมิตัววัดเพื่อระบุเป้าหมาย
ในบานหน้าต่าง ข้อมูล ให้เลือกและลากเขตข้อมูล COGS ไปยังตัวเลือก ค่าเป้าหมาย ในบานหน้าต่าง การจัดรูปแบบการแสดงข้อมูล>สร้างวิชวล
Power BI เปลี่ยนมุมมองแผนภูมิเพื่อแสดง ค่าเฉลี่ยของยอดขาย รวมและ COGS (ผลรวม)
ในบานหน้าต่างการแสดงภาพภายใต้ตัวเลือกค่า เปิดเมนูดรอปดาวน์สําหรับค่าผลรวมของ COGS และเลือกค่าเฉลี่ย
ตามค่าเริ่มต้น Power BI จะคํานวณค่าเฉลี่ยของสองค่า ยอดขาย รวมและ COGS เพื่อกําหนดค่าเป้าหมาย Power BI เพิ่มเข็มลงในตัววัดเพื่อแสดงเป้าหมาย
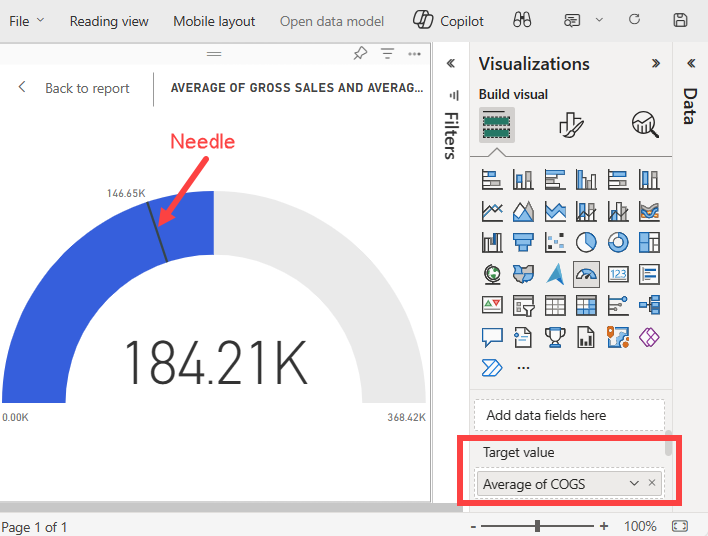
Power BI คํานวณค่าเป้าหมายเป็น $146.65K ตําแหน่งของเข็มตัววัดแสดงให้เห็นว่าค่าเฉลี่ยของยอดขายรวมและค่า COGS เกินเป้าหมาย
หมายเหตุ
คุณสามารถระบุค่าเป้าหมายได้ด้วยตนเองแทนที่จะใช้การคํานวณจาก Power BI สําหรับข้อมูลเพิ่มเติม ให้ดูใช้ ตัวเลือกด้วยตนเองเพื่อตั้งค่า ส่วน
ตั้งค่าสูงสุด
Power BI ใช้เขตข้อมูลค่าบนบานหน้าต่างการแสดง>ภาพสร้างภาพเพื่อตั้งค่าต่ําสุดและสูงสุดสําหรับตัววัดโดยอัตโนมัติ คุณสามารถพึ่งพาการคํานวณจาก Power BI หรือตั้งค่าของคุณเองได้
มาดูกันว่าคุณสามารถตั้งค่าสูงสุดเป็นจํานวนยอดขายรวมสูงสุดในแบบจําลองความหมายของคุณได้อย่างไร
ในบานหน้าต่าง ข้อมูล ให้เลือกและลาก เขตข้อมูล ยอดขาย รวม ไปยัง ตัวเลือก ค่า สูงสุด ในบานหน้าต่าง การแสดง ภาพ
ในบานหน้าต่างการแสดงภาพภายใต้ตัวเลือกค่าสูงสุด เปิดเมนูดรอปดาวน์สําหรับค่ายอดขายรวมและเลือกสูงสุด
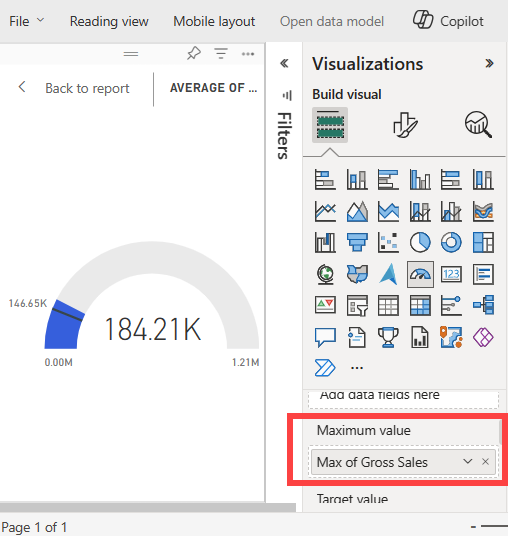
ตัววัดจะถูกวาดอีกครั้งด้วยค่าสิ้นสุดใหม่ที่ 1.21 ล้านของยอดขายรวม
บันทึกรายงาน
ใช้ตัวเลือกด้วยตนเองเพื่อตั้งค่า
คุณยังสามารถใช้การตั้งค่าด้วยตนเองใน Power BI เพื่อกําหนดค่าสูงสุด ต่ําสุด และค่าเป้าหมายสําหรับแผนภูมิตัววัดของคุณได้
ในบานหน้าต่างวิชวลการสร้างการแสดงผลข้อมูลด้วย>ภาพ ให้ลบค่ายอดขายรวมสูงสุดออกจากตัวเลือก ค่าสูงสุด
เลือกไอคอนแปรงระบายสีเพื่อเปิด ส่วนการจัดรูปแบบ วิชวล
ขยายตัวเลือก แกนวัด และใส่ค่าสําหรับการตั้งค่าต่ําสุดและสูงสุด ในตัวอย่างของเรา เราตั้งค่าเป็น 100,000 และ 250,000
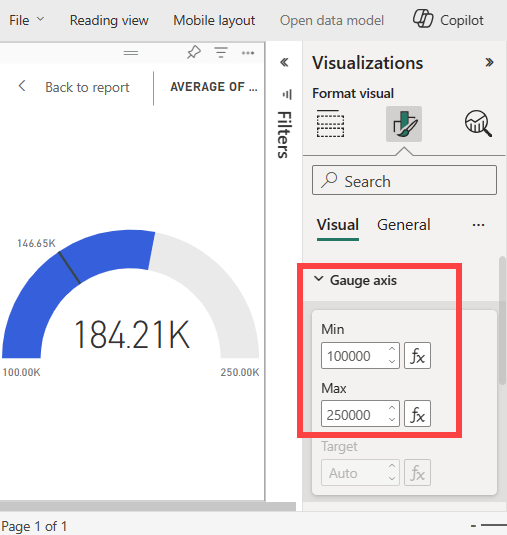
ในบานหน้าต่าง ข้อมูล ให้ ล้างกล่องกาเครื่องหมาย COGS เพื่อลบค่าเป้าหมายออก
การดําเนินการนี้ทําให้ค่าเป้าหมายของแกน>วัดในบานหน้าต่างรูปแบบพร้อมใช้งานสําหรับการกําหนดค่า
ในบานหน้าต่างการแสดงผล>ด้วยภาพ รูปแบบ ให้ใส่ค่าเป้าหมายสําหรับตัวเลือก แกนวัด ในตัวอย่างของเรา เราตั้งค่าเป้าหมายเป็น 200,000
ปรับตัวเลือกการจัดรูปแบบอื่น ๆ ตามการกําหนดลักษณะของคุณ เช่น สีและป้ายชื่อของแผนภูมิ จากนั้นบันทึกรายงาน
เมื่อคุณทําเสร็จแล้ว คุณมีแผนภูมิตัววัดที่คล้ายกับตัวอย่างต่อไปนี้:
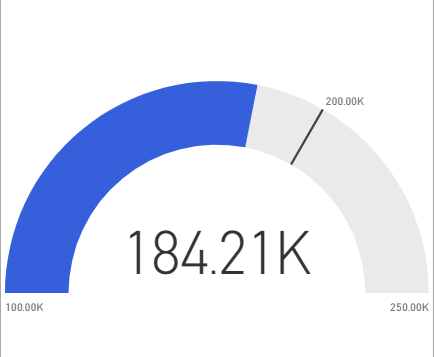
เนื้อหาที่เกี่ยวข้อง
- อ่านเกี่ยวกับ วิชวลตัวบ่งชี้ประสิทธิภาพหลัก (KPI)
- ตรวจสอบชนิดการแสดงภาพใน Power BI
- สําหรับคําถามอื่นๆ เชื่อมต่อกับ Microsoft ชุมชน Power BI