หมายเหตุ
การเข้าถึงหน้านี้ต้องได้รับการอนุญาต คุณสามารถลอง ลงชื่อเข้าใช้หรือเปลี่ยนไดเรกทอรีได้
การเข้าถึงหน้านี้ต้องได้รับการอนุญาต คุณสามารถลองเปลี่ยนไดเรกทอรีได้
นําไปใช้กับ: บริการของ Power BI Power BI Desktop
แผนที่ ArcGIS สําหรับ Power BI คือการแสดงภาพการแมปที่ช่วยให้คุณเติมแต่งข้อมูล รายงาน และแดชบอร์ดของคุณ ซึ่งมีความสามารถในการทําแผนที่ ข้อมูลประชากร การวิเคราะห์ตําแหน่งที่ตั้ง และเครื่องมือการวิเคราะห์เชิงพื้นที่ ใช้เครื่องมือเหล่านี้เพื่อสาธิตรูปแบบใน และเพิ่มข้อมูลเชิงลึกลงในข้อมูลของคุณ คุณสามารถสร้างและดูการแสดงภาพแผนที่ ArcGIS ในบริการของ Power BI หรือ Power BI Desktop ได้ ดูส่วน ข้อควรพิจารณาและข้อจํากัด ในบทความนี้สําหรับรายละเอียด บทช่วยสอนนี้ใช้ Power BI Desktop
ด้วยความสามารถในการทําแผนที่ ArcGIS สําหรับ Power BI ให้ใช้ธีมแผนที่อัจฉริยะเพื่อคาดการณ์วิธีที่ดีที่สุดในการแสดงข้อมูลของคุณ ไฮไลต์พื้นที่ในรายงานของคุณ และใช้ข้อมูลประชากรท้องถิ่น ความสามารถเหล่านี้เพิ่มบริบทภูมิภาคที่เกี่ยวข้อง และปรับแต่งสัญลักษณ์ที่คุณใช้เพื่อปรับปรุงความชัดเจนโดยรวมของรายงานของคุณ
การรวมเลเยอร์ข้อมูลที่เป็นทางการบนแผนที่กับการวิเคราะห์เชิงพื้นที่ช่วยให้คุณสํารวจความซับซ้อนที่อยู่เบื้องหลังข้อมูล Power BI ของคุณ ตัวอย่างเช่น คุณสามารถใช้ ArcGIS สําหรับ Power BI เพื่อให้ข้อมูลเชิงลึกระดับภูมิภาคในตัวเลขยอดขายได้ ตัวอย่างต่อไปนี้แสดงยอดขายตามภูมิภาคตามขนาดในแต่ละเมืองเทียบกับเลเยอร์ประชากรของรายได้ครัวเรือนโดยเฉลี่ยในสหรัฐ (สีน้ําเงินเข้ม = รายได้สูงขึ้น) ในพื้นที่ที่เลือก
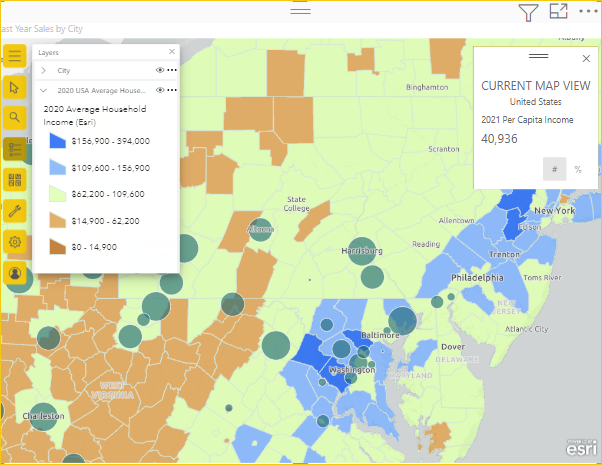
เลเยอร์ข้อมูลประชากรนี้ให้ข้อมูลเชิงลึก ตัวอย่างเช่น เป็นวิธีการที่รายได้ครัวเรือนและตําแหน่งที่ตั้งของร้านค้าอาจส่งผลกระทบต่อยอดขายปัจจุบันและมีผลต่อการซื้อในอนาคต การโฆษณา หรือการตัดสินใจในการเลือกไซต์ของร้านค้า
เคล็ดลับ
หากต้องการเรียนรู้เกี่ยวกับวิธีการที่ผู้บริโภครายงานของคุณประสบ ArcGIS สําหรับ Power BI ดูโต้ตอบกับแผนที่ ArcGIS ที่แชร์กับคุณ
คุณยังสามารถเยี่ยมชมไซต์ ArcGIS, ArcGIS ของ Esri สําหรับ Power BI:
- แผนที่: แผนที่ ArcGIS สําหรับ Power BI
- การฝึกอบรมและเอกสาร: ความช่วยเหลือออนไลน์ของ Esri ArcGIS สําหรับ Power BI
หมายเหตุ
ในฐานะผู้ ออกแบบรายงาน คุณสามารถแชร์แผนที่ ArcGIS สําหรับ Power BI กับเพื่อนร่วมงานที่สามารถดูและโต้ตอบกับแผนที่ได้ ผู้ร่วมงานของคุณไม่สามารถบันทึกการเปลี่ยนแปลงลงในแผนที่ของคุณได้ นอกจากนี้ คุณยังไม่สามารถสร้างแผนที่ ArcGIS สําหรับ Power BI บนอุปกรณ์เคลื่อนที่ได้ แต่คุณสามารถดู และโต้ตอบกับแผนที่ได้
ความยินยอมของผู้ใช้
ArcGIS สําหรับ Power BI ให้บริการโดย Esri การใช้แผนที่ ArcGIS สําหรับ Power BI ของคุณต้องอยู่ภายใต้ข้อกําหนดและนโยบายความเป็นส่วนตัวของ Esri ผู้ใช้ Power BI ที่ใช้การแสดงภาพแผนที่ ArcGIS สําหรับ Power BI ต้องยอมรับเงื่อนไขในกล่องโต้ตอบความยินยอม กล่องโต้ตอบนี้จะปรากฏในครั้งแรกที่คุณใช้แผนที่ ArcGIS สําหรับ Power BI
ข้อกำหนดเบื้องต้น
บทช่วยสอนนี้ใช้ Power BI Desktop และตัวอย่างการวิเคราะห์การค้าปลีก PBIX คุณยังสามารถใช้บริการของ Power BI เพื่อสร้างการแสดงภาพแผนที่ด้วยแผนที่ ArcGIS สําหรับ Power BI ได้
สร้างการแสดงภาพแผนที่ ArcGIS สําหรับ Power BI
เริ่มต้นด้วยการเพิ่มหน้าใหม่ลงในรายงานของคุณ
- จากด้านบนซ้ายของแถบเมนู Power BI Desktop ให้เลือก ไฟล์>เปิดรายงาน
- ค้นหาไฟล์ PBIX ตัวอย่างการวิเคราะห์การค้าปลีกที่บันทึกไว้ในเครื่องภายในของคุณ
- เปิด ตัวอย่างการวิเคราะห์ร้านค้าปลีก ในมุมมอง
 รายงาน
รายงาน - เลือก
 เพื่อเพิ่มหน้าใหม่ลงในรายงาน
เพื่อเพิ่มหน้าใหม่ลงในรายงาน
เพิ่มแผนที่ไปยังรายงาน
หากต้องการเพิ่มแผนที่ไปยังรายงาน ให้ทําตามขั้นตอนเหล่านี้:
เลือกไอคอน แผนที่ ArcGIS สําหรับ Power BI ในบานหน้าต่างการจัดรูปแบบการ แสดงข้อมูล
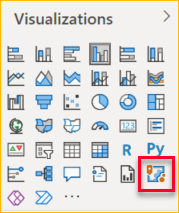
กล่องโต้ตอบความยินยอมของผู้ใช้ Esri อาจปรากฏขึ้นในครั้งแรกที่คุณใช้แผนที่ ArcGIS สําหรับ Power BI เลือก ตกลง เพื่อดำเนินการต่อ
Power BI เพิ่มเทมเพลตเปล่าไปยังพื้นที่รายงานและแสดงพร้อมท์ลงชื่อเข้าใช้ที่เลือกได้
บทช่วยสอนนี้ใช้แผนที่ ArcGIS สําหรับ Power BI เวอร์ชันมาตรฐาน อย่างไรก็ตามหากคุณลงชื่อเข้าใช้บัญชี ArcGIS ที่มีสิทธิ์ที่ถูกต้องคุณจะสามารถเข้าถึงคุณลักษณะเพิ่มเติมได้ สําหรับรายละเอียดเกี่ยวกับชนิดบัญชี โปรดไปที่ความช่วยเหลือออนไลน์ของ ArcGIS สําหรับ Power BI

เมื่อต้องการเริ่มต้นเพิ่มข้อมูล ให้เลือกเขตข้อมูล Store>City ในบานหน้าต่างเขตข้อมูล และลากไปยังเขตข้อมูล ตําแหน่งที่ตั้ง ในบานหน้าต่าง การจัดรูปแบบการแสดงข้อมูล คุณยังสามารถลากพิกัดลงในพื้นที่เขตข้อมูลละติจูดและลองจิจูดที่เหมาะสมได้
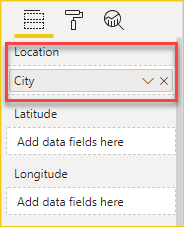
ลากหน่วยวัดยอดขาย>ของปีที่แล้วจากบานหน้าต่างเขตข้อมูลไปยังพื้นที่เขตข้อมูลขนาดในบานหน้าต่างการแสดงภาพเพื่อปรับวิธีแสดงข้อมูล
แผนที่ตอนนี้แสดง ยอดขายของปีที่แล้วสําหรับเมือง ในสหรัฐอเมริกาโดยใช้ สัญลักษณ์จํานวนและจํานวน (ขนาด) ดังที่แสดงในรูปภาพ คุณสามารถย่อ/ขยายเพื่อดูการแสดงภาพข้อมูลนี้ และเลื่อนไปรอบ ๆ แผนที่ได้
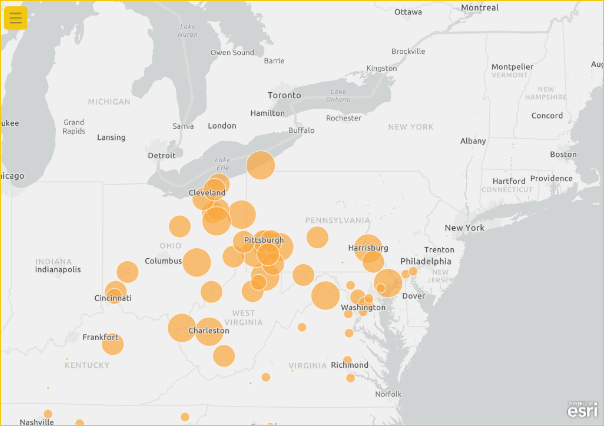
คุณได้สร้างแผนที่ ArcGIS แรกของคุณสําหรับการแสดงภาพ Power BI แล้ว ถัดไป เรียนรู้วิธีการปรับปรุงและจัดรูปแบบการแสดงภาพโดยใช้แผนที่พื้นฐาน ชนิดของสถานที่ตั้ง ธีม และอื่น ๆ
ฝังแผนที่ ArcGIS ที่เปิดใช้งานสําหรับรายงาน Power BI
คุณสามารถฝังแผนที่ ArcGIS ที่เปิดใช้งานสําหรับรายงาน Power BI ที่ประกอบด้วยข้อมูล ArcGIS ส่วนตัว ปลอดภัย หรือกรรมสิทธิ์ในเว็บไซต์หรือแอปที่ปลอดภัย ผู้ชมของรายงานต้องลงชื่อเข้าใช้บัญชี ArcGIS เพื่อดูบัญชีดังกล่าว ดู การแชร์ เนื้อหาสําหรับข้อมูลทั่วไปเกี่ยวกับการฝังเนื้อหา ArcGIS
จัดรูปแบบการแสดงภาพ ArcGIS สําหรับ Power BI
หากต้องการเข้าถึง คุณลักษณะการจัดรูปแบบ ArcGIS สําหรับ Power BI ในบานหน้าต่างการจัดรูปแบบการแสดงข้อมูล ให้เลือก แท็บ รูปแบบ เพื่อดูตัวเลือกการจัดรูปแบบ
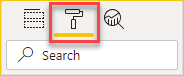
ตัวเลือกการจัดรูปแบบแผนที่ ArcGIS ประกอบด้วย:
- เลเยอร์: เปลี่ยนชื่อของรายการเลเยอร์ ให้ระบุว่ารายการเลเยอร์ (แสดงเลเยอร์) ปรากฏให้เห็นใน
 เครื่องมือแผนที่ที่ขยาย กําหนดตําแหน่งของรายการเลเยอร์และยึดรายการบนแผนที่หรือไม่ รายการ เลเยอร์ จะมองเห็นได้ตามค่าเริ่มต้น
เครื่องมือแผนที่ที่ขยาย กําหนดตําแหน่งของรายการเลเยอร์และยึดรายการบนแผนที่หรือไม่ รายการ เลเยอร์ จะมองเห็นได้ตามค่าเริ่มต้น - เครื่องมือแผนที่: ระบุว่าเครื่องมือซูม (ปุ่มนําทาง) ปรากฏบนแผนที่หรือไม่ ระบุว่าปุ่ม
 แผนที่พื้นฐาน ปรากฏอยู่ในเครื่องมือแผนที่ที่ขยายแล้ว ล็อกขอบเขตของแผนที่ในตําแหน่งปัจจุบันและกําหนดตําแหน่งของการ์ดอินโฟกราฟิกบนแผนที่หรือไม่ เครื่องมือการย่อ/ขยาย และ ปุ่ม แผนที่ ฐาน จะมองไม่เห็นตามค่าเริ่มต้น
แผนที่พื้นฐาน ปรากฏอยู่ในเครื่องมือแผนที่ที่ขยายแล้ว ล็อกขอบเขตของแผนที่ในตําแหน่งปัจจุบันและกําหนดตําแหน่งของการ์ดอินโฟกราฟิกบนแผนที่หรือไม่ เครื่องมือการย่อ/ขยาย และ ปุ่ม แผนที่ ฐาน จะมองไม่เห็นตามค่าเริ่มต้น - ชนิดของสถานที่ตั้ง: ระบุประเทศหรือภูมิภาคที่ข้อมูลของคุณอยู่เพื่อปรับปรุงความแม่นยําของตําแหน่งที่ตั้งบนแผนที่ของคุณ ถ้าข้อมูลของคุณอยู่ในประเทศหรือภูมิภาคเดียว ให้เลือกประเทศหรือภูมิภาคนั้นจากรายการดรอปดาวน์ ถ้าข้อมูลของคุณเป็นส่วนกลาง ให้เลือกโลก
- ค้นหา: ระบุว่าปุ่ม
 ค้นหาจะปรากฏในเครื่องมือแผนที่ที่ขยายหรือไม่ การค้นหา จะมองเห็นได้ตามค่าเริ่มต้น
ค้นหาจะปรากฏในเครื่องมือแผนที่ที่ขยายหรือไม่ การค้นหา จะมองเห็นได้ตามค่าเริ่มต้น
หมายเหตุ
รีเซ็ตเป็นค่าเริ่มต้น จะส่งตัวเลือกการจัดรูปแบบทั้งหมดกลับไปเป็นการกําหนดค่าเดิม
แก้ไขแผนที่ ArcGIS สําหรับ Power BI
หลังจากที่คุณเพิ่มข้อมูลลงในการแสดงภาพของแผนที่ ปุ่ม  เครื่องมือแผนที่ จะพร้อมใช้งาน
เครื่องมือแผนที่ จะพร้อมใช้งาน
หมายเหตุ
บทช่วยสอนนี้จะแสดงเฉพาะฟีเจอร์และตัวเลือกที่พร้อมใช้งานใน เวอร์ชันมาตรฐาน ของแผนที่ ArcGIS สําหรับ Power BI หากคุณลงชื่อเข้าใช้บัญชี ArcGIS ที่มีสิทธิ์ที่ถูกต้องด้วยสิทธิ์การใช้งานที่เหมาะสมคุณจะสามารถเข้าถึงคุณลักษณะเพิ่มเติมได้
เลือกปุ่ม  เครื่องมือแผนที่ เพื่อขยายเครื่องมือ
เครื่องมือแผนที่ เพื่อขยายเครื่องมือ
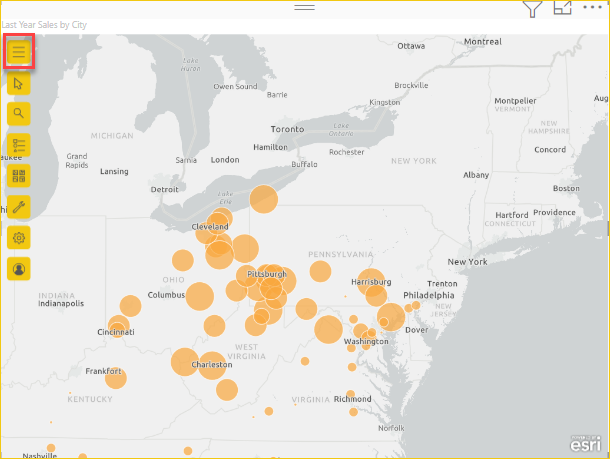
เครื่องมือแผนที่ขยายเพื่อแสดงคุณลักษณะที่พร้อมใช้งาน แต่ละคุณลักษณะ เมื่อเลือก บานหน้าต่างงานที่มีรายละเอียดตัวเลือกจะเปิด
เคล็ดลับ
Esri มี เอกสาร ที่ครอบคลุมเกี่ยวกับการใช้ ArcGIS สําหรับ Power BI
เปลี่ยนแผนที่พื้นฐาน
แผนที่พื้นฐานมีพื้นหลังหรือบริบทของวิชวลสําหรับข้อมูลในแผนที่ ตัวอย่างเช่น แผนที่พื้นฐานแสดงถนนที่สามารถให้บริบทสําหรับข้อมูลที่อยู่ของคุณ บัญชี มาตรฐาน มีแผนที่พื้นฐานสี่แบบ: พื้นที่สีเทาเข้ม, พื้นที่สีเทาอ่อน, OpenStreetMap และแผนที่ถนน
เมื่อต้องการเปลี่ยนแผนที่พื้นฐาน ให้ทําตามขั้นตอนเหล่านี้:
เลือกเพื่อขยายเครื่องมือ
 แผนที่ ถ้าจําเป็น จากนั้นเลือก แผนที่
แผนที่ ถ้าจําเป็น จากนั้นเลือก แผนที่ พื้นฐาน เพื่อแสดงแกลเลอรีของแผนที่พื้นฐานที่พร้อมใช้งาน
พื้นฐาน เพื่อแสดงแกลเลอรีของแผนที่พื้นฐานที่พร้อมใช้งานหมายเหตุ
คุณต้องมีแผนที่พื้นฐานตั้งค่าเป็นเปิดในบานหน้าต่างการจัดรูปแบบการแสดงข้อมูลบนแท็บ
 รูปแบบ
รูปแบบเลือก พื้นที่ทํางานสีเทา เข้มของแผนที่พื้นฐาน
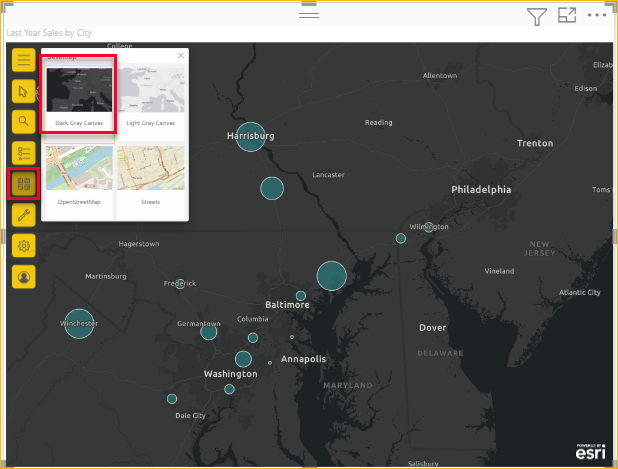
การอัปเดตแผนที่โดยใช้แผนที่พื้นฐานใหม่
สําหรับข้อมูลเพิ่มเติมเกี่ยวกับการเปลี่ยนแผนที่พื้นฐาน โปรดไปที่ความช่วยเหลือออนไลน์ของแผนที่ ArcGIS สําหรับ Power BI
แสดงเลเยอร์แผนที่
ในแผนที่ ArcGIS สําหรับ Power BI คุณจะทํางานกับข้อมูลทางภูมิศาสตร์ผ่านเลเยอร์ได้ เลเยอร์ประกอบด้วยคอลเลกชันเชิงตรรกะของข้อมูลทางภูมิศาสตร์ที่ใช้ในการสร้างแผนที่ นอกจากนี้ยังเป็นพื้นฐานสําหรับการวิเคราะห์ทางภูมิศาสตร์
หากต้องการแสดงรายการเลเยอร์ ให้เลือก เพื่อขยายเครื่องมือแผนที่หากจําเป็นและเลือก เลเยอร์
เพื่อขยายเครื่องมือแผนที่หากจําเป็นและเลือก เลเยอร์ 
รายการ เลเยอร์ จะแสดงข้อมูลของคุณเป็นเลเยอร์ที่เพิ่มไปยังแผนที่พื้นฐาน คุณสามารถกําหนดค่าตัวเลือกแบบไดนามิกของเลเยอร์เพื่อปรับแต่งวิธีแสดงข้อมูลในเลเยอร์ของคุณ
ตัวเลือกต่าง ๆ จะปรากฏในเมนูโดยขึ้นอยู่กับชนิดของข้อมูลในเลเยอร์ที่คุณเลือก ตัวอย่างเช่น คุณสามารถเปลี่ยนการตั้งค่าชนิดของการใช้มนุษยวิทยาและตําแหน่งที่ตั้งสําหรับเลเยอร์ที่สร้างขึ้นโดยใช้ข้อมูล Power BI เช่น เลเยอร์เมืองที่คุณสร้างขึ้นสําหรับบทช่วยสอนนี้ แต่ตัวเลือกเหล่านั้นไม่พร้อมใช้งานสําหรับเลเยอร์อ้างอิงหรือเลเยอร์เวลาของไดรฟ์
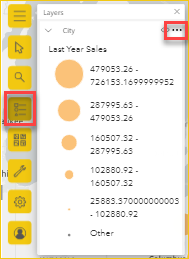
สําหรับข้อมูลเพิ่มเติมเกี่ยวกับการทํางานกับเลเยอร์ โปรดไปที่ความช่วยเหลือออนไลน์ของ ArcGIS สําหรับ Power BI
ระบุชนิดของตําแหน่งที่ตั้ง
แผนที่ ArcGIS สําหรับ Power BI ใช้ภูมิศาสตร์ที่เปิดใช้งานเทคโนโลยีเพื่อให้สามารถจัดตําแหน่งข้อมูลตําแหน่งที่ตั้งบนแผนที่ได้อย่างถูกต้องและแสดงรายการเป็น จุด หรือ ขอบเขต ตามค่าเริ่มต้นโดยอัตโนมัติตามชนิดของข้อมูลที่แสดง ตัวอย่างเช่น ละติจูด พิกัดลองจิจูดจะแสดงเป็นจุดบนแผนที่ ในขณะที่เมืองจะแสดงเป็นขอบเขต (รูปหลายเหลี่ยม)
คุณสามารถปรับปรุงความแม่นยําในการแสดงตําแหน่งที่แตกต่างกันบนแผนที่ได้โดยการสร้างชนิดของสถานที่ตั้ง
เขตแดนมักเป็นพื้นที่ทางภูมิศาสตร์มาตรฐาน เช่น ประเทศ/ภูมิภาค จังหวัด และรหัสไปรษณีย์ เมื่อคุณสร้างขอบเขตและประเทศ/ภูมิภาคที่เฉพาะเจาะจงสําหรับตําแหน่งข้อมูลของคุณ คุณสามารถเลือกจากชุดย่อยของขอบเขตที่เกี่ยวข้อง ขอบเขตมาตรฐาน เช่น เขตการสํานึก เขต หรือเทศบาล มีสถานที่ตั้งต่าง ๆ สําหรับแต่ละประเทศหรือภูมิภาค
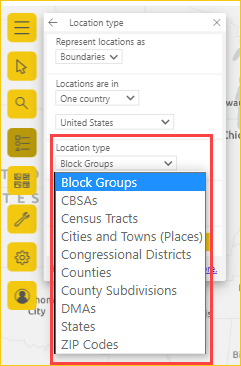
ในการแก้ไขชนิดตําแหน่งที่ตั้งของข้อมูลของคุณ ให้ทําตามขั้นตอนเหล่านี้:
เลือกเพื่อขยายเครื่องมือ
 แผนที่ ถ้าจําเป็น และเลือก เลเยอร์
แผนที่ ถ้าจําเป็น และเลือก เลเยอร์ 
ในเลเยอร์ข้อมูลของคุณ ให้เลือกตัวเลือกเพิ่มเติมและเลือกประเภทสถานที่ตั้งจากเมนูดรอปดาวน์
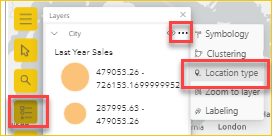
ยอมรับค่าเริ่มต้นเพื่อแสดงตําแหน่งที่ตั้งเป็นจุดบนแผนที่และในหนึ่งประเทศ/ภูมิภาค คือสหรัฐอเมริกา
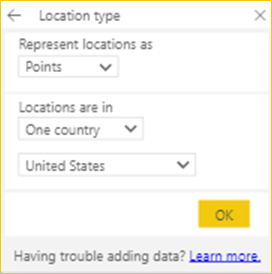
เลือก ตกลง เพื่อบันทึกการตั้งค่าของคุณ
สําหรับข้อมูลเพิ่มเติมเกี่ยวกับการระบุชนิดสถานที่ตั้ง โปรดเยี่ยมชมความช่วยเหลือออนไลน์ของแผนที่ ArcGIS สําหรับ Power BI
ปรับแต่งการใช้ศัพทศาสตร์ของแผนที่
แผนที่ ArcGIS สําหรับ Power BI ใช้ค่าในบานหน้าต่างเขตข้อมูลเพื่อกําหนดวิธีการที่จะแสดงตําแหน่งบนแผนที่ของคุณด้วยการแมปแบบสมาร์ทที่คาดการณ์ได้ ใช้คุณลักษณะ การใช้การใช้ Symbology เพื่อปรับเปลี่ยนลักษณะเริ่มต้น
คุณสามารถเลือกธีมสไตล์ที่แตกต่างกัน และปรับแต่งสัญลักษณ์และสีที่คุณใช้แทนตําแหน่งที่ตั้งบนแผนที่ได้ ตัวเลือกธีมและสไตล์ที่พร้อมใช้งานจะขึ้นอยู่กับค่าที่คุณเพิ่มไปยังบานหน้าต่าง เขตข้อมูล
หากต้องการเปลี่ยนการใช้รหัสของเลเยอร์ ให้ทําตามขั้นตอนเหล่านี้:
เลือกเพื่อขยายเครื่องมือ
 แผนที่ ถ้าจําเป็น และเลือก เลเยอร์
แผนที่ ถ้าจําเป็น และเลือก เลเยอร์ 
บนเลเยอร์ข้อมูลของคุณ ให้เลือกตัวเลือก
 เพิ่มเติมและเลือก การใช้คําพ้อง จากเมนู
เพิ่มเติมและเลือก การใช้คําพ้อง จากเมนูบานหน้าต่าง ลักษณะ สัญลักษณ์ จะปรากฏขึ้น ซึ่งแสดงธีมสไตล์สัญลักษณ์ที่มีให้ใช้งาน
เปลี่ยนธีมแผนที่
ในบทช่วยสอนนี้ เนื่องจากคุณได้เพิ่มค่าไปยังทั้ง เขตข้อมูลตําแหน่งที่ตั้ง และ ขนาด แผนที่ใช้ ธีมจํานวนและยอดเงิน (ขนาด) ตามค่าเริ่มต้น
เมื่อต้องการเปลี่ยนธีม ให้ทําตามขั้นตอนเหล่านี้:
เลือกธีมแผนที่อื่น ๆ เพื่อดูว่าแผนที่ของคุณเปลี่ยนไปอย่างไร
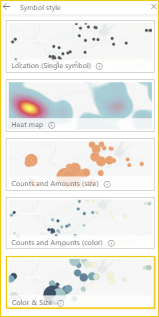
หมายเหตุ
ธีมทั้งหมดจะไม่ปรากฏในบานหน้าต่างลักษณะถ้าค่าข้อมูลที่คุณเลือกไม่ตรงกับตัวเลือกสําหรับสไตล์นั้น
สําหรับบทช่วยสอนนี้ ให้เลือกธีมจํานวนและจํานวน (ขนาด)
สําหรับข้อมูลเพิ่มเติมเกี่ยวกับธีม ไปที่ความช่วยเหลือออนไลน์ของ ArcGIS สําหรับ Power BI
ตัวเลือกลักษณะของสัญลักษณ์
รูปแบบสัญลักษณ์ช่วยให้คุณสามารถปรับแต่งวิธีการแสดงข้อมูลบนแผนที่ได้อย่างละเอียด รูปแบบสัญลักษณ์เริ่มต้นที่พร้อมใช้งานจะขึ้นอยู่กับประเภทสถานที่ตั้งและธีมที่เลือก ตัวเลือกสไตล์ที่พร้อมใช้งานที่นําเสนอให้กับคุณจะแตกต่างกันไปขึ้นอยู่กับว่าช่องเขตข้อมูลใดมีค่าและลักษณะของค่าเหล่านั้น
ในการเปลี่ยนรูปแบบสัญลักษณ์ ให้ทําตามขั้นตอนเหล่านี้:
ในบานหน้าต่าง การใช้เมาส์ ให้โฮเวอร์เหนือแผง จํานวนและจํานวน (ขนาด) เพื่อขยายลิงก์ ตัวเลือกลักษณะ
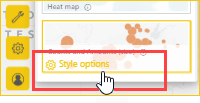
ไลบรารีการใช้การใช้เป็นแบบไดนามิกและตอบสนองต่อลักษณะของข้อมูลของคุณและธีมที่เลือก จาก การใช้สัญลักษณ์ โดยทั่วไปคุณสามารถเปลี่ยนรูปร่าง เติมสี และความโปร่งใสของสัญลักษณ์และเค้าร่าง และตั้งค่าทางลาดสี การตั้งค่าการจัดประเภท เช่น พื้นที่ของอิทธิพล เมธอด คลาส ความสามารถในการแยกค่าว่าง ช่วงขนาด และการตั้งค่าอื่น ๆ ที่เฉพาะเจาะจงอาจมองเห็นได้บนแท็บนี้ ทั้งนี้ขึ้นอยู่กับข้อมูลและธีมของคุณ
สําหรับข้อมูลเพิ่มเติมเกี่ยวกับชนิดการจัดประเภทข้อมูลที่แตกต่างกัน โปรดเยี่ยมชมความช่วยเหลือออนไลน์ของ ArcGIS สําหรับ Power BI
ขยายหมวดหมู่ การใช้การใช้ภาษา และเลือก ตัวเลือกขั้นสูง
เลือก เติม
เปลี่ยนสีสัญลักษณ์ของคุณเป็นสีเขียวโดยการลากแถบเลื่อนสี และตั้งค่า ความ โปร่งใสของสีเติมเป็น 30 เปอร์เซ็นต์
ตัวอย่างนี้แสดงธีมที่ตั้งค่าเป็น จํานวน และ จํานวน (ขนาด) ด้วยสัญลักษณ์สีเขียวที่ตั้งค่าเป็นความโปร่งใส 30 เปอร์เซ็นต์

ปิดบานหน้าต่าง ลักษณะ สัญลักษณ์
วิเคราะห์ข้อมูลของคุณ
แผนที่ ArcGIS สําหรับ Power BI มีเครื่องมือเพื่อช่วยให้คุณค้นพบรูปแบบในข้อมูลของคุณและบอกเล่าเรื่องราวที่น่าสนใจด้วยแผนที่
คุณลักษณะการวิเคราะห์ประกอบด้วยคุณลักษณะต่อไปนี้:
- เลือกตําแหน่งที่ตั้ง เพื่อไฮไลต์พื้นที่ข้อมูลบนแผนที่
- ค้นหา ที่อยู่ สถานที่ หรือจุดสนใจที่เฉพาะเจาะจง
- เพิ่มเลเยอร์อ้างอิงเพื่อให้บริบทภูมิภาคเพิ่มเติมเพื่อเติมแต่งข้อมูลของคุณ
- ค้นหาตําแหน่งที่ตั้ง ภายในรัศมีที่ระบุหรือพื้นที่เวลาขับรถ
- เพิ่มการ์ด อินโฟกราฟิกแบบโต้ตอบที่แสดงรายละเอียดข้อมูลประชากรเกี่ยวกับภูมิภาคโดยรอบข้อมูลของคุณ
เลือกสถานที่ตั้ง
เลือกจากเครื่องมือต่างๆ เพื่อเลือกสถานที่บนแผนที่
ในการแสดงเครื่องมือการเลือก ให้ทําตามขั้นตอนเหล่านี้:
เลือกเพื่อขยายเครื่องมือ
 แผนที่ ถ้าจําเป็น และเลือกเครื่องมือ
แผนที่ ถ้าจําเป็น และเลือกเครื่องมือ การเลือกเพื่อขยายชุดเครื่องมือ
การเลือกเพื่อขยายชุดเครื่องมือมีเครื่องมือการเลือกมากมาย เครื่องมือที่พร้อมใช้งานใน เมนูเครื่องมือ การเลือกจะแตกต่างกันไปขึ้นอยู่กับชนิดของเลเยอร์ที่ใช้งานอยู่ในปัจจุบัน
เครื่องมือ คำอธิบาย: เลือกรายการเดียว 
- เครื่องมือนี้เป็นเครื่องมือการเลือกเริ่มต้น
- เมื่อเครื่องมือนี้ทํางาน ให้คลิกที่คุณลักษณะเพื่อเลือก
- กด Ctrl และคลิกเพื่อเพิ่มหรือลบคุณลักษณะหลายรายการทีละรายการ
- เมื่อเครื่องมือนี้เปิดใช้งาน คุณสามารถเลือกฟีเจอร์ข้อมูลบนแผนที่เพื่อเลือกและทริกเกอร์การโต้ตอบกับการแสดงภาพอื่น ๆ ได้
- เมื่อเครื่องมือนี้เปิดใช้งาน คุณสามารถเลือกหมุดหรือคุณลักษณะบนเลเยอร์อ้างอิงเพื่อแสดงคําแนะนําเครื่องมือได้
เลือกโดยสี่เหลี่ยมผืนผ้า 
- เมื่อเครื่องมือนี้ทํางาน ให้วางเคอร์เซอร์บนแผนที่แล้วลากสี่เหลี่ยมผืนผ้าเพื่อรวมคุณลักษณะหลายอย่างภายในสี่เหลี่ยมผืนผ้าที่วาดไว้
- กด Ctrl แล้วลากเพื่อเพิ่มหรือลบคุณลักษณะหลายรายการออกจากการเลือกปัจจุบัน
- เมื่อเครื่องมือนี้เปิดใช้งาน คุณไม่สามารถเลื่อนแผนที่ได้
- กด Esc เพื่อยกเลิกการวาดและเลื่อนแผนที่
- เมื่อต้องการดําเนินการเลือกต่อ ให้คลิกเครื่องมือการเลือก
เลือกตามวงกลม 
- เมื่อเครื่องมือนี้ทํางาน ให้วางเคอร์เซอร์บนแผนที่เพื่อตั้งค่าจุดโฟกัส (กึ่งกลาง) ที่วงกลมเริ่มต้นขึ้นและมีคุณลักษณะหลายอย่างภายในวงกลม
- กด Ctrl แล้วลากเพื่อเพิ่มหรือลบคุณลักษณะหลายรายการออกจากการเลือกปัจจุบัน
- เมื่อเครื่องมือนี้เปิดใช้งาน คุณไม่สามารถเลื่อนแผนที่ได้
- กด Esc เพื่อยกเลิกการวาดและเลื่อนแผนที่
- เมื่อต้องการดําเนินการเลือกต่อ ให้คลิกเครื่องมือการเลือก
เลือกโดยรูปหลายเหลี่ยม 
- ด้วยเครื่องมือนี้ที่ใช้งานอยู่เริ่มวาดจุดของรูปหลายเหลี่ยมบนแผนที่
- ดับเบิลคลิกเพื่อหยุดการวาดและจบรูปหลายเหลี่ยม คุณลักษณะทั้งหมดภายในขอบเขตของรูปหลายเหลี่ยมจะถูกเลือก
- อีกทางหนึ่งคือ กด Ctrl ในขณะที่วาดเพื่อเปิดใช้งานการจัดระยะ
- กด Esc เพื่อยกเลิกการวาด
- เมื่อต้องการดําเนินการเลือกต่อ ให้คลิกเครื่องมือการเลือก
เลือกโดยรูปหลายเหลี่ยมอิสระ 
- ด้วยเครื่องมือนี้ที่ใช้งานอยู่ ลากรูปร่างอิสระบนแผนที่เพื่อเลือกคุณลักษณะภายในรูปร่างนั้น
- กด Ctrl แล้วลากเพื่อเพิ่มหรือลบคุณลักษณะหลายรายการออกจากการเลือกปัจจุบัน
- เมื่อเครื่องมือนี้เปิดใช้งาน คุณไม่สามารถเลื่อนแผนที่ได้
- ปล่อยเมาส์ (เคอร์เซอร์) หรือกด Esc เพื่อหยุดการวาดและเลื่อนแผนที่
- เมื่อต้องการดําเนินการเลือกต่อ ให้คลิกเครื่องมือการเลือก
เลือกเลเยอร์อ้างอิง 
- มองเห็นได้เฉพาะเมื่อคุณเพิ่มเลเยอร์อ้างอิงลงในแผนที่และเลเยอร์อ้างอิงเป็น เลเยอร์ที่ใช้งานอยู่
- เลือกคุณลักษณะโดยการคลิกที่พื้นที่บนเลเยอร์อ้างอิง
- คุณลักษณะที่อยู่ในพื้นที่แบบมีตัวคั่นบนเลเยอร์อ้างอิงจะถูกเน้น ฟีเจอร์ในพื้นที่อื่น ๆ ของแผนที่ไม่พร้อมใช้งาน
เลือกเวลาขับรถ 
- เครื่องมือนี้ใช้เพื่อเลือกคุณลักษณะข้อมูลภายในพื้นที่ที่กําหนด
- มองเห็นได้เฉพาะเมื่อคุณเพิ่มเลเยอร์พื้นที่การค้นหา (บัฟเฟอร์หรือพื้นที่เวลาขับรถ) ลงในแผนที่ของคุณ และเลเยอร์พื้นที่การค้นหาเป็นเลเยอร์ที่ใช้งานอยู่
ล้างการเลือก 
- เครื่องมือนี้จะล้างการเลือกทั้งหมด
- ซึ่งจะใช้งานได้เฉพาะเมื่อมีการเลือกบนแผนที่แล้ว
เลือกสถานที่หรือคุณสมบัติอย่างน้อยหนึ่งรายการบนแผนที่
คุณสามารถเลือกจุดข้อมูลได้สูงสุด 250 จุดต่อครั้ง เมื่อบานหน้าต่างเวลาบัฟเฟอร์/ไดรฟ์ทํางาน เครื่องมือการเลือกแผนที่จะไม่พร้อมใช้งานชั่วคราว
สําหรับข้อมูลเพิ่มเติมเกี่ยวกับเครื่องมือการเลือก โปรดไปที่ความช่วยเหลือออนไลน์ของ ArcGIS สําหรับ Power BI สําหรับข้อมูลเพิ่มเติมเกี่ยวกับเลเยอร์อ้างอิง โปรดดู เพิ่มเลเยอร์การอ้างอิง สําหรับข้อมูลเพิ่มเติมเกี่ยวกับบัฟเฟอร์หรือพื้นที่เวลาของไดรฟ์ ดู สร้างบัฟเฟอร์และพื้นที่เวลาของไดรฟ์
ปักหมุดตําแหน่งที่ตั้ง
ปักหมุดที่อยู่ สถานที่ หรือจุดที่น่าสนใจบนแผนที่ สําหรับบทเรียนนี้คุณจะค้นหาสนามบินนานาชาติพิตต์สเบิร์ก
หากต้องการปักหมุดตําแหน่งที่ตั้ง ให้ทําตามขั้นตอนเหล่านี้:
เลือกเพื่อขยายเครื่องมือ
 แผนที่ ถ้าจําเป็น และเลือกค้นหา
แผนที่ ถ้าจําเป็น และเลือกค้นหา บานหน้าต่างค้นหา
บานหน้าต่างค้นหาพิมพ์คําหลัก นานาชาติ พิตต์สเบิร์ก ในช่องค้นหา
คําหลักอาจรวมถึงที่อยู่ สถานที่ หรือจุดที่สนใจ ขณะที่คุณพิมพ์ การค้นหาหรือคําแนะนําล่าสุดที่คล้ายกันซึ่งอิงจากคําหลักที่คล้ายกันจะปรากฏขึ้น
จากรายการผลลัพธ์ ให้เลือก สนามบินนานาชาติพิตต์สเบิร์ก และเลือก ปิด
สัญลักษณ์จะปรากฏขึ้นบนแผนที่ และแผนที่ขยายไปยังตําแหน่งที่ตั้งโดยอัตโนมัติ โดยปักหมุดไว้ตามระยะเวลาของเซสชันของคุณ
หมายเหตุ
หมุดจะยังคงอยู่บนแผนที่ในช่วงเซสชันปัจจุบันเท่านั้น คุณไม่สามารถบันทึกตําแหน่งที่ตั้งที่ปักหมุดไว้ด้วยแผนที่ได้
สําหรับข้อมูลเพิ่มเติม โปรดดู ที่การปักหมุดตําแหน่งที่ตั้ง ในความช่วยเหลือออนไลน์ของแผนที่ ArcGIS สําหรับ Power BI
เพิ่มเลเยอร์อ้างอิง
เมื่อคุณใช้ข้อมูล Power BI เพื่อสร้างการแสดงภาพแผนที่ ArcGIS สําหรับ Power BI คุณกําลังสร้าง เลเยอร์ข้อมูล จากนั้น คุณสามารถเพิ่มเลเยอร์ อ้างอิงที่ให้บริบทกับข้อมูลของคุณ ตัวอย่างเช่น หากเลเยอร์ข้อมูลของคุณแสดงตําแหน่งที่ตั้งของร้านอาหารจานด่วน คุณสามารถเพิ่มเลเยอร์อ้างอิงที่แสดงความใกล้เคียงของโรงเรียนใกล้เคียง พฤติกรรมการใช้จ่ายของผู้บริโภคในชุมชน หรือประชากรอายุของละแวกใกล้เคียง
เลเยอร์อ้างอิงสามารถประกอบด้วยข้อมูลประชากรระดับภูมิภาค เช่น รายได้ อายุ และความยั่งยืนทางการศึกษา นอกจากนี้ยังสามารถรวมเลเยอร์คุณลักษณะที่แชร์แบบสาธารณะที่พร้อมใช้งานจาก ArcGIS Online ที่มีข้อมูลประเภทต่าง ๆ เกี่ยวกับพื้นที่โดยรอบสถานที่บนแผนที่ของคุณ เลเยอร์อ้างอิงเพิ่มข้อมูลของคุณให้ใหญ่ขึ้นเพื่อให้ได้ภาพที่ใหญ่ขึ้น
หลังจากที่คุณเพิ่มเลเยอร์อ้างอิงลงในแผนที่แล้ว คุณสามารถสร้างการรวมระหว่างเลเยอร์อ้างอิงและแอตทริบิวต์ข้อมูล Power BI เพื่อให้ได้ข้อมูลเชิงลึกมากขึ้นในข้อมูลของคุณ หากต้องการเรียนรู้เพิ่มเติมเกี่ยวกับการเข้าร่วมเลเยอร์ โปรดไปที่ความช่วยเหลือของ ArcGIS สําหรับ Power BI
เพิ่มเลเยอร์ประชากร
บัญชีมาตรฐาน ArcGIS สําหรับ Power BI มีเลเยอร์ข้อมูลประชากรของสหรัฐอเมริกา Census Bureau ให้เลือกจํานวนหนึ่ง เพื่อช่วยแสดงบริบทของข้อมูลของคุณจาก Power BI
หากต้องการเพิ่มเลเยอร์ประชากร ให้ทําตามขั้นตอนเหล่านี้:
เลือกเพื่อขยายเครื่องมือ
 แผนที่ ถ้าจําเป็น และเลือก เครื่องมือ
แผนที่ ถ้าจําเป็น และเลือก เครื่องมือ การวิเคราะห์ เพื่อขยายชุดเครื่องมือ
การวิเคราะห์ เพื่อขยายชุดเครื่องมือเลือกปุ่ม
 เลเยอร์อ้างอิง
เลเยอร์อ้างอิงบานหน้าต่าง เลเยอร์ อ้างอิงจะปรากฏขึ้น โดยแสดงแท็บ ข้อมูลประชากร และการเลือกเลเยอร์
คุณสามารถดูเลเยอร์เหล่านี้เป็นรายการ
 หรือมุมมองโดยละเอียดได้
หรือมุมมองโดยละเอียดได้ 
เลื่อนผ่านแกลเลอรีและเลือก เพิ่ม
 บนเลเยอร์ที่คุณต้องการเพิ่มลงในแผนที่ของคุณ
บนเลเยอร์ที่คุณต้องการเพิ่มลงในแผนที่ของคุณสําหรับบทช่วยสอนนี้ค้นหาเลเยอร์ รายได้ครัวเรือนโดยเฉลี่ยในสหรัฐอเมริกาปี 2020 และเลือก เพิ่ม

การอัปเดตแผนที่เพื่อรวมเลเยอร์อ้างอิง
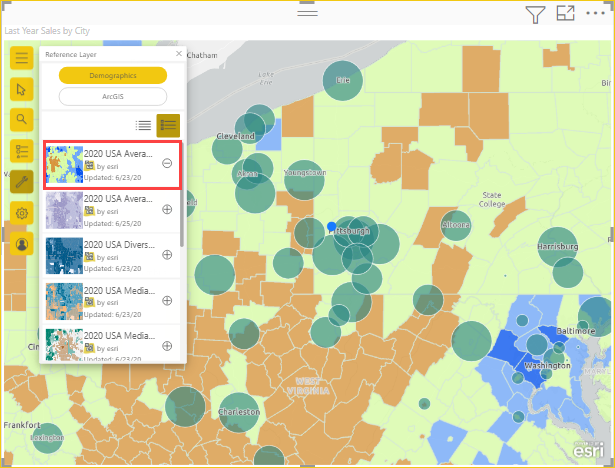
เลเยอร์อ้างอิงข้อมูลประชากรเป็นแบบโต้ตอบ คุณสามารถเลือกพื้นที่เพื่อดู คําแนะนํา เครื่องมือที่มีข้อมูลเพิ่มเติมเกี่ยวกับพื้นที่นั้น คุณยังสามารถ เลือกพื้นที่บนแผนที่ ที่อยู่ภายในพื้นที่บนเลเยอร์อ้างอิง
เพิ่มเลเยอร์อ้างอิงจาก ArcGIS
แผนที่ ArcGIS สําหรับ Power BI ช่วยให้คุณสามารถค้นหาเลเยอร์ของคุณลักษณะที่แชร์แบบสาธารณะบน ArcGIS ได้ ไลบรารีนี้ประกอบด้วยหลายพันเลเยอร์อ้างอิงที่ให้ข้อมูลที่รวบรวมเพื่อเติมแต่งข้อมูลของคุณ นอกจากนี้เมื่อคุณลงชื่อเข้าใช้แผนที่ ArcGIS สําหรับ Power BI โดยใช้บัญชี ArcGIS ที่ถูกต้องและมีสิทธิ์การใช้งาน คุณจะได้รับสิทธิ์การเข้าถึงเนื้อหาข้อมูลเพิ่มเติมที่คุณสามารถแชร์ภายในองค์กรของคุณได้ เนื้อหาข้อมูลนี้รวมถึงการรับรองความถูกต้องและไลบรารีที่ครอบคลุมของเนื้อหา ArcGIS เช่น ArcGIS Living Atlas ของโลก แชร์เนื้อหาข้อมูลนี้ภายในองค์กรของคุณและกลุ่มขององค์กรของคุณ
หมายเหตุ
เลเยอร์ที่เพิ่มจาก ArcGIS ต้องสนับสนุน HTTPS
สําหรับบทช่วยสอนนี้ เนื่องจากคุณกําลังใช้บัญชีมาตรฐาน เนื้อหาที่แชร์แบบสาธารณะเท่านั้นที่ปรากฏในผลลัพธ์การค้นหา
หากต้องการเพิ่มเลเยอร์อ้างอิง ArcGIS ให้ทําตามขั้นตอนเหล่านี้:
ในบานหน้าต่างการอ้างอิง ให้เลือกแท็บ ArcGIS
ในช่องค้นหา พิมพ์ เขตรัฐสภาของสหรัฐอเมริกา แล้วกด Enter
แกลเลอรีจะเติมข้อมูลผลลัพธ์ที่เป็นไปได้หลายรายการ
ค้นหาเลเยอร์เขตรัฐสภาของสหรัฐอเมริกาที่ 117 และเลือกเพิ่ม

การอัปเดตแผนที่เพื่อรวมเลเยอร์การอ้างอิงสาธารณะ ArcGIS นี้
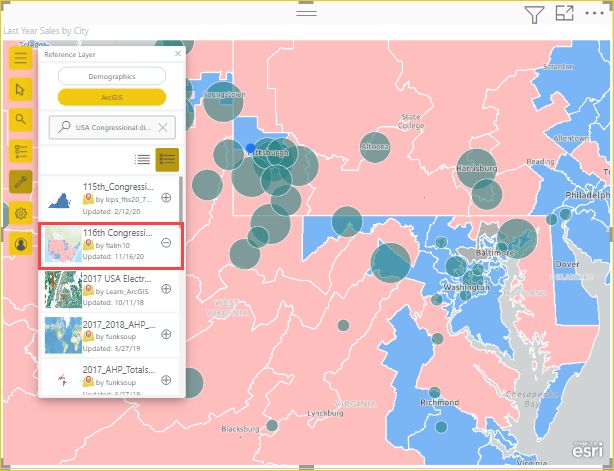
เลเยอร์อ้างอิง ArcGIS เป็นแบบโต้ตอบ เลือกพื้นที่เพื่อดู คําแนะนํา เครื่องมือที่มีข้อมูลเพิ่มเติม คุณยังสามารถ เลือกพื้นที่บนแผนที่ ที่อยู่ภายในพื้นที่บนเลเยอร์อ้างอิง
ค้นหาตําแหน่งที่ตั้งใกล้เคียง
คุณสามารถใช้ตําแหน่งที่ตั้งบนแผนที่ของคุณ รวมถึงสถานที่ที่ปักหมุดไว้ เป็นจุดเริ่มต้นในการค้นหาและเลือกสถานที่ใกล้เคียงบนแผนที่ของคุณ ตัวอย่างเช่น หากคุณค้นหาสถานที่ที่น่าสนใจคุณสามารถเลือกสถานที่บนแผนที่ของคุณที่อยู่ภายในเวลาขับรถหรือระยะทางที่ระบุ (บัฟเฟอร์วงแหวน) ของสถานที่นั้นได้
ในบทช่วยสอนนี้ คุณจะใช้ สนามบินนานาชาติ พิตต์สเบิร์กที่คุณปักหมุดไว้ก่อนหน้านี้เป็นจุดเริ่มต้นในการค้นหาสถานที่ภายใน 50 ไมล์จากสนามบิน ใช้ขั้นตอนที่คล้ายกันเพื่อค้นหาสถานที่ภายในเวลาในการขับรถที่ระบุ
หากต้องการค้นหาสถานที่ที่อยู่ภายในระยะทางเฉพาะหรือ บัฟเฟอร์วงแหวนของจุดเริ่มต้น ให้ทําตามขั้นตอนเหล่านี้:
เลือกเพื่อขยายเครื่องมือ
 แผนที่ ถ้าจําเป็น และเลือก เครื่องมือ
แผนที่ ถ้าจําเป็น และเลือก เครื่องมือ การวิเคราะห์ เพื่อขยายชุดเครื่องมือ
การวิเคราะห์ เพื่อขยายชุดเครื่องมือเลือก เวลา
 ขับรถ
ขับรถบานหน้าต่าง เวลาในการขับรถ จะปรากฏขึ้น
จากเมนูเลือกคุณลักษณะการป้อนข้อมูล ให้เลือกจุดเริ่มต้นสําหรับการคํานวณ
คุณสามารถเลือกเลเยอร์ในแผนที่ ใช้ตําแหน่งที่ตั้งปัจจุบันของคุณ หรือเลือก คลิกเพื่อเพิ่มจุด เพื่อเลือกตําแหน่งที่ตั้งด้วยตนเอง
เลือก คลิกเพื่อเพิ่มจุด และบนแผนที่ เลือก สถานที่สนามบินนานาชาติ พิตต์สเบิร์กที่คุณปักหมุดไว้ก่อนหน้านี้
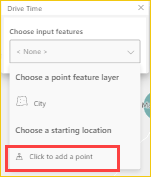
เคล็ดลับ
ถ้าแผนที่ของคุณถูกปรับรูปแบบโดยใช้การแบ่งกลุ่ม คุณจะไม่สามารถเลือกตําแหน่งที่ตั้งแบบคลัสเตอร์บนแผนที่ได้ เลือกธีมอื่นแล้วลองอีกครั้ง
จากเมนู เลือกประเภทการวิเคราะห์ ในบานหน้าต่าง เวลาในการขับรถ ให้เลือกวิธีการวัดพื้นที่รอบ ๆ จุดที่คุณเลือก:
- หากต้องการใช้การวัดค่าตามระยะทาง ให้เลือก บัฟเฟอร์ของวงแหวน ตั้งค่าหน่วยวัดโดยใช้เมนูดรอปดาวน์และเปลี่ยนระยะทางโดยใช้กล่องข้อความหรือปุ่มลูกศร (สูงสุด 100 ไมล์)
- หากต้องการใช้การวัดตามเวลา ให้เลือก เวลาในการขับรถ เปลี่ยนระยะเวลาโดยใช้กล่องข้อความหรือปุ่มลูกศร (สูงสุด 30 นาที)
สําหรับบทช่วยสอนนี้ ให้เลือก บัฟเฟอร์วงแหวน และ 50 ไมล์ และเลือก เรียกใช้การวิเคราะห์
แผนที่แสดงวงกลมโดยรอบตําแหน่งที่ตั้งสนามบินที่ปักหมุดไว้
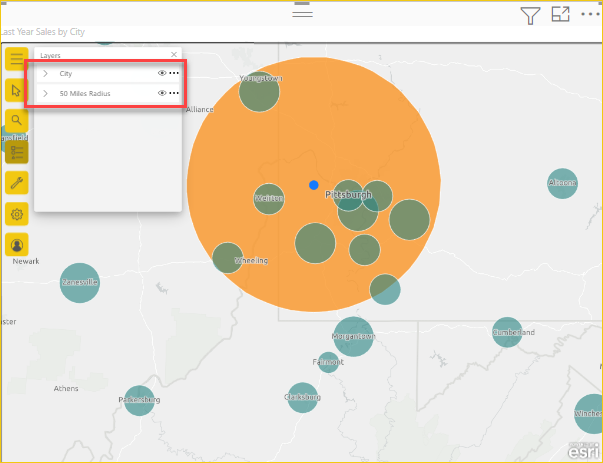
พื้นที่บัฟเฟอร์วงแหวนจะปรากฏเป็นเลเยอร์ในรายการเลเยอร์ คุณสามารถเปลี่ยนชื่อเลเยอร์ แสดงหรือซ่อน เปลี่ยน
 ลําดับที่แสดง (เพื่อนํา ยอดขาย ปีที่แล้วไปด้านบน) โดยการลากรายการในรายการของเลเยอร์หรือลบออกจากแผนที่ได้เช่นเดียวกับที่คุณสามารถทําได้ในแต่ละเลเยอร์
ลําดับที่แสดง (เพื่อนํา ยอดขาย ปีที่แล้วไปด้านบน) โดยการลากรายการในรายการของเลเยอร์หรือลบออกจากแผนที่ได้เช่นเดียวกับที่คุณสามารถทําได้ในแต่ละเลเยอร์หมายเหตุ
แผนที่สามารถมีพื้นที่ค้นหาเดียวเท่านั้นในแต่ละครั้ง ถ้ามีพื้นที่การค้นหาอยู่แล้ว
ปิดบานหน้าต่าง เวลาในการ ขับรถเพื่อเปิดใช้งานเครื่องมือการเลือกแผนที่อีกครั้ง
สําหรับข้อมูลเพิ่มเติมเกี่ยวกับการค้นหาสถานที่ใกล้เคียง โปรดไปที่ความช่วยเหลือออนไลน์ของแผนที่ ArcGIS สําหรับ Power BI
เพิ่มการ์ดอินโฟกราฟิก
เช่นเลเยอร์อ้างอิง การ์ดอินโฟกราฟิกให้รายละเอียดเพิ่มเติมเกี่ยวกับพื้นที่บนแผนที่ การ์ดอินโฟกราฟิกจะอยู่ด้านบนของแผนที่และแสดงข้อมูลประชากรเฉพาะเกี่ยวกับพื้นที่โดยรอบตําแหน่งที่ตั้งที่เลือกทันทีหรือเกี่ยวกับพื้นที่ทั่วไปที่แสดงในขอบเขตแผนที่ปัจจุบัน คุณสามารถเลือกจากประเภทข้อมูลประชากรที่หลากหลาย เช่น รายละเอียดประชากร การกระจายอายุ ระดับรายได้ และอื่น ๆ
การ์ดอินโฟกราฟิกเป็นแบบโต้ตอบ การอัปเดตเนื้อหาโดยขึ้นอยู่กับเลเยอร์หรือคุณลักษณะที่มีโฟกัสของเคอร์เซอร์ นอกจากนี้ยังสามารถกําหนดค่าได้และคุณสมบัติสําหรับการ์ดอินโฟกราฟิกขึ้นอยู่กับหมวดหมู่ข้อมูลประชากรที่เลือก
หากต้องการเพิ่มการ์ดอินโฟกราฟิกไปยังแผนที่ ให้ทําตามขั้นตอนเหล่านี้:
เลือกเพื่อขยายเครื่องมือ
 แผนที่ ถ้าจําเป็น และเครื่องมือ
แผนที่ ถ้าจําเป็น และเครื่องมือ การวิเคราะห์เพื่อขยายชุดเครื่องมือ
การวิเคราะห์เพื่อขยายชุดเครื่องมือเลือก อินโฟกราฟิก .
 บานหน้าต่าง อินโฟกราฟิก จะปรากฏขึ้น
บานหน้าต่าง อินโฟกราฟิก จะปรากฏขึ้น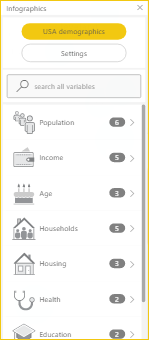
การแสดงภาพแผนที่ ArcGIS สําหรับ Power BI ที่อยู่ภายใน Power BI มีจํานวนประชากรจํากัดสําหรับสหรัฐอเมริกาเท่านั้น เมื่อคุณลงชื่อเข้าใช้แผนที่ ArcGIS สําหรับ Power BI โดยใช้บัญชี ArcGIS ที่ถูกต้องและมีสิทธิ์การใช้งาน คุณสามารถเลือกจากตัวแปรข้อมูลประชากรของสหรัฐอเมริกาและทั่วโลกได้
เลือกลูกศรที่อยู่ถัดจากประเภทเพื่อดูตัวแปรที่พร้อมใช้งานสําหรับประเภทนั้น ตัวอย่างเช่น เลือก ประชากร เพื่อขยายหมวดหมู่นั้น จากนั้นขยาย การเพิ่ม อายุ 5 ปี เพื่อดูประเภทย่อยที่พร้อมใช้งาน
สําหรับบทช่วยสอนนี้ ให้เลือก ประชากร > (ปี) อายุ: อายุ > เฉลี่ย 5 ปี (ปี) ค่ามัธยฐาน
อินโฟกราฟิกจะปรากฏบนแผนที่ที่แสดง อายุ มัธยฐานปี 2021 สําหรับขอบเขตปัจจุบันของแผนที่
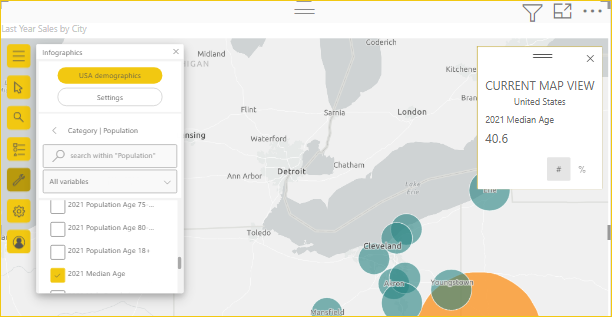
เคล็ดลับ
คุณยังสามารถค้นหาข้อมูลประชากรตามชื่อใน ช่องค้นหาบานหน้าต่างอินโฟกราฟิก ได้
สําหรับรายละเอียดเพิ่มเติมเกี่ยวกับการเพิ่มการ์ดอินโฟกราฟิก ไปที่ความช่วยเหลือออนไลน์ของแผนที่ ArcGIS สําหรับ Power BI
รับความช่วยเหลือ
Esri มีเอกสารออนไลน์ที่ครอบคลุมสําหรับ ArcGIS สําหรับ Power BI
หากต้องการเข้าถึงความช่วยเหลือออนไลน์ของ ArcGIS สําหรับ Power BI จากการแสดงภาพ ให้ทําตามขั้นตอนเหล่านี้:
เลือกเพื่อขยายเครื่องมือ
 แผนที่ ถ้าจําเป็น และเลือกปุ่ม
แผนที่ ถ้าจําเป็น และเลือกปุ่ม  การตั้งค่า
การตั้งค่า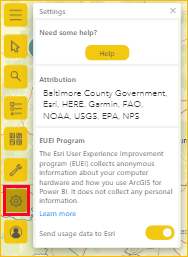
ในบานหน้าต่างการตั้งค่า เลือกปุ่มความช่วยเหลือ
เลือก ตกลง บนหน้าต่างการยืนยันที่ปรากฏขึ้น
ความช่วยเหลือออนไลน์ของ ArcGIS สําหรับ Power BI จะเปิดขึ้นในหน้าต่างเบราว์เซอร์
จากหน้าเนื้อหาของ Esri คุณสามารถใช้ทรัพยากรต่อไปนี้:
- ค้นหาคําตอบของ คําถาม ที่ถามบ่อยเกี่ยวกับ ArcGIS สําหรับ Power BI
- ถามคําถาม ค้นหาข้อมูลล่าสุด รายงานปัญหา และค้นหาคําตอบในชุดข้อความชุมชนที่เกี่ยวข้องกับแผนที่ ArcGIS สําหรับ Power BI
- ให้คําแนะนําสําหรับการปรับปรุงและส่งไปยัง รายการ แนวคิด Power BI
ในบานหน้าต่างการตั้งค่า คุณยังสามารถดูการระบุแหล่งที่มาของแผนที่แบบไดนามิกที่อัปเดตสําหรับแต่ละขอบเขตของแผนที่ อ่านเกี่ยวกับโปรแกรม Esri EUEI (ประสบการณ์ผู้ใช้ปลายทาง) และเปิดใช้งานส่งข้อมูลการใช้งานไปยัง Esri
จัดการการใช้แผนที่ ArcGIS สําหรับ Power BI ภายในองค์กรของคุณ
Power BI ช่วยให้นักออกแบบ ผู้ดูแลระบบผู้เช่า และผู้ดูแลระบบ IT สามารถจัดการการใช้ ArcGIS สําหรับ Power BI ได้ ส่วนถัดไปเค้าร่างการดําเนินการที่แต่ละบทบาทสามารถทําได้
ตัวเลือกตัวออกแบบ
ใน Power BI Desktop นักออกแบบสามารถปิดใช้งานแผนที่ ArcGIS สําหรับ Power BI บนแท็บความปลอดภัยได้ เลือก ไฟล์>ตัวเลือกและการตั้งค่า จากนั้นเลือก ความปลอดภัยของตัวเลือก> เมื่อปิดใช้งาน ArcGIS จะไม่โหลดตามค่าเริ่มต้น
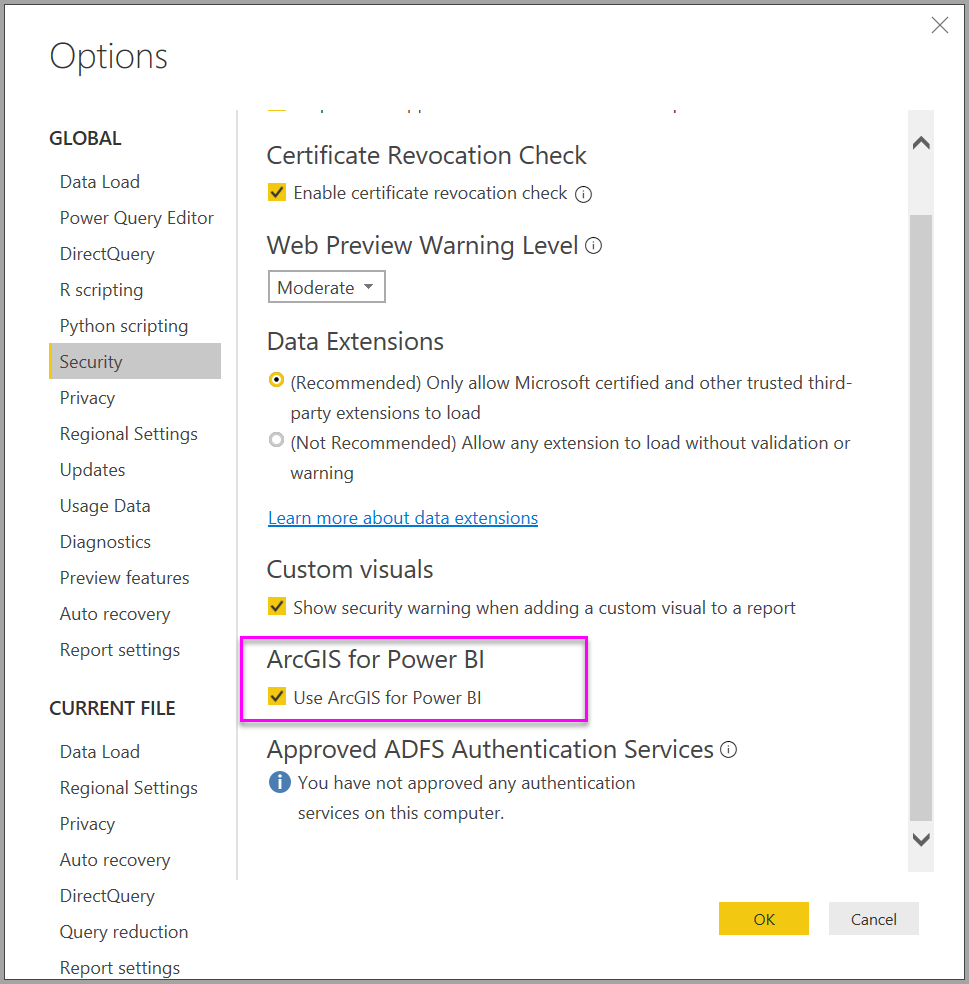
ตัวเลือกผู้ดูแลระบบผู้เช่า
บน PowerBI.com ผู้ดูแลระบบผู้เช่าสามารถปิดแผนที่ ArcGIS สําหรับ Power BI สําหรับผู้ใช้ทั้งหมดได้ เลือก การตั้งค่า>การตั้งค่าการตั้งค่าผู้เช่าพอร์ทัลผู้ดูแลระบบ> เมื่อปิดใช้งาน Power BI จะไม่แสดงไอคอนแผนที่ ArcGIS สําหรับ Power BI ในบานหน้าต่างการจัดรูปแบบการแสดงข้อมูล
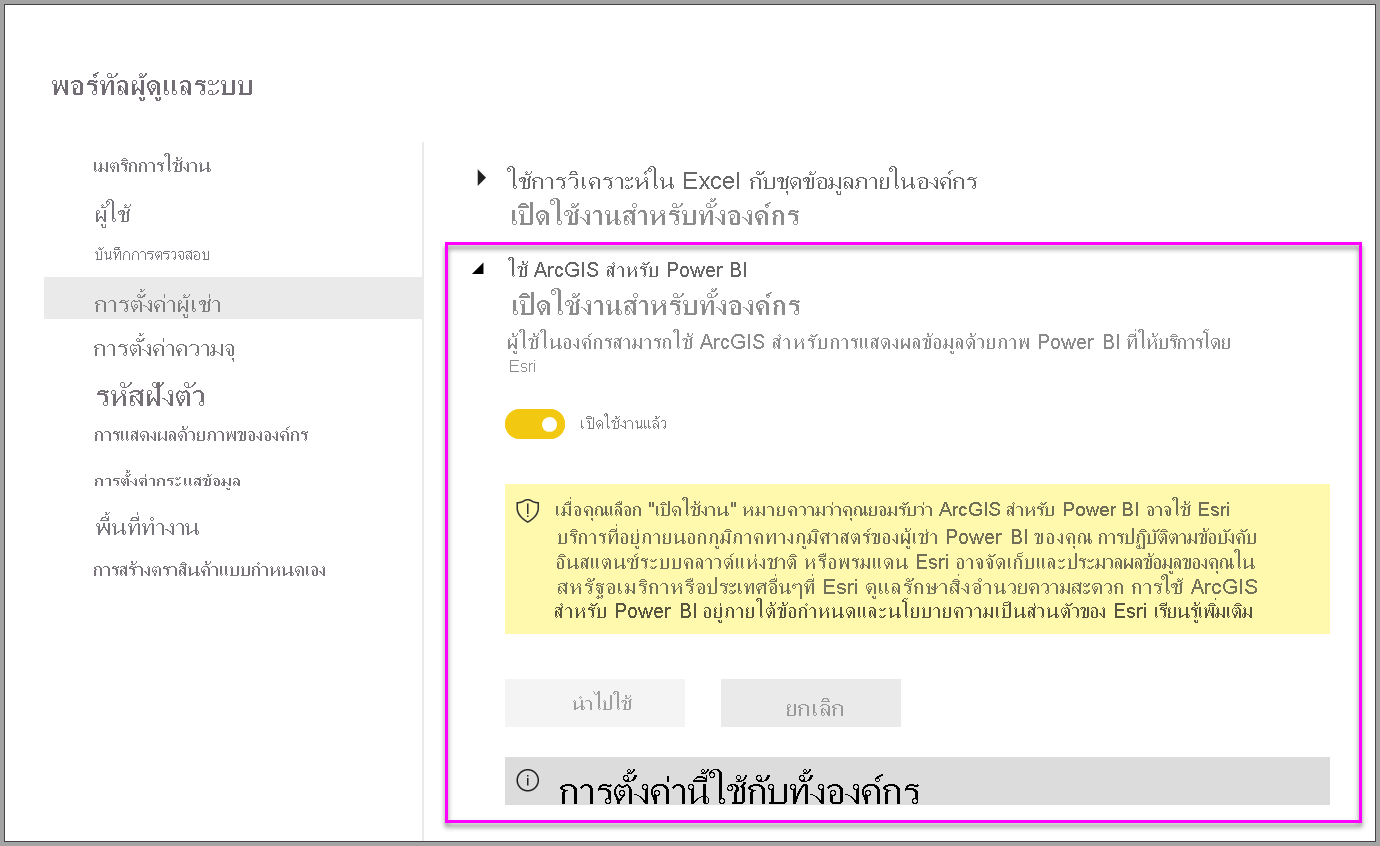
ตัวเลือกผู้ดูแลระบบ IT
Power BI Desktop สนับสนุนการใช้ นโยบาย กลุ่ม เพื่อปิดใช้งาน ArcGIS สําหรับ Power BI ในคอมพิวเตอร์ของหน่วยงาน
| คุณสมบัติ | ค่า |
|---|---|
| Key | Software\Policies\Microsoft\Power BI Desktop |
| valueName | เปิดใช้งาน ArcGISMaps |
ค่า 1 (เลขฐานสิบ) เปิดใช้งาน ArcGIS สําหรับ Power BI
ค่า 0 (เลขฐานสิบ) ปิดใช้งาน ArcGIS สําหรับ Power BI
ข้อควรพิจารณาและข้อจำกัด
ArcGIS สําหรับ Power BI มีให้ใช้งานในบริการและแอปพลิเคชันต่อไปนี้:
| บริการ/แอปพลิเคชัน | ความพร้อมบริการ |
|---|---|
| Power BI Desktop | ใช่ |
| บริการของ Power BI (powerbi.com) | ใช่ |
| แอปพลิเคชัน Power BI สําหรับอุปกรณ์เคลื่อนที่* | ใช่ |
| Power BI เผยแพร่ไปยังเว็บ | ใช่ สําหรับนักออกแบบที่ลงชื่อเข้าใช้บัญชี ArcGIS ที่ถูกต้องและมี สิทธิ์การใช้งาน |
| Power BI แบบฝังตัว | ใช่ สําหรับนักออกแบบที่ลงชื่อเข้าใช้บัญชี ArcGIS ที่ถูกต้องและมี สิทธิ์การใช้งาน |
| บริการของ Power BI การฝัง (powerbi.com) | ไม่ |
| เซิร์ฟเวอร์รายงาน Power BI | ใช่ เมื่อลงชื่อเข้าใช้บัญชี ArcGIS Enterprise ที่ถูกต้องผ่านเซิร์ฟเวอร์รายงาน (เฉพาะสภาพแวดล้อมออนไลน์เท่านั้น) ไม่ได้รับการสนับสนุนในสภาพแวดล้อมแบบไม่เชื่อมต่อหรือด้วย ArcGIS Online การเข้าถึงเซิร์ฟเวอร์รายงานด้วย ArcGIS สําหรับ Power BI ใช้เครดิต ArcGIS สําหรับข้อมูลเพิ่มเติมเกี่ยวกับเครดิต โปรดไปที่ ทําความเข้าใจเครดิต |
*ในสภาพแวดล้อมของอุปกรณ์เคลื่อนที่ คุณสามารถดูแผนที่ที่สร้างขึ้นโดยใช้การแสดงภาพแผนที่ ArcGIS สําหรับ Power BI ที่มาพร้อมกับ Power BI (บัญชีมาตรฐาน) แผนที่ที่มีเนื้อหาพรีเมียมจาก ArcGIS ไม่ได้รับการสนับสนุนในสภาพแวดล้อมของอุปกรณ์เคลื่อนที่
ในบริการหรือแอปพลิเคชันที่ไม่มี ArcGIS สําหรับ Power BI ให้ใช้งาน การแสดงภาพจะแสดงเป็นวิชวลว่างที่มีโลโก้ Power BI
คุณลักษณะ ArcGIS สําหรับ Power BI
ตารางต่อไปนี้เปรียบเทียบคุณลักษณะมาตรฐานที่พร้อมใช้งานกับผู้ใช้ Power BI ทั้งหมดกับคุณลักษณะเหล่านั้นที่พร้อมใช้งานสําหรับผู้ใช้ ArcGIS ที่ลงชื่อเข้าใช้:
| คุณสมบัติ | ||
|---|---|---|
| แผนที่พื้นฐาน | แผนที่ฐานพื้นฐานสี่รายการ | แผนที่ฐาน Esri ทั้งหมด การเข้าถึงแผนที่ฐานขององค์กรของคุณรวมถึงแผนที่ฐานที่กําหนดเองใด ๆ |
| การกําหนดรหัสพิกัด | 3,500 ตําแหน่งที่ตั้งต่อแผนที่ | 10,000 ตําแหน่งที่ตั้งต่อแผนที่ |
| 10,000 ตําแหน่งที่ตั้งต่อเดือน | ไม่จํากัดรายเดือน | |
| เลเยอร์อ้างอิง | เลเยอร์อ้างอิงที่รวบรวม 10 เลเยอร์ที่ประกอบด้วยข้อมูลประชากรของสหรัฐอเมริกา | เข้าถึงแผนที่เว็บสากลและเลเยอร์ทั้งหมดตามที่กําหนดโดยองค์กร/บัญชี ArcGIS ของคุณ รวมถึงการเข้าถึง ArcGIS Living Atlas ของแผนที่และเลเยอร์ของโลก (บริการคุณลักษณะ) |
| เลเยอร์คุณลักษณะที่แชร์แบบสาธารณะใน ArcGIS | เลเยอร์คุณลักษณะที่แชร์แบบสาธารณะใน ArcGIS | |
| อินโฟกราฟิก | แกลเลอรีที่รวบรวมของตัวแปรข้อมูลประชากรสหรัฐอเมริกา | เข้าถึงตัวแปรข้อมูลประชากรส่วนกลางทั้งหมดตามที่กําหนดโดยองค์กร/บัญชี ArcGIS ของคุณ รวมถึงการเข้าถึงเบราว์เซอร์ข้อมูล ArcGIS GeoEnrichment |
| ตัวแปรสูงสุดสองตัว | สูงสุดห้าตัวแปร | |
| การสนับสนุนสําหรับ เวลา ในการขับรถและ การตั้งค่ารั ศมี | การสนับสนุนสําหรับการตั้งค่าระยะทางและการเดินทางทั้งหมด |
เนื้อหาที่เกี่ยวข้อง
- โต้ตอบกับแผนที่ ArcGIS ที่มีการแชร์กับคุณ
- บล็อกโพสต์ ArcGIS สําหรับ Power BI ประกาศเกี่ยวกับ ArcGIS สําหรับการอัปเดต Power BI
- มีคำถามเพิ่มเติมหรือไม่? ลองถาม Esri ArcGIS สําหรับชุมชน Power BI
- เอกสารประกอบ ArcGIS Maps for Power BI ของ Esri
- หน้าผลิตภัณฑ์ ArcGIS Maps for Power BI ของ Esri
- เว็บไซต์ชุมชนของ Esri สําหรับ Power BI