กิจกรรม
Power BI DataViz World Championships
14 ก.พ. 16 - 31 มี.ค. 16
การแข่งขันชิงแชมป์โลกของ Power BI ด้วย 4 โอกาสที่จะเข้า คุณสามารถชนะแพคเกจการประชุม และทําให้การถ่ายทอดสด Grand Finale ในลาสเวกัส
เรียนรู้เพิ่มเติมเบราว์เซอร์นี้ไม่ได้รับการสนับสนุนอีกต่อไป
อัปเกรดเป็น Microsoft Edge เพื่อใช้ประโยชน์จากคุณลักษณะล่าสุด เช่น การอัปเดตความปลอดภัยและการสนับสนุนด้านเทคนิค
บทความนี้อธิบายวิธีการที่แตกต่างกันที่ผู้ใช้ทางธุรกิจสามารถใช้แผนที่ ArcGIS ในบริการของ Power BI แผนที่ ArcGIS ใน Power BI จะพร้อมใช้งานบน Power BI Desktop และอุปกรณ์เคลื่อนที่ เมื่อผู้สร้างแชร์แผนที่ ArcGIS กับคุณ มีหลายวิธีในการโต้ตอบกับแผนที่นั้น สําหรับข้อมูลเพิ่มเติม ดูสร้างแผนที่ ArcGIS ใน Power BI
แผนที่ ArcGIS สําหรับ Power BI คือการแสดงภาพแผนที่ที่ใช้ในการเติมแต่งข้อมูล รายงาน และแดชบอร์ด แผนที่ ArcGIS สําหรับ Power BI จะเพิ่มข้อมูลทางภูมิศาสตร์ ตําแหน่งที่ตั้ง และภูมิภาค ธีมแผนที่อัจฉริยะ และคุณลักษณะการวิเคราะห์ เช่น เวลาในการขับรถ อินโฟกราฟิก และจุดที่น่าสนใจ การรวมเลเยอร์ข้อมูลที่เป็นทางการบนแผนที่ ArcGIS สําหรับ Power BI กับการวิเคราะห์เชิงพื้นที่ให้ข้อมูลเชิงลึกที่ซับซ้อนมากขึ้นไปยังข้อมูล Power BI ของคุณ
ตัวอย่างเช่น คุณสามารถใช้ ArcGIS สําหรับ Power BI เพื่อให้ข้อมูลเชิงลึกระดับภูมิภาคในตัวเลขยอดขายได้ แผนที่ ArcGIS ต่อไปนี้แสดงยอดขายตามภูมิภาคตามขนาดเทียบกับเลเยอร์ประชากรของดัชนีความหลากหลายของ Esri ปี 2020 คําแนะนําเครื่องมือแบบโต้ตอบสําหรับ Lancaster County แสดงจํานวนประชากรทั้งหมด ประชากรในครัวเรือน และครัวเรือนทั้งหมดสําหรับพื้นที่ที่เลือก
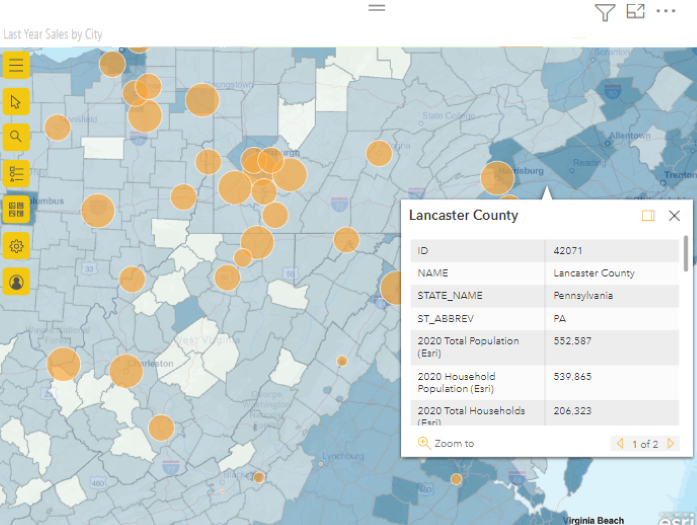
เคล็ดลับ
เมื่อต้องการเรียนรู้เพิ่มเติม สํารวจ หน้าเริ่มต้นใช้งานของ Esri สําหรับวิชวล ArcGIS สําหรับ Power BI หรือเยี่ยมชม ไซต์ การตลาดของ Esri เพื่อดูตัวอย่าง และอ่านคํารับรอง สําหรับการฝึกอบรมและเอกสาร ดู ความช่วยเหลือออนไลน์ของ Esri
นี่คือสิ่งที่คุณควรทราบว่านี่เป็นครั้งแรกของคุณโดยใช้แผนที่ ArcGIS สําหรับ Power BI แผนที่ ArcGIS สําหรับ Power BI ให้บริการโดย Esri การใช้แผนที่ ArcGIS สําหรับ Power BI ของคุณต้องอยู่ภายใต้ข้อกําหนดและนโยบายความเป็นส่วนตัวของ Esri ผู้ใช้ Power BI ที่ต้องการใช้แผนที่ ArcGIS สําหรับวิชวล Power BI จําเป็นต้องตอบรับในกล่องโต้ตอบความยินยอม
คุณลักษณะที่พร้อมใช้งานขึ้นอยู่กับว่าคุณเป็นผู้ออกแบบรายงาน (บุคคลที่ทําการแมป) หรือผู้ใช้ทางธุรกิจ (มีคนแชร์แผนที่ ArcGIS กับคุณ) หากคุณกําลังโต้ตอบกับแผนที่ ArcGIS ในฐานะผู้ใช้ทางธุรกิจ คุณมีแนวโน้มที่จะใช้มุมมองการอ่านเพื่อใช้แผนที่ ArcGIS ในบริการของ Power BI ต่อไปนี้คือการดําเนินการที่พร้อมใช้งานสําหรับคุณ:
| การดำเนินการ | ลูกค้า Premium (ที่มีสิทธิ์ดู) | ลูกค้า Power BI Pro |
|---|---|---|
| ดูข้อมูลที่ใช้เพื่อสร้างวิชวล | Y | Y |
| สมัครใช้งานสําหรับรายงานและแดชบอร์ด | Y | Y |
| ดูแผนที่ในโหมดโฟกัสและโหมดเต็มหน้าจอ | Y | Y |
| ดูเนื้อหาที่เกี่ยวข้อง | Y | Y |
| โต้ตอบกับตัวกรอง ที่ตั้งค่าโดยผู้ออกแบบรายงาน | Y | Y |
| แชร์รายงาน | Y | Y |
| ส่งออกข้อมูลต้นแบบ | N | Y |
| รับเมตริกการใช้งาน | N | Y |
| เผยแพร่ไปยังเว็บ | N | Y |
| บันทึกสำเนา | N | Y |
เมื่อคุณเปิดการแสดงภาพแผนที่ ArcGIS สําหรับ Power BI ในมุมมองการอ่าน โดยทั่วไปแล้วปุ่ม เครื่องมือแผนที่ จะถูกยุบ
เลือกปุ่ม  เครื่องมือแผนที่เพื่อขยายเครื่องมือ
เครื่องมือแผนที่เพื่อขยายเครื่องมือ
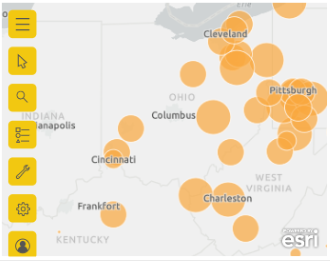
เครื่องมือแผนที่ขยายเพื่อแสดงตัวเลือกที่พร้อมใช้งาน เมื่อเลือกเครื่องมือแต่ละตัวจะเปิดบานหน้าต่างงานที่มีตัวเลือกโดยละเอียด
เคล็ดลับ
Esri มีเอกสารที่ครอบคลุมเกี่ยวกับการใช้ ArcGIS สําหรับ Power BI
มีหลายวิธีในการเลือกสถานที่บนแผนที่ ตัวเลือกที่พร้อมใช้งานขึ้นอยู่กับชนิดของเลเยอร์ที่เลือก หากแผนที่มีมากกว่าหนึ่งเลเยอร์ เครื่องมือการเลือกจะใช้การดําเนินการกับเลเยอร์ที่ใช้งานอยู่ คุณสามารถเลือกจุดข้อมูลได้สูงสุด 250 จุดในแต่ละครั้ง สําหรับข้อมูลเพิ่มเติม ดูเลือกสถานที่ตั้งบนแผนที่
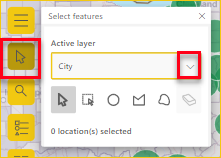
 เลือกรายการเดียว เครื่องมือนี้เป็นเครื่องมือเริ่มต้น คุณสามารถเลือกจุดข้อมูลแต่ละจุดและคุณสมบัติเฉพาะได้
เลือกรายการเดียว เครื่องมือนี้เป็นเครื่องมือเริ่มต้น คุณสามารถเลือกจุดข้อมูลแต่ละจุดและคุณสมบัติเฉพาะได้
 เลือกโดยสี่เหลี่ยมผืนผ้า ด้วยเครื่องมือนี้คุณสามารถวาดสี่เหลี่ยมผืนผ้าบนแผนที่และเลือกจุดข้อมูลและคุณสมบัติที่มีให้ ใช้ CTRL เพื่อเพิ่มหรือเอาการเลือกออก
เลือกโดยสี่เหลี่ยมผืนผ้า ด้วยเครื่องมือนี้คุณสามารถวาดสี่เหลี่ยมผืนผ้าบนแผนที่และเลือกจุดข้อมูลและคุณสมบัติที่มีให้ ใช้ CTRL เพื่อเพิ่มหรือเอาการเลือกออก
 เลือกตามวงกลม ด้วยเครื่องมือนี้ คุณสามารถวาดรูปร่างวงกลมบนแผนที่และเลือกจุดข้อมูลและคุณลักษณะที่มีอยู่ ใช้ CTRL เพื่อเพิ่มหรือเอาการเลือกออก
เลือกตามวงกลม ด้วยเครื่องมือนี้ คุณสามารถวาดรูปร่างวงกลมบนแผนที่และเลือกจุดข้อมูลและคุณลักษณะที่มีอยู่ ใช้ CTRL เพื่อเพิ่มหรือเอาการเลือกออก
 เลือกโดยรูปหลายเหลี่ยม ด้วยเครื่องมือนี้ คุณสามารถวาดขอบเขตหรือรูปหลายเหลี่ยมภายในเลเยอร์อ้างอิงเพื่อเลือกจุดข้อมูลและคุณลักษณะที่มีอยู่ได้ คลิกสองครั้งที่เมาส์ของคุณเพื่อทําการเลือกให้เสร็จสมบูรณ์ ใช้ CTRL เพื่อเปิดใช้งานการจัดชิด
เลือกโดยรูปหลายเหลี่ยม ด้วยเครื่องมือนี้ คุณสามารถวาดขอบเขตหรือรูปหลายเหลี่ยมภายในเลเยอร์อ้างอิงเพื่อเลือกจุดข้อมูลและคุณลักษณะที่มีอยู่ได้ คลิกสองครั้งที่เมาส์ของคุณเพื่อทําการเลือกให้เสร็จสมบูรณ์ ใช้ CTRL เพื่อเปิดใช้งานการจัดชิด
 เลือกโดยรูปหลายเหลี่ยมอิสระ ด้วยเครื่องมือนี้ คุณสามารถวาดรูปร่างอิสระบนแผนที่และเลือกจุดข้อมูลและคุณลักษณะที่มีให้ ใช้ CTRL เพื่อเพิ่มหรือเอาการเลือกออก
เลือกโดยรูปหลายเหลี่ยมอิสระ ด้วยเครื่องมือนี้ คุณสามารถวาดรูปร่างอิสระบนแผนที่และเลือกจุดข้อมูลและคุณลักษณะที่มีให้ ใช้ CTRL เพื่อเพิ่มหรือเอาการเลือกออก
 เลือกตามเลเยอร์อ้างอิง เครื่องมือนี้จะมองเห็นได้เฉพาะเมื่อมีเลเยอร์อ้างอิงบนแผนที่และเลเยอร์อ้างอิงนั้นเป็นเลเยอร์ที่ใช้งานอยู่ เลือกคุณลักษณะบนเลเยอร์อ้างอิงเพื่อไฮไลต์ สําหรับข้อมูลเพิ่มเติม โปรดดูที่ ทํางานกับเลเยอร์แผนที่ - แผนที่ ArcGIS สําหรับ Power BI
เลือกตามเลเยอร์อ้างอิง เครื่องมือนี้จะมองเห็นได้เฉพาะเมื่อมีเลเยอร์อ้างอิงบนแผนที่และเลเยอร์อ้างอิงนั้นเป็นเลเยอร์ที่ใช้งานอยู่ เลือกคุณลักษณะบนเลเยอร์อ้างอิงเพื่อไฮไลต์ สําหรับข้อมูลเพิ่มเติม โปรดดูที่ ทํางานกับเลเยอร์แผนที่ - แผนที่ ArcGIS สําหรับ Power BI
 เวลาในการขับรถ เลือก เครื่องมือนี้จะปรากฏต่อเมื่อมีเลเยอร์พื้นที่การค้นหา (บัฟเฟอร์หรือพื้นที่เวลาขับรถ) บนแผนที่ และเลเยอร์พื้นที่การค้นหาเป็นเลเยอร์ที่ใช้งานอยู่ วาดเพื่อเลือกจุดข้อมูลและคุณลักษณะภายในพื้นที่ที่กําหนด สําหรับข้อมูลเพิ่มเติม ให้ดู ค้นหาสถานที่ใกล้เคียง
เวลาในการขับรถ เลือก เครื่องมือนี้จะปรากฏต่อเมื่อมีเลเยอร์พื้นที่การค้นหา (บัฟเฟอร์หรือพื้นที่เวลาขับรถ) บนแผนที่ และเลเยอร์พื้นที่การค้นหาเป็นเลเยอร์ที่ใช้งานอยู่ วาดเพื่อเลือกจุดข้อมูลและคุณลักษณะภายในพื้นที่ที่กําหนด สําหรับข้อมูลเพิ่มเติม ให้ดู ค้นหาสถานที่ใกล้เคียง
 เครื่องมือยางลบ เครื่องมือนี้จะล้างการเลือกทั้งหมด ซึ่งจะใช้งานได้เฉพาะเมื่อมีการเลือกบนแผนที่แล้ว
เครื่องมือยางลบ เครื่องมือนี้จะล้างการเลือกทั้งหมด ซึ่งจะใช้งานได้เฉพาะเมื่อมีการเลือกบนแผนที่แล้ว
ปักหมุดที่อยู่ สถานที่ หรือจุดที่น่าสนใจบนแผนที่ ในตัวอย่างนี้ เรากําลังค้นหาอนุสาวรีย์วอชิงตัน
 แผนที่และเลือกปุ่ม
แผนที่และเลือกปุ่ม  ค้นหา เพื่อเปิดบานหน้าต่างการค้นหา
ค้นหา เพื่อเปิดบานหน้าต่างการค้นหาในฐานะผู้ใช้ทางธุรกิจ คุณสามารถแสดงหรือซ่อนเลเยอร์ เปลี่ยนลําดับที่แสดงเลเยอร์ และซูมไปยังขอบเขตข้อมูลของเลเยอร์ได้ หากต้องการดูเลเยอร์ของแผนที่ของคุณ ให้ทําตามขั้นตอนเหล่านี้:
ขยายเครื่องมือ แผนที่และเลือกปุ่ม
แผนที่และเลือกปุ่ม เลเยอร์เพื่อเปิดบานหน้าต่างเลเยอร์
เลเยอร์เพื่อเปิดบานหน้าต่างเลเยอร์
หากต้องการซ่อนเลเยอร์ ให้เลือกปุ่ม ซ่อน
เมื่อต้องการแสดงเลเยอร์ที่ซ่อนไว้ ให้เลือกปุ่ม  แสดง
แสดง
หากต้องการเปลี่ยนลําดับที่แสดงเลเยอร์บนแผนที่ ตัวอย่างเช่น เพื่อแสดงเลเยอร์อ้างอิงข้อมูลประชากรที่ด้านบนของเลเยอร์ข้อมูล ให้ลากเลเยอร์อ้างอิงไปยังด้านบนของรายการเลเยอร์ในบานหน้าต่างเลเยอร์
หากต้องการซูมไปยังขอบเขตข้อมูลของเลเยอร์ ให้เลือกตัวเลือกเพิ่มเติม (...) และเลือก ซูมไปยังเลเยอร์
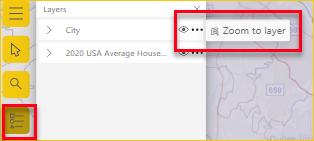
คุณยังสามารถใช้บานหน้าต่าง ตัวกรอง เพื่อกรองเนื้อหาเลเยอร์บนแผนที่ ArcGIS สําหรับ Power BI ของคุณโดยยึดตามข้อมูลที่มีอยู่ที่เพิ่มโดยผู้ออกแบบรายงาน
หมายเหตุ
หากคุณพบว่าคุณไม่สามารถทํางานเหล่านี้ได้ อาจเป็นไปได้ว่าผู้ออกแบบรายงานได้ปิดใช้งานคุณลักษณะเหล่านี้แล้ว ติดต่อผู้ออกแบบรายงานหากคุณมีคําถาม
สําหรับข้อมูลเพิ่มเติมเกี่ยวกับการทํางานกับเลเยอร์ โปรดไปที่ ทํางานกับเลเยอร์แผนที่ - แผนที่ ArcGIS สําหรับ Power BI
บานหน้าต่าง ตัวกรอง ประกอบด้วยข้อมูลที่เพิ่มโดยผู้ออกแบบรายงาน มีหลายวิธีในการกรองเนื้อหาแผนที่ของคุณ
ขยายบานหน้าต่าง ตัวกรอง ทางด้านขวาของการแสดงภาพแผนที่
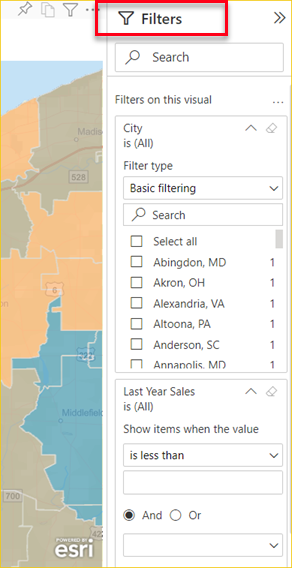
เลือกเขตข้อมูลเพื่อกรองแผนที่ ใช้ การกรองพื้นฐาน เพื่อเลือกจากข้อมูลที่แสดงบนแผนที่ ใช้ การกรอง ขั้นสูงเพื่อจํากัดเนื้อหาให้แคบลงตามพารามิเตอร์เฉพาะ
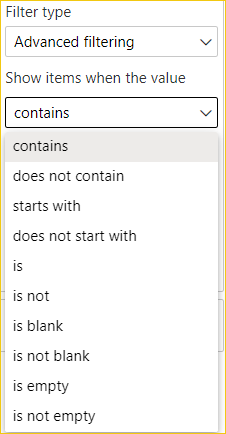
ตัวกรองบางตัวมีพารามิเตอร์ค่า (บูลีน) ที่พร้อมใช้งาน
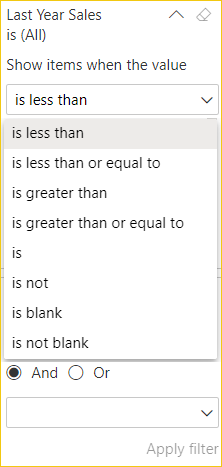
เมื่อคุณเลือกตัวเลือกตัวกรองของคุณ ให้เลือก ใช้ตัวกรอง แผนที่จะถูกกรองตามการเลือกของคุณ
แผนที่พื้นฐานมีพื้นหลังหรือบริบทของวิชวลสําหรับข้อมูลในแผนที่ ตัวอย่างเช่น แผนที่พื้นฐานที่แสดงถนนสามารถให้บริบทสําหรับข้อมูลที่อยู่ ในฐานะผู้ใช้ทางธุรกิจของ Power BI มีแผนที่พื้นฐานสี่แบบที่ให้ไว้: พื้นที่สีเทาเข้ม, พื้นที่สีเทาอ่อน, OpenStreetMap และแผนที่ถนน
หมายเหตุ
สําหรับการเข้าถึงแผนที่พื้นฐาน ผู้ออกแบบรายงานต้องพร้อมใช้งานเมื่อออกแบบรายงาน ถ้าแผนที่พื้นฐานไม่พร้อมใช้งาน คุณจะไม่เห็น ปุ่ม แผนที่ พื้นฐาน ในเครื่องมือแผนที่
เมื่อต้องการเปลี่ยนแผนที่พื้นฐาน ให้ทําตามขั้นตอนเหล่านี้:
ขยายเครื่องมือ แผนที่และเลือกปุ่ม
แผนที่และเลือกปุ่ม แผนที่พื้นฐาน เพื่อแสดงแกลเลอรีของแผนที่พื้นฐานที่พร้อมใช้งาน
แผนที่พื้นฐาน เพื่อแสดงแกลเลอรีของแผนที่พื้นฐานที่พร้อมใช้งาน
เลือก พื้นที่ทํางานสีเทา เข้มของแผนที่พื้นฐาน
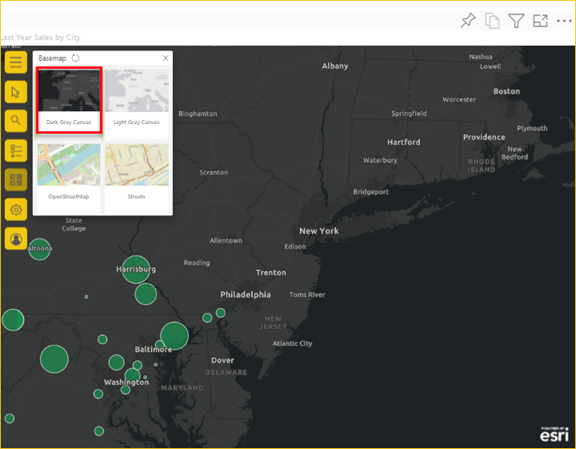
การอัปเดตแผนที่ไปยังแผนที่พื้นฐานใหม่ สําหรับข้อมูลเพิ่มเติม โปรดดูที่ เปลี่ยนแผนที่พื้นฐาน — แผนที่ ArcGIS สําหรับ Power BI
ตัวเลือกเครื่องมือนี้จะปรากฏเฉพาะเมื่อผู้ออกแบบรายงานมีข้อมูลเพื่อดําเนินการค้นหาการวิเคราะห์ที่คล้ายกัน สําหรับข้อมูลเพิ่มเติมเกี่ยวกับคุณลักษณะของเครื่องมือการวิเคราะห์ ดูสร้างแผนที่ ArcGIS ใน Power BI
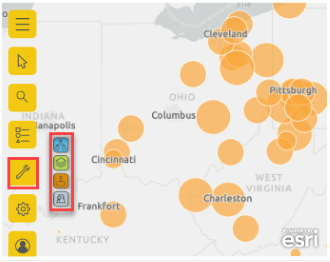
 อินโฟกราฟิก ด้วยเครื่องมือนี้คุณสามารถให้การ์ดแบบโต้ตอบพร้อมรายละเอียดเฉพาะเกี่ยวกับพื้นที่บนแผนที่
อินโฟกราฟิก ด้วยเครื่องมือนี้คุณสามารถให้การ์ดแบบโต้ตอบพร้อมรายละเอียดเฉพาะเกี่ยวกับพื้นที่บนแผนที่
 เลเยอร์อ้างอิง ด้วยเครื่องมือนี้ คุณสามารถเพิ่มเลเยอร์ประชากรเพื่อช่วยแสดงบริบทข้อมูลของคุณจาก Power BI หรือเพิ่มเลเยอร์อ้างอิงจาก ArcGIS เพื่อเสริมสร้างข้อมูลของคุณ
เลเยอร์อ้างอิง ด้วยเครื่องมือนี้ คุณสามารถเพิ่มเลเยอร์ประชากรเพื่อช่วยแสดงบริบทข้อมูลของคุณจาก Power BI หรือเพิ่มเลเยอร์อ้างอิงจาก ArcGIS เพื่อเสริมสร้างข้อมูลของคุณ
 เวลาบัฟเฟอร์/ไดรฟ์ ด้วยเครื่องมือนี้คุณสามารถค้นหาสถานที่บนแผนที่ของคุณภายในระยะทางเฉพาะหรือบัฟเฟอร์วงแหวนของจุดเริ่มต้น
เวลาบัฟเฟอร์/ไดรฟ์ ด้วยเครื่องมือนี้คุณสามารถค้นหาสถานที่บนแผนที่ของคุณภายในระยะทางเฉพาะหรือบัฟเฟอร์วงแหวนของจุดเริ่มต้น
 ค้นหาที่คล้ายกัน ด้วยเครื่องมือนี้คุณสามารถระบุตําแหน่งที่มีแอตทริบิวต์ได้อย่างรวดเร็วเมื่อเทียบกับสถานที่ที่เลือกบนแผนที่ในปัจจุบัน
ค้นหาที่คล้ายกัน ด้วยเครื่องมือนี้คุณสามารถระบุตําแหน่งที่มีแอตทริบิวต์ได้อย่างรวดเร็วเมื่อเทียบกับสถานที่ที่เลือกบนแผนที่ในปัจจุบัน
Esri มีเอกสารออนไลน์ที่ครอบคลุมสําหรับ ArcGIS สําหรับ Power BI หากต้องการเข้าถึงความช่วยเหลือออนไลน์ของ ArcGIS สําหรับ Power BI จากการแสดงภาพ ให้ทําตามขั้นตอนเหล่านี้:
ขยายเครื่องมือ แผนที่และเลือกปุ่มการตั้งค่า
แผนที่และเลือกปุ่มการตั้งค่า 
ในบานหน้าต่างการตั้งค่า ให้เลือกปุ่ม วิธีใช้
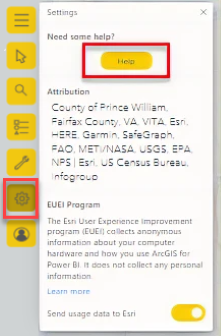
เลือก ตกลง ในหน้าต่างการยืนยันที่ปรากฏขึ้น ความช่วยเหลือออนไลน์ของ ArcGIS สําหรับ Power BI จะเปิดขึ้นในหน้าต่างเบราว์เซอร์ จากนั้นคุณสามารถ:
ในบานหน้าต่างการตั้งค่า คุณยังสามารถดูการระบุแหล่งที่มาของแผนที่ของคุณ อ่านเกี่ยวกับโปรแกรม Esri EUEI (ประสบการณ์ผู้ใช้ปลายทาง) และเปิดหรือปิดส่งข้อมูลการใช้งานไปยัง Esri ได้
ถ้าแผนที่มีเลเยอร์อ้างอิงและผู้ออกแบบรายงานได้เพิ่มคําแนะนําเครื่องมือ คุณสามารถเลือกตําแหน่งที่ตั้งเพื่อแสดงรายละเอียดได้ ตัวอย่างต่อไปนี้แสดงคําแนะนําเครื่องมือสําหรับ Cleveland, Ohio, 2020 Total Population ที่แบ่งตามการเพิ่มขึ้นของอายุห้าปี
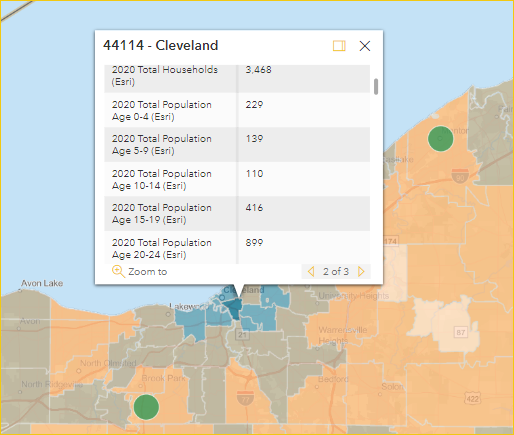
วางเมาส์ตัวชี้ของคุณไว้เหนือสัญลักษณ์ตําแหน่งที่ตั้ง basemap เพื่อแสดงรายละเอียดสัญลักษณ์ในคําแนะนําเครื่องมือ
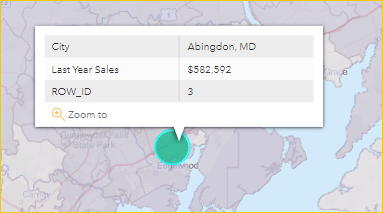
เคล็ดลับ
คุณอาจต้องขยายเพื่อเลือกตําแหน่งที่ตั้งที่ระบุ ถ้ามีตําแหน่งที่ตั้งที่ซ้อนทับกัน Power BI จะแสดงคําแนะนําเครื่องมือมากกว่าหนึ่งคําแนะนําในแต่ละครั้ง เลือกลูกศรเพื่อย้ายไปมาระหว่างคําแนะนําเครื่องมือ
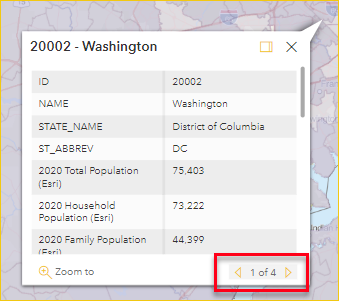
ถ้าผู้ออกแบบรายงานเพิ่มเลเยอร์อินโฟกราฟิกไปยังแผนที่ ArcGIS คุณจะเห็นข้อมูลเพิ่มเติมที่แสดงในมุมบนขวาของแผนที่ นี่คือตัวอย่างที่ผู้ออกแบบรายงานเพิ่มรายได้ครัวเรือนปี 2021
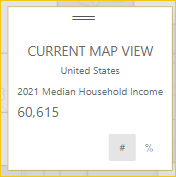
แผนที่ ArcGIS สําหรับ Power BI มีให้ใช้งานในบริการและแอปพลิเคชันต่อไปนี้:
| บริการ/แอปพลิเคชัน | ความพร้อมบริการ |
|---|---|
| Power BI Desktop | ใช่ |
| บริการของ Power BI (app.powerbi.com) | ใช่ |
| แอปพลิเคชัน Power BI สําหรับอุปกรณ์เคลื่อนที่* | ใช่ |
| Power BI เผยแพร่ไปยังเว็บ | ใช่ สําหรับนักออกแบบที่ลงชื่อเข้าใช้ บัญชี ArcGIS ที่มีสิทธิ์การใช้งานที่ถูกต้อง |
| Power BI แบบฝังตัว | ใช่ สําหรับนักออกแบบที่ลงชื่อเข้าใช้ บัญชี ArcGIS ที่มีสิทธิ์การใช้งานที่ถูกต้อง |
| บริการของ Power BI การฝัง (powerbi.com) | ไม่ |
| เซิร์ฟเวอร์รายงาน Power BI | ใช่ เมื่อลงชื่อเข้าใช้บัญชี ArcGIS Enterprise ที่ถูกต้องผ่านเซิร์ฟเวอร์รายงาน (เฉพาะสภาพแวดล้อมออนไลน์เท่านั้น) ไม่รองรับในสภาพแวดล้อมแบบไม่เชื่อมต่อหรือ ArcGIS Online การเข้าถึงเซิร์ฟเวอร์รายงานด้วย ArcGIS สําหรับ Power BI ใช้เครดิต ArcGIS สําหรับข้อมูลเพิ่มเติมเกี่ยวกับเครดิต ดู ทําความเข้าใจเครดิต |
*ในสภาพแวดล้อมของอุปกรณ์เคลื่อนที่ คุณสามารถดูแผนที่ที่สร้างขึ้นโดยใช้การแสดงภาพแผนที่ ArcGIS สําหรับ Power BI ที่มาพร้อมกับ Power BI (บัญชีมาตรฐาน) แผนที่ที่มีเนื้อหาพรีเมียมจาก ArcGIS ไม่ได้รับการสนับสนุนในสภาพแวดล้อมของอุปกรณ์เคลื่อนที่
ในบริการหรือแอปพลิเคชันที่ไม่มี ArcGIS สําหรับ Power BI ให้ใช้งาน การแสดงภาพ ArcGIS จะแสดงเป็นภาพว่างที่มีโลโก้ Power BI
แผนที่ ArcGIS สําหรับ Power BI ทํางานร่วมกันอย่างไร
แผนที่ ArcGIS สําหรับ Power BI ให้บริการโดย Esri เมื่อคุณให้ความยินยอมข้อมูลใด ๆ ที่คุณใช้ที่เชื่อมต่อกับการแสดงภาพแผนที่จะถูกส่งไปยังบริการของ Esri สําหรับการกําหนดรหัสพิกัด ซึ่งหมายความว่าข้อมูลตําแหน่งที่ตั้งจะถูกแปลงเป็นพิกัดละติจูดและลองจิจูดที่สามารถแสดงบนแผนที่ได้ ทาง ArcGIS สําหรับ Power BI ทาง Esri มีบริการเพื่อเติมแต่งข้อมูลของคุณ ซึ่งรวมถึงแผนที่พื้นฐาน การวิเคราะห์เชิงพื้นที่ บริการตําแหน่งที่ตั้ง ข้อมูลประชากร และเลเยอร์ข้อมูลที่มีสิทธิ์อื่น ๆ ArcGIS สําหรับ Power BI โต้ตอบกับ Power BI โดยใช้การเชื่อมต่อ SSL ที่ป้องกันโดยใบรับรองที่ให้และดูแลรักษาโดย Esri สําหรับข้อมูลเพิ่มเติมเกี่ยวกับ ArcGIS แผนที่สําหรับ Power BI โปรดดูหน้าผลิตภัณฑ์ ArcGIS Map for Power BI ของ Esri
บัญชี ArcGIS คืออะไร
Esri เสนอบัญชี Esri ArcGIS ผ่าน ArcGIS สําหรับ Power BI การเพิ่มบัญชี ArcGIS ไปยัง Power BI สามารถเพิ่มความสามารถในการแสดงภาพการแมปของคุณอย่างมากโดยการเพิ่มไลบรารีที่ครอบคลุมของเลเยอร์การอ้างอิงข้อมูลและการเสริมสร้างภูมิศาสตร์
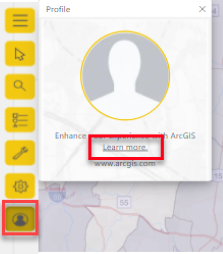
Power BI ไม่ส่งข้อมูลส่วนบุคคลเกี่ยวกับคุณไปยัง Esri นี่คือความสัมพันธ์ที่แยกต่างหากกับผู้จําหน่ายบุคคลที่สาม เมื่อคุณเพิ่มเนื้อหาบัญชี ArcGIS ไปยังการแสดงภาพแผนที่ ArcGIS สําหรับ Power BI คุณจะสามารถเข้าถึงเนื้อหาและข้อมูล Esri ทั้งหมดที่เชื่อมโยงกับบัญชีของคุณ บทบาท และองค์กรได้ ผู้ใช้ Power BI อื่นๆ ที่คุณแชร์ข้อมูลนั้นด้วย‐ไม่ว่าจะอยู่ภายในองค์กรของคุณหรือในองค์กรสาธารณะอาจจําเป็นต้องมีบัญชี ArcGIS เพื่อดูเนื้อหาที่แชร์ซึ่งอาจมีสิทธิ์ใช้งาน สําหรับรายละเอียดเกี่ยวกับประเภทบัญชีและข้อจํากัดของข้อมูล โปรดดู ที่ความช่วยเหลือออนไลน์ของ ArcGIS สําหรับ Power BI
สําหรับคําถามทางเทคนิคหรือโดยละเอียดเกี่ยวกับแผนที่ ArcGIS สําหรับ Power BI โปรดดู ที่แผนที่ ArcGIS สําหรับ Power BI เริ่มต้นใช้งาน หรือติดต่อ ฝ่ายสนับสนุนด้านเทคนิคของ Esri
ตารางต่อไปนี้เปรียบเทียบคุณลักษณะมาตรฐานที่พร้อมใช้งานกับผู้ใช้ Power BI ทั้งหมดกับคุณลักษณะที่มีให้สําหรับผู้ใช้ที่ลงชื่อเข้าใช้บัญชี ArcGIS ที่ถูกต้อง และมีสิทธิ์การใช้งาน
| คุณสมบัติ | มาตรฐาน ที่มาพร้อมกับ Power BI | จําเป็นต้องมีบัญชี ArcGIS |
|---|---|---|
| แผนที่พื้นฐาน | แผนที่ฐานพื้นฐานสี่รายการ | แผนที่ฐาน Esri ทั้งหมด เข้าถึงแผนที่ฐาน ขององค์กรของคุณ แผนที่พื้นฐานแบบกําหนดเอง |
| การกําหนดรหัสพิกัด | 3,500 ตําแหน่งที่ตั้งต่อแผนที่ 10,000 ตําแหน่งที่ตั้งต่อเดือน | 10,000 ตําแหน่งที่ตั้งต่อแผนที่ ไม่มีขีดจํากัดรายเดือน |
| เลเยอร์อ้างอิง | เลเยอร์อ้างอิงที่รวบรวม 10 เลเยอร์ที่ประกอบด้วยข้อมูลประชากรของสหรัฐอเมริกาและเลเยอร์ของคุณลักษณะที่แชร์แบบสาธารณะใน ArcGIS | เข้าถึงแผนที่เว็บสากลและเลเยอร์ทั้งหมดตามที่กําหนดโดยองค์กรหรือบัญชี ArcGIS ของคุณ ซึ่งรวมถึงการเข้าถึง ArcGIS Living Atlas ของแผนที่และเลเยอร์โลก (บริการคุณลักษณะ) และเลเยอร์คุณลักษณะที่แชร์แบบสาธารณะใน ArcGIS |
| อินโฟกราฟิก | แกลเลอรีของตัวแปรข้อมูลประชากรสหรัฐอเมริกา ซึ่งมีตัวแปรได้สูงสุดสองตัวแปร รองรับเวลาในการขับขี่และการตั้งค่ารัศมี | เข้าถึงตัวแปรข้อมูลประชากรส่วนกลางทั้งหมดตามที่กําหนดโดยองค์กรหรือบัญชี ArcGIS ของคุณ ซึ่งรวมถึงการเข้าถึงเบราว์เซอร์ข้อมูล ArcGIS GeoEnrichment ตัวแปรสูงสุดห้าตัว และรองรับทุกระยะทางและการตั้งค่าการเดินทาง |
แผนที่ ArcGIS ไม่แสดง
ในบริการหรือแอปพลิเคชันที่ไม่มีแผนที่ ArcGIS สําหรับ Power BI การแสดงภาพจะแสดงเป็นภาพว่างที่มีโลโก้ Power BI
ฉันไม่เห็นข้อมูลทั้งหมดของฉันบนแผนที่
เมื่อทําการระบุตําแหน่งละติจูดและลองจิจูดบนแผนที่ จะมีจุดข้อมูลสูงสุด 30,000 จุดแสดงขึ้น เมื่อทําการระบุตําแหน่งจุดข้อมูล เช่น รหัสไปรษณีย์หรือที่อยู่ จะมีการระบุตําแหน่งจุดข้อมูลแรก 15,000 จุดเท่านั้น การกําหนดรหัสพิกัด ชื่อสถานที่ หรือประเทศ/ภูมิภาค ไม่อยู่ในข้อจํากัด 15,000 สถานที่
มีค่าธรรมเนียมใด ๆ สําหรับการใช้ ArcGIS Map for Power BI หรือไม่
แผนที่ ArcGIS สําหรับ Power BI มีให้สําหรับผู้ใช้ Power BI ทั้งหมดโดยไม่มีค่าใช้จ่ายเพิ่มเติม ซึ่งเป็นคอมโพเนนต์ที่ให้มาโดย Esri และการใช้งานของคุณต้องอยู่ภายใต้ข้อกําหนดและนโยบายความเป็นส่วนตัวที่ให้มาโดย ทาง Esri ตามที่ระบุไว้ก่อนหน้าในบทความนี้ หากคุณลงทะเบียนบัญชี Esri ArcGIS จะมี ค่าใช้จ่ายเชื่อมโยงอยู่
ฉันได้รับข้อความแสดงข้อผิดพลาดเกี่ยวกับแคของฉันกําลังแบบเต็ม
นี่คือบั๊กที่กําลังแก้ไข ในระหว่างนี้ เลือกลิงก์ในข้อความแสดงข้อผิดพลาดสําหรับคําแนะนําในการล้างแคช Power BI ของคุณ
ฉันสามารถดูแผนที่ ArcGIS ของฉันแบบออฟไลน์ได้หรือไม่?
ไม่ Power BI จําเป็นต้องมีการเชื่อมต่อเครือข่ายเพื่อแสดงแผนที่
เริ่มต้นใช้งาน: คู่มือ Esri และบทช่วยสอนสําหรับ ArcGIS สําหรับ Power BI
มีคำถามเพิ่มเติมหรือไม่? ลองถามเธรดชุมชนที่เกี่ยวข้องกับแผนที่ ArcGIS สําหรับ Power BI
กิจกรรม
Power BI DataViz World Championships
14 ก.พ. 16 - 31 มี.ค. 16
การแข่งขันชิงแชมป์โลกของ Power BI ด้วย 4 โอกาสที่จะเข้า คุณสามารถชนะแพคเกจการประชุม และทําให้การถ่ายทอดสด Grand Finale ในลาสเวกัส
เรียนรู้เพิ่มเติมการฝึกอบรม
เส้นทางการเรียนรู้
Use advance techniques in canvas apps to perform custom updates and optimization - Training
Use advance techniques in canvas apps to perform custom updates and optimization
ใบรับรอง
ได้รับการรับรองจาก Microsoft: ผู้ร่วมวิเคราะห์ข้อมูล Power BI - Certifications
สาธิตวิธีการและแนวทางปฏิบัติที่ดีที่สุดที่สอดคล้องกับข้อกําหนดทางธุรกิจและทางเทคนิคสําหรับการสร้างแบบจําลอง การแสดงภาพ และการวิเคราะห์ข้อมูลด้วย Microsoft Power BI