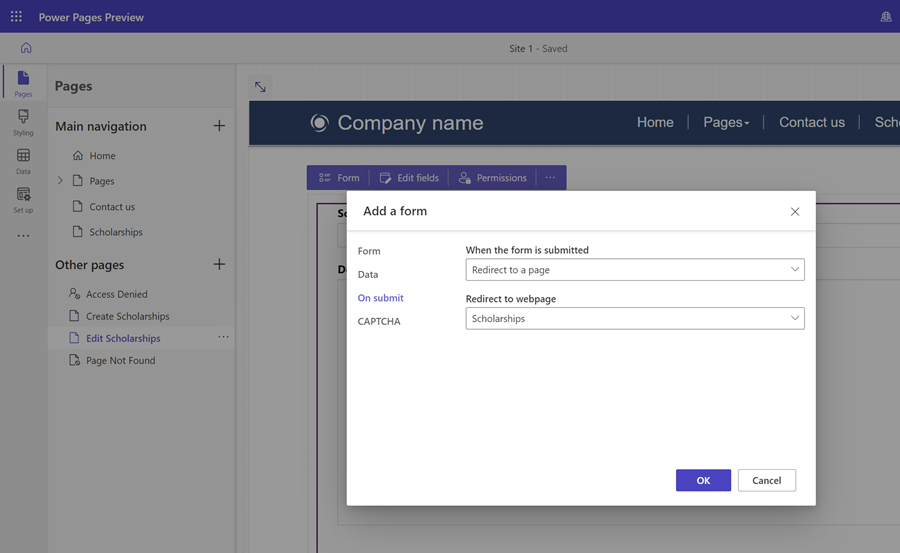บทช่วยสอน: สร้าง อัปเดต และอ่านข้อมูล Dataverse บนหน้า
ความสามารถในการโต้ตอบกับ Microsoft Dataverse เป็นหนึ่งในคุณสมบัติที่สำคัญของ Power Pages ผู้ใช้ที่เข้าชมไซต์สามารถดำเนินการต่างๆ เช่น ดูรายชื่อโปรแกรม ลงทะเบียนรายการรอง กำหนดเวลาการประชุม หรือยื่นขอการอนุญาตการสร้าง ข้อมูลที่ติดตามใน Dataverse สามารถเข้าถึงได้โดยบริการ Power Platform อื่นๆ เช่น Power Apps, Power Automate หรือ Power BI
ในบทช่วยสอนนี้ คุณจะต้องสร้างโปรแกรมประยุต์บนเว็บใน Power Pages ที่จะให้ผู้ใช้สามารถสร้าง อ่าน และอัปเดตเรกคอร์ด Dataverse ได้ คุณสามารถใช้ไซต์นี้เป็นพื้นฐานในการสร้างเว็บไซต์ที่ดำเนินการโดย Dataverse ของคุณเองได้
ดูวิดีโอนี้ (ไม่มีเสียง) เพื่อดูเรกคอร์ดที่สร้างและอัปเดตในหน้า:
ในบทช่วยสอนนี้ คุณจะเรียนรู้วิธีการ:
- สร้างตาราง Dataverse
- สร้างมุมมอง Dataverse
- สร้างฟอร์ม Dataverse
- กำหนดค่าสิทธิ์ของตารางเพื่อให้คุณอ่าน สร้าง และอัปเดตเรกคอร์ดได้
- เพิ่มรายการลงในหน้า
- เพิ่มหน้าพร้อมฟอร์มเพื่อสร้างเรกคอร์ด
- เพิ่มหน้าพร้อมฟอร์มเพื่อดู/แก้ไขเรกคอร์ด
- อัปเดตรายการเพื่อให้คุณนำทางไปยังหน้าต่างๆ เพื่อสร้างเรกคอร์ดและดู/แก้ไขเรกคอร์ด
ข้อกำหนดเบื้องต้น
- การสมัครใช้งาน Power Pages หรือแบบทดลองใช้ ทดลองใช้ Power Pages ฟรีที่นี่
- สร้างไซต์ Power Pages แล้ว สร้างไซต์ Power Pages
สร้างตาราง Dataverse
ในส่วนนี้ คุณจะใช้ พื้นที่ทำงานของข้อมูล เพื่อสร้างตาราง Dataverse ตารางใช้เพื่อเก็บข้อมูลเกี่ยวกับออบเจ็กต์เฉพาะ ทุนการศึกษา ใบสมัคร หรือบริษัทเป็นตัวอย่างบางส่วนของตาราง ตารางประกอบด้วยชุดของคอลัมน์ คอลัมน์คือข้อมูลเฉพาะเกี่ยวกับออบเจ็กต์ เช่น ชื่อ คำอธิบาย วันที่สมัคร หรือตัวเลือกของตัวเลือก เช่น สี
ใช้ขั้นตอนด้านล่างเพื่อสร้างตารางและคอลัมน์โดยใช้พื้นที่ทำงานของข้อมูล
ไปที่ Power Pages
เลือกไอคอน ข้อมูล บนการนำทางด้านซ้ายเพื่อเข้าสู่พื้นที่ทำงานของข้อมูล
เลือกปุ่ม (+) ตารางใหม่ทางด้านขวาของหัวเรื่อง ตารางในไซต์นี้
ตั้งชื่อที่เหมาะสมให้กับตารางใหม่ของคุณ
เลือก สร้าง เพื่อสร้างตารางใน Dataverse
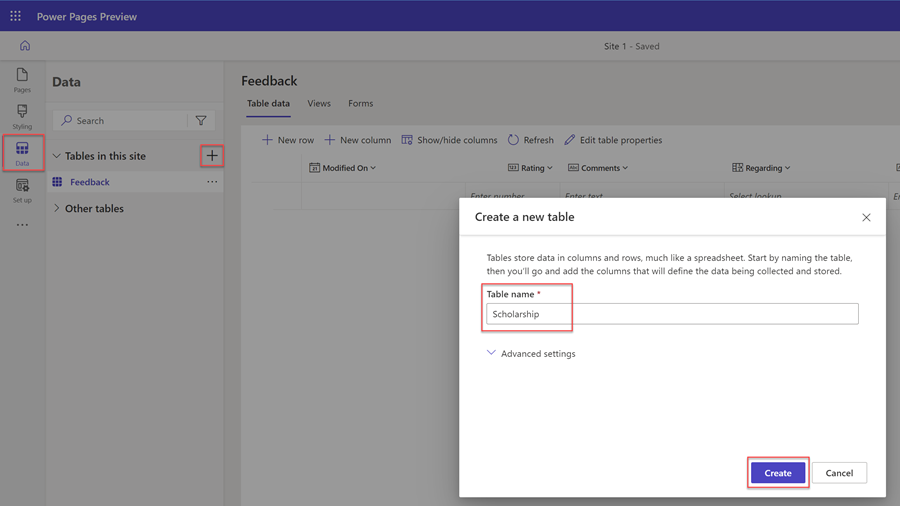
ในการเพิ่มคอลัมน์ลงในตาราง ให้เลือก + คอลัมน์ใหม่ ป้อน ชื่อที่แสดง แล้วเลือก ชนิดข้อมูล และเลือกตัวเลือกอื่นๆ เลือก บันทึก
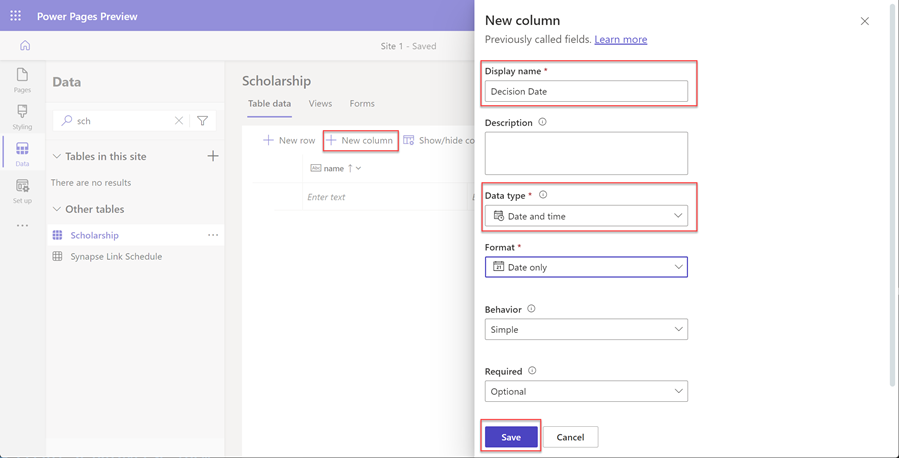
ทำซ้ำขั้นตอนก่อนหน้าจนกว่าคุณจะสร้างคอลัมน์ทั้งหมดที่จำเป็นสำหรับตารางของคุณ
สร้างมุมมอง Dataverse
มุมมอง Dataverse เป็นชนิดของการสอบถามเพื่อแสดงแถวและคอลัมน์เฉพาะของข้อมูลจากตาราง Dataverse เมื่อคุณสร้างมุมมอง คุณต้องระบุเกณฑ์บางอย่าง เช่น คอลัมน์ที่จะแสดง วิธีเรียงลำดับเรกคอร์ด และวิธีกรองแถว (ตัวอย่างเช่น คุณอาจต้องการแสดงเฉพาะเรกคอร์ดที่มีเกณฑ์บางอย่าง เช่น เหตุการณ์ที่วันที่เหตุการณ์จะเกิดขึ้นในอนาคต)
มุมมองนี้จะใช้ในการกำหนดค่ารายการบนหน้าเว็บ
ในส่วนนี้ คุณจะใช้พื้นที่ทำงานของข้อมูลเพื่อสร้างมุมมอง Dataverse
เลือกตารางจากรายการตารางในพื้นที่ทำงาน ข้อมูล ที่คุณต้องการสร้างมุมมองใหม่
เลือกแท็บ มุมมอง
เลือก มุมมองใหม่
ป้อนชื่อของมุมมองของคุณและคำอธิบาย ซึ่งไม่จำเป็นต้องระบุ
เลือก สร้าง
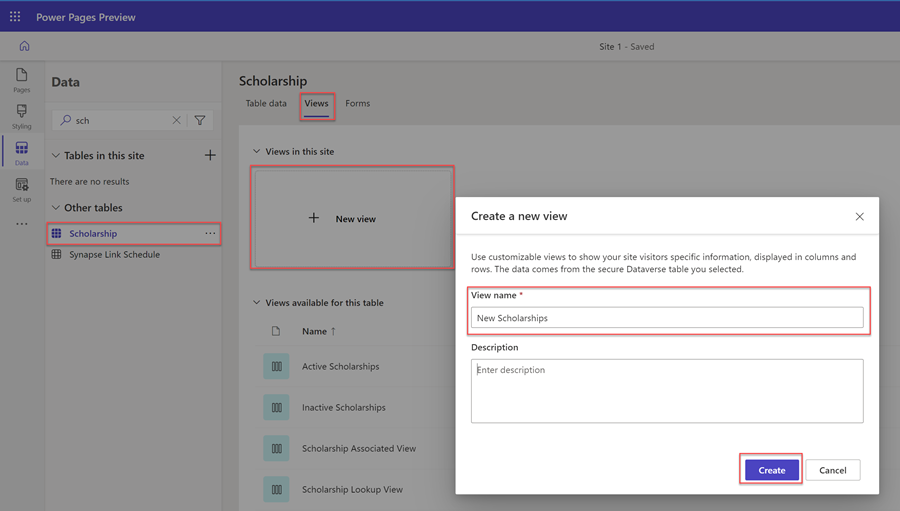
ตัวออกแบบมุมมองจะปรากฏขึ้น คุณสามารถเพิ่มคอลัมน์ในมุมมองและปรับความกว้างได้
คุณสามารถเลือกที่จะจัดเรียงตามคอลัมน์ตารางเฉพาะในส่วน เรียงลำดับตาม... ที่แผงเมนูลอยด้านขวา
คุณยังสามารถเลือกกำหนดค่าตัวเลือกการกรองแถวที่ต้องการได้โดยเลือก แก้ไขตัวกรอง... บน กรองโดย ที่แผงเมนูลอยด้านขวา
เมื่อคุณกำหนดค่ามุมมองเสร็จแล้ว ให้เลือก บันทึก แล้วจากนั้น เผยแพร่มุมมอง
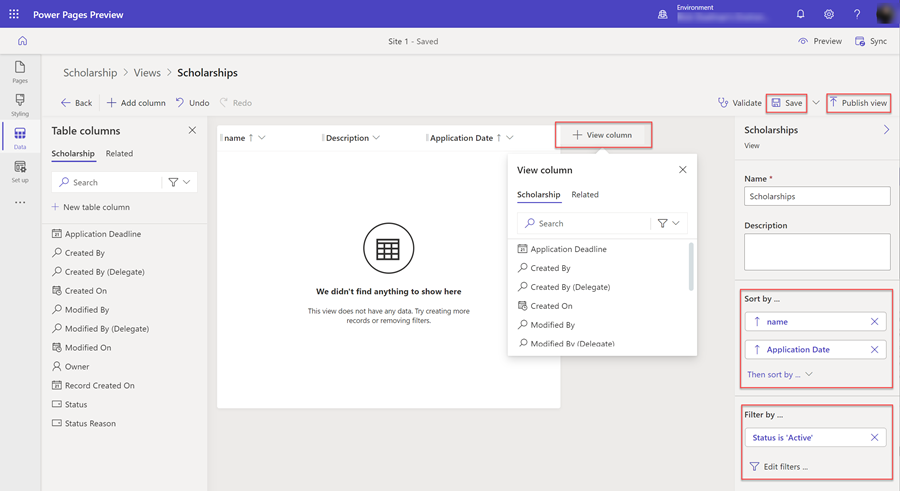
สร้างฟอร์ม Dataverse
ฟอร์ม Dataverse มีพื้นผิวที่แสดงการจัดเรียงคอลัมน์ (ฟิลด์) เฉพาะจากตารางเพื่อใช้เป็นพื้นฐานสำหรับผู้ใช้ในการเพิ่ม อ่าน หรืออัปเดตแต่ละเรกคอร์ด
ฟอร์ม Dataverse จะถูกใช้เพื่อกำหนดค่าส่วนประกอบของฟอร์มบนหน้าเว็บ
ในส่วนนี้ คุณจะใช้พื้นที่ทำงานของข้อมูลเพื่อสร้างฟอร์ม Dataverse
เลือกตารางจากรายการตารางในพื้นที่ทำงาน ข้อมูล ที่คุณต้องการสร้างฟอร์มใหม่
เลือกแท็บ ฟอร์ม
เลือก ฟอร์มใหม่
ป้อนชื่อของฟอร์มของคุณและคำอธิบาย ซึ่งไม่จำเป็นต้องระบุ
เลือก สร้าง
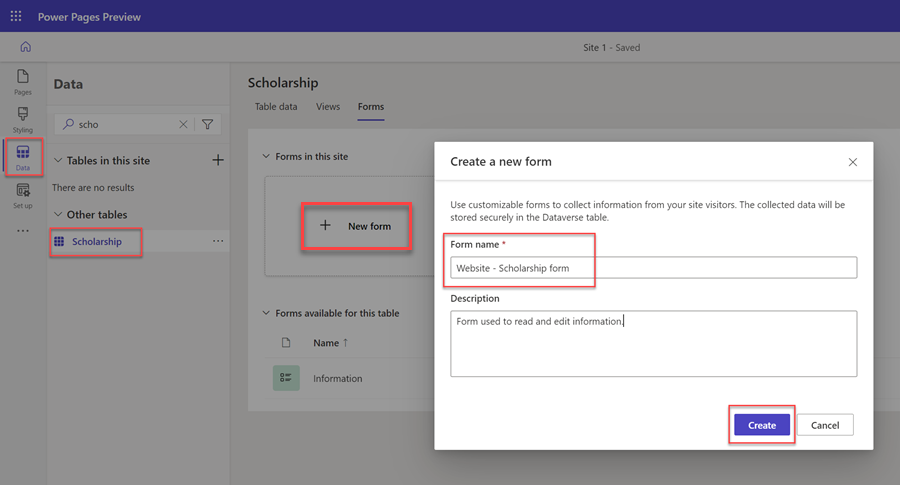
ตัวออกแบบฟอร์ม Dataverse จะปรากฏขึ้น ด้วยเครื่องมือนี้ คุณสามารถออกแบบและกำหนดค่าด้านต่างๆ สำหรับฟอร์มของคุณ:
- เลือก + เพิ่มฟิลด์ จะแสดงรายการของคอลัมน์ตารางและอนุญาตให้คุณลากและวางลงบนพื้นที่ทำงานฟอร์ม
- พื้นที่ทำงานฟอร์มอนุญาตให้คุณจัดเรียงฟิลด์
- แผงเมนูลอยของคุณสมบัติทางด้านขวาช่วยให้คุณสามารถกำหนดค่าตัวเลือกต่างๆ ของฟอร์ม แท็บ ส่วนและฟิลด์ที่เลือก เช่น จำนวนคอลัมน์ต่อส่วน ความกว้างและความสูงของฟิลด์ ชื่อป้ายกำกับ และลักษณะอื่นๆ
หมายเหตุ
บางฟิลด์ (เช่น เจ้าของ จะไม่ปรากฏบนหน้าเว็บ)
เมื่อคุณกำหนดค่าฟอร์มเสร็จแล้ว ให้เลือก บันทึก แล้วจากนั้น เผยแพร่ฟอร์ม
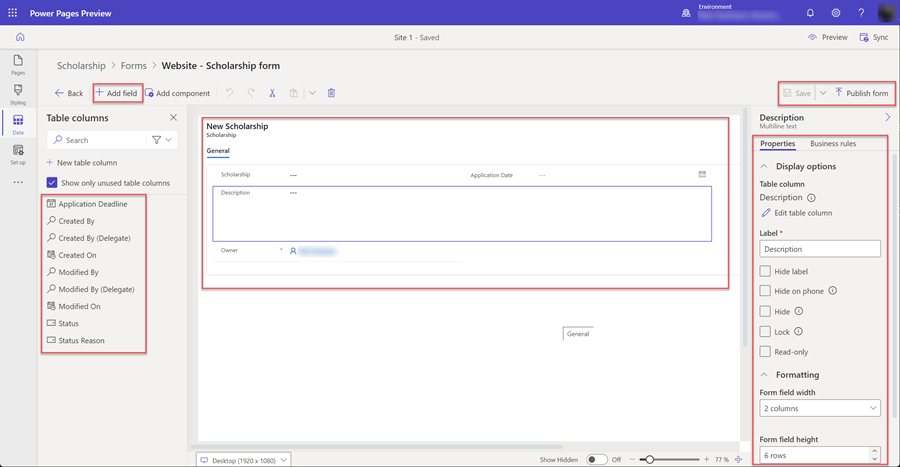
กำหนดค่าสิทธิ์ของตาราง
ตามค่าเริ่มต้น ผู้ใช้ไซต์จะไม่มีสิทธิ์เข้าถึงเพื่อดู สร้าง หรือแก้ไขเรกคอร์ด คุณจะต้องกำหนดค่าการอนุญาตเฉพาะตารางและกำหนดบทบาทเว็บ เพื่อให้แน่ใจว่าข้อมูลของคุณยังคงได้รับการปกป้องและปลอดภัย คุณควรให้การเข้าถึงแก่ผู้ใช้เฉพาะของไซต์เท่านั้น
ในส่วนนี้ คุณจะใช้พื้นที่ทำงานความปลอดภัยเพื่อสร้างสิทธิ์ของตารางและกำหนดบทบาทบนเว็บ
เลือกไอคอนพื้นที่ทำงาน ความปลอดภัย
ใต้ ป้องกัน เลือก สิทธิ์ของตาราง
เลือก + สิทธิ์ใหม่
ส่วนเมนูลอยจะปรากฏขึ้น ป้อน ชื่อ สำหรับสิทธิ์ของตาราง
เลือก ตาราง ที่คุณต้องการตั้งค่าสิทธิ์
เลือก ชนิดการเข้าถึง ที่เหมาะสม ขึ้นอยู่กับว่าคุณต้องการระบุความสัมพันธ์ของเรกคอร์ดกับผู้ใช้ที่ลงชื่อเข้าใช้อย่างไร สำหรับจุดประสงค์ของบทช่วยสอนนี้ เราจะให้การเข้าถึงแก่ผู้เยี่ยมชมไซต์ทั้งหมด ดังนั้น เราจะเลือก ส่วนกลาง พิจารณาตัวเลือกอื่นๆ ในขณะที่คุณสร้างไซต์ของคุณ
เลือกตัวเลือก สิทธิ์ของ ขึ้นอยู่กับว่าคุณต้องการให้ผู้ใช้โต้ตอบกับข้อมูลอย่างไร สำหรับจุดประสงค์ของบทช่วยสอนนี้ เราจะเลือก อ่าน เขียน สร้าง และ ลบ พิจารณาการจำกัดตัวเลือกเหล่านี้ในขณะที่คุณสร้างไซต์ของคุณ
เลือก + เพิ่มบทบาท และเลือกบทบาทเว็บที่คุณต้องการมอบหมายให้กับสิทธิ์ของตาราง สำหรับจุดประสงค์ของบทช่วยสอนนี้ เราจะเลือกบทบาท ผู้ใช้ที่ไม่ระบุชื่อ และ ผู้ใช้ที่ได้รับการรับรองความถูกต้อง พิจารณาสร้างบทบาทเว็บที่กำหนดเองและกำหนดผู้ใช้เฉพาะเมื่อคุณสร้างไซต์ของคุณเอง
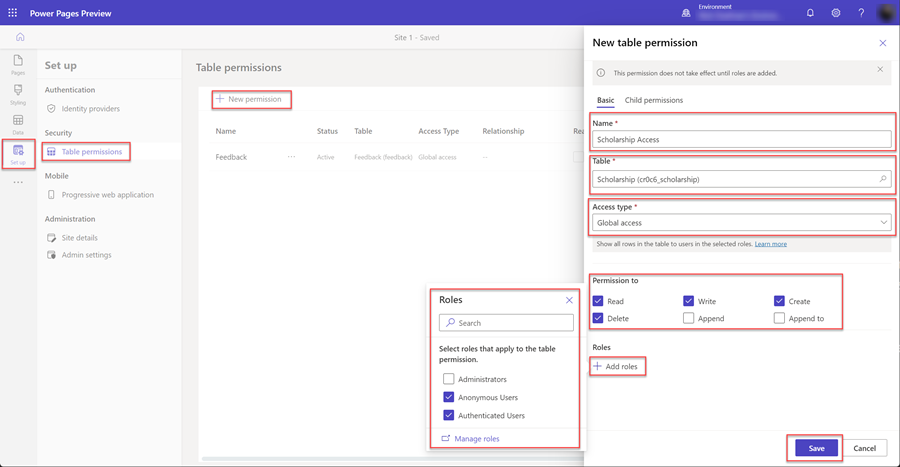
เลือก บันทึก เพื่อบันทึกสิทธิ์อนุญาตใช้ตาราง
เพิ่มหน้าลงในไซต์ของคุณ
คุณจะต้องสร้างหน้าในไซต์ของคุณเพื่อโต้ตอบกับเรกคอร์ด Dataverse
ในบทช่วยสอนนี้ เราจะสร้างสามหน้า
- หน้าที่จะแสดงรายการของเรกคอร์ด Dataverse
- หน้าที่จะสร้างเรกคอร์ดใหม่
- หน้าเพื่อดูและอัปเดตเรกคอร์ดที่มีอยู่
เพิ่มรายการไปยังหน้า
การเพิ่มองค์ประกอบรายการลงในหน้าเว็บจะทำให้ผู้ใช้สามารถค้นหา เรียกดู และเลือกจากรายการเรกคอร์ดที่จัดเก็บไว้ใน Dataverse
ในส่วนนี้ คุณจะใช้พื้นที่ทำงานของ Pages เพื่อสร้างหน้าที่มีองค์ประกอบของรายการ
เลือกไอคอนพื้นที่ทำงาน หน้า
เลือก + ทางด้านขวาของ การนำทางหลัก
ตั้งชื่อที่เหมาะสมให้กับหน้าเว็บ
ใน เค้าโครงมาตรฐาน เลือกเค้าโครง เริ่มจากว่าง และเลือก เพิ่ม
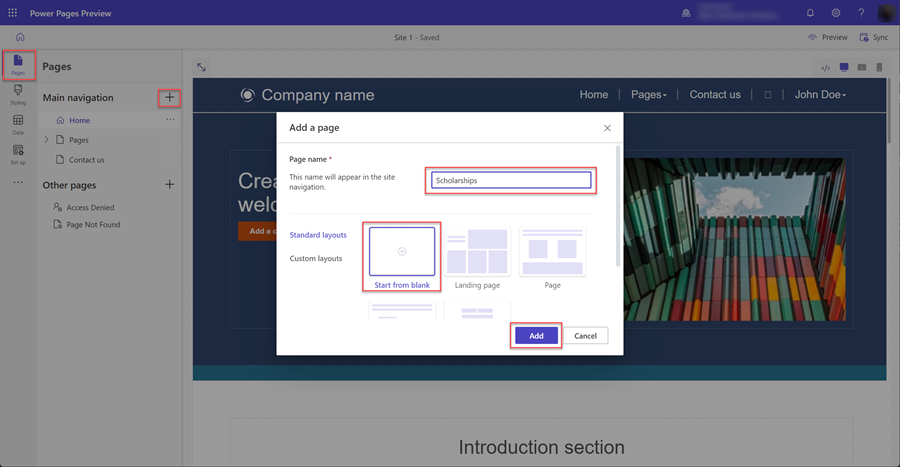
เมื่อหน้าใหม่ปรากฏขึ้น คุณจะเห็นรายการส่วนประกอบที่จะเพิ่มในหน้าใหม่ของคุณ เลือกส่วนประกอบ รายการ
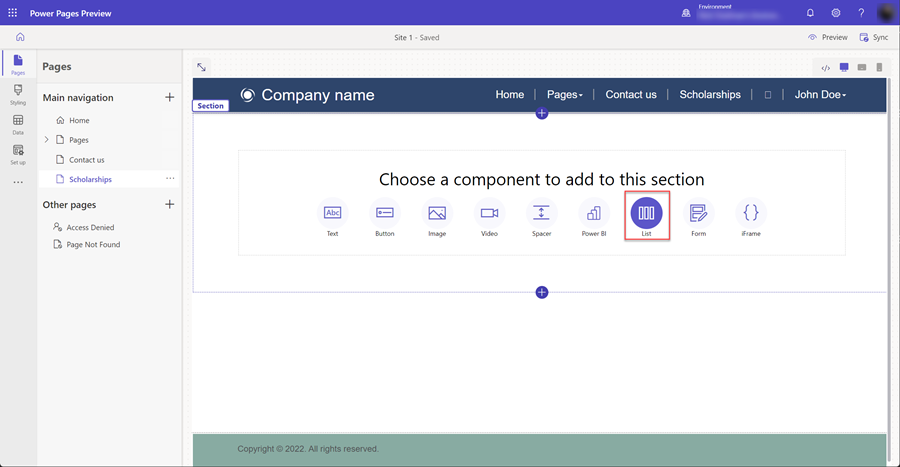
หน้าต่าง เพิ่มรายการ จะปรากฏขึ้น
- เลือกตาราง
- เลือกมุมมอง Dataverse อย่างน้อยหนึ่งมุมมอง
- ปล่อยชื่อเริ่มต้นหรือตั้งชื่อใหม่ให้กับรายการ
- เลือก ตกลง
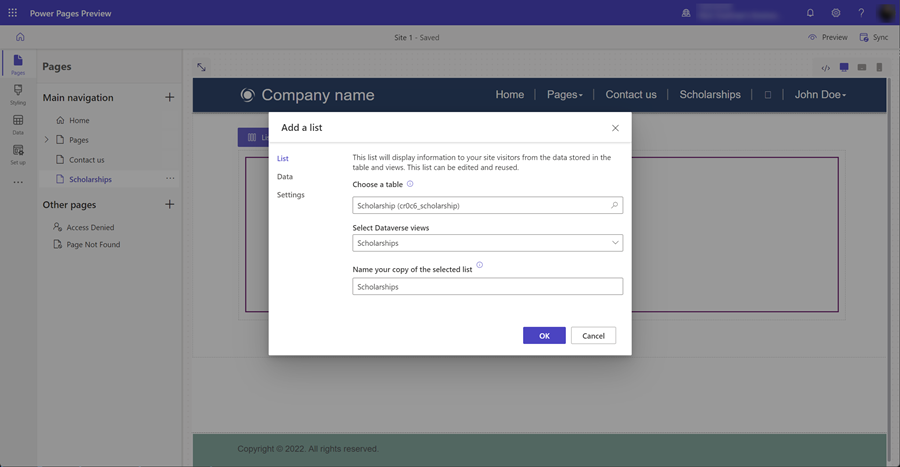
รายการว่างจะปรากฏบนหน้า
เพิ่มหน้าพร้อมฟอร์มเพื่อสร้างเรกคอร์ด
การเพิ่มส่วนประกอบประกอบของฟอร์มไปยังหน้าที่กำหนดค่าให้แทรกข้อมูลจะทำให้ผู้ใช้สร้างเรกคอร์ดใหม่ได้ใน Dataverse ส่วนประกอบของฟอร์มบนหน้าจะขึ้นอยู่กับฟอร์ม Dataverse ที่สร้างขึ้นในพื้นที่ทำงานของข้อมูล
ในส่วนนี้ คุณจะใช้พื้นที่ทำงานของ Pages เพื่อสร้างหน้าที่มีส่วนประกอบของฟอร์มที่กำหนดค่าเพื่อแทรกเรกคอร์ดใหม่
เลือกไอคอนพื้นที่ทำงาน หน้า
เลือกไอคอน ... ทางด้านขวาของหน้าเว็บที่คุณสร้างไว้ก่อนหน้านี้เพื่อให้มีส่วนยประกอบรายการ เมนูแบบหล่นลงจะปรากฏขึ้น เลือก เพิ่มหน้าย่อยใหม่
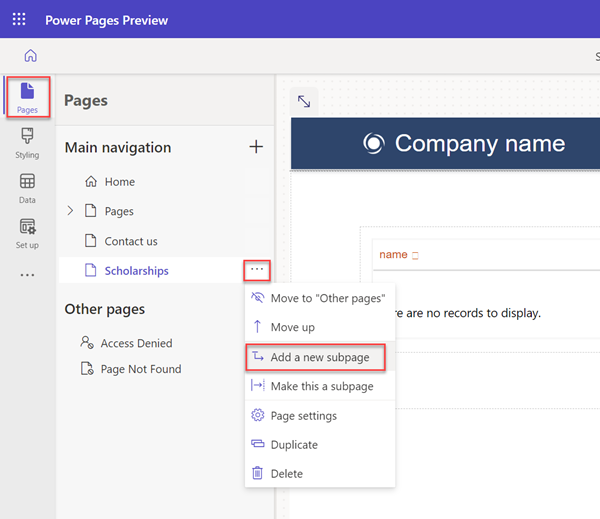
ตั้งชื่อหน้าที่เหมาะสม (เช่น สร้างเรกคอร์ด) และเลือกเค้าโครงหน้า เริ่มจากว่าง
เมื่อหน้าใหม่ปรากฏขึ้น คุณจะเห็นรายการส่วนประกอบที่จะเพิ่มในหน้าใหม่ของคุณ เลือกส่วนประกอบ ฟอร์ม
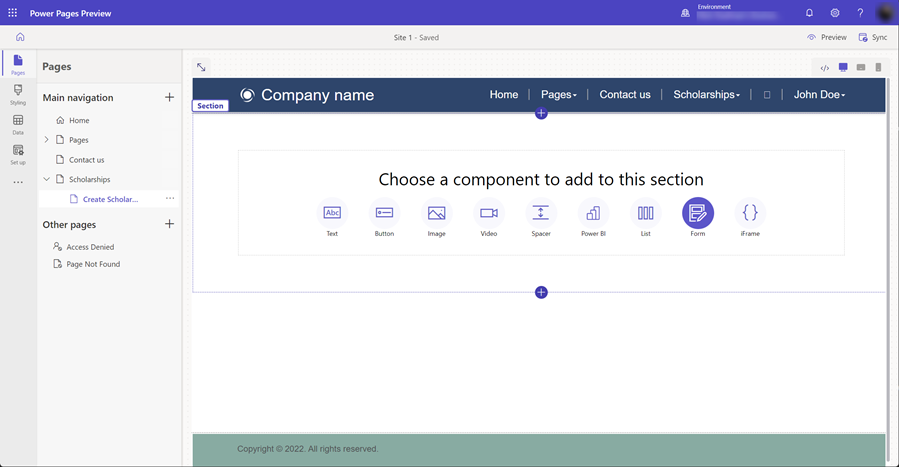
หน้าต่าง ฟอร์ม จะปรากฏขึ้น เลือก + ฟอร์มใหม่
จากนั้นคุณจะจำเป็นต้องกำหนดค่าฟอร์ม
- เลือกตาราง Dataverse สำหรับฟอร์มของคุณ
- เลือกฟอร์ม Dataverse ที่จะใช้เป็นโครงร่างสำหรับส่วนประกอบของฟอร์มบนหน้าของคุณ
- ปล่อยให้เป็นค่าเริ่มต้นหรือตั้งชื่อองค์ประกอบของฟอร์ม (เช่น สร้างเรกคอร์ด)
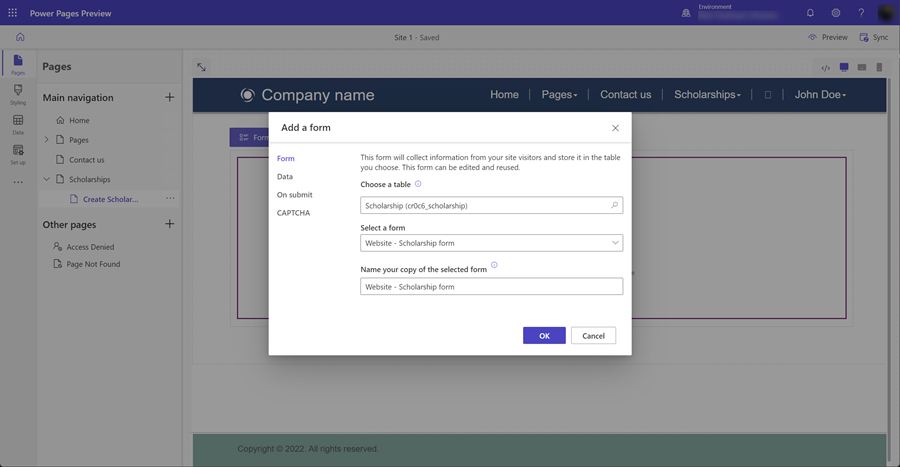
คุณสามารถกำหนดค่าคุณสมบัติขององค์ประกอบฟอร์มอื่นๆ บนส่วน ข้อมูล ให้แน่ใจว่าตั้งค่าตัวเลือก ข้อมูลจากฟอร์มนี้ เป็น สร้างเรกคอร์ดใหม่ คุณสามารถกำหนดค่าตัวเลือกอื่นๆ เช่น การปิดหรือเปิด CAPTCHA หรือกำหนดค่าการนำทางเมื่อส่งฟอร์ม
เลือก บันทึก
เราจะลบหน้าใหม่นี้ออกจากการนำทางหน้าหลัก เราจะเพิ่มตัวเลือกสร้างเรกคอร์ดในหน้าที่มีองค์ประกอบรายการ เลือก ... และเลือก ย้ายไปที่ "หน้าอื่นๆ"
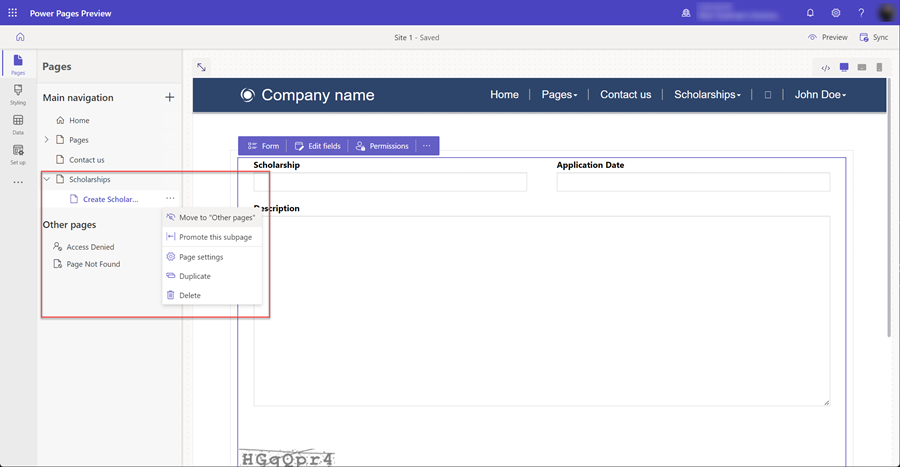
เพิ่มหน้าพร้อมฟอร์มเพื่อดู/แก้ไขเรกคอร์ด
นอกจากการสร้างเรกคอร์ดใหม่แล้ว เรายังต้องการให้ผู้ใช้ของเราสามารถแก้ไขเรกคอร์ดที่มีอยู่ได้ เราจะใช้ส่วนประกอบของฟอร์มบนหน้าอีกครั้ง แต่กำหนดค่าให้แก้ไขเรกคอร์ดใน Dataverse
อีกครั้ง เราจะเพิ่มหน้าเว็บใหม่และเพิ่มส่วนประกอบของฟอร์มตามที่เราทำในขั้นตอนก่อนหน้านี้
ในส่วนนี้ คุณจะใช้พื้นที่ทำงานของ Pages เพื่อสร้างหน้าที่มีส่วนประกอบของฟอร์มและกำหนดค่าเพื่อแก้ไขเรกคอร์ดที่มีอยู่
เลือกไอคอนพื้นที่ทำงาน หน้า
เลือกไอคอน + (เพิ่มหน้าเว็บ) ทางด้านขวาของส่วน หน้าอื่นๆ ตั้งชื่อหน้าที่เหมาะสมและใช้เค้าโครง เริ่มจากว่าง
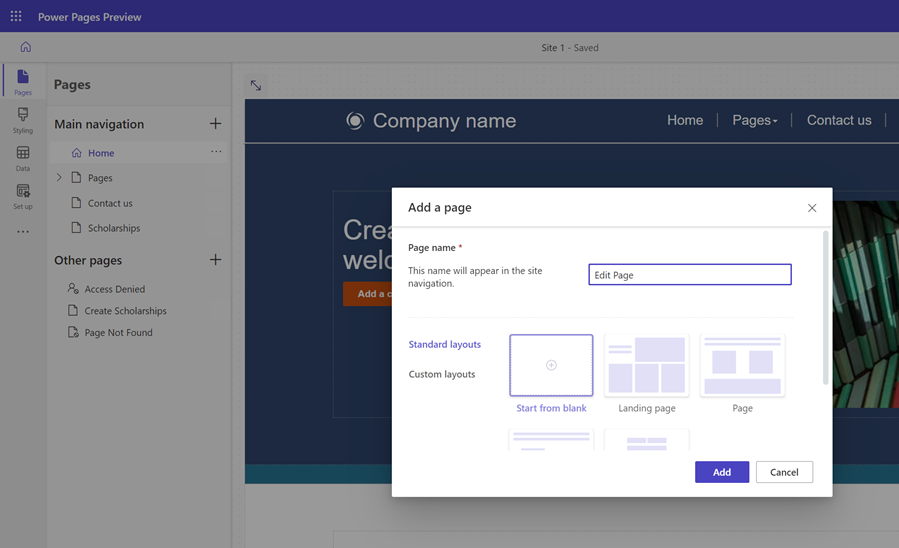
คุณจะเห็นหน้า เลือกตัวเลือก ฟอร์ม ที่จะปรากฏขึ้นเพื่อเปิดหน้าต่าง เพิ่มฟอร์ม
เลือกตัวเลือก + ฟอร์มใหม่
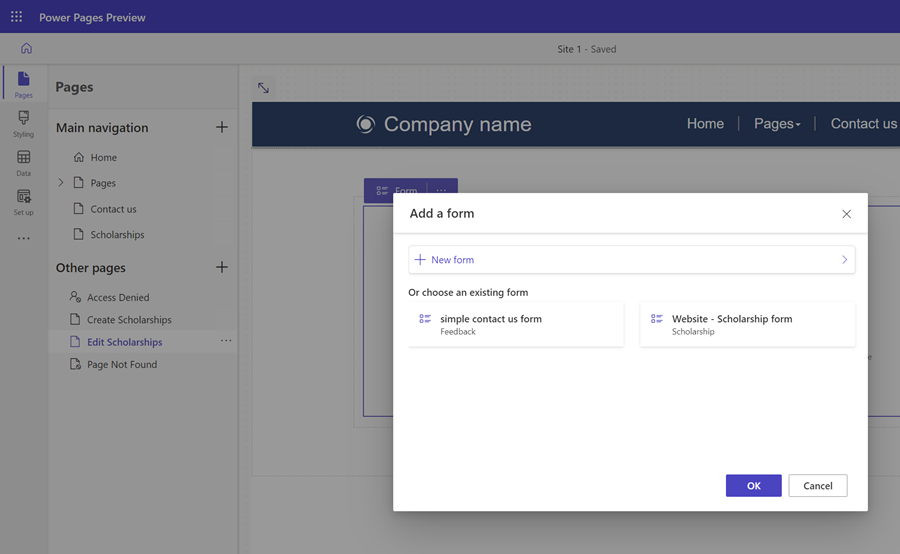
จากนั้น คุณจะต้องกำหนดค่าฟอร์มด้วยตัวเลือกที่คล้ายคลึงกันเป็นส่วนประกอบฟอร์มแทรก
- เลือกตาราง Dataverse สำหรับฟอร์มของคุณ
- เลือกฟอร์ม Dataverse ที่จะใช้เป็นโครงร่างสำหรับส่วนประกอบของฟอร์มบนหน้าของคุณ
- ปล่อยให้เป็นค่าเริ่มต้นหรือตั้งชื่อองค์ประกอบของฟอร์ม (เช่น แก้ไขเรกคอร์ด)
คุณสามารถกำหนดค่าคุณสมบัติขององค์ประกอบฟอร์มอื่นๆ บนส่วน ข้อมูล ให้แน่ใจว่าตั้งค่าตัวเลือก ข้อมูลจากฟอร์มนี้ เป็น อัปเดตเรกคอร์ดที่มีอยู่ คุณสามารถกำหนดค่าตัวเลือกอื่นๆ เช่น การปิดหรือเปิด CAPTCHA หรือกำหนดค่าการนำทางเมื่อส่งฟอร์ม
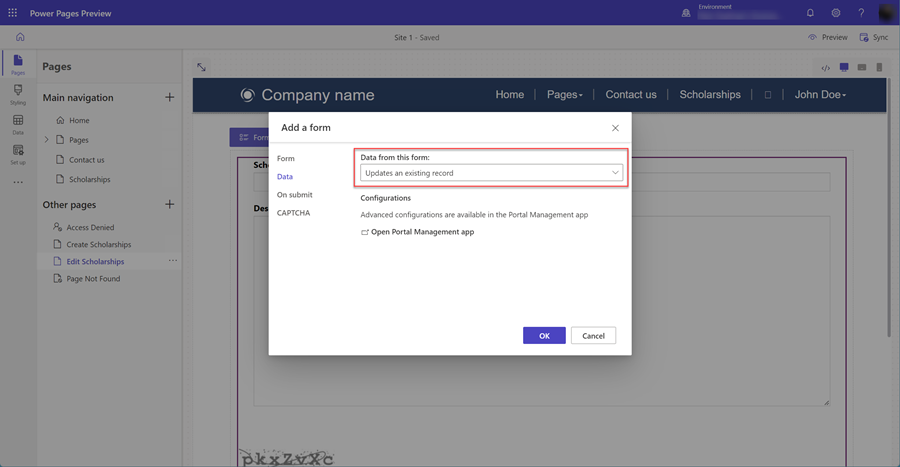
เลือก ตกลง
อัปเดตรายการเพื่อให้คุณนำทางไปยังหน้าต่างๆ เพื่อสร้างเรกคอร์ดและดู/แก้ไขเรกคอร์ด
เมื่อสร้างหน้าที่มีส่วนประกอบของฟอร์มแล้ว เราจำเป็นต้องกำหนดค่าหน้าที่มีองค์ประกอบรายการเพื่อให้สามารถนำทางไปยังทั้งหน้าที่สร้างและแก้ไขได้
ในส่วนนี้ คุณจะใช้พื้นที่ทำงานของหน้าเพื่อกำหนดค่าองค์ประกอบรายการให้มีตัวเลือกในการสร้างเรกคอร์ดใหม่และกำหนดค่ารายการด้วย เพื่อให้ผู้ใช้สามารถเลือกเรกคอร์ดที่อยู่ในรายการและนำทางไปยังหน้าแก้ไข
เลือกไอคอนพื้นที่ทำงาน หน้า
เลือกหน้าที่มีส่วนประกอบรายการ
เลือกส่วนประกอบรายการในหน้าแล้วเลือกปุ่ม รายการ เพื่อเปิดหน้าต่าง เพิ่มรายการ
เลือกแท็บ ข้อมูล
เลือกตัวเลือก สร้างเรกคอร์ดใหม่
ใน ชนิดเป้าหมาย เลือก หน้าเว็บ และเลือกหน้าเว็บที่มีส่วนประกอบของฟอร์มที่กำหนดค่าไว้สำหรับการสร้างเรกคอร์ด
เลือกตัวเลือก ดูรายละเอียด
ใน ชนิดเป้าหมาย เลือก หน้าเว็บ และเลือกหน้าเว็บที่มีส่วนประกอบของฟอร์มที่กำหนดค่าไว้สำหรับการแก้ไขและดูเรกคอร์ด
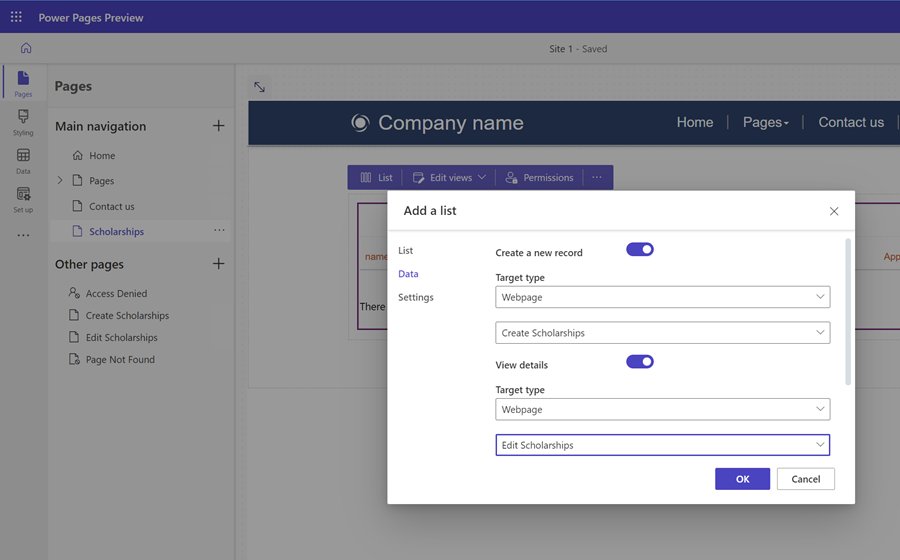
เลือก ตกลง
ทดสอบไซต์
ในสตูดิโอออกแบบ เลือก ตัวอย่าง ติดตามโดย เดสก์ทอป เพื่อดูตัวอย่างเว็บไซต์ของคุณ
สร้างเรกคอร์ดใหม่บางรายการ เมื่อคุณมีรายการเรกคอร์ด ให้เลือกคอลัมน์แรกของรายการเพื่อเปิดหน้าเพื่อแก้ไขเรกคอร์ด
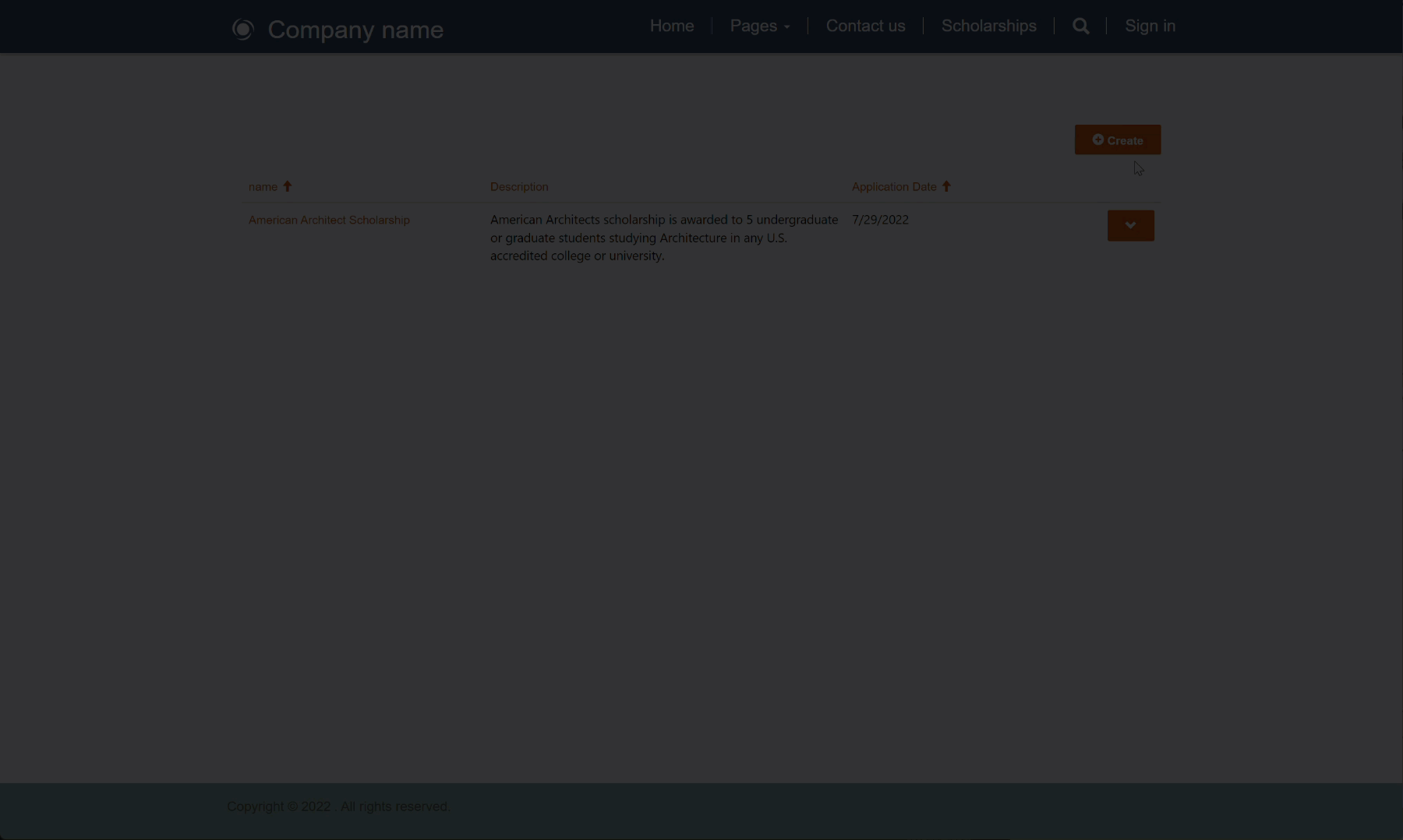
การปรับปรุงเพิ่มเติม
เพื่อทำให้ไซต์ของคุณใช้งานได้มากขึ้นสำหรับผู้ใช้ปลายทางและลดการนำทาง คุณสามารถกำหนดค่าฟอร์มให้เปลี่ยนเส้นทางกลับไปที่หน้ารายการแทนข้อความแทน คุณอาจต้องการปิด CAPTCHA ทั้งนี้ขึ้นอยู่กับไซต์ของคุณ