วิเคราะห์และแชร์ข้อมูลของคุณด้วยเท็มเพลต Excel
Excel ให้วิธีที่มีประสิทธิภาพในการวิเคราะห์และนำเสนอข้อมูลของคุณ ด้วยเทมเพลต Excel คุณสามารถสร้าง และแบ่งปันการวิเคราะห์แบบกำหนดเองของคุณกับผู้อื่นในองค์กรของคุณได้โดยง่าย
ใช้เท็มเพลต Excel สำหรับ
การคาดการณ์ยอดขาย
การจัดการไปป์ไลน์
การให้คะแนนลูกค้าเป้าหมาย
การวางแผนอาณาเขต
และอีกมากมาย...
ท่านสามารถลองใช้เทมเพลต Excel ที่มาพร้อมกับแอปการมีส่วนร่วมของลูกค้า (Dynamics 365 Sales, Dynamics 365 Customer Service, Dynamics 365 Field Service, Dynamics 365 Marketing, และ Dynamics 365 Project Service Automation) เพื่อดูข้อมูลอย่างรวดเร็วว่าการวิเคราะห์ประเภทใดเป็นไปได้

สร้างเท็มเพลต Excel ใหม่
ต่อไปนี้เป็นขั้นตอนสำหรับการสร้างเท็มเพลต Excel

ขั้นตอนที่ 1: สร้างเท็มเพลตใหม่จากข้อมูลที่มีอยู่
มีสองแห่งที่คุณสามารถสร้างเทมเพลต Excel ได้
จากหน้าการตั้งค่า ไปยัง การตั้งค่า>แม่แบบ>แม่แบบเอกสาร>สร้าง(
 ) คุณต้องมีสิทธิ์ที่เพียงพอในการเข้าไปยังหน้าการตั้งค่า เช่น ผู้ดูแลระบบ หรือผู้ปรับแต่งระบบ
) คุณต้องมีสิทธิ์ที่เพียงพอในการเข้าไปยังหน้าการตั้งค่า เช่น ผู้ดูแลระบบ หรือผู้ปรับแต่งระบบจากรายการบันทึก ตัวอย่างเช่น ไปที่ การขาย>โอกาสทางการขาย>โอกาสทางการขายที่เปิดของฉัน บนแถบเมนู คลิก เท็มเพลต Excel>สร้างเท็มเพลต Excel

หน้าที่ปรากฏขึ้น สร้างเทมเพลต

เลือกข้อมูลเพื่อรวมในเท็มเพลต
คลิก เท็มเพลต Excel
เลือกเอนทิตี (ชนิดเรกคอร์ด) เพื่อรวมข้อมูลของเอนทิตีนั้น มุมมองที่คุณสามารถเลือกในฟิลด์ถัดไป ขึ้นอยู่กับเอนทิตีที่คุณเลือก
เลือกมุมมอง
คลิก แก้ไขคอลัมน์ เพื่อเพิ่ม และปรับเปลี่ยนคุณสมบัติสำหรับคอลัมน์ที่จะรวมไว้ในเท็มเพลต
คลิก ดาวน์โหลดไฟล์ เพื่อสร้างไฟล์เท็มเพลต
คำเตือน
คุณยังสามารถดาวน์โหลดเท็มเพลตที่ไม่มีข้อมูล ยกเว้นคอลัมน์ที่เกี่ยวข้องกับชนิดของเรกคอร์ด (เอนทิตี) โดยใช้ การตั้งค่า>การจัดการข้อมูล>เท็มเพลตสำหรับการนำเข้าข้อมูล สำหรับข้อมูลเพิ่มเติม ให้ดูที่: การดาวน์โหลดเท็มเพลตสำหรับการนำเข้าข้อมูล
สำคัญ
เทมเพลตเอกสาได้ดาวน์โหลดจากสภาพแวดล้อมหนึ่งสามารถใช้ได้เพียงในสภาพแวดล้อมนั้นเท่านั้น การย้ายสภาพแวดล้อมไปยังสภาพแวดล้อมสำหรับเทมเพลต Word หรือ Excel ยังไม่ได้รับการสนับสนุนในขณะนี้
ในระหว่างการสร้างเทมเพลต Excel จะส่งออกเรกคอร์ดได้สูงสุด 50 รายการในไฟล์เทมเพลต
ขั้นตอนที่ 2: กำหนดข้อมูลใน Excel
เปิดเทมเพลตที่สร้างขึ้นใหม่ในอินสแตนซ์ Excel ภายในเครื่องเพื่อปรับแต่งข้อมูล

สำคัญ
อย่าใช้ Exchange Online ในการกำหนดข้อมูลเทมเพลตเนื่องจากไม่สามารถบันทึกการเปลี่ยนแปลงได้ การปรับปรุงข้อมูลเทมเพลตที่ทำใน Exchange Online จะหายไปหลังจากที่คุณปิดแท็บ
มาดูตัวอย่างง่ายๆ ของการปรับแต่งเทมเพลต Excel โดยใช้ข้อมูลตัวอย่างกัน
การกำหนดเองตัวอย่างของข้อมูลโอกาสทางการขาย
คลิกที่ เปิดใช้งานการแก้ไข เพื่ออนุญาตให้มีการปรับปรุงสเปรดชีต Excel ตามคำสั่งได้
เพิ่มคอลัมน์ใหม่ และตั้งชื่อเป็น "รายได้ที่คาดไว้"

สร้างสูตรสำหรับรายได้ที่คาดหวัง ห้ามอ้างอิงถึงเซลล์โดยใช้ที่อยู่ของพวกเขา ให้กำหนด และใช้ชื่อแทน

สร้างแผนภูมิและตารางสาระสำคัญ ขั้นตอนการสาธิตเหล่านี้และอื่นๆ จะมีการอธิบายในการอัพเดตในอนาคตไปยังหัวข้อนี้
วางเนื้อหาที่เพิ่มโดยผู้ใช้ไว้ด้านบน หรือทางด้านขวาของตารางข้อมูลที่มีอยู่ วิธีนี้จะป้องกันเนื้อหาจากการถูกเขียนทับ หากท่านเพิ่มข้อมูลใหม่ในภายหลัง และท่านสร้างเทมเพลต Excel ใหม่ สำหรับข้อมูลเพิ่มเติม โปรดดูที่: แนวทางปฏิบัติที่ดีที่สุดและข้อควรพิจารณาสำหรับการใช้เท็มเพลต Excel

บันทึกกระดาษคำนวณ
ตอนนี้ ท่านพร้อมที่จะอัปโหลดเทมเพลต Excel แล้ว
ขั้นตอนที่ 3: อัพโหลดเท็มเพลต และใช้ร่วมกันกับผู้อื่น
เมื่อท่านมีเทมเพลต Excel ที่ได้รับการปรับปรุงตามตามความต้องการของท่าน ท่านสามารถอัปโหลดเทมเพลตนั้นได้ ที่ที่คุณอัพโหลดเท็มเพลต จะกำหนดความพร้อมใช้งาน
ผู้ดูแลสามารถใช้หน้าการตั้งค่าเพื่ออัปโหลดเทมเพลต Excel เทมเพลตที่อัปโหลดแล้วในการตั้งค่านั้นพร้อมใช้งานสำหรับผู้ใช้ทั้งหมด
สำหรับผู้ดูแลระบบ: อัปโหลดเทมเพลต Excel
ไปยัง การตั้งค่า>เทมเพลต>เทมเพลตเอกสาร
ให้คลิก อัพโหลดเท็มเพลต
ลากไฟล์ Excel ลงในกล่องโต้ตอบหรือเรียกดูเพื่อค้นหาและอัพโหลดไฟล์

คลิก อัพโหลด
ผู้ใช้ที่ไม่ใช่ผู้ดูแลสามารถอัพโหลดเท็มเพลตสำหรับการใช้งานส่วนตัวจากรายการเรคคอร์ด
สำหรับผู้ที่ไม่ใช่ผู้ดูแลระบบหรือผู้ดูแลระบบที่ต้องการจะสร้างเทมเพลตส่วนบุคคล: อัปโหลดเทมเพลต Excel
ให้เปิดหน้าที่มีรายการของเรกคอร์ด ตัวอย่างเช่น รายการของโอกาสทางการขาย ไปที่ การขาย>โอกาสทางการขาย>โอกาสทางการขายที่เปิดของฉัน
บนแถบเมนู คลิก เท็มเพลต Excel>สร้างเท็มเพลต Excel
ให้คลิก เท็มเพลต Excel>อัพโหลด

ลากไฟล์ลงในกล่องโต้ตอบ หรือเรียกดูเพื่อค้นหาและอัพโหลดไฟล์
คลิก อัพโหลด
ขั้นตอนที่ 4: เลือกผู้ที่สามารถใช้เท็มเพลตใหม่ได้
การเข้าถึงเท็มเพลต Excel ที่ถูกสร้างขึ้นใหม่ ขึ้นอยู่กับวิธีการที่ท่านอัพโหลด และการเข้าถึงที่ได้รับอนุญาตไปยังบทบาทความปลอดภัย ให้แน่ใจว่าได้เช็ค ใช้บทบาทความปลอดภัยเพื่อควบคุมการเข้าใช้งานเท็มเพลต
หากคุณอัปโหลดเทมเพลตจากหน้าการตั้งค่า
หน้าข้อมูลสำหรับเท็มเพลต Excel ที่อัพโหลด จะมีลักษณะเช่นนี้
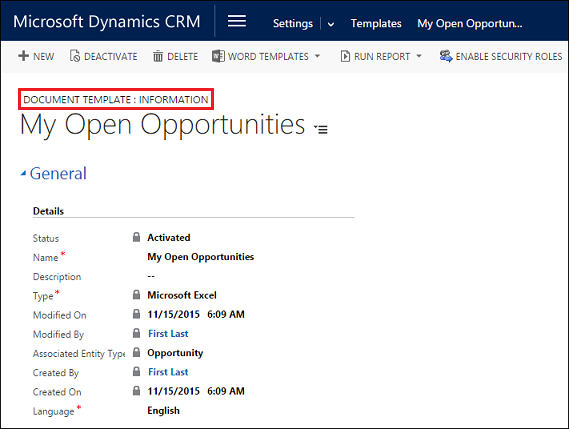
เทมเพลตที่อัปโหลดจากหน้าการตั้งค่าจะพร้อมใช้งานสำหรับผู้ใช้ทั้งหมด คุณไม่จำเป็นต้องดำเนินการใดๆ เพิ่มเติม
หากคุณอัพโหลดเทมเพลตจากรายการบันทึก
หน้าข้อมูลสำหรับเท็มเพลต Excel ที่อัพโหลด จะมีลักษณะเช่นนี้

เท็มเพลตที่อัพโหลดจากรายการของเรกคอร์ด จะพร้อมใช้งานสำหรับผู้ใช้ที่อัพโหลดเท็มเพลต เมื่อต้องการแบ่งปันเท็มเพลตกับผู้อื่น ให้ทำตามขั้นตอนเหล่านี้:
จากหน้าข้อมูลเท็มเพลต คลิก ใช้ร่วมกัน
ใช้หน้า แชร์เท็มเพลตเอกสารส่วนบุคคล เพื่อแชร์เท็มเพลต Excel กับผู้อื่น และเพื่อกำหนดสิทธิต่างๆ

ส่งออกและวิเคราะห์ข้อมูลโดยใช้เท็มเพลตใหม่
กระบวนการสำหรับการใช้แม่แบบ Excel มีลักษณะเช่นนี้

ขั้นตอนที่ 1: เลือกเอนทิตีเพื่อวิเคราะห์
เลือกเอนทิตี (ชนิดเรกคอร์ด) เพื่อวิเคราะห์ด้วยเทมเพลต Excel ที่ท่านสร้างขึ้น ตัวอย่างเช่น ไปที่ การขาย>โอกาสทางการขาย>โอกาสทางการขายที่เปิดของฉัน โอกาสใหม่สองโอกาสถูกเพิ่มเข้ามาหลังจากที่มีการสร้างเท็มเพลต

ขั้นตอนที่ 2: ส่งออกข้อมูลใช้เทเทมเพลต Excel ใหม่ของคุณ
เลือกเทมเพลต Excel ที่ท่านสร้างขึ้น

เท็มเพลตนี้ถูกสร้างขึ้นจากหน้าการตั้งค่า ดังนั้นจะปรากฏบนเมนูภายใต้ เท็มเพลต Excel ถ้าได้มีการสร้างจากรายการเรกคอร์ดแล้ว จะปรากฏภายใต้ เท็มเพลต Excel ส่วนบุคคล
ถ้าท่านมี Microsoft Excel Online ท่านจะสามารถดูข้อมูลในหน้าต่าง Excel ในแอปการมีส่วนร่วมของลูกค้า (เช่น Dynamics 365 Sales and Customer Service) ถ้าไม่เป็นเช่นนั้น หรือ ถ้าท่านจะสร้างไฟล์ Excel ให้คลิก ดาวน์โหลด <ชื่อเทมเพลต>
ขั้นตอนที่ 3: วิเคราะห์ข้อมูลของคุณใน Excel
สิ่งที่คุณเห็นในกระดาษคำนวณ Excel จะขึ้นอยู่กับสองสิ่งนี้:
บันทึก - มุมมองที่ท่านเลือกที่จะส่งออกจากตัวกำหนดที่จะเรกคอร์ดสิ่งทีท่านเห็นในไฟล์ Excel ที่ถูกส่งออก ตัวอย่างเช่น ถ้าคุณเลือกโอกาสทางการขายที่ปิด คุณจะเห็นเรกคอร์ดเหล่านั้น แม้ว่าคุณใช้เทมเพลตที่สร้างขึ้นด้วยโอกาสทางการขายที่เปิดของฉัน
คอลัมน์ - เทมเพลตที่ท่านใช้จะกำหนดคอลัมน์ที่ปรากฏในตารางในไฟล์ Excel ที่ถูกส่งออก ตัวอย่างเช่น มุมมองโอกาสทางการขายที่ปิดมีคอลัมน์เหล่านี้: ลูกค้าที่มีศักยภาพ สถานะ รายได้ที่เกิดขึ้นจริง และวันที่ปิดจริง แต่ถ้าเทมเพลตที่คุณใช้ยึดตามโอกาสทางการขายที่เปิดของฉัน คุณจะเห็นคอลัมน์ที่เกี่ยวข้องกับมุมมองนั้น และการกรองข้อมูลคอลัมน์ใดๆ ที่ทำเสร็จสิ้น เมื่อคุณสร้างเทมเพลต
ขั้นตอนที่ 4: ใช้ผลลัพธ์ร่วมกันกับผู้อื่น
ถ้าท่านกำลังใช้ Excel ให้บันทึกสำเนาแบบออนไลน์หรือไปยังคอมพิวเตอร์ของคุณ ส่งไฟล์ให้ผู้อื่นเพื่อการตรวจทานและการป้อนข้อมูล
ลองเท็มเพลต Excel ตัวอย่าง
มีเทมเพลต Excel สี่เทมเพลตที่มาพร้อมกับแอปการมีส่วนร่วมของลูกค้า

เท็มเพลต Excel ตัวอย่างถูกสร้างขึ้นด้วยชนิดเรกคอร์ดเฉพาะ (เอนทิตี้) คุณจะสามารถใช้งานเทมเพลตกับเรกคอร์ดของเรกคอร์ดชนิดเดียวกันเท่านั้น
| ชื่อ | เอนทิตี |
|---|---|
| การจัดการไปป์ไลน์ | โอกาส (พื้นที่การขาย) |
| ภาพรวมการส่งเสริมการขาย | การส่งเสริมการขาย (พื้นที่การตลาด) |
| สถานะ SLA กรณีและปัญหา | กรณี (พื้นที่บริการ) |
| สรุปข้อมูลกรณีและปัญหา | กรณี (พื้นที่บริการ) |
เพื่อใช้งานเท็มเพลต Excel ตัวอย่าง
เปิดรายการของเรกคอร์ดที่มีข้อมูลกับชนิดเอนทิตี้ ที่ตรงกับเท็มเพลตตัวอย่าง ตัวอย่างเช่น เปิดรายการของโอกาสทางการขายเพื่อใช้เท็มเพลตการจัดการไปป์ไลน์
คลิก > เท็มเพลต Excel และจากนั้น ภายใต้ เท็มเพลต Excel ให้เลือกเท็มเพลตตัวอย่าง
ดาวน์โหลดเท็มเพลต หรือเปิดในตำแหน่งใน Excel
เคล็ดลับ
คุณสามารถส่งออกเท็มเพลตที่ถูกรวมอยู่ในแอปการมีส่วนร่วมของลูกค้า แก้ไข แล้วนำเข้าอีกครั้งในฐานะเทมเพลตใหม่ ซึ่งสามารถเป็นจุดเริ่มต้นสำหรับการสร้างเทมเพลต Excel แบบกำหนดเองของคุณเอง
แนวทางปฏิบัติที่ดีที่สุดและข้อควรพิจารณาสำหรับการใช้เทมเพลต Excel
ต่อไปนี้คือบางสิ่งที่ท่านจำเป็นต้องระวังในการสร้างและการใช้ประโยชน์สูงสุดของเทมเพลต Excel
ทดสอบเท็มเพลต Excel ของคุณ
Excel มีคุณลักษณะมากมาย เป็นความคิดที่ดีที่จะทดสอบการแก้ไข/ปรับปรุงตามคำสั่งของคุณ เพื่อดูว่าคุณลักษณะ Excel ทั้งหมดทำงานตามที่คาดไว้ในแม่แบบของคุณ
สิทธิส่วนบุคคลและแผนภูมิสาระสำคัญ
โดยค่าเริ่มต้น ข้อมูลแผนภูมิสาระสำคัญจะไม่ถูกอัพเดตเมื่อมีการเปิดกระดาษคำนวณ นี้สามารถสร้างปัญหาความปลอดภัยได้ ถ้าข้อมูลของแผนภูมิสาระสำคัญบางอย่างไม่ควรมองเห็นได้โดยผู้ใช้ที่มีสิทธิ์ไม่เพียงพอ
พิจารณาสถานการณ์ต่อไปนี้:
ผู้ดูแลระบบสร้างเทมเพลตที่มีข้อมูลที่ละเอียดอ่อนในแผนภูมิสาระสำคัญและอัปโหลดเทมเพลต
สำหรับพนักงานขายที่ไม่สามารถเข้าถึงข้อมูลที่ละเอียดอ่อนในแผนภูมิควบคุมการแสดงผลอย่างสั้น ให้ใช้เทมเพลตเพื่อสร้างไฟล์ Excel เพื่อทำการวิเคราะห์ข้อมูลบางส่วน
ผลลัพธ์ พนักงานขายอาจจะสามารถดูข้อมูลของแผนภูมิสาระสำคัญ โดยที่มีการอัปโหลดโดยผู้ดูแลระบบซึ่งรวมถึงการเข้าถึงมุมมองที่พนักงานขายที่ไม่มีสิทธิ์
นอกจากนี้ iOS ไม่สนับสนุนการอัปเดตข้อมูลควบคุมการแสดงผลอย่างสั้นและแผนภูมิควบคุมการแสดงผลอย่างสั้น เมื่อมีการใช้แอป Excel บนอุปกรณ์ iOS
คำแนะนำ ไม่ควรรวมข้อมูลที่ละเอียดอ่อนในตารางสาระสำคัญและแผนภูมิสาระสำคัญ
ตั้งค่าข้อมูลของแผนภูมิสาระสำคัญเพื่อให้รีเฟรชโดยอัตโนมัติ
เป็นค่าเริ่มต้น ข้อมูลของแผนภูมิสาระสำคัญไม่ได้รีเฟรชโดยอัตโนมัติ เมื่อคุณเปิดกระดาษคำนวณ แผนภูมิแบบธรรมดาจะอัพเดตโดยอัตโนมัติ
ใน Excel ให้คลิกขวาที่แผนภูมิควบคุมการแสดงผลอย่างสั้น จากนั้นให้คลิก PivotChart Options>รีเฟรชข้อมูลเมื่อเปิดไฟล์

การวางข้อมูลใหม่
ถ้าคุณต้องการเพิ่มเนื้อหาไปยังเทมเพลต Excel ให้วางข้อมูลของคุณที่ด้านบนหรือด้านขวาของข้อมูลที่มีอยู่ ตัวเลือกที่สองคือ การวางเนื้อหาใหม่ของคุณบนแผ่นงานที่สอง
เท็มเพลต Excel ที่มีรูปอาจทำให้เกิดข้อผิดพลาด
ถ้าท่านพยายามที่จะวิเคราะห์ข้อมูลโดยใช้เทมเพลต Excel ที่มีรูปภาพที่ถูกบันทึกในนั้น ท่านอาจเห็นข้อผิดพลาดต่อไปนี้ เกิดข้อผิดพลาดขึ้นขณะที่มีการพยายามบันทึกเวิร์กบุ๊กของท่าน ดังนั้น เวิร์กบุ๊กจะไม่ถูกบันทึก ลองลบรูปภาพออกจากเทมเพลต และโหลดอีกครั้ง
เท็มเพลต Excel และแอพพลิเคชัน Office Mobile ใน Windows 8.1
เทมเพลต Excel จะไม่สามารถเปิดได้ในอุปกรณ์ Windows 8.1 ที่มีแอป Office Mobile คุณจะได้รับข้อความแสดงข้อผิดพลาดต่อไปนี้ "เราได้กู้คืนเอกสารของคุณมากเท่าที่เราสามารถทำได้ แต่คุณไม่สามารถแก้ไขได้ พยายามเปิดและซ่อมแซมเอกสารบนพีซีของคุณ เพื่อแก้ไขปัญหา"
นี่เป็นปัญหาที่ทราบดี
ใช้ชื่อคอลัมน์ตารางและชื่อช่วงในสูตร
เมื่อคุณสร้างสูตร Excel ห้ามใช้หัวข้อของคอลัมน์หรือหมายเลขเซลล์ ใช้ชื่อคอลัมน์ตารางแทน และกำหนดชื่อสำหรับเซลล์หรือช่วงของเซลล์
ใช้บทบาทความปลอดภัยเพื่อควบคุมการเข้าใช้งานเท็มเพลต
ผู้ดูแลระบบจะสามารถควบคุมการเข้าถึงเทมเพลต Excel ในระดับหนึ่ง ตัวอย่างเช่น ท่านสามารถให้พนักงานขาย อ่าน แต่ ห้ามเขียน การเข้าถึงเท็มเพลต Excel
คลิก การตั้งค่า>ความปลอดภัย>บทบาทความปลอดภัย
เลือกบทบาท และหลังจากนั้นให้เลือกแท็บการจัดการธุรกิจ
ให้เลือก เท็มเพลตเอกสาร เพื่อตั้งค่าการเข้าถึงสำหรับเท็มเพลตที่พร้อมใช้งานไปยังทั้งองค์กร ให้เลือก เท็มเพลตเอกสารส่วนบุคคล สำหรับเท็มเพลตที่ใช้ร่วมกันกับผู้ใช้แต่ละคน
ให้เลือกแวดวงเพื่อปรับระดับการเข้าถึง

เพื่อดูและลบเท็มเพลตเอกสารส่วนบุคคล
ทำตามขั้นตอนเหล่านี้เพื่อลบเท็มเพลตเอกสารส่วนบุคคล:
ให้คลิกการค้นหาขั้นสูง (
 )
)สำหรับ มองหา ให้เลือก เท็มเพลตเอกสารส่วนบุคคล
คลิกที่ ผลลัพธ์(!)
เลือกเทมเพลตเอกสารส่วนบุคคลเพื่อลบ จากนั้นให้คลิก ลบ (
 )
)
เท็มเพลต Excel ไม่ได้อัพโหลดใน Microsoft Edge
หากเทมเพลต Excel ของท่านไม่สามารถอัปโหลดได้เมื่อใช้ Microsoft Edge เป็นเบราว์เซอร์ของท่าน ให้อัพเดต Microsoft Edge และลองอีกครั้ง
ประกาศเกี่ยวกับความเป็นส่วนตัว
หากคุณใช้ Microsoft Dynamics 365 (online) การส่งออกข้อมูลเป็นเวิร์กชีต แบบคงที่ จะสร้างสำเนาของข้อมูลที่ส่งออกและจัดเก็บไว้ภายในคอมพิวเตอร์ของคุณ ข้อมูลจะมีการโอนย้ายจาก Dynamics 365 (online) ไปยังคอมพิวเตอร์ของคุณโดยใช้การเชื่อมต่อที่ปลอดภัย และไม่รักษาการเชื่อมโยงระหว่างสำเนาภายในเครื่องและ Dynamics 365 (online)
เมื่อคุณส่งออกเป็นเวิร์กชีต แบบไดนามิก หรือ PivotTable จะมีการรักษาการเชื่อมโยงระหว่างเวิร์กชีต Excel และ Dynamics 365 (online) ทุกครั้งที่เวิร์กชีตแบบไดนามิกหรือ PivotTable ได้รับการรีเฟรช คุณจะสามารถยืนยันตัวตนกับ Dynamics 365 (online) โดยใช้ข้อมูลประจำตัวของคุณ คุณจะสามารถดูข้อมูลที่คุณมีสิทธิ์ในการดู
ผู้ดูแลระบบจะกำหนดว่าผู้ใช้ขององค์กรของคุณได้รับอนุญาตให้ส่งออกข้อมูลเป็น Excel โดยใช้ Security role หรือไม่