คำถามที่ถามบ่อย เคล็ดลับ และวิธีการ
บทความนี้จะให้คำตอบสำหรับคำถามที่พบบ่อยและเคล็ดลับในการตั้งค่าและการใช้ชุดเริ่มต้น CoE
การติดตั้งโซลูชันในสภาพแวดล้อมการทำงานจริง
ไปที่ make.powerapps.com
ไปที่สภาพแวดล้อม CoE ของคุณ ในตัวอย่างในภาพหน้าจอต่อไปนี้ เรากำลังนำเข้าสู่สภาพแวดล้อมที่ชื่อ Contoso CoE
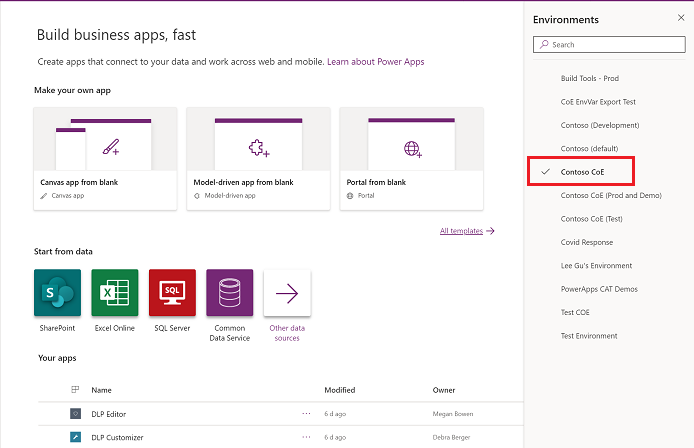
บนบานหน้าต่างด้านซ้าย เลือก โซลูชัน
เลือก นำเข้า และจากนั้นเลือก เรียกดู
เลือกโซลูชันจากการดาวน์โหลดชุดเริ่มต้น CoE
สร้างการเชื่อมต่อเพื่อเปิดใช้งานโซลูชันของคุณ หากคุณสร้างการเชื่อมต่อใหม่ คุณต้องเลือก รีเฟรช คุณจะไม่สูญเสียความคืบหน้าในการนำเข้า
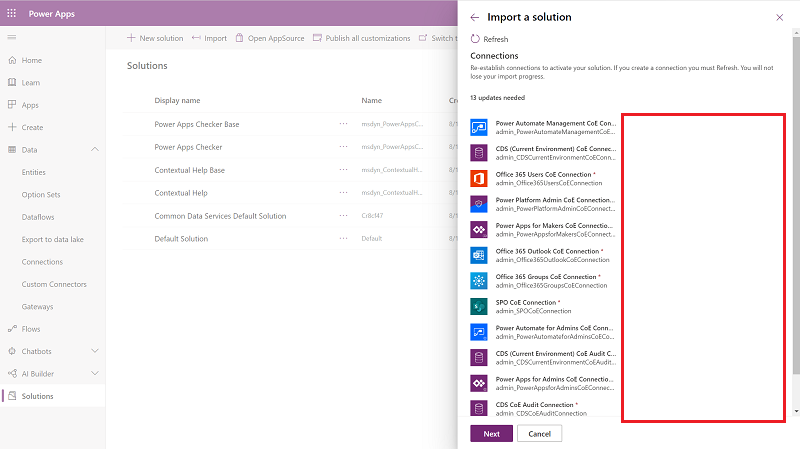
อัปเดตค่าตัวแปรของสภาพแวดล้อม ตัวแปรสภาวะแวดล้อมใช้เพื่อเก็บข้อมูลโปรแกรมประยุกต์และข้อมูลการกำหนดค่าโฟลว์ ด้วยข้อมูลเฉพาะสำหรับองค์กรหรือสภาพแวดล้อมของคุณ ซึ่งหมายความว่าคุณต้องตั้งค่าเพียงครั้งเดียวต่อสภาพแวดล้อมและจะใช้ในโฟลว์และแอปที่จำเป็นทั้งหมดในสภาพแวดล้อมนั้น
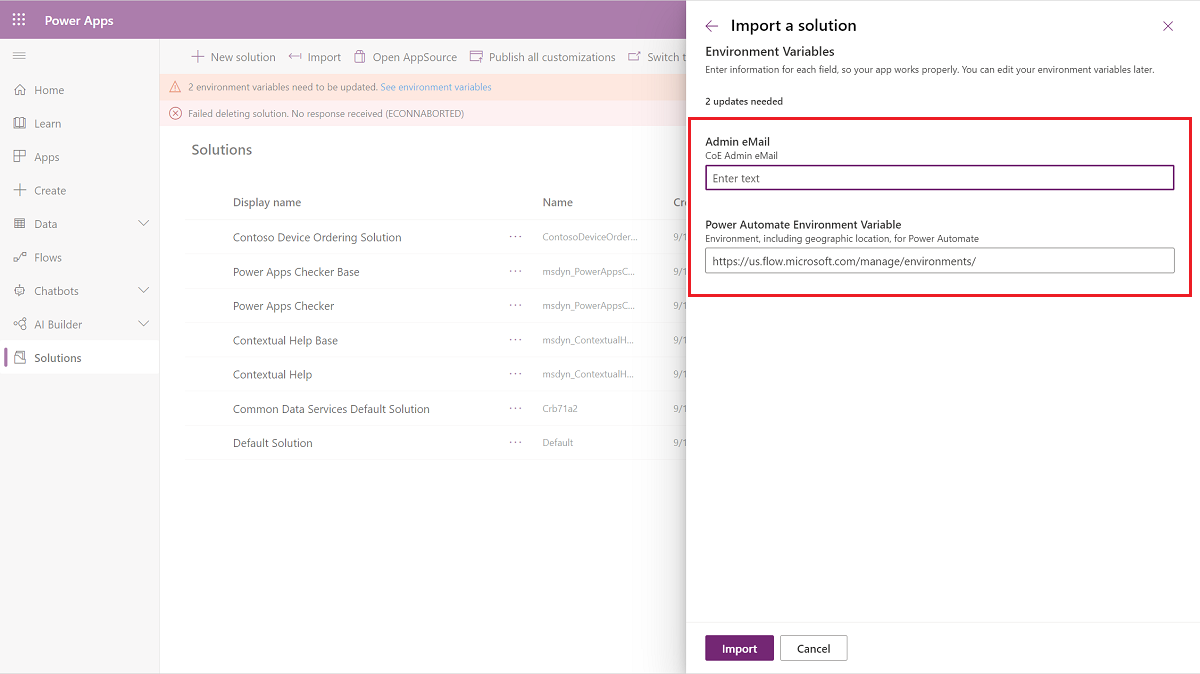
เลือก นำเข้า
ตั้งค่าคุณสมบัติผู้ใช้การเรียกใช้โฟลว์เท่านั้น
ลบ เลเยอร์ที่ไม่มีการจัดการ สำหรับทุกโฟลว์
ไปที่หน้ารายละเอียด แล้วเลือกปุ่มแก้ไขของ ผู้ใช้ที่เรียกใช้เท่านั้น
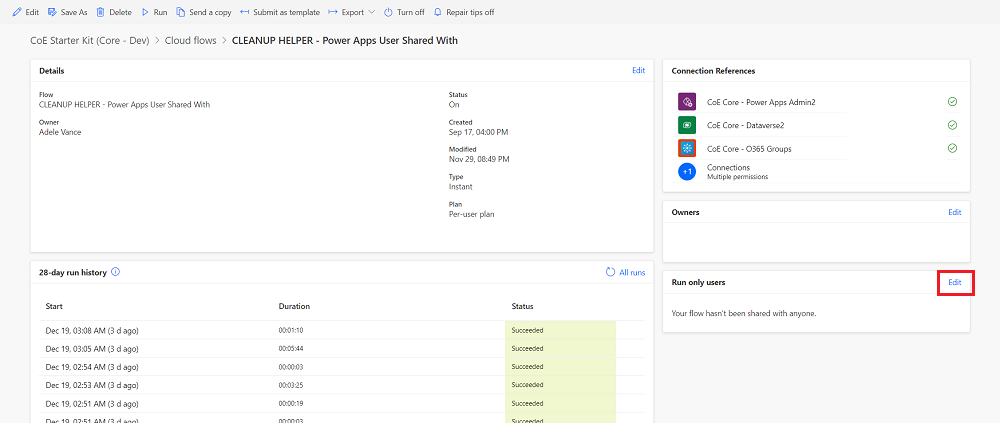
คุณจะเห็นการเชื่อมต่อทั้งหมดในโฟลว์ย่อย สำหรับแต่ละอันยกเว้น Microsoft Dataverse ให้เปลี่ยนค่าเป็น ใช้การเชื่อมต่อนี้ (userPrincipalName@company.com) สำหรับ Microsoft Dataverse ให้เว้นว่างไว้
หากไม่มีการเชื่อมต่อสำหรับตัวเชื่อมต่อใดๆ ให้ไปที่ ข้อมูล>การเชื่อมต่อ และสร้างขึ้นใหม่สำหรับตัวเชื่อมต่อ
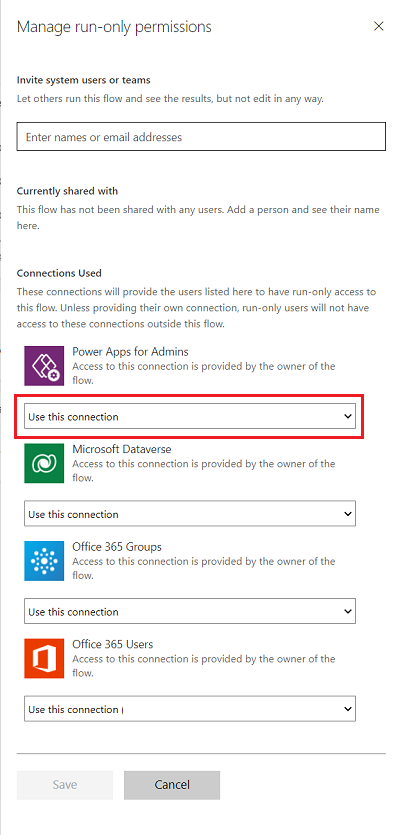
หลังจากคุณปรับปรุงผู้ใช้ที่เรียกใช้เท่านั้นทั้งหมด คุณสามารถเปิดโฟลว์ย่อย
การตั้งค่า CoE สำหรับชุดย่อยของสภาพแวดล้อม
คุณอาจต้องการตรวจสอบและควบคุมสภาพแวดล้อมบางอย่างด้วยชุดเริ่มต้น CoE ตัวอย่างเช่น หากคุณกำลังตั้งค่าชุดเริ่มต้น CoE สำหรับแต่ละองค์กรธุรกิจที่ใช้ CoE ที่เล็กกว่าของตนเอง หรือถ้าคุณต้องการรวมสภาพแวดล้อม Dynamics 365 ของคุณจากกระบวนการในชุดเริ่มต้น CoE ตัวเลือกด้านล่างอธิบายวิธีการเปิดใช้งานเฉพาะกระบวนการของชุดเริ่มต้น CoE สำหรับสภาพแวดล้อมบางอย่าง
สำคัญ
นี่ไม่ใช่คุณลักษณะด้านความปลอดภัยและไม่ใช้ความเป็นส่วนตัวของข้อมูลหรือความปลอดภัยระดับแถว คุณลักษณะนี้มีจุดมุ่งหมายเพื่อให้การตรวจสอบและการจัดการสภาพแวดล้อมที่ง่ายขึ้นสำหรับหน่วยขององค์กร
หลังจากนำเข้าส่วนประกอบหลัก และก่อนที่คุณจะเปิดโฟลว์ ให้ตั้งค่าของตัวแปรสภาพแวดล้อม เป็นบัญชีรายการของสภาพแวดล้อมทั้งหมด เป็น ไม่ใช่ เรียนรู้เพิ่มเติม: อัปเดตตัวแปรสภาพแวดล้อม)
ดำเนินการต่อกับ การตั้งค่าบัญชีรายการ และเปิดโฟลว์บัญชีรายการทั้งหมด
รอการเรียกใช้บัญชีรายการครั้งแรกของ ผู้ดูแลระบบ | ซิงค์เทมเพลต v3 เพื่อทำให้เสร็จสมบูรณ์
โปรดทราบว่าสภาพแวดล้อมทั้งหมดในผู้เช่าจะถูกเพิ่มโดยไม่รวมจากบัญชีรายการ
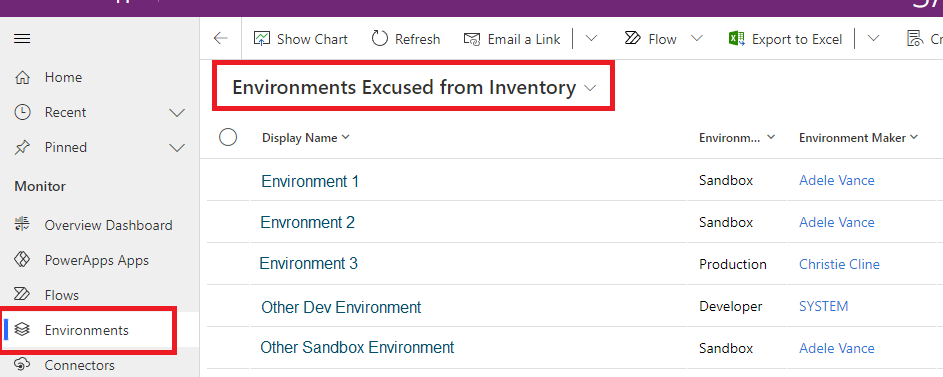
เพิ่มสภาพแวดล้อมที่คุณต้องการตรวจสอบและจัดการบัญชีรายการโดยการเลือก ไม่ใช่ สำหรับการกำหนดค่า เหตุผลจากบัญชีรายการ
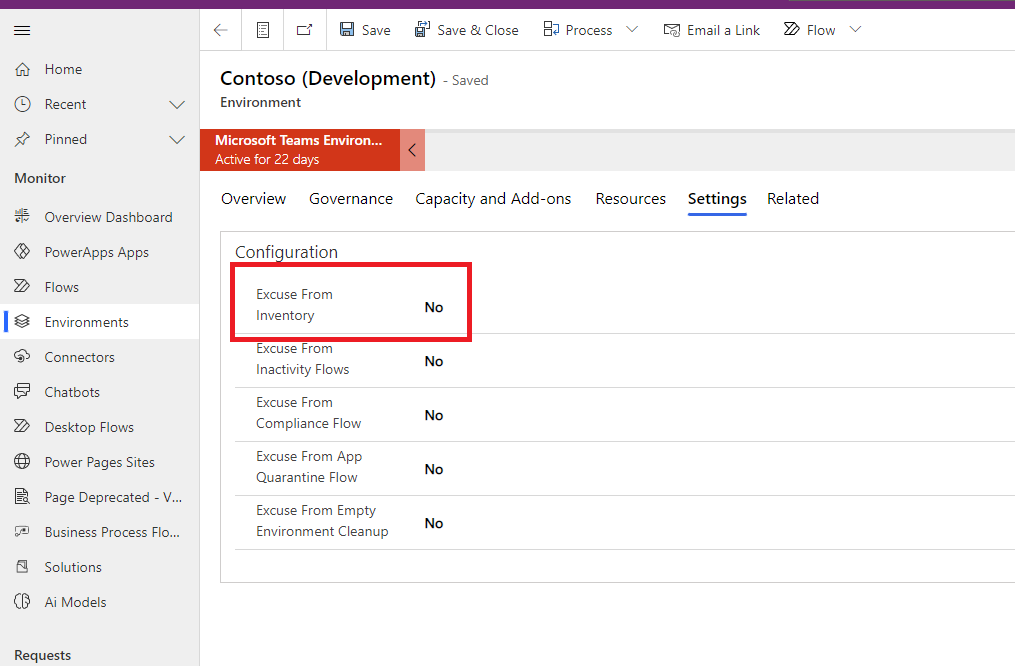
รอให้บัญชีรายการรอบถัดไปเสร็จสมบูรณ์ ตอนนี้จะเป็นการรับและตรวจสอบบัญชีรายการสำหรับสภาพแวดล้อมที่เลือกโดยอัตโนมัติ
ดำเนินการสินค้าคงคลังเต็มรูปแบบ
หากต้องการลดการเรียก API โฟลบัญชีรายการจะไม่อัปเดตออบเจ็กต์ทั้งหมดในทุกโฟลว์การซิงค์ โฟลว์จะอัปเดตเฉพาะออบเจ็กต์ที่ได้รับการแก้ไขตั้งแต่ออบเจ็กต์ถูกจัดทำบัญชีรายการครั้งล่าสุด
โฟลว์บัญชีรายการยังไม่ตรวจสอบแต่ละออบเจ็กต์ทุกวันเพื่อดูว่าวันที่แก้ไขล่าสุดกว่าที่อยู่ในบัญชีรายการหรือไม่ โฟลว์เหล่านี้:
- รับออบเจ็กต์ทั้งหมด ตัวอย่างเช่น โดยการเรียก รับแอปในฐานะผู้ดูแลระบบ
- กรองรายการที่ส่งคืนของอ็อบเจ็กต์ลงไปเป็นอ็อบเจ็กต์ที่วันที่แก้ไขมากกว่า 7 วัน (กำหนดค่าได้ผ่าน InventoryFilter_DaysToLookBack)
- ตรวจสอบแต่ละออบเจ็กต์ในผลลัพธ์ที่กรองเพื่อดูว่าวันที่แก้ไขปัจจุบันล่าสุดกว่าวันที่ในบัญชีรายการหรือไม่
- อัปเดตออบเจ็กต์เหล่านี้ด้วยวันที่แก้ไขล่าสุด
หากโฟลว์การซิงค์ของคุณถูกปิดนานกว่า 7 วัน คุณสามารถรับการอัปเดตบัญชีรายการที่คุณพลาดไปได้โดยการแก้ไขตัวแปรสภาพแวดล้อม InventoryFilter_DaysToLookBack เรียนรู้เพิ่มเติม: อัปเดตตัวแปรสภาพแวดล้อม)
หากคุณต้องการอัปเดตบัญชีรายการทั้งหมดอีกครั้งโดยสมบูรณ์ คุณสามารถทำได้โดยเปลี่ยนตัวแปรสภาพแวดล้อม บัญชีรายการทั้งหมด:
- ตั้งค่าของค่าตัวแปรสภาพแวดล้อม บัญชีรายการทั้งหมด เป็น ใช่ เรียนรู้เพิ่มเติม: อัปเดตตัวแปรสภาพแวดล้อม)
- เรียกใช้โฟลว์ ผู้ดูแลระบบ | ซิงค์เทมเพลต v3 (โปรแกรมควบคุม)
- ตั้งค่าตัวแปรสภาพแวดล้อม บัญชีรายการทั้งหมด เป็น ไม่ใช่
อัปเดตบัญชีรายการสำหรับแอปหรือโฟลว์ที่เลือก
หากต้องการลดการเรียก API โฟลบัญชีรายการจะไม่อัปเดตออบเจ็กต์ทั้งหมดในทุกโฟลว์การซิงค์ โฟลว์จะอัปเดตเฉพาะออบเจ็กต์ที่ได้รับการแก้ไขตั้งแต่ออบเจ็กต์ถูกจัดทำบัญชีรายการครั้งล่าสุด
หากคุณต้องการบังคับให้มีบัญชีรายการสำหรับแอปหรือโฟลว์ เช่น เพื่อให้แน่ใจว่าข้อมูลทั้งหมดเป็นข้อมูลล่าสุด คุณสามารถใช้ค่าสถานะ ทำบัญชีรายการสำหรับฉัน
- ไปที่ Power Apps แล้วเลือกสภาพแวดล้อม CoE ของคุณ
- เปิดแอป Power Platform Admin View
- เลือก แอป หรือ โฟลว์
- เลือกแอปหรือโฟลว์ที่คุณต้องทำรายการจากมุมมอง
- เลือก การตั้งค่า
- เปลี่ยนค่าสถานะ ทำบัญชีรายการสำหรับฉัน เป็น ใช่
เมื่อตั้งค่าสถานะนี้เป็น ใช่ การเรียกใช้บัญชีรายการครั้งถัดไปจะอัปเดตออบเจ็กต์ แม้ว่าจะไม่ได้รับการแก้ไขเมื่อเร็วๆ นี้ก็ตาม จากนั้นค่าสถานะจะกลับคืนเป็น ไม่ใช่
ปรับแต่งอีเมล
อีเมลทั้งหมดที่ส่งโดยเป็นส่วนหนึ่งของชุดเริ่มต้น CoE จะถูกจัดเก็บไว้ในตาราง อีเมลที่กำหนดเอง ในการปรับแต่งอีเมล คุณไม่จำเป็นต้องแก้ไขโฟลว์หรือแอปที่ส่งอีเมล คุณสามารถใช้แอป ศูนย์คำสั่งผู้ดูแลระบบ CoE
- ไปที่ Power Apps แล้วเลือกสภาพแวดล้อม CoE ของคุณ
- เปิดแอป ศูนย์คำสั่งผู้ดูแลระบบ CoE
- เลือก อีเมลที่กำหนดเอง
- เลือกอีเมลที่คุณต้องการปรับแต่ง จากนั้นเลือก แก้ไข
- ตามค่าเริ่มต้น อีเมลทั้งหมดจะแสดงเป็นภาษาอังกฤษ คุณยังสามารถเพิ่มเวอร์ชันภาษาท้องถิ่นของอีเมลได้โดยการเลือก เพิ่มภาษา
อัปเดตตัวแปรสภาพแวดล้อม
ข้อจำกัดต่อไปนี้มีผลเมื่ออัปเดตตัวแปรสภาพแวดล้อม:
- คุณไม่สามารถปรับปรุงค่าสำหรับตัวแปรสภาพแวดล้อมจากภายในโซลูชันที่นำเข้า
- คุณต้องเพิ่มหรืออัปเดตค่าปัจจุบันเสมอ ไม่ใช่ค่าเริ่มต้น เนื่องจากค่าเริ่มต้นจะถูกเขียนทับเมื่อคุณติดตั้งการอัปเกรด
- คุณไม่สามารถอัปเดตตัวแปรสภาพแวดล้อมที่เก็บข้อมูลลับของ Azure Key Vault โดยใช้ศูนย์คำสั่งผู้ดูแลระบบ CoE ให้อัปเดตผ่าน โซลูชันเริ่มต้น แทน
ในการอัปเดตตัวแปรสภาพแวดล้อม คุณสามารถใช้ ศูนย์คำสั่งผู้ดูแลระบบ CoE
ไปที่ Power Apps แล้วเลือกสภาพแวดล้อม CoE ของคุณ
เปิดแอป ศูนย์คำสั่งผู้ดูแลระบบ CoE
เลือก ตัวแปรสภาพแวดล้อม แล้วอัปเดตค่าปัจจุบัน
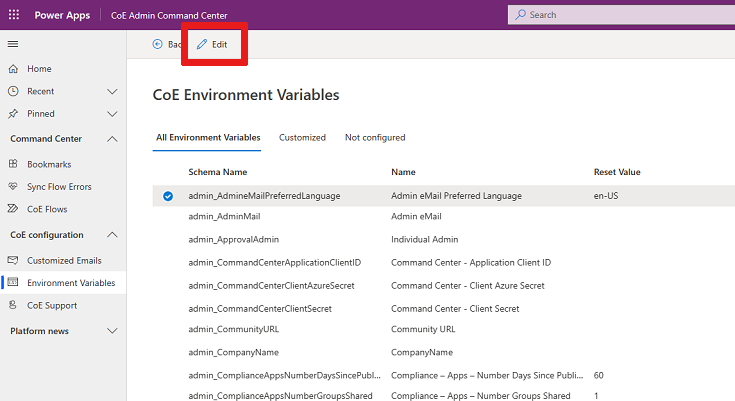
หากคุณไม่ได้ใช้แอป ศูนย์คำสั่งผู้ดูแลระบบ CoE ให้อัปเดตตัวแปรสภาพแวดล้อมโดยตรงในสภาพแวดล้อม: ซึ่งเป็นวิธีเดียวในการอัปเดตตัวแปรสภาพแวดล้อมที่เก็บข้อมูลลับของ Azure Key Vault
- ไปที่ Power Automate
- บนบานหน้าต่างด้านซ้าย เลือก โซลูชัน
- เลือก โซลูชันเริ่มต้น และเปลี่ยนตัวกรองเพื่อแสดง ตัวแปรสภาพแวดล้อม
- เลือกตัวแปรที่คุณต้องการอัปเดต จากนั้นกำหนดค่า ค่าปัจจุบัน
- หากคุณกำลังอัปเดตตัวแปรสภาพแวดล้อมที่เก็บข้อมูลลับของ Azure Key Vault ให้ป้อนข้อมูลต่อไปนี้:
- ID การสมัครใช้งาน Azure: รหัสการสมัครใช้งาน Azure ที่เชื่อมโยงกับ Key Vault
- ชื่อกลุ่มทรัพยากร: กลุ่มทรัพยากร Azure ที่มี Key Vault ที่มีข้อมูลลับอยู่
- ชื่อ Azure Key Vault: ชื่อของ Key Vault ที่จัดเก็บข้อมูลลับ
- ชื่อข้อมูลลับ: ชื่อของข้อมูลลับที่อยู่ใน Azure Key Vault
เคล็ดลับ
ID การสมัครใช้งาน, ชื่อกลุ่มทรัพยากร, และชื่อ key vault สามารถพบได้บนหน้า ภาพรวม ของพอร์ทัล Azure ของ key vault ชื่อข้อมูลลับสามารถพบได้บนหน้า key vault ในพอร์ทัล Azure โดยการเลือก ข้อมูลลับ ภายใต้ การตั้งค่า
อัปเดตการอ้างอิงการเชื่อมต่อ
- ไปที่ Power Automate
- บนบานหน้าต่างด้านซ้าย เลือก โซลูชัน
- เลือก โซลูชันเริ่มต้น และเปลี่ยนตัวกรองเพื่อแสดง การอ้างอิงการเชื่อมต่อ
- เลือกการอ้างอิงการเชื่อมต่อ
- ตั้งค่าโดยเลือกการเชื่อมต่อที่มีอยู่แล้วจากเมนูดร็อปดาวน์หรือสร้างการเชื่อมต่อใหม่
- เลือก บันทึก เพื่อยืนยันว่าคุณต้องการบันทึกการเปลี่ยนแปลง
โฟลว์ใดบ้างในชุดเริ่มต้น CoE ที่ส่งอีเมลหรือการแจ้งเตือนไปยังผู้สร้างหรือผู้ใช้ปลายทาง
มีกระบวนการหลายกระบวนการในชุดเริ่มต้น CoE ที่ส่งอีเมลหรือการแจ้งเตือนไปยังผู้สร้างและผู้ใช้ปลายทาง แต่ละกระบวนการจะปิดใช้งานตามค่าเริ่มต้น และต้องทำการเลือกใช้โดยการกำหนดค่า แต่ละกระบวนการจะมีการอธิบายไว้ในส่วน มีอะไรอยู่ในชุดสินค้า รายการด้านล่างมีข้อมูลสรุปของกระบวนการต่างๆ สำหรับผู้สร้างและผู้ใช้ปลายทาง
ใช้ ศูนย์คำสั่งผู้ดูแลระบบ CoE เพื่ออัปเดตหัวเรื่องและเนื้อความของอีเมล
อีเมลต้อนรับ ส่งอีเมลต้อนรับถึงผู้สร้างหากพวกเขาสร้างแอป โฟลว์ บอท ฯลฯ เป็นครั้งแรก
การแจ้งเตือนความจุ ส่งการแจ้งเตือนความจุไปยังกลุ่มผู้ดูแลระบบที่กำหนด หากสภาพแวดล้อมมีขนาดเกินความจุที่อนุมัติ
การแจ้งเตือน Add-on ส่งการแจ้งเตือน Add-on ไปยังกลุ่มผู้ดูแลระบบที่กำหนด หากสภาพแวดล้อมมีขนาดเกินความจุที่อนุมัติ
การจัดการคำขอสภาพแวดล้อม ส่งอีเมลถึงผู้ดูแลระบบเกี่ยวกับสภาพแวดล้อมที่ร้องขอ และถึงผู้ร้องขอเกี่ยวกับผลลัพธ์ในการขอสภาพแวดล้อม (อนุมัติ/ปฏิเสธ)
กระบวนการปฏิบัติตามกฎระเบียบ ส่งอีเมลไปยังผู้สร้างแอปและบอท หากทรัพยากรเกินค่าเกณฑ์ที่กำหนด (เช่น แชร์กับคนมากกว่า x คน เปิดตัวมากกว่า x ครั้ง)
กระบวนการที่ไม่มีการใช้งาน ส่งงานการอนุมัติไปยังผู้สร้าง หากโฟลว์หรือแอปไม่ได้ใช้งาน
นโยบายการกำกับดูแล Microsoft Teams ส่งคำขอเหตุผลทางธุรกิจเป็นการ์ดที่ปรับเปลี่ยนได้ของ Teams สำหรับทุกคนที่สร้างสภาพแวดล้อม Dataverse for Teams ใหม่
กระบวนการล้างทรัพยากรที่ไม่ได้ใช้งาน ส่งอีเมลถึงผู้จัดการหากมีคนที่เคยส่งรายงานให้พวกเขาได้ออกจากองค์กรไปแล้ว และทิ้งแอปกับโฟลว์ที่ต้องการเจ้าของใหม่ไว้เบื้องหลัง
กระบวนการแยก เป็นส่วนหนึ่งของกระบวนการปฏิบัติตามกฎระเบียบ คุณสามารถแยกแอปได้ และการทำแบบนี้จะส่งผลให้เกิดการแจ้งเตือน
การฝึกอบรมในหนึ่งวัน ส่งอีเมลไปยังผู้ใช้ที่ลงทะเบียนสำหรับกิจกรรมการฝึกอบรมที่กำลังจะมีขึ้น
แบบสำรวจสั้นๆ ส่งการ์ดที่ปรับเปลี่ยนได้ของ Teams ให้กับผู้สร้างเพื่อรับข้อคิดเห็นจากพวกเขา
แชร์แอปจากสภาพแวดล้อมการทำงานจริง
ไปที่ Power Apps แล้วเลือกสภาพแวดล้อม CoE ของคุณ
บนแอปที่คุณต้องการแชร์ เลือก ...>แชร์
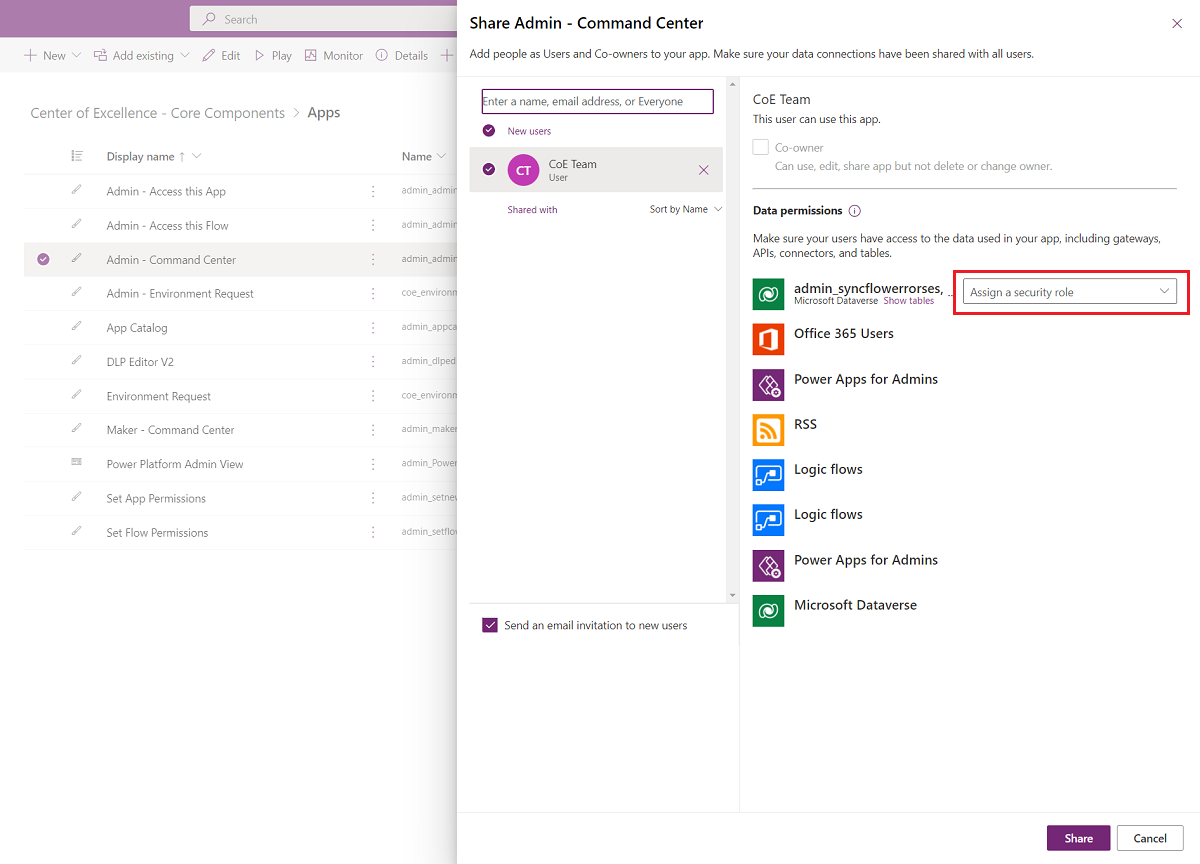
เลือกบทบาทความปลอดภัย Dataverse ชุดเริ่มต้น CoE ทำให้บทบาทความปลอดภัยสามบทบาทพร้อมใช้งาน:
Power Platform Admin SR สำหรับการแชร์แอปกับผู้ดูแลระบบ
Power Platform Maker SR สำหรับการแชร์แอปกับผู้สร้างของคุณ
Power Platform User SR สำหรับการแชร์แอปกับผู้ใช้
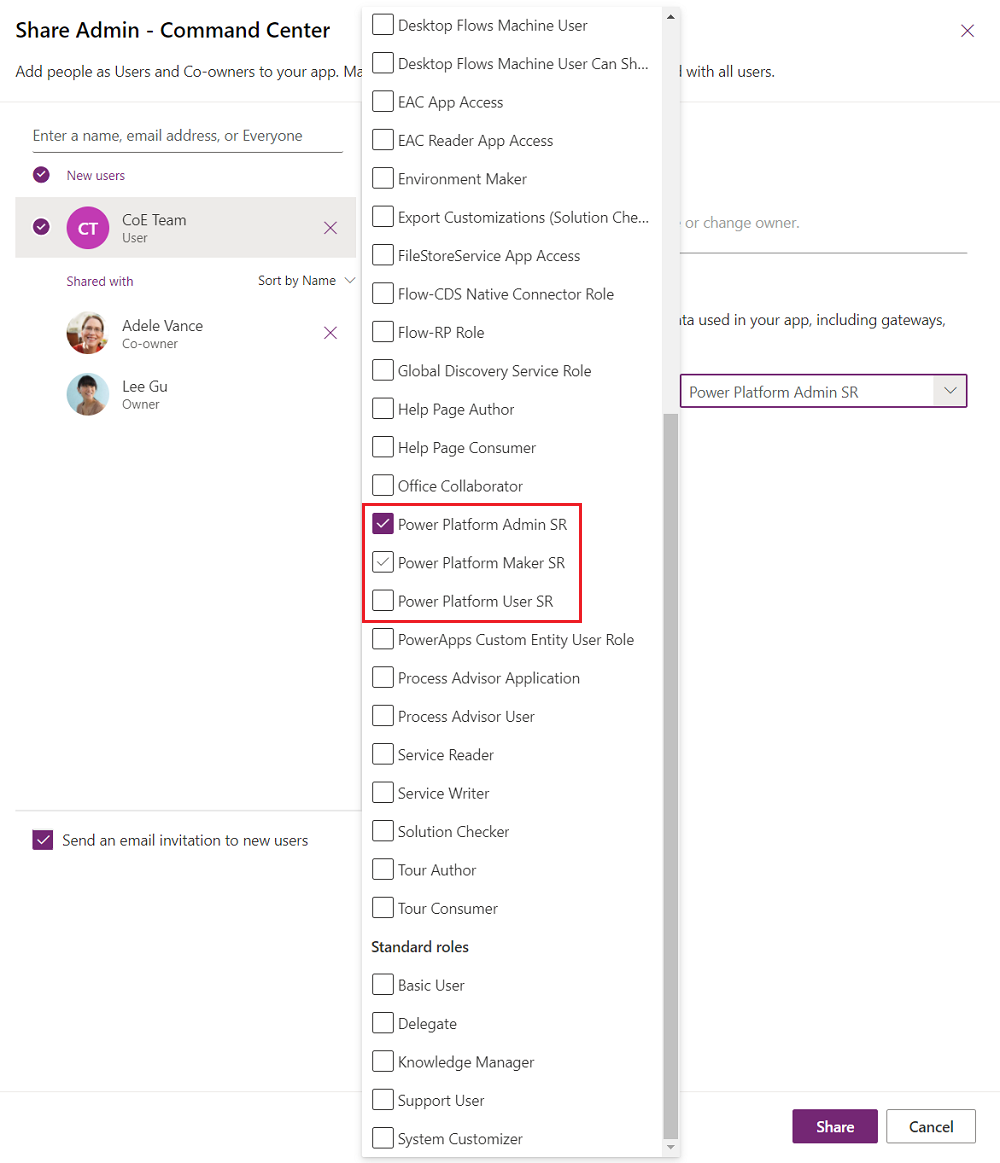
เลือก แบ่งปัน
รับ URL Power Apps จากสภาพแวดล้อมการทำงานจริง
ไปที่ Power Apps แล้วเลือกสภาพแวดล้อม CoE ของคุณ
เลือก แอป
เลือกแอปที่คุณต้องการใช้ URL
เลือก ...>รายละเอียด
เลือก ลิงก์เว็บ
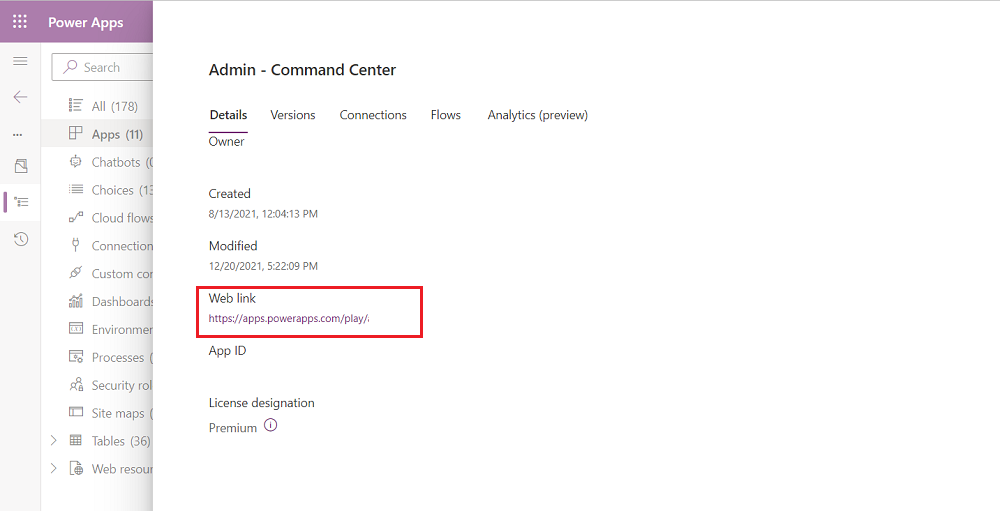
การหมดเวลาในผู้ดูแลระบบ | ซิงค์เทมเพลต v3
ตัวเชื่อมต่อ Dataverse อาจพบข้อจำกัดในการควบคุมปริมาณหากผู้เช่ามีทรัพยากรจำนวนมาก หากคุณเห็นข้อผิดพลาด 429 ในประวัติการเรียกใช้โฟลว์ที่เกิดขึ้นในการรันในภายหลัง คุณสามารถลองทำตามขั้นตอนการแก้ไขปัญหาต่อไปนี้:
กำหนดค่านโยบายการลองใหม่
เปิด ผู้ดูแลระบบ | ซิงค์เทมเพลต v3 แล้วเลือก แก้ไข
ขยายขั้นตอน รับสภาพแวดล้อมและเก็บไว้ในตาราง CoE
ขยายขั้นตอน นำไปใช้กับแต่ละสภาพแวดล้อม
ไปที่บานหน้าต่าง การตั้งค่า สำหรับการโทร Dataverse แต่ละครั้ง และกำหนดการตั้งค่าการหมดเวลา / ลองอีกครั้ง ค่าเริ่มต้นถูกตั้งค่าเป็น 10 และช่วงเวลาเริ่มต้นถูกตั้งค่าเป็น PT10S เพิ่มค่าเหล่านี้ทีละน้อย
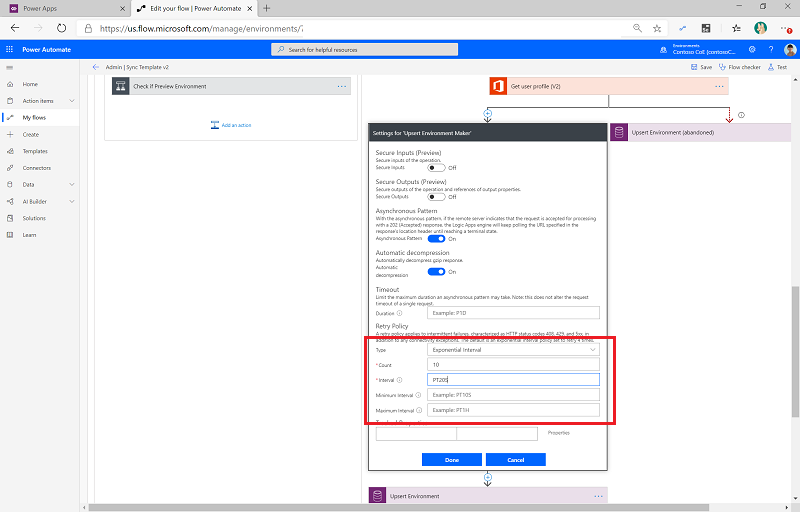
กำหนดค่า (ลด) กระบวนการทำงานพร้อมกัน ในลูป Foreach เพื่อลดการเรียกพร้อมกัน
เปิด ผู้ดูแลระบบ | ซิงค์เทมเพลต v3 แล้วเลือก แก้ไข
ขยายขั้นตอน รับสภาพแวดล้อมและเก็บไว้ในตาราง CoE
ไปที่ การตั้งค่า สำหรับขั้นตอน นำไปใช้กับแต่ละสภาพแวดล้อม
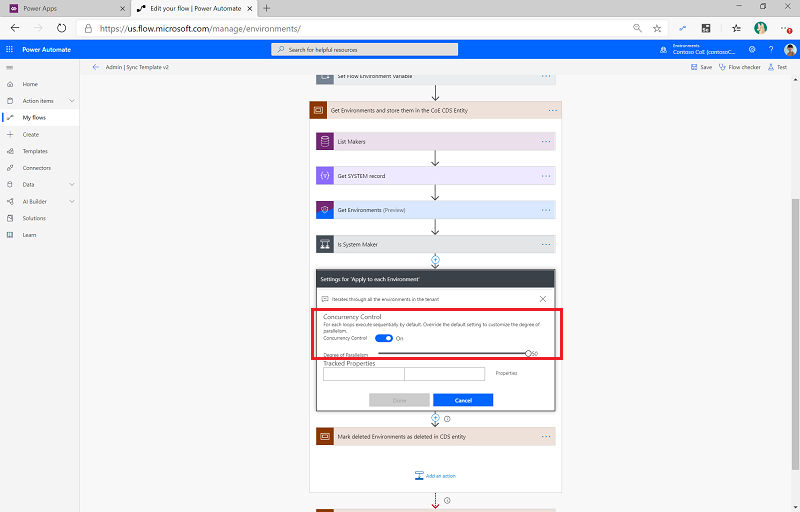
ใช้แถบเลื่อนเพื่อลดค่าของ องศาของความขนาน ค่าเริ่มต้นคือ 50 การลดการทำงานแบบขนานที่นี่จะเพิ่มรันไทม์ของโฟลว์ ดังนั้นเราแนะนำให้ค่อยๆ ลดจำนวนลง
ฉันควรกำหนดสิทธิการใช้งานแบบใดให้กับผู้ใช้ที่จะใช้โฟลว์ชุดเริ่มต้น CoE
ข้อกำหนดเบื้องต้นสำหรับการติดตั้งชุดเริ่มต้น CoE คือ ผู้ใช้ที่ทำการติดตั้งต้องมีสิทธิการใช้งาน Power Automate ต่อผู้ใช้หนึ่งราย หรือสำหรับโฟลว์ที่จะครอบคลุมภายใต้สิทธิการใช้งานต่อโฟลว์ ซึ่งมักจะต้องใช้สิทธิการใช้งานเหล่านี้ร่วมกันเพื่อให้รันชุดเริ่มต้น CoE ได้สำเร็จ การใช้งานที่ผสมผสานกันแบบนี้จะขึ้นอยู่กับปัจจัยต่างๆ เช่น จำนวนทรัพยากร (แอป โฟลว์ สภาพแวดล้อม) ที่คุณมีในผู้เช่าของคุณ จำนวนผู้สร้างที่คุณมีอยู่ และความถี่ในการสร้างและแก้ไขทรัพยากรใหม่ ประเภทของสิทธิการใช้งาน Power Automate ที่แตกต่างกันจะมี API ที่จำกัดและมีการบังคับใช้ที่แตกต่างกันออกไป หากประเภทสิทธิการใช้งานของคุณไม่เพียงพอ โฟลว์อาจถูกปิดกั้นหรือใช้เวลาในการรันนาน ใช้คำแนะนำต่อไปนี้เพื่อระบุว่าควรเลือกสิทธิการใช้งานแบบใด
- ทำความเข้าใจ ขีดจำกัดสำหรับคำขอ Power Automate
- เริ่มต้นด้วยการกำหนดสิทธิการใช้งาน Power Automate ต่อผู้ใช้ และเปิดใช้งานโฟลว์ที่จำเป็นทั้งหมด ตรวจสอบโฟลว์ด้วยคำสั่ง CLEANUP, Sync Template (Flows) และ Sync Template (Apps) ซึ่งมักจะใช้คำขอ API จำนวนมาก คุณสามารถใช้ การวิเคราะห์การดำเนินการ เพื่อตรวจสอบคำขอ API ของโฟลว์เหล่านี้ได้
- ถ้าโฟลว์มีการรันการดำเนินการมากเกินไป ให้ เปลี่ยนเจ้าของโฟลว์ เป็นบัญชีอื่นที่มีสิทธิ์การใช้งาน Power Automate ต่อผู้ใช้ การดำเนินการนี้จะเป็นการปรับสมดุลการโหลดคำขอ API
- หากโฟลว์ยังมีการรันการดำเนินการมากเกินไปอยู่ ให้กำหนดแผน ต่อโฟลว์ ให้กับโฟลว์นี้ การดำเนินการนี้จะเป็นการรักษาความจุและคำขอ API สำหรับโฟลว์ดังกล่าว