ขยายและปรับแต่งส่วนประกอบของชุดเริ่มต้น CoE
ไม่มีโซลูชัน "ขนาดเดียวที่เหมาะกับทุกคน" สำหรับ Center of Excellence (CoE) บางบริษัทต้องการตั้งกฎเกณฑ์ที่เข้มงวดมากขึ้นในองค์กรของตน ในขณะที่บริษัทอื่น ๆ ต้องการให้ผู้ใช้สำรวจเป็นการส่วนตัวโดยมีข้อจำกัดน้อยลง
นั่นคือเหตุผลที่ชุดเริ่มต้น CoE ตั้งใจที่จะให้จุดเริ่มต้นสำหรับการจีดการ การกำกับดูแล และการดูแลแนวทางการใช้เครื่องมือ อย่างไรก็ตาม คุณอาจพบว่าคุณจำเป็นต้องขยายชุดอุปกรณ์ให้เหมาะสมกับความต้องการของคุณ นอกเหนือจากการใช้เครื่องมือจากชุดเริ่มต้น CoE ตามที่เป็นอยู่
มีเหตุผลหลายประการที่คุณอาจต้องการขยายชุดเริ่มต้น CoE:
- การเก็บข้อมูลเมตาเพิ่มเติมสำหรับแอปและโฟลว์—ตัวอย่างเช่น เป็นส่วนหนึ่งของ กระบวนการปฏิบัติตามข้อกำหนด
- การปรับเปลี่ยนแอปและโฟลว์ให้เหมาะสมกับกระบวนการที่คุณมีอยู่ ตัวอย่างเช่น ขอให้ผู้ผลิตให้ข้อมูลเพิ่มเติมใน ศูนย์กระบวนการปฏิบัติตามข้อกำหนดของนักพัฒนา
- การปรับแต่งแอปให้เหมาะสมกับแบรนด์และธีมขององค์กรของคุณ โดยเฉพาะอย่างยิ่งสำหรับแอปที่ใช้กันอย่างแพร่หลาย เช่น แคตตาล็อกแอป
- การสร้างแอปและโฟลว์เพิ่มเติมที่ด้านบนของสินค้าคงคลังที่รวบรวมโดยชุดเริ่มต้น CoE
บทความนี้เตรียมคุณให้พร้อมสำหรับการขยายชุดเริ่มต้น CoE ซึ่งให้คำแนะนำเกี่ยวกับ:
- วิธีการปรับแต่งส่วนประกอบของชุดเริ่มต้น CoE
- วิธีการเพิ่มส่วนประกอบของชุดเริ่มต้น CoE ของคุณเอง
- วิธีการปรับใช้และเผยแพร่การปรับแต่งของคุณ
การไม่ปฏิบัติตามแนวทางปฏิบัติที่ดีที่สุดเมื่อขยาย CoE Starter Kit อาจทำให้เกิดผลที่ไม่พึงประสงค์ เช่น ไม่ได้รับการอัปเดตอีกต่อไปจาก Microsoft ระหว่างการอัปเกรด
ส่วนประกอบอะไรที่ฉันสามารถกำหนดเองได้
ก่อนที่เราจะอธิบายวิธีขยายชุดเริ่มต้น CoE ต่อไปนี้เป็นคำแนะนำบางส่วนเกี่ยวกับส่วนประกอบที่เราแนะนำและไม่แนะนำให้ขยาย:
- ตารางและแอปแบบจำลองสนับสนุนการผสาน คุณสามารถขยายทรัพยากรเหล่านี้ได้อย่างง่ายดายด้วยการสร้างโซลูชันที่ไม่มีการจัดการของคุณเอง และทำการเปลี่ยนแปลงที่นั่น (เช่น การเพิ่มฟิลด์ใหม่) ในระหว่างการอัปเกรด คุณจะได้รับการเปลี่ยนแปลงของเราและจะเก็บการเปลี่ยนแปลงของคุณไว้
- แอปพื้นที่ทำงาน เพจที่กำหนดเอง และโฟลว์ระบบคลาวด์ไม่สนับสนุนการผสาน ทรัพยากรเหล่านี้สามารถขยายและปรับแต่งได้โดยการสร้างสำเนาในโซลูชันที่ไม่มีการจัดการของคุณเองเท่านั้น ในระหว่างการอัปเกรด คุณจะไม่ได้รับการเปลี่ยนแปลงของเราอีกต่อไป ซึ่งควรเป็นทางเลือกโดยเจตนา เพื่อปรับแต่งกระบวนการและทำให้เหมาะสมกับองค์กรของคุณ
- โฟลว์ระบบคลาวด์ที่รับผิดชอบ การรวบรวมสินค้าคงคลัง ไม่ควรปรับแต่ง โฟลว์เหล่านี้ได้รับการอัปเดตบ่อยครั้งเพื่อแก้ไขจุดบกพร่อง รวบรวมข้อมูลเพิ่มเติม หรือปรับปรุงประสิทธิภาพ หากคุณมีข้อกำหนดเพิ่มเติมเกี่ยวกับสินค้าคงคลังที่จะรวบรวม ให้เพิ่ม คุณลักษณะถาม หรือสร้างโฟลว์แยกสำหรับข้อกำหนดของคุณเอง
- แดชบอร์ด Power BI ไม่รองรับการรวม เราขอแนะนำให้สร้างสำเนาของแดชบอร์ด สร้างรายงานที่กำหนดเองของคุณเอง และเผยแพร่ไปยังพื้นที่ทำงานเดียวกันกับแดชบอร์ด CoE หลัก เพื่อให้ผู้ดูแลระบบได้รับประสบการณ์ที่ราบรื่นระหว่างรายงานชุด CoE แบบสำเร็จรูปและรายงานที่กำหนดเองของคุณ
กลไกในการขยายชุดเริ่มต้น CoE คืออะไร
ชุดเริ่มต้น CoE ประกอบด้วยส่วนประกอบที่ทำขึ้นโดยใช้ความสามารถของ Microsoft Power Platform ซึ่งสามารถขยายได้โดยใช้ Power Platform เอง บทความต่อไปนี้จะให้คำแนะนำเกี่ยวกับวิธีการปรับแต่งและปรับใช้การปรับแต่งของคุณอย่างเหมาะสม
ชุดเริ่มต้น CoE พร้อมใช้งานเป็น โซลูชันที่มีการจัดการ ส่วนประกอบหรือการปรับแต่งใหม่ใดๆ จะต้องรวมอยู่ในโซลูชันที่ไม่มีการจัดการ เพื่อให้คุณสามารถติดตามการเปลี่ยนแปลงของคุณและปรับใช้กับสภาพแวดล้อมอื่นๆ
เรียนรู้เพิ่มเติมเกี่ยวกับโซลูชัน:
- การแนะนำโซลูชัน
- แนวคิดการแก้ปัญหา
- โซลูชันที่บริหารจัดการจะรวมกันอย่างไร
- ใช้โซลูชันเพื่อปรับแต่ง
- จัดการโซลูชันใน Power Apps และ Power Automate
หากคุณวางแผนที่จะปรับแต่งส่วนประกอบชุดเริ่มต้น CoE จำนวนมาก ให้ใช้โซลูชันที่ไม่มีการจัดการหลายตัวเพื่อจัดระเบียบส่วนขยายของคุณให้ดีขึ้น และลดขนาดของแต่ละโซลูชัน โซลูชันที่เบากว่าช่วยลดเวลาในการปรับใช้ เรียนรู้เพิ่มเติม: จัดระเบียบโซลูชัน
สำคัญ
ส่วนขยายหรือการปรับแต่งใดๆ ของส่วนประกอบชุดเริ่มต้น CoE ควรทำใน สภาพแวดล้อมที่ไม่ใช่การทำงานจริง ก่อนที่จะปรับใช้กับสภาพแวดล้อมการทำงานจริงของคุณตามที่ได้รับการจัดการ
ข้อจำกัดบางรายการคืออะไร
- ความสามารถ "บันทึกเป็น" ของ Power Automate เพื่อคัดลอกโฟลว์ไม่ได้รับการสนับสนุนสำหรับโฟลว์ที่เรียกโฟลว์รอง วิธีเดียวในการปรับแต่งโฟลว์ด้วยโฟลว์ย่อยคือการแก้ไขโฟลว์ในโซลูชันที่มีการจัดการ และสร้างเลเยอร์ที่ไม่มีการจัดการ
- แอปพื้นที่ทำงาน เพจที่กำหนดเอง และโฟลว์ระบบคลาวด์ไม่สนับสนุนการผสาน ทรัพยากรเหล่านี้สามารถขยายและปรับแต่งได้โดยการสร้างสำเนาในโซลูชันที่ไม่มีการจัดการของคุณเองเท่านั้น
- แดชบอร์ด Power BI ไม่รองรับการรวม
การสร้างโซลูชันใหม่
หากต้องการสร้างโซลูชันที่ไม่มีการจัดการใหม่:
ไปที่ make.powerapps.com
ไปที่สภาพแวดล้อมการพัฒนา CoE ของคุณ โซลูชันที่มีการจัดการของส่วนประกอบชุดเริ่มต้น CoE ที่คุณใช้ควรได้รับการติดตั้งในสภาพแวดล้อมนี้แล้ว—เช่น Center of Excellence - Core components และ Center of Excellence - Innovation Backlog
เลือก โซลูชัน
เลือก + โซลูชันใหม่

ป้อน ชื่อที่แสดง (ตัวอย่างเช่น ส่วนขยาย Contoso CoE) ชื่อ (ตัวอย่างเช่น ContosoCoEEextension)ผู้เผยแพร่ (ผู้เขียนโซลูชันของคุณ) และ รุ่น (ปล่อย 1.0.0.0 หากเป็นโซลูชันแรกของคุณ)

เลือก สร้าง เพื่อสร้างโซลูชันของคุณ
การสร้างส่วนประกอบในโซลูชัน
หากต้องการเพิ่มส่วนประกอบใหม่ไปยังโซลูชันใหม่ของคุณ:
ไปที่ make.powerapps.com
ไปที่สภาพแวดล้อมการพัฒนา CoE ของคุณ
เลือก โซลูชัน
เลือกโซลูชันใหม่ของคุณ
เลือก + สร้าง ในเมนูบน

เลือกชนิดส่วนประกอบเพื่อเพิ่มส่วนประกอบนี้ในโซลูชันของคุณ
สำคัญ
สร้างส่วนประกอบเพิ่มเติมภายในโซลูชันของคุณเอง แทนที่จะเป็นโซลูชันชุดเริ่มต้น CoE ที่มีอยู่ เพื่อให้คำนำหน้าของผู้เผยแพร่ (ผู้เขียน) ของคุณถูกนำไปใช้กับชื่อของส่วนประกอบ คำนำหน้าของผู้เผยแพร่ทำให้คุณสามารถแยกแยะส่วนประกอบของคุณจากส่วนประกอบที่เป็นของชุดเริ่มต้น CoE
วิธีการปรับแต่งส่วนประกอบของชุดเริ่มต้น CoE
ข้อควรระวัง
ชุดเริ่มต้น CoE กระจายเป็นโซลูชันที่มีการจัดการและไม่ควรปรับแต่งโดยตรง
ส่วนประกอบส่วนใหญ่สามารถปรับแต่งได้โดยการทำซ้ำส่วนประกอบและกำหนดสำเนาเอง ข้อยกเว้นเพียงอย่างเดียวคือ การเพิ่มฟิลด์ใหม่ในตารางที่มีอยู่
ด้านล่างนี้คือตัวอย่างทั่วไปของการปรับแต่งและขยายส่วนประกอบหลักบางอย่างของชุดเริ่มต้น CoE
การสร้างสำเนาของแอปพื้นที่ทำงาน
เพิ่มแอปพื้นที่ทำงานลงในโซลูชันที่ไม่มีการจัดการของคุณ:
ไปที่ make.powerapps.com
ไปที่สภาพแวดล้อมการพัฒนา CoE ของคุณ
ไปที่ โซลูชัน
เลือกโซลูชันของคุณ
เลือก + เพิ่มที่มีอยู่
เลือก แอป>แอปพื้นที่ทำงาน

ค้นหาแอปพื้นที่ทำงานที่คุณต้องการปรับแต่งและเลือก เพิ่ม เพื่อเพิ่มลงในโซลูชันของคุณ

ถัดไป สร้างสำเนาของแอปพื้นที่ทำงาน:
เลือกแอปพื้นที่ทำงานในโซลูชันของคุณแล้วเลือก แก้ไข

แอปเปิดใน Power Apps Studio
เปิดเมนูบันทึกที่มุมขวาบนโดยคลิกลูกศรลงแล้วเลือก บันทึกเป็น
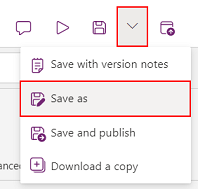
เปลี่ยนชื่อแอป (เช่น เพิ่มคำนำหน้า) แล้วเลือก บันทึก

กลับไปที่โซลูชันของคุณ—สำเนาของแอปของคุณจะแสดงในรายการ (พร้อมคำนำหน้าผู้เผยแพร่ของคุณ)
นำแอปดั้งเดิมออกจากโซลูชันของคุณโดยเลือกแอปนั้น และในเมนู ให้เลือก ลบ แล้วก็ นำออกจากโซลูชัน

ตรวจสอบว่าแอปในโซลูชัน CoE ที่คุณคัดลอกไม่ได้สร้างเลเยอร์ที่ไม่มีการจัดการ ถ้าสร้าง เอา เลเยอร์ที่ไม่มีการจัดการ ออกเพื่อรับการอัปเดตแอปเดิมต่อไป คุณอาจต้องการเปรียบเทียบกับการเปลี่ยนแปลงของคุณ
ตอนนี้คุณสามารถแก้ไขสำเนาของคุณเองได้อย่างปลอดภัย
หมายเหตุ
การสร้างสำเนาของแอปพื้นที่ทำงานเพื่อขยายและปรับแต่งหมายความว่าคุณจะไม่ได้รับการอัปเดตสำหรับแอปนี้ในระหว่างการอัปเกรดอีกต่อไป
การทำงานกับโฟลว์ระบบคลาวด์
ข้อควรระวัง
- เนื่องจากข้อจำกัดของผลิตภัณฑ์ คุณไม่สามารถสร้างสำเนาของโฟลว์ระบบคลาวด์หลักที่ทริกเกอร์โฟลว์รองได้ โฟลว์ชุดเริ่มต้น CoE ส่วนใหญ่ใช้โฟลว์รอง
- การปรับแต่งไปยังโฟลว์ระบบคลาวด์สามารถทำได้บนโฟลว์ที่มีอยู่เป็นไม่มีการจัดการ
- การเปลี่ยนแปลงที่ไม่มีการจัดการจะมีความสำคัญเหนือกว่าการเปลี่ยนแปลงที่มีการจัดการ ดังนั้นโฟลว์ที่กำหนดเองจะไม่ถูกอัปเดตโดยเป็นส่วนหนึ่งของการอัปเกรด CoE
- เรียนรู้เพิ่มเติม: เลเยอร์โซลูชัน
ปรับแต่งโฟลว์ที่มีอยู่:
ไปที่ make.powerapps.com
ไปที่สภาพแวดล้อมการพัฒนา CoE ของคุณ
ไปที่ โซลูชัน
เลือกโซลูชัน CoE StaterKit เช่น Center of Excellence - ส่วนประกอบหลัก
เลือก โฟลว์ระบบคลาวด์
เลือกหรือค้นหาโฟลว์ที่คุณต้องการปรับแต่ง

คลิก บันทึกเป็น

เปลี่ยนชื่อโฟลว์ (เช่น เพิ่มคำนำหน้า) แล้วเลือก บันทึก

เปิดโซลูชันของคุณเองที่คุณต้องการคัดลอกโฟลว์
เลือก เพิ่มรายการที่มีอยู่>ระบบอัตโนมัติ>โฟลว์ระบบคลาวด์

เลือก ภายนอก Dataverse และเลือกสำเนาของโฟลว์ที่คุณเพิ่งสร้าง

เลือกโฟลว์ในโซลูชันที่ไม่มีการจัดการของคุณ
คลิก บันทึกเป็น

คลิกปุ่ม แก้ไข เพื่อเริ่มกำหนดโฟลว์

ตรวจสอบว่าโฟลว์ในโซลูชัน CoE ที่คุณคัดลอกไม่ได้สร้างเลเยอร์ที่ไม่มีการจัดการ ถ้าสร้าง เอา เลเยอร์ที่ไม่มีการจัดการ ออกเพื่อรับการอัปเดตโฟลว์เดิมต่อไป
หมายเหตุ
การสร้างสำเนาของโฟลว์ระบบคลาวด์เพื่อขยายและปรับแต่งหมายความว่าคุณจะไม่ได้รับการอัปเดตสำหรับโฟลว์ระบบคลาวด์นี้ในระหว่างการอัปเกรดอีกต่อไป
การทำงานกับแอปแบบจำลองและการขยายตาราง Dataverse
สร้างแอปแบบจำลองของคุณเองแทนที่จะขยายแอปที่มีอยู่เพื่อหลีกเลี่ยงการเปลี่ยนแปลงที่ได้รับผลกระทบจากการอัปเกรด เรียนรู้เพิ่มเติม: ภาพรวมของการสร้างแอปแบบจำลองด้วย Power Apps
กำหนดค่าแอปแบบจำลองใหม่
อย่างแรก สร้างแอปแบบจำลองใหม่:
- ไปที่ make.powerapps.com
- ไปที่สภาพแวดล้อมการพัฒนา CoE ของคุณ
- ไปที่ โซลูชัน
- เลือกโซลูชันของคุณ
- เลือก + สร้าง
- เลือก แอป>แอปแบบจำลอง
- ป้อน ชื่อ และคลิก สร้าง

จากนั้น กำหนดค่าแอปแบบจำลองใหม่:
- ใน ตัวออกแบบแอป ให้ใช้เมนูเพื่อเลือกส่วนประกอบสำหรับแอปของคุณ
- กำหนดค่าการนำทางในแอป (แผนผังเว็บไซต์) เพื่อแสดงองค์ประกอบในเมนูแอปของคุณโดยการกำหนดกลุ่มและพื้นที่ย่อย

- กำหนดค่าประเภทเนื้อหาที่คุณต้องการเพิ่มลงในแอป เช่น ตาราง แดชบอร์ด และลิงก์

- เลือก บันทึก และ เผยแพร่
- เลือก เล่น เพื่อทดสอบแอป
คุณยังสามารถเพิ่มเพจที่กำหนดเองที่มีอยู่ไปยังแอปแบบจำลองของคุณเองได้ด้วย เพจที่กำหนดเองเป็นองค์ประกอบหลักที่อยู่เบื้องหลังแอปส่วนใหญ่ใน CoE Starter Kit และคุณสามารถนำหน้าเหล่านี้มาไว้ในแอปแบบจำลองของคุณเองเพื่อสร้างประสบการณ์ที่ตรงตามความต้องการและตรงเป้าหมายสำหรับผู้ดูแลระบบและผู้สร้างของคุณ
มีเหตุผลบางประการที่คุณอาจต้องการทำเช่นนี้:
- แอปบางแอปใน CoE Starter Kit นำเสนอคุณลักษณะที่แตกต่างกันสองสามรายการโดยการรวมเพจที่กำหนดเองที่แตกต่างกันในการนำทางของแอปพลิเคชันหลัก เช่น ดูแลแอป - ผู้สร้าง หากคุณไม่ต้องการใช้คุณลักษณะทั้งหมด คุณอาจต้องการสร้างแอปของคุณเองและรวมเฉพาะเพจที่กำหนดเองของคุณลักษณะที่คุณต้องการใช้ในการนำทาง
- แอปบางแอปใน CoE Starter Kit มีเป้าหมายเป็นลักษณะเดียวกัน แต่ฟังก์ชันการทำงานจะแยกตามแอปต่างๆ ตัวอย่างเช่น มุมมองผู้ดูแลระบบ Power Platform และ ศูนย์คำสั่งผู้ดูแลระบบ CoE เป็นแอปที่ผู้ดูแลระบบจะใช้ทั้งคู่ คุณอาจต้องการรวมทั้งสองแอปไว้ในแอปเดียว คุณสามารถทำได้โดยการสร้างแอปแบบจำลองของคุณเอง และนำเพจและตารางที่กำหนดเองทั้งหมดมาไว้ในแอปเดียว
- หากคุณสร้างคุณลักษณะและส่วนขยายของคุณเองสำหรับ CoE Starter Kit เป็นเพจที่กำหนดเอง และต้องการรวมเข้ากับคุณลักษณะ CoE Starter Kit เพื่อให้ผู้ใช้ได้รับประสบการณ์ที่ราบรื่น ตัวเลือกที่ดีที่สุดคือสร้างแอปแบบจำลองของคุณเอง คุณสามารถนำเพจที่กำหนดเองและเพจที่กำหนดเองของ CoE Starter Kit เข้ามาในการนำทางได้
- หากคุณสร้างแอปแบบจำลองของคุณเอง ให้เลือก + เพิ่มเพจ

- เลือก เพจที่กำหนดเอง
- เลือก ใช้เพจที่กำหนดเองที่มีอยู่ แล้วเลือกเพจที่คุณต้องการเพิ่ม

- คุณยังสามารถเพิ่มเนื้อหาเพิ่มเติม เช่น ตาราง แดชบอร์ด และลิงก์ ได้ด้วย
- เลือก บันทึก และ เผยแพร่
- เลือก เล่น เพื่อทดสอบแอป
เพิ่มคอลัมน์ใหม่ไปยังตารางที่มีอยู่
เริ่มต้นด้วยการเพิ่มตารางที่คุณต้องการเพิ่มฟิลด์เข้าไป หากตารางนั้นยังไม่มีอยู่ในโซลูชันของคุณ:
ไปที่ make.powerapps.com
ไปที่สภาพแวดล้อมการพัฒนา CoE ของคุณ
ไปที่ โซลูชัน
เลือกโซลูชันของคุณ
เลือก เพิ่มที่มีอยู่>ตาราง
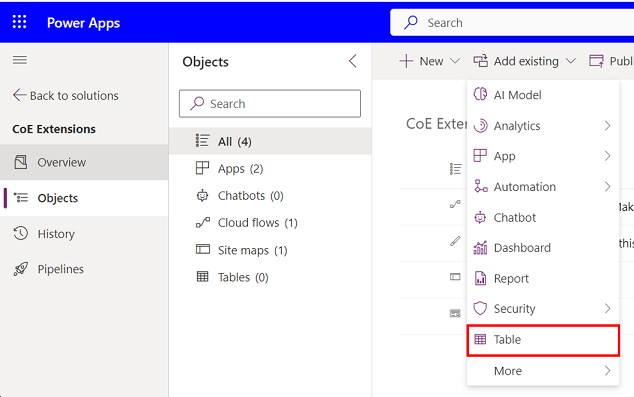
ค้นหาตารางที่คุณต้องการเพิ่มและเลือก ต่อไป

สำคัญ
หากคุณต้องการเพิ่มเฉพาะฟิลด์ใหม่และไม่แก้ไขมุมมองและรูปแบบของตาราง อย่าเลือกตัวเลือกที่จะรวม ข้อมูลเมตา หรือ ออบเจ็กต์

เลือก เพิ่ม
จากนั้น เพิ่มฟิลด์ใหม่:
เลือกตารางที่คุณเพิ่งเพิ่มลงในโซลูชัน
ในแท็บ คอลัมน์ เลือก เพิ่มคอลัมน์
กรอกฟอร์มพร้อมรายละเอียดของฟิลด์ใหม่ของคุณ เช่น ชื่อและชนิดข้อมูล แล้วเลือก เสร็จ
เลือก บันทึกตาราง ที่มุมขวาล่างของหน้าจอ
ปรับแต่งฟอร์มที่มีอยู่
ฟอร์มถูกใช้ภายในแอปแบบจำลองและพอร์ทัลเพื่อแสดงข้อมูลตาราง ฟอร์มสนับสนุนลักษณะการทำงานการผสาน
การผสานฟอร์มเกิดขึ้นในแต่ละส่วน เมื่อคุณเพิ่มองค์ประกอบใหม่ลงในแท็บหรือส่วนที่มีอยู่ จะเห็นการเปลี่ยนแปลงที่คุณทำ หรือปกปิดองค์ประกอบจากเลเยอร์ที่มีการจัดการ รวมถึงเมื่อมีการอัปเดตองค์ประกอบที่มีการจัดการด้วย พฤติกรรมนี้เกิดขึ้นเนื่องจากเลเยอร์ที่มีการจัดการอยู่ภายใต้เลเยอร์ที่ไม่มีการจัดการที่คุณแนะนำด้วยการปรับแต่งของคุณ หากคุณไม่ต้องการผลกระทบหรือปกปิดองค์ประกอบที่มีการจัดการบนฟรอ์ม เราขอแนะนำให้คุณรวมองค์ประกอบใหม่ของคุณภายในองค์ประกอบคอนเทนเนอร์ใหม่ เช่น ส่วนหรือแท็บ
เรียนรู้เพิ่มเติม: ผสานการแก้ไข/ปรับปรุงตามคำสั่งของฟอร์ม
เพิ่มตารางที่เชื่อมโยงกับฟอร์มไปยังโซลูชันของคุณ:
ไปที่ make.powerapps.com
ไปที่สภาพแวดล้อมการพัฒนา CoE ของคุณ
ไปที่ โซลูชัน
เลือกโซลูชันของคุณ
เลือก เพิ่มที่มีอยู่
เลือก ตาราง
ค้นหาตารางที่คุณต้องการเพิ่มและเลือก ต่อไป
เลือก เพิ่ม
เพิ่มฟอร์มที่คุณต้องการปรับแต่ง:
ขั้นตอนเหล่านี้จำเป็น เฉพาะ เมื่อคุณเพิ่มตารางที่มีอยู่ลงในโซลูชันของคุณ โดยไม่ เพิ่มออบเจ็กต์ตารางทั้งหมด
ในตัวสำรวจโซลูชัน ให้เลือกตารางที่มีฟอร์มที่คุณต้องการเพิ่มฟอร์มและเลือก ฟอร์ม

เลือก เพิ่มฟอร์มที่มีอยู่

เลือกฟอร์มที่คุณต้องการปรับแต่งและเลือก เพิ่ม

กำหนดฟอร์ม:
เลือกตาราง แล้วเลือก ฟอร์ม
เลือก ... แล้วเลือก แก้ไขฟอร์ม เพื่อแก้ไขฟอร์ม

หมายเหตุ
คุณยังสามารถสร้างฟอร์มใหม่หรือทำซ้ำฟอร์มที่มีอยู่ทั้งนี้ขึ้นอยู่กับเป้าหมายของการปรับแต่งของคุณ
เพิ่มฟอร์มใหม่ให้กับแอปแบบจำลองของคุณ:
หากคุณได้สร้างฟอร์มใหม่หรือทำซ้ำฟอร์มที่มีอยู่ ให้เริ่มด้วยการปิดใช้งานฟอร์มเก่าเพื่อไม่ให้แสดง
บนฟอร์มเดิม เลือก ... แล้วเลือก นำฟอร์มออกจากโซลูชันนี้
เลือก การตั้งค่าฟอร์ม
ตรวจสอบให้แน่ใจว่าการตั้งค่าของฟอร์มใหม่ได้รับการกำหนดค่าอย่างถูกต้อง รวมทั้ง การเรียงลำดับ และ บทบาทความปลอดภัย

เพิ่มฟอร์มใหม่ของคุณไปยังแอปแบบจำลองของคุณใน ตัวออกแบบแอป
กำหนดค่ามุมมอง
มุมมองถูกใช้ในแอปแบบจำลองเพื่อแสดงข้อมูลตารางเป็นรายการ
เรียนรู้เพิ่มเติม: สร้างและแก้ไขมุมมอง
เพิ่มตารางที่เชื่อมโยงกับฟอร์มไปยังโซลูชันของคุณ:
ไปที่ make.powerapps.com
ไปที่สภาพแวดล้อมการพัฒนา CoE ของคุณ
ไปที่ โซลูชัน
เลือกโซลูชันของคุณ
เลือก เพิ่มที่มีอยู่
เลือก ตาราง
ค้นหาตารางที่คุณต้องการเพิ่มและเลือก ต่อไป
เลือก เพิ่ม
เพิ่มมุมมองที่คุณต้องการปรับแต่ง:
ขั้นตอนเหล่านี้จำเป็น เฉพาะ เมื่อคุณเพิ่มตารางที่มีอยู่ลงในโซลูชันของคุณ โดยไม่ เพิ่มออบเจ็กต์ตารางทั้งหมด
ในตัวสำรวจโซลูชัน ให้เลือกตารางที่มีฟอร์มที่คุณต้องการเพิ่มมุมมองและเลือก มุมมอง

เลือก เพิ่มมุมมองที่มีอยู่

เลือกมุมมองที่คุณต้องการปรับแต่งและเลือก เพิ่ม

กำหนดมุมมองเอง:
เลือกตาราง แล้วเลือก มุมมอง
เลือก ... แล้วเลือก แก้ไขมุมมอง เพื่อแก้ไขมุมมอง

หมายเหตุ
คุณยังสามารถสร้างมุมมองใหม่หรือทำซ้ำมุมมองที่มีอยู่ทั้งนี้ขึ้นอยู่กับเป้าหมายของการปรับแต่งของคุณ
เพิ่มมุมมองใหม่ให้กับแอปแบบจำลองของคุณ:
- หากคุณได้สร้างมุมมองใหม่หรือทำซ้ำมุมมองที่มีอยู่ ให้เริ่มด้วยการปิดใช้งานมุมมองเก่าเพื่อไม่ให้แสดง
- บนมุมมองเดิม เลือก ... แล้วเลือก นำมุมมองออกจากโซลูชันนี้
- เพิ่มมุมมองใหม่ของคุณไปยังแอปแบบจำลองของคุณใน ตัวออกแบบแอป
ปรับแต่งแดชบอร์ดระบบแอปแบบจำลอง
แดชบอร์ดถูกใช้ในแอปแบบจำลองเพื่อแสดงข้อมูลตารางเป็นส่วนประกอบแบบกราฟิก
เรียนรู้เพิ่มเติม: สร้างหรือแก้ไขแดชบอร์ดแอปแบบจำลอง
แดชบอร์ดของระบบไม่สามารถทำซ้ำเป็นแดชบอร์ดของระบบได้
มีสองตัวเลือกในการปรับแต่งแดชบอร์ดเหล่านี้:
(ตัวเลือกที่แนะนำ) ในสภาพแวดล้อมการพัฒนาของคุณ ให้สร้าง แดชบอร์ดของระบบใหม่ และนำส่วนประกอบกลับมาใช้ใหม่จากแดชบอร์ดชุดเริ่มต้น CoE
ในสภาพแวดล้อมการทำงานจริงของคุณโดยตรง คุณสามารถสร้าง แดชบอร์ดส่วนบุคคล จากแดชบอร์ดของระบบแล้วแชร์กับทีม

ปรับใช้และเผยแพร่การปรับแต่งของคุณ
ปรับใช้โซลูชันด้วยการปรับแต่งของคุณเป็นโซลูชันที่มีการจัดการไปยังสภาพแวดล้อมการทดสอบและสภาพแวดล้อมการทำงานจริง
เรียนรู้เพิ่มเติม: การใช้ ALM สำหรับโครงการและโซลูชันที่สมบูรณ์
พิจารณาใช้ ALM Accelerator for Power Platform เพื่อจัดการการปรับใช้ของคุณ