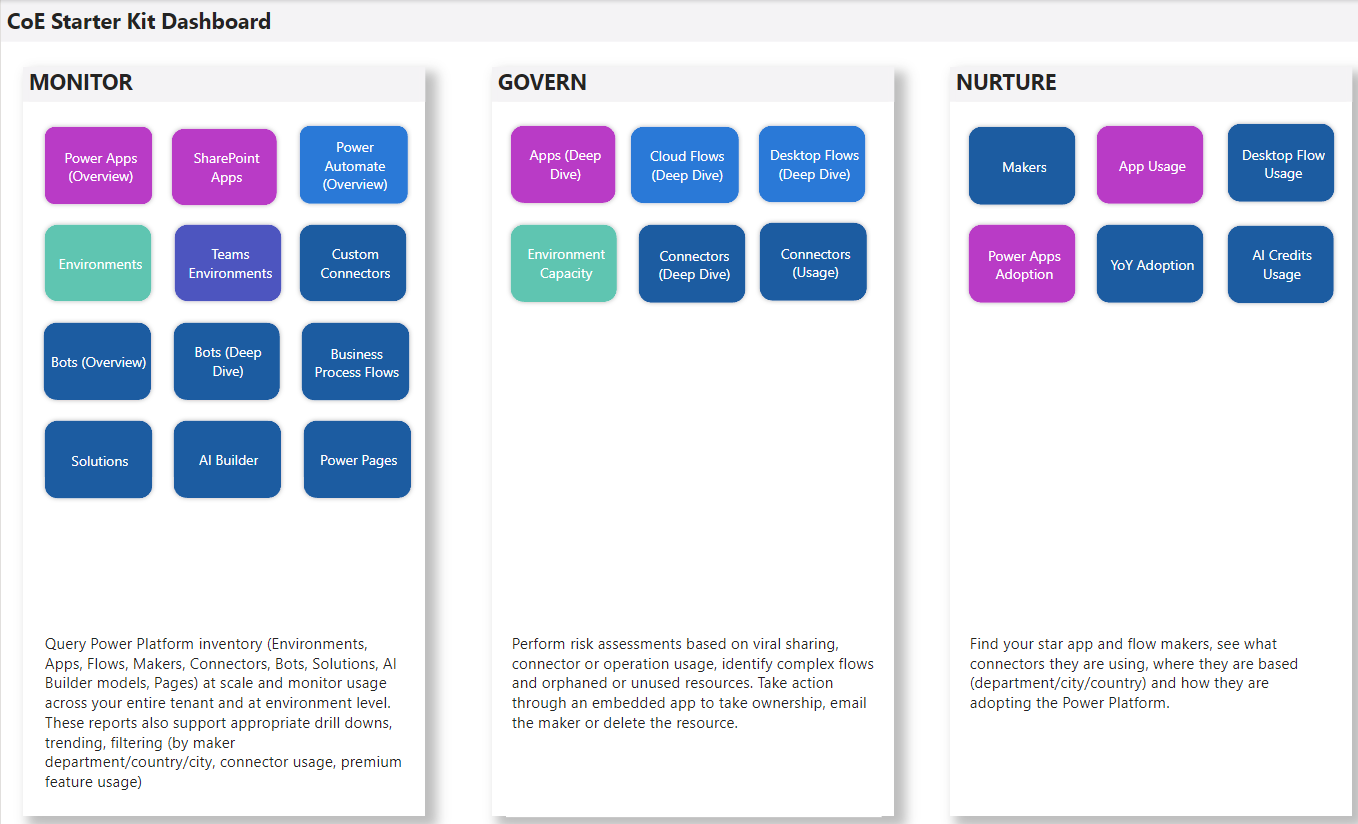ตั้งค่าแดชบอร์ด Power BI
แดชบอร์ดมอบภาพรวมแบบองค์รวมพร้อมการแสดงภาพและข้อมูลเชิงลึกเกี่ยวกับทรัพยากรของผู้เช่าของคุณ: สภาพแวดล้อม แอป โฟลว์ ตัวเชื่อมต่อ การอ้างอิงการเชื่อมต่อ ผู้สร้าง และบันทึกการตรวจสอบ Microsoft Power BI Power Automate ข้อมูลระยะไกลจากบันทึกการตรวจสอบจะถูกเก็บไว้เมื่อคุณตั้งค่าชุดเริ่มต้นศูนย์ความเป็นเลิศ (CoE) เพื่อให้คุณสามารถระบุแนวโน้มในช่วงเวลาต่างๆ ได้
ชมวิดีโอแนะนำวิธีตั้งค่าแดชบอร์ด Power BI
ฉันควรใช้แดชบอร์ดแบบใด?
คุณสามารถรับแดชบอร์ด CoE Power BI โดยการดาวน์โหลดไฟล์ที่บีบอัดชุดเริ่มต้น CoE (aka.ms/CoeStarterKitDownload)
ไฟล์นี้ประกอบด้วยไฟล์เทมเพลต Power BI บางไฟล์:
- Production_CoEDashboard_MMMYY.pbit - ใช้ไฟล์นี้หาก Power Platform สินค้าคงคลัง แหล่งข้อมูล ของคุณมาจาก กระแสข้อมูลบนคลาวด์
- BYODL_CoEDashboard_MMMYY.pbit - ใช้ไฟล์นี้หาก Power Platform หมายเลขสินค้าคงคลัง แหล่งข้อมูล ของคุณมาจาก การส่งออกข้อมูล
- PowerPlatformGovernance_CoEDashboard_MMMYY.pbit - ใช้ไฟล์นี้ร่วมกับแดชบอร์ดด้านบนเพื่อรับข้อมูลเชิงลึกที่ดำเนินการได้เกี่ยวกับการกำกับดูแลและการปฏิบัติตามข้อกำหนดเพิ่มเติมเกี่ยวกับการนำไปใช้งานของคุณ
ข้อกำหนดเบื้องต้น
- ติดตั้งโซลูชันส่วนประกอบหลัก CoE
- ตั้งค่าโซลูชันด้วย ตัวช่วยการตั้งค่าและอัปเกรด CoE
- อนุญาตให้ กระบวนการซิงค์โซลูชันส่วนประกอบหลัก ดำเนินการจนเสร็จสิ้น
- กำหนดค่าพื้นที่โซลูชัน บันทึกการตรวจสอบ เพื่อดูข้อมูลเกี่ยวกับการใช้งานแอป เช่น เปิดตัวครั้งล่าสุด
รับ URL สภาพแวดล้อม
คุณต้องมี URL ของสภาพแวดล้อมที่ติดตั้ง CoE Starter Kit Power Platform Power BI เชื่อมต่อกับตารางในสภาพแวดล้อมนั้น Dataverse
เลือก สภาพแวดล้อม จากนั้นเลือกสภาพแวดล้อมที่ติดตั้งโซลูชัน CoE ของคุณ
คัดลอก URL ขององค์กรในหน้าต่างรายละเอียด รวมถึงคำนำหน้า
https://และเครื่องหมายทับปิดท้าย/หาก URL ถูกตัดทอน คุณสามารถดู URL แบบเต็มได้โดยเลือก ดูทั้งหมด>URL สภาพแวดล้อม
กำหนดค่าแดชบอร์ด Production and Governance Power BI
คุณสามารถกำหนดค่าและปรับเปลี่ยนแดชบอร์ด Power BI ได้โดยทำงานโดยตรงกับไฟล์ Power BI pbit และ Power BI Desktop Power BI Desktop ช่วยให้คุณปรับแต่งแดชบอร์ดให้เข้ากับแบรนด์ของคุณเอง และเลือกเฉพาะหน้าหรือภาพที่คุณต้องการดู
ดาวน์โหลดและติดตั้ง Microsoft Power BI Desktop
ใน Power BI Desktop เปิดไฟล์ pbit ที่พบใน CoE Starter Kit ที่คุณดาวน์โหลดมา aka.ms/CoeStarterKitDownload
ป้อน URL ของอินสแตนซ์ของสภาพแวดล้อมของคุณ รวมคำนำหน้า
https://สำหรับ OrgUrl Production_CoEDashboard_MMMYY.pbit มีพารามิเตอร์ Tenant Type หากคุณเป็นผู้เช่าเชิงพาณิชย์ทั่วไป ให้ปล่อยให้เมนูแบบดรอปดาวน์เป็นค่าเริ่มต้น เชิงพาณิชย์ มิฉะนั้น ให้เลือกคลาวด์อธิปไตยของคุณหากได้รับแจ้ง ให้เข้าสู่ระบบด้วยบัญชีองค์กรของคุณซึ่งมีสภาพแวดล้อม CoE Starter Kit Power BI Desktop
บันทึกแดชบอร์ดไว้ในเครื่องหรือเลือก เผยแพร่ และเลือกพื้นที่ทำงานที่คุณต้องการเผยแพร่รายงานของคุณ
เคล็ดลับ
หากคุณกำลังเผยแพร่และต้องการเก็บรักษา URL ไว้หลังการอัปเกรดแต่ละครั้ง ให้เลือกชื่อเพื่อคัดลอกในแต่ละเดือน ตัวอย่างเช่น ใช้ Contoso การกำกับดูแล CoE
กำหนดค่าการรีเฟรชตามกำหนดเวลา สำหรับ Power BI ชุดข้อมูล ของคุณเพื่ออัปเดตรายงานเป็นรายวัน
คุณสามารถค้นหารายงานในภายหลัง โดยไปที่ app.powerbi.com
กำหนดค่าแดชบอร์ด BYODL Power BI
คัดลอก URL บัญชีที่จัดเก็บข้อมูล Azure
- ไปที่พอร์ทัล Azure
- ค้นหาหรือเลือกบัญชีที่เก็บข้อมูลที่กำหนดค่าให้รับ ข้อมูลส่งออกข้อมูล
- เลือก จุดสิ้นสุด
- คัดลอก URL ที่เก็บข้อมูล Data Lake
- ผนวก
/powerplatformเข้ากับ URL
นำเข้าโฟลว์ข้อมูล Power BI
Power BI กระแสข้อมูลสามารถแปลงข้อมูลจากบัญชีที่จัดเก็บข้อมูล Azure ลงในตารางที่แดชบอร์ดใช้ แต่ก่อนอื่น คุณต้องกำหนดค่า Power BI การไหลของข้อมูล
นำทางไปยัง app.powerbi.com
เลือก พื้นที่ทำงาน>สร้างพื้นที่ทำงาน
ระบุชื่อและคำอธิบาย เลือก ขั้นสูง และเลือก พรีเมียมต่อผู้ใช้ หรือ พรีเมียมต่อความจุ ขึ้นอยู่กับสิ่งที่มีอยู่ในผู้เช่าของคุณ
เลือก รูปแบบพื้นที่เก็บข้อมูลชุดข้อมูลขนาดใหญ่ คุณยังสามารถใช้พื้นที่ทำงานระดับพรีเมียมที่มีอยู่ได้ หากมี
หมายเหตุ
การทดลองใช้ Power แบบพรีเมียมนั้นเพียงพอหากคุณต้องการทดสอบการรวมฟีเจอร์ การส่งออกข้อมูล เข้ากับชุดเริ่มต้น CoE เท่านั้น
เลือก + ใหม่>การไหลของข้อมูล หากได้รับแจ้ง ให้เลือก ไม่ สร้างการไหลของข้อมูล แทนดาต้ามาร์ท

เลือก นำเข้าโมเดล และอัปโหลดไฟล์ PowerPlatformAdminAnalytics-DF.json ซึ่งสามารถพบได้ใน CoE Starter Kit ที่คุณดาวน์โหลด

จากพื้นที่ทำงาน เลือก ชุดข้อมูล + โฟลว์ข้อมูล เพื่อดูโฟลว์ข้อมูลที่นำเข้า
วาง URL บัญชีที่จัดเก็บข้อมูล Azure และตรวจสอบให้แน่ใจว่าลงท้ายด้วย
/powerplatform(ไม่มีเครื่องหมายทับ/)จากมุมมอง แบบสอบถาม เลือกตารางหนึ่งหลังจากอีกตารางหนึ่งเพื่อกำหนดค่าการเชื่อมต่อและเข้าสู่ระบบด้วยบัญชีของคุณ หากการสร้างการเชื่อมต่อล้มเหลว ให้ลองเลือก แหล่งที่มา ภายใต้ ขั้นตอนที่ใช้ เพื่อลองกำหนดค่าการเชื่อมต่ออีกครั้ง

เลือก ดำเนินการต่อ เมื่อคุณเห็นการแจ้งเตือนเกี่ยวกับการเชื่อมต่อข้อมูลจากหลายแหล่ง
เลือก บันทึกและปิด และรอการตรวจสอบความถูกต้องเพื่อเสร็จสิ้น
เลือก ปิด เพื่อปิดมุมมอง แก้ไขตาราง
เลือกเมนูเพิ่มเติม …>การตั้งค่า ในกระแสข้อมูล
กำหนดค่ารีเฟรชกำหนดการรายวัน เวลาที่ดีที่สุดในการรีเฟรชกระแสข้อมูลของคุณคือทันทีหลังจากไฟล์เขียนไปยังบัญชีที่จัดเก็บข้อมูลของคุณโดยฟีเจอร์ การส่งออกข้อมูล ดังนั้นข้อมูลของคุณจะทำงานหลังจากข้อมูลถูกส่งออกไปยังบัญชีที่จัดเก็บข้อมูลของคุณแล้ว

รีเฟรชโฟลว์ข้อมูลด้วยตนเอง การรีเฟรชครั้งแรกอาจใช้เวลาหนึ่งถึงสองชั่วโมง ขึ้นอยู่กับขนาดสินค้าคงคลังของคุณ ตรวจสอบ ประวัติการรีเฟรช เพื่อดูว่าการรีเฟรชเสร็จสมบูรณ์เมื่อใด
คัดลอกพื้นที่ทำงานและ ID ของข้อมูลที่มีอยู่ใน URL Power BI บางส่วนของ ID จะถูกลบออกเพื่อวัตถุประสงค์ด้านความปลอดภัยในภาพตัวอย่าง แต่คุณควรเห็นหมายเลข ID แบบเต็มใน URL ของคุณ
กำหนดค่าแดชบอร์ด Power BI
ใน Power BI Desktop เปิดไฟล์ BYODL_CoEDashboard_MMMYY.pbit ที่พบใน CoE Starter Kit ที่คุณดาวน์โหลด
กรอก URL และ ID ของคุณ
- ป้อน URL ของอินสแตนซ์สภาพแวดล้อมของคุณ รวมถึงคำนำหน้าสำหรับ
https://OrgUrl - ป้อนรหัสให้กับพื้นที่ทำงาน Power BI ของคุณสำหรับ Power BI รหัสพื้นที่ทำงาน
- ป้อนรหัสให้กับโฟลว์ข้อมูล Power BI ของคุณสำหรับ Power BI รหัสโฟลว์ข้อมูล
- หากคุณเป็นผู้เช่าเชิงพาณิชย์ทั่วไป ให้ปล่อยเมนูแบบดรอปดาวน์ ประเภทผู้เช่า ไว้เป็นค่าเริ่มต้น มิฉะนั้น ให้เลือกระบบคลาวด์อธิปไตยของคุณ
- ป้อน URL ของอินสแตนซ์สภาพแวดล้อมของคุณ รวมถึงคำนำหน้าสำหรับ
หากได้รับแจ้ง ให้เข้าสู่ระบบด้วยบัญชีองค์กรของคุณที่มีสิทธิ์เข้าถึงสภาพแวดล้อม CoE Starter Kit Power BI Desktop
บันทึกแดชบอร์ดไว้ในเครื่องหรือเลือก เผยแพร่ และเลือกพื้นที่ทำงานที่คุณต้องการเผยแพร่รายงานของคุณ
กำหนดค่าการรีเฟรชตามกำหนดเวลา สำหรับ Power BI ชุดข้อมูล ของคุณเพื่ออัปเดตรายงานเป็นรายวัน
คุณสามารถค้นหารายงานในภายหลัง โดยไปที่ app.powerbi.com
กำหนดค่าแอปที่ฝังอยู่ในแดชบอร์ด CoE
แดชบอร์ด Production_CoEDashboard_MMMYY.pbit และ BYODL_CoEDashboard_MMMYY.pbit สามารถกำหนดค่าให้ใช้แอปที่ฝังไว้เพื่อให้คุณสามารถขับเคลื่อนการดำเนินการตามข้อมูลเชิงลึกที่คุณพบ ด้วยแอปที่ฝังไว้ คุณสามารถให้สิทธิ์ตัวเองในการเข้าถึงทรัพยากร ลบแอปและโฟลว์ และติดต่อผู้สร้างทางอีเมล คุณต้องกำหนดค่า Power Apps การแสดงผลด้วยภาพ ในแดชบอร์ด Power BI ก่อนที่คุณจะสามารถใช้งานได้
ข้อกำหนดเบื้องต้นในการกำหนดค่าแอปที่ฝังไว้
- คุณต้องเป็นเจ้าของหรือเจ้าของร่วมของแอป ผู้ดูแลระบบ – เข้าถึงแอปนี้ และ ผู้ดูแลระบบ – เข้าถึงโฟลว์นี้ เพื่อให้สามารถฝังได้
- เนื่องจากแอปนี้ใช้ Microsoft Dataverse ผู้ใช้ปลายทางต้องมีใบอนุญาต Power Apps ต่อผู้ใช้ แอปจะต้องได้รับมอบหมายใบอนุญาต Power Apps ต่อแอป หรือสภาพแวดล้อมจะต้องได้รับการครอบคลุมโดยจ่ายตามการใช้งาน
- ผู้ใช้จะต้องได้รับการกำหนดบทบาทผู้ดูแลบริการหรือมีสิทธิ์ผู้ดูแลระบบ เนื่องจากแอปนี้มีไว้สำหรับผู้ดูแลระบบเท่านั้น Power Platform
ฝังแอป
เปิดแดชบอร์ด Power BI CoE ใน Power BI Desktop
ไปที่หน้า จัดการการเข้าถึงแอป
เลือกภาพที่มีอยู่ Power Apps จากนั้นเลือก จัดรูปแบบภาพ และเลือก รีเซ็ตเป็นค่าเริ่มต้น
เลือก เลือกแอป
ค้นหาและเลือก ผู้ดูแลระบบ – เข้าถึงแอปนี้ [ทำงานที่ฝังอยู่ใน Power BI เท่านั้น]

เคล็ดลับ
แอปไม่ทำงานเมื่อเรียกดูหน้าโดยตรง แต่จะทำงานได้เฉพาะเมื่อมีการส่งแอปผ่านการเจาะลึกเท่านั้น
ไปที่แท็บ จัดการการเข้าถึงโฟลว์ และทำซ้ำขั้นตอนก่อนหน้า แต่ครั้งนี้ให้เลือกแอป ผู้ดูแลระบบ - การเข้าถึงโฟลว์นี้ [ทำงานที่ฝังอยู่ใน Power BI เท่านั้น]
เผยแพร่แดชบอร์ด และดูภายใต้ app.powerbi.com
กำลังแก้ไขปัญหา
ไม่สามารถเชื่อมต่อได้ (ผู้ให้บริการ Named Pipes Provider, ข้อผิดพลาด: 40 – ไม่สามารถเปิดการเชื่อมต่อกับเซิร์ฟเวอร์ SQL ได้)
ข้อความแสดงข้อผิดพลาดนี้หมายความว่าตัวเชื่อมต่อไม่สามารถเชื่อมต่อกับสตรีมข้อมูลแบบตาราง (TDS) ตำแหน่งข้อมูล ข้อผิดพลาดนี้สามารถเกิดขึ้นเมื่อ URL ที่ใช้กับตัวเชื่อมต่อมี https:// และ/หรือเครื่องหมายทับปิดท้าย / ลบเครื่องหมาย https:// และเครื่องหมายทับปิดท้าย / ออกเพื่อให้ URL อยู่ในรูปแบบ orgname.crm.dynamics.com
การเชื่อมต่อกับเซิร์ฟเวอร์ประสบความสำเร็จ แต่เกิดข้อผิดพลาดระหว่างการจับมือก่อนที่คุณจะเข้าสู่ระบบ
ข้อความแสดงข้อผิดพลาดนี้หมายความว่าตัวเชื่อมต่อไม่สามารถเชื่อมต่อกับ TDS ได้ ตำแหน่งข้อมูล ข้อผิดพลาดนี้อาจเกิดขึ้นได้หากพอร์ตที่ TDS ตำแหน่งข้อมูล ใช้ถูกบล็อก สำหรับข้อมูลเพิ่มเติม โปรดดู พอร์ตที่ต้องการสำหรับการใช้ SQL ในการค้นหาข้อมูล
ไม่สามารถเปิดเอกสารได้: แบบสอบถามถูกเขียนด้วยเวอร์ชันใหม่กว่าของ Power BI Desktop และอาจไม่สามารถทำงานร่วมกับเวอร์ชันของคุณได้
ข้อความแสดงข้อผิดพลาดนี้หมายความว่าคุณใช้เวอร์ชันปัจจุบันของ Power BI Desktop เลือก ปิด เพื่อดำเนินการต่อ และ ตั้งค่าเวอร์ชันล่าสุด
ปัญหาการลงชื่อเข้าใช้
เมื่อคุณพบปัญหาการลงชื่อเข้าใช้ การตั้งค่า แหล่งข้อมูล ของคุณอาจถูกแคชไว้สำหรับผู้ใช้หรือผู้เช่าที่ไม่ถูกต้อง นี่คือตัวอย่างบางส่วนของสิ่งที่อาจมีลักษณะดังนี้:
วิธีแก้ปัญหาในกรณีนี้คือการล้างการอนุญาต:
- เปิด Power BI Desktop
- เลือก ไฟล์>ตัวเลือกและการตั้งค่า>การตั้งค่าแหล่งข้อมูล
- เลือก แหล่งข้อมูล สำหรับการเชื่อมต่อ เช่น
https://mycoe.crm.dynamics.comจากนั้นเลือก ล้างสิทธิ์ - ลองเปิดไฟล์เทมเพลต Power BI อีกครั้ง
ไม่ได้รับการแจ้งให้ป้อนพารามิเตอร์
หากคุณไม่ได้รับแจ้งให้ป้อนพารามิเตอร์อินพุต เช่น OrgURL เมื่อคุณเปิดไฟล์ pbit ให้ล้างแคช:
เปิดไฟล์ pbit อีกครั้ง
ระบบจะแจ้งให้ป้อนพารามิเตอร์อินพุต
ข้อผิดพลาด แหล่งข้อมูล: จำเป็นต้องมีข้อมูลเพื่อรวมข้อมูล
ข้อความแสดงข้อผิดพลาดนี้อาจปรากฏขึ้นเมื่อคุณใช้ BYODL Dashboard การตั้งค่าความเป็นส่วนตัว อาจไม่ได้รับการกำหนดค่าอย่างถูกต้อง ส่งผลให้ Power BI ไม่สามารถรวมข้อมูลจากบัญชีที่จัดเก็บข้อมูล Azure และ Dataverse ได้
เปลี่ยนระดับความเป็นส่วนตัวและอัปเดตข้อมูลประจำตัวเพื่อแก้ไขปัญหา:
เปิด Power BI Desktop
เลือก ไฟล์>ตัวเลือกและตั้งค่า>ตัวเลือก
เลือก ส่วนกลาง>ความเป็นส่วนตัว และตั้งค่าระดับความเป็นส่วนตัวเป็น รวมข้อมูลตามการตั้งค่าระดับความเป็นส่วนตัวของคุณสำหรับแต่ละแหล่งเสมอ

เลือก ตกลง แล้วเลือก ไฟล์>ตัวเลือกและการตั้งค่า>ตัวเลือก อีกครั้ง
เลือก ไฟล์ปัจจุบัน>ความเป็นส่วนตัว และตั้งค่าระดับความเป็นส่วนตัวเป็น รวมข้อมูลตามการตั้งค่าระดับความเป็นส่วนตัวของคุณสำหรับแต่ละแหล่ง

เลือก ตกลง
เลือก ไฟล์>ตัวเลือกและการตั้งค่า>การตั้งค่าแหล่งข้อมูล
เลือก แก้ไขสิทธิ์ และตั้งค่าระดับความเป็นส่วนตัวเป็น องค์กร สำหรับแหล่งข้อมูลทั้งสอง

บันทึกและรีเฟรชรายงานใน Power BI Desktop
เลือก เผยแพร่
ไปที่ app.powerbi.com แล้วเลือกพื้นที่ทำงานของคุณ
เลือก ชุดข้อมูล + โฟลว์ข้อมูล
เลือก ข้อมูลประจำตัวแหล่งข้อมูล
เลือก แก้ไขข้อมูลประจำตัว ตั้งค่าระดับความเป็นส่วนตัวเป็น องค์กร สำหรับแหล่งข้อมูลทั้งสอง และเลือก ลงชื่อเข้าใช้ สำหรับแต่ละแหล่งข้อมูล

ฉันพบจุดบกพร่องกับ CoE Starter Kit ฉันควรจะไปที่ไหนดี
หากต้องการรายงานข้อบกพร่องเกี่ยวกับโซลูชัน ให้ไปที่ aka.ms/coe-starter-kit-issues