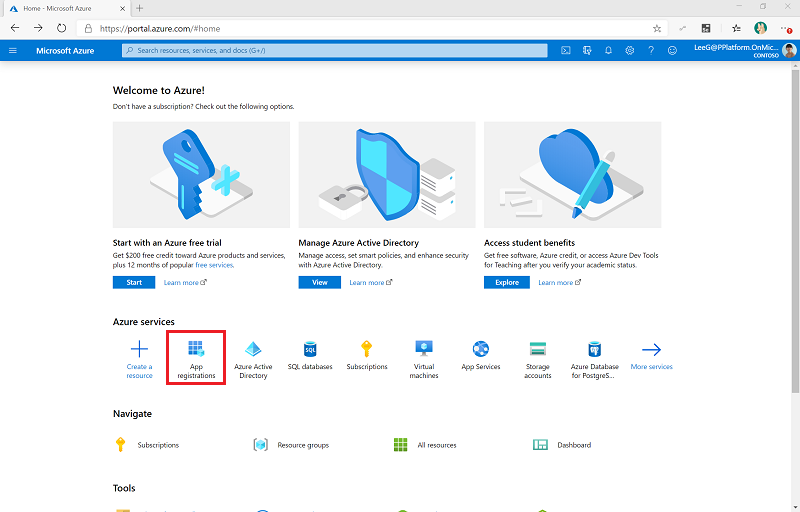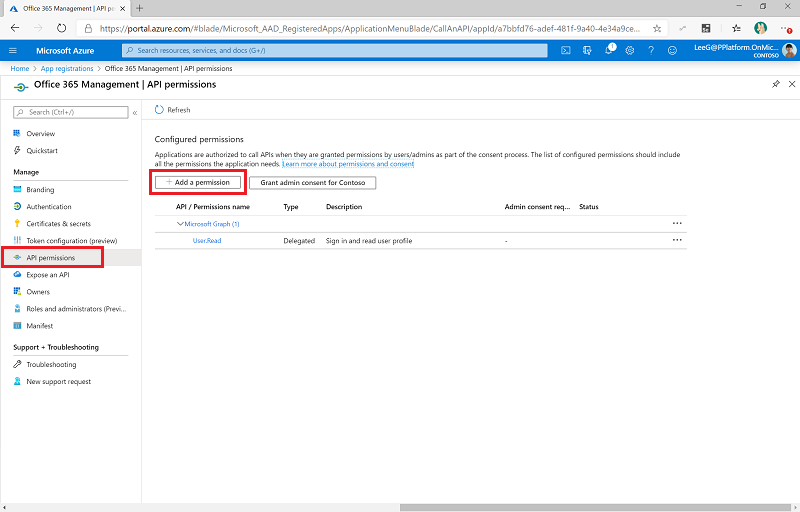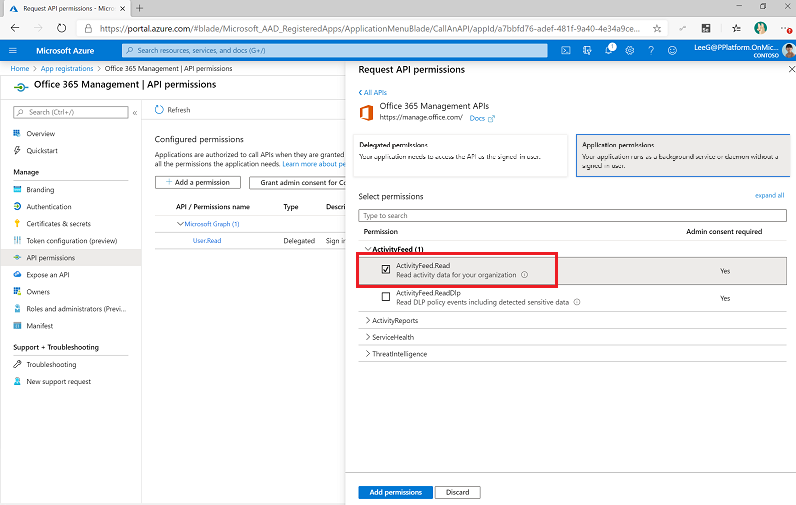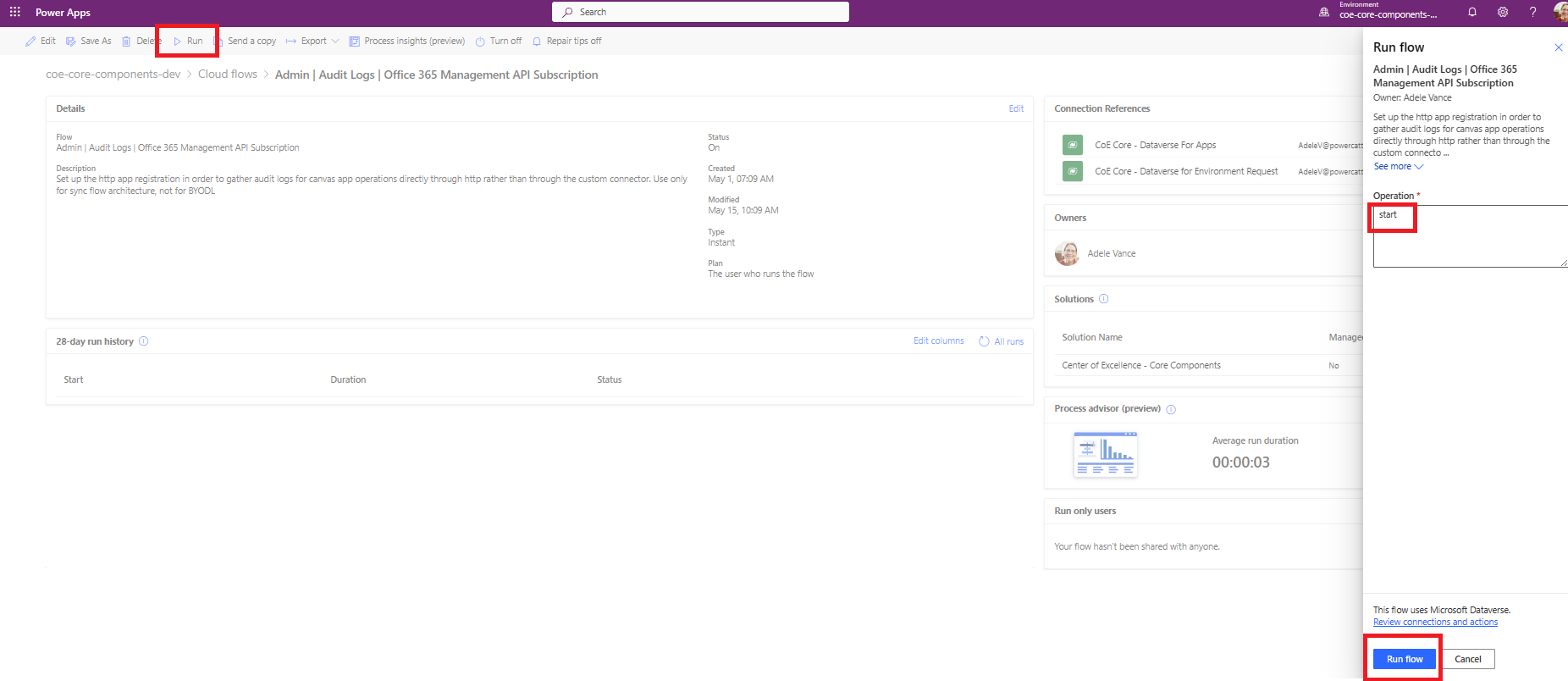หมายเหตุ
การเข้าถึงหน้านี้ต้องได้รับการอนุญาต คุณสามารถลอง ลงชื่อเข้าใช้หรือเปลี่ยนไดเรกทอรีได้
การเข้าถึงหน้านี้ต้องได้รับการอนุญาต คุณสามารถลองเปลี่ยนไดเรกทอรีได้
โฟลว์การซิงค์บันทึกการตรวจสอบจะเชื่อมต่อกับ การอ้างอิง API กิจกรรมการจัดการ Office 365 เพื่อรวบรวมข้อมูลการวัดและส่งข้อมูลทางไกล เช่น ผู้ใช้เฉพาะและการเปิดสำหรับแอป โฟลว์ใช้การดำเนินการ HTTP เพื่อเข้าถึง API ในบทความนี้ คุณตั้งค่าการลงทะเบียนแอปสำหรับการดำเนินการ HTTP และตัวแปรสภาพแวดล้อมที่จำเป็นในการเรียกใช้โฟลว์
หมายเหตุ
ชุดเริ่มต้น Center of Excellence (CoE) ทำงานโดยไม่มีโฟลว์เหล่านี้ อย่างไรก็ตาม หากไม่ได้ใช้โฟลว์ ข้อมูลการใช้งาน เช่น การเปิดใช้แอปและผู้ใช้ที่ไม่ซ้ำกันจะไม่มีข้อมูลในแดชบอร์ด Power BI
ข้อกำหนดเบื้องต้น
- ดำเนินการบทความ ก่อนตั้งค่าชุดเริ่มต้น CoE และ ตั้งค่าส่วนประกอบสินค้าคงคลัง
- ตั้งค่าสภาพแวดล้อมของคุณ
- ลงชื่อเข้าใช้ด้วย ข้อมูลประจำตัวที่ถูกต้อง
เคล็ดลับ
ตั้งค่าโฟลว์บันทึกการตรวจสอบเฉพาะเมื่อคุณเลือก โฟลว์ระบบคลาวด์ เป็นกลไกสำหรับสินค้าคงคลังและการวัดและส่งข้อมูลทางไกล
ก่อนที่คุณจะตั้งค่าโฟลว์บันทึกการตรวจสอบ
- บันทึกการตรวจสอบ Microsoft 365 ต้องเปิดการค้นหาตัวเชื่อมต่อบันทึกการตรวจสอบเพื่อให้ทำงานได้ เรียนรู้เพิ่มเติมใน การเปิดหรือปิดการตรวจสอบ
- ผู้เช่าของคุณต้องมีการสมัครใช้งานที่รองรับการบันทึกการตรวจสอบแบบรวม เรียนรู้เพิ่มเติมใน คำแนะนำเกี่ยวกับการรักษาความปลอดภัยและการปฏิบัติตามข้อกำหนดของ Microsoft 365
- อาจต้องใช้สิทธิ์ของ Microsoft Entra เพื่อกำหนดค่าการลงทะเบียนแอป Microsoft Entra ขึ้นอยู่กับการกำหนดค่า Microsoft Entra ของคุณ สิทธิ์เหล่านี้อาจเป็นบทบาท นักพัฒนาแอปพลิเคชัน หรือสูงกว่า คุณสามารถดูคำแนะนำเพิ่มเติมได้ใน บทบาทที่ได้รับสิทธิน้อยที่สุดตามงานใน Microsoft Entra ID
หมายเหตุ
หากต้องการให้สิทธิ์สำหรับแอปพลิเคชันของคุณในการเข้าถึง API การจัดการ Office 365 คุณสามารถใช้บริการการรับรองความถูกต้องที่ API มีให้ผ่านทาง Microsoft Entra ID
สร้างการลงทะเบียนแอป Microsoft Entra สำหรับการเข้าถึง API การจัดการ Office 365
ทำตามขั้นตอนเหล่านี้เพื่อตั้งค่าการลงทะเบียนแอป Microsoft Entra สำหรับการเรียก HTTP ในโฟลว์ของ Power Automate เพื่อเชื่อมต่อกับบันทึกการตรวจสอบ เรียนรู้เพิ่มเติมใน เริ่มต้นใช้งาน API การจัดการ Office 365
ลงชื่อเข้าใช้ พอร์ทัล Azure
ไปที่ Microsoft Entra ID>การลงทะเบียนแอป
เลือก + การลงทะเบียนใหม่
ป้อนชื่อ เช่น การจัดการ Microsoft 365 แต่อย่าเปลี่ยนการตั้งค่าอื่นๆ จากนั้นเลือกลงทะเบียน
เลือก สิทธิ์ API>+ เพิ่มสิทธิ์
เลือก API การจัดการ Office 365 และกำหนดค่าการอนุญาตดังต่อไปนี้:
เลือก ให้ความยินยอมของผู้ดูแลระบบสำหรับ <your organization> เรียนรู้เพิ่มเติมเกี่ยวกับวิธีตั้งค่าเนื้อหาของผู้ดูแลระบบใน ข้อกำหนดเบื้องต้น
ตอนนี้สิทธิ์ API จะแสดงผู้รับมอบสิทธิ์ ActivityFeed.Read ที่มีสถานะ ให้สิทธิ์สำหรับ <your organization>
เลือก ใบรับรองและข้อมูลลับ
เลือก + ข้อมูลลับไคลเอ็นต์ใหม่
เพิ่มคำอธิบายและการหมดอายุที่สอดคล้องกับนโยบายบริษัทขององค์กรของคุณ จากนั้น เลือก เพิ่ม
คัดลอกและวาง ID แอปพลิเคชัน (ไคลเอ็นต์) ลงในเอกสารข้อความ เช่น ไฟล์ Notepad
เลือก ภาพรวม และคัดลอกและวางรหัสแอปพลิเคชัน (ไคลเอ็นต์) และค่ารหัสไดเรกทอรี (ผู้เช่า) ไปยังเอกสารข้อความเดียวกัน อย่าลืมจดบันทึกว่าตัวระบุที่ไม่ซ้ำกันทั่วโลก (GUID) ใดเป็นค่าใด คุณต้องใช้ค่าเหล่านี้เมื่อคุณกำหนดค่าตัวเชื่อมต่อที่กำหนดเอง
อัปเดตตัวแปรสภาพแวดล้อม
ตัวแปรสภาพแวดล้อมใช้เพื่อควบคุมว่าจะใช้ API การจัดการ Office 365 ของเดิมหรือ Graph API นอกจากนี้ยังใช้เพื่อจัดเก็บ ID ไคลเอ็นต์และข้อมูลลับสำหรับการลงทะเบียนแอป นอกจากนี้ ขึ้นอยู่กับชนิดของระบบคลาวด์ที่คุณใช้สำหรับการดำเนินการ HTTP ซึ่งจะใช้เพื่อกำหนดตำแหน่งข้อมูลบริการสำหรับผู้ชมและหน่วยงาน ชนิดระบบคลาวด์ของคุณอาจเป็นแบบเชิงพาณิชย์, US Government Community Cloud (GCC), US GCC High หรือกระทรวงกลาโหมของสหรัฐฯ (DoD) อัปเดตตัวแปรสภาพแวดล้อมก่อนที่คุณจะเปิดโฟลว์
คุณสามารถจัดเก็บข้อมูลลับไคลเอ็นต์เป็นข้อความธรรมดาในตัวแปรสภาพแวดล้อม บันทึกการตรวจสอบ - ข้อมูลลับไคลเอ็นต์ อย่างไรก็ตาม เราไม่แนะนำวิธีนี้ เราขอแนะนำให้คุณสร้างและจัดเก็บข้อมูลลับไคลเอ็นต์ใน Azure Key Vault และอ้างอิงในตัวแปรสภาพแวดล้อม บันทึกการตรวจสอบ - ข้อมูลลับ Azure ของไคลเอ็นต์
หมายเหตุ
โฟลว์ที่ใช้ตัวแปรสภาพแวดล้อมนี้ได้รับการกำหนดค่าโดยมีเงื่อนไขว่าจะมีตัวแปรสภาพแวดล้อม บันทึกการตรวจสอบ - ข้อมูลลับไคลเอ็นต์ หรือ บันทึกการตรวจสอบ - ข้อมูลลับ Azure ของไคลเอ็นต์ อย่างไรก็ตาม คุณไม่จำเป็นต้องแก้ไขโฟลว์หรือทำงานกับ Azure Key Vault
| Name | Description | มูลค่า |
|---|---|---|
| บันทึกการตรวจสอบ - ใช้ API กราฟ | พารามิเตอร์ที่ควบคุมว่าควรใช้ Graph API ในการสืบค้นกิจกรรมหรือไม่ | ไม่ (ค่าเริ่มต้น) โฟลว์การซิงค์ใช้ API การจัดการ Office 365 ของเดิม |
| บันทึกการตรวจสอบ - ผู้ชม | พารามิเตอร์ผู้ชมสำหรับการเรียก HTTP |
|
| บันทึกการตรวจสอบ - สิทธิ์ | ฟิลด์สิทธิ์ในการเรียก HTTP |
|
| บันทึกการตรวจสอบ - ClientID | รหัสไคลเอ็นต์การลงทะเบียนแอป | รหัสไคลเอ็นต์แอปพลิเคชันจากขั้นตอน สร้างการลงทะเบียนแอป Microsoft Entra สำหรับการเข้าถึง API การจัดการ Office 365 |
| บันทึกการตรวจสอบ - ข้อมูลลับไคลเอ็นต์ | ข้อมูลลับไคลเอ็นต์การลงทะเบียนแอป (ไม่ใช่รหัสลับ แต่เป็นค่าจริง) เป็นข้อความธรรมดา | ข้อมูลลับไคลเอ็นต์แอปพลิเคชันจากขั้นตอน สร้างการลงทะเบียนแอป Microsoft Entra สำหรับการเข้าถึง API การจัดการ Office 365 หากคุณใช้ Azure Key Vault เพื่อจัดเก็บรหัสไคลเอ็นต์และข้อมูลลับของคุณ ให้ปล่อยตัวแปรนี้เว้นว่างไว้ |
| บันทึกการตรวจสอบ - ข้อมูลลับ Azure ของไคลเอ็นต์ | การอ้างอิง Azure Key Vault ของข้อมูลลับไคลเอ็นต์จากการลงทะเบียนแอป | การอ้างอิง Azure Key Vault สำหรับข้อมูลลับไคลเอ็นต์แอปพลิเคชันจากขั้นตอน สร้างการลงทะเบียนแอป Microsoft Entra สำหรับการเข้าถึง API การจัดการ Office 365 หากคุณจัดเก็บรหัสไคลเอ็นต์เป็นข้อความธรรมดาในตัวแปรสภาพแวดล้อม บันทึกการตรวจสอบ - ข้อมูลลับไคลเอ็นต์ ให้ปล่อยตัวแปรนี้เว้นว่างไว้ ตัวแปรนี้ต้องการการอ้างอิง Azure Key Vault ไม่ใช่ข้อมูลลับ เรียนรู้เพิ่มเติมใน ใช้ตัวแปรสภาพแวดล้อมสำหรับข้อมูลลับของ Azure Key Vault |
เริ่มการสมัครใช้งานเพื่อตรวจสอบเนื้อหาบันทึก
ไปที่ make.powerapps.com
เลือก โซลูชัน
เปิดโซลูชัน ศูนย์ความเป็นเลิศ – ส่วนประกอบหลัก
เปิดโฟลว์ ผู้ดูแลระบบ | บันทึกการตรวจสอบ | การสมัครใช้งาน API การจัดการ Office 365 และเรียกใช้ ให้ป้อน start เป็นการดำเนินการที่จะเรียกใช้
เปิดโฟลว์ และตรวจสอบว่าการดำเนินการเพื่อเริ่มการสมัครใช้งานผ่านแล้ว
สำคัญ
หากคุณได้เปิดใช้งานการสมัครใช้งานไว้ก่อนหน้านี้ คุณจะเห็นข้อความ (400) เปิดใช้งานการสมัครใช้งานแล้ว ซึ่งหมายความว่ามีการเปิดใช้การสมัครใช้งานสำเร็จในอดีต คุณสามารถละเว้นข้อความนี้และดำเนินการตั้งค่าต่อได้
หากคุณไม่เห็นข้อความด้านบนหรือการตอบกลับ (200) แสดงว่าคำขออาจล้มเหลว อาจมีข้อผิดพลาดในการตั้งค่าที่ทำให้โฟลว์ทำงานไม่ได้ ปัญหาทั่วไปในการตรวจสอบคือ:
- มีการเปิดใช้งานบันทึกการตรวจสอบหรือไม่ และคุณได้รับสิทธ์ให้ดูบันทึกการตรวจสอบหรือไม่ ทดสอบว่ามีการเปิดใช้งานบันทึกหรือไม่โดยการค้นหาใน Microsoft Compliance Manager
- คุณเปิดใช้งานบันทึกการตรวจสอบเมื่อเร็วๆ นี้หรือไม่ ถ้าเป็นเช่นนั้นอีกสักครู่ให้ลองอีกครั้ง เพื่อให้เวลาบันทึกการตรวจสอบในการเปิดใช้งาน
- ตรวจสอบว่าคุณทำตามขั้นตอนอย่างถูกต้องใน การลงทะเบียนแอป Microsoft Entra
- ตรวจสอบว่าคุณได้อัปเดตตัวแปรสภาพแวดล้อมสำหรับโฟลว์เหล่านี้อย่างถูกต้อง
เปิดโฟลว์
- ไปที่ make.powerapps.com
- เลือก โซลูชัน
- เปิดโซลูชัน ศูนย์ความเป็นเลิศ – ส่วนประกอบหลัก
- เปิดโฟลว์ ผู้ดูแลระบบ | บันทึกการตรวจสอบ | อัปเดตข้อมูล (V2) โฟลว์นี้จะอัปเดตตาราง Power Apps ด้วยข้อมูลเกี่ยวกับการเปิดครั้งล่าสุด นอกจากนี้ยังเพิ่มข้อมูลเมตาลงในบันทึกการตรวจสอบ
- เปิดโฟลว์ ผู้ดูแลระบบ | บันทึกการตรวจสอบ | ซิงค์บันทึกการตรวจสอบ (V2) โฟลว์นี้ทำงานตามกำหนดการรายชั่วโมงและรวบรวมเหตุการณ์ของบันทึกการตรวจสอบลงในตารางบันทึกการตรวจสอบ
แสดงความคิดเห็น
หากคุณพบข้อบกพร่องของชุดเริ่มต้น CoE ให้ส่งจุดบกพร่องกับโซลูชันที่ aka.ms/coe-starter-kit-issues