การฝึกอบรม
โมดูล
Handle errors by using application language in Dynamics 365 Business Central - Training
Learn how to handle errors in Dynamics 365 Business Central by using application language (AL).
เบราว์เซอร์นี้ไม่ได้รับการสนับสนุนอีกต่อไป
อัปเกรดเป็น Microsoft Edge เพื่อใช้ประโยชน์จากคุณลักษณะล่าสุด เช่น การอัปเดตความปลอดภัยและการสนับสนุนด้านเทคนิค
Power Query มีไวยากรณ์ของตนเองเพื่อทดสอบและตรวจจับข้อผิดพลาด ซึ่งคล้ายกับวิธีที่ Excel และภาษา DAX มี IFERROR ฟังก์ชัน
ตามที่กล่าวถึงในบทความเกี่ยวกับ การจัดการกับข้อผิดพลาดใน Power Query ข้อผิดพลาดอาจปรากฏขึ้นในระดับขั้นตอนหรือระดับเซลล์ บทความนี้มุ่งเน้นไปที่วิธีที่คุณสามารถจับและจัดการข้อผิดพลาดตามตรรกะเฉพาะของคุณเอง
หมายเหตุ
เพื่อสาธิตแนวคิดนี้ บทความนี้ใช้เวิร์กบุ๊ก Excel เป็นแหล่งข้อมูล แนวคิดที่แสดงที่นี่นําไปใช้กับค่าทั้งหมดใน Power Query และไม่เพียงแค่แนวคิดที่มาจากเวิร์กบุ๊ก Excel เท่านั้น
แหล่งข้อมูลตัวอย่างสําหรับการสาธิตนี้คือ เวิร์กบุ๊ก Excel ที่มีตารางต่อไปนี้
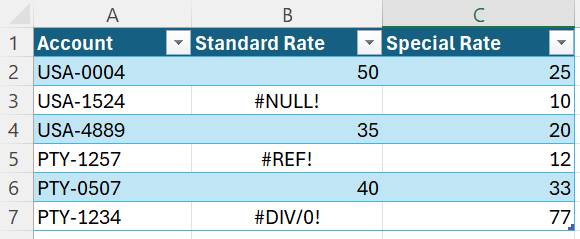
ตารางนี้จากสมุดงาน Excel มีข้อผิดพลาด Excel เช่น #NULL!, #REF!, และ #DIV/0! ใน คอลัมน์ อัตรา มาตรฐาน เมื่อคุณนําเข้าตารางนี้ลงในตัวแก้ไข Power Query รูปภาพต่อไปนี้แสดงลักษณะที่ปรากฏ
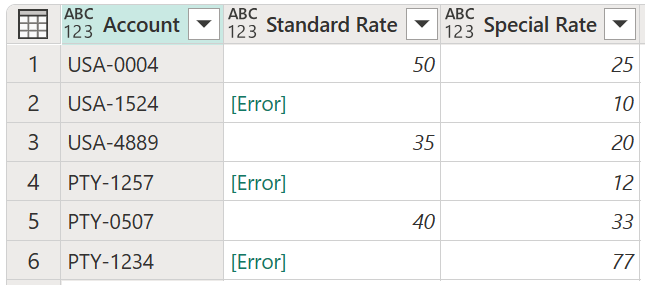
ให้สังเกตว่าข้อผิดพลาดจากเวิร์กบุ๊ก Excel จะแสดงด้วย [Error] ค่าในแต่ละเซลล์อย่างไร
ในบทความนี้ คุณจะได้เรียนรู้วิธีการแทนที่ข้อผิดพลาดด้วยค่าอื่น นอกจากนี้คุณยังได้เรียนรู้วิธีการจับข้อผิดพลาดและใช้สําหรับตรรกะเฉพาะของคุณเอง
ในกรณีนี้ เป้าหมายคือการสร้างคอลัมน์อัตราสุดท้ายใหม่ในแหล่งข้อมูลตัวอย่างที่ใช้ค่าจากคอลัมน์อัตรามาตรฐาน ถ้ามีข้อผิดพลาดใด ๆ ระบบจะใช้ค่าจากคอลัมน์อัตราพิเศษที่สอดคล้องกัน
หากต้องการสร้างคอลัมน์แบบกําหนดเองใหม่ ให้ไปที่ เมนู เพิ่มคอลัมน์ และเลือก คอลัมน์แบบกําหนดเอง ในหน้าต่าง คอลัมน์แบบกําหนดเอง ให้ใส่สูตรtry [Standard Rate] otherwise [Special Rate] ตั้งชื่อคอลัมน์ ใหม่นี้อัตราสุดท้าย
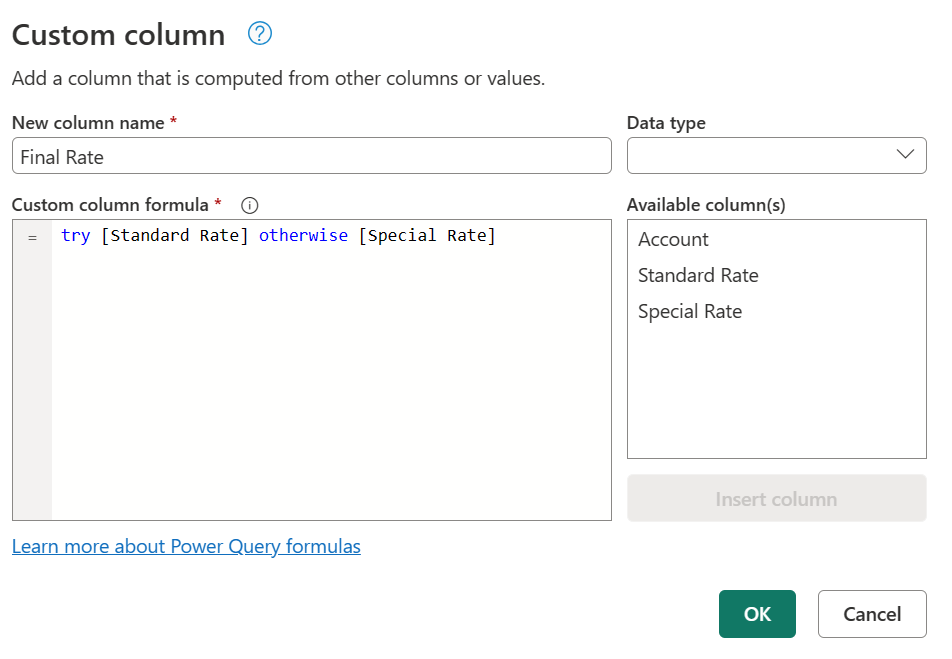
สูตรนี้พยายามประเมิน คอลัมน์อัตรา มาตรฐานและแสดงค่าหากไม่พบข้อผิดพลาด ถ้าพบข้อผิดพลาดใน คอลัมน์อัตรา มาตรฐาน ผลลัพธ์คือค่าที่กําหนดไว้หลังจาก otherwise คําสั่ง ซึ่งในกรณีนี้คือ คอลัมน์อัตรา พิเศษ
หลังจากที่คุณเพิ่มชนิดข้อมูลที่ถูกต้องไปยังคอลัมน์ทั้งหมดในตาราง รูปภาพต่อไปนี้แสดงลักษณะที่ปรากฏของตารางขั้นสุดท้าย
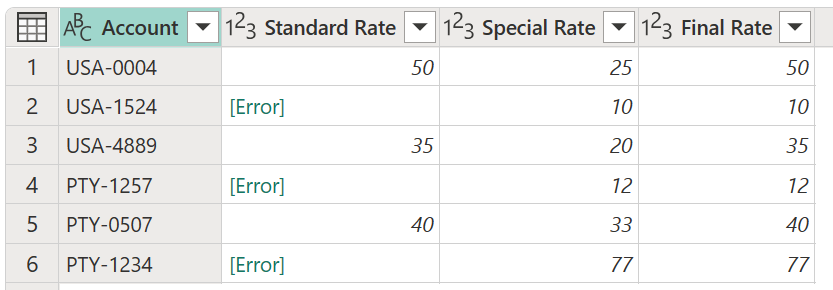
หมายเหตุ
อีกวิธีหนึ่ง คือ คุณยังสามารถป้อนสูตร try [Standard Rate] catch ()=> [Special Rate]ซึ่งเทียบเท่ากับสูตรก่อนหน้า แต่ใช้คําสําคัญ catch กับฟังก์ชันที่ไม่ต้องใช้พารามิเตอร์
คํา catch สําคัญถูกนํามาใช้ใน Power Query ในเดือนพฤษภาคม 2022
เป้าหมายใหม่คือการสร้างคอลัมน์ใหม่สําหรับ อัตราสุดท้ายโดยใช้แหล่งข้อมูลตัวอย่างเดียวกันกับส่วนที่แล้ว หากค่าจาก อัตรา มาตรฐานอยู่ ค่าดังกล่าวจะถูกใช้ มิฉะนั้นจะใช้ค่าจาก คอลัมน์อัตรา พิเศษ ยกเว้นแถวที่ #REF! มีข้อผิดพลาด
หมายเหตุ
วัตถุประสงค์เพียงอย่างเดียวในการ #REF! ยกเว้นข้อผิดพลาดมีไว้เพื่อวัตถุประสงค์ในการสาธิต ด้วยแนวคิดที่แสดงในบทความนี้ คุณสามารถกําหนดเป้าหมายเขตข้อมูลที่คุณเลือกจากเรกคอร์ดข้อผิดพลาดได้
เมื่อคุณเลือกช่องว่างใด ๆ ที่อยู่ถัดจากค่าข้อผิดพลาด คุณจะได้รับบานหน้าต่างรายละเอียดที่ด้านล่างของหน้าจอ บานหน้าต่างรายละเอียดประกอบด้วยทั้งสาเหตุข้อผิดพลาด และ DataFormat.Errorข้อความ Invalid cell value '#REF!'แสดงข้อผิดพลาด :
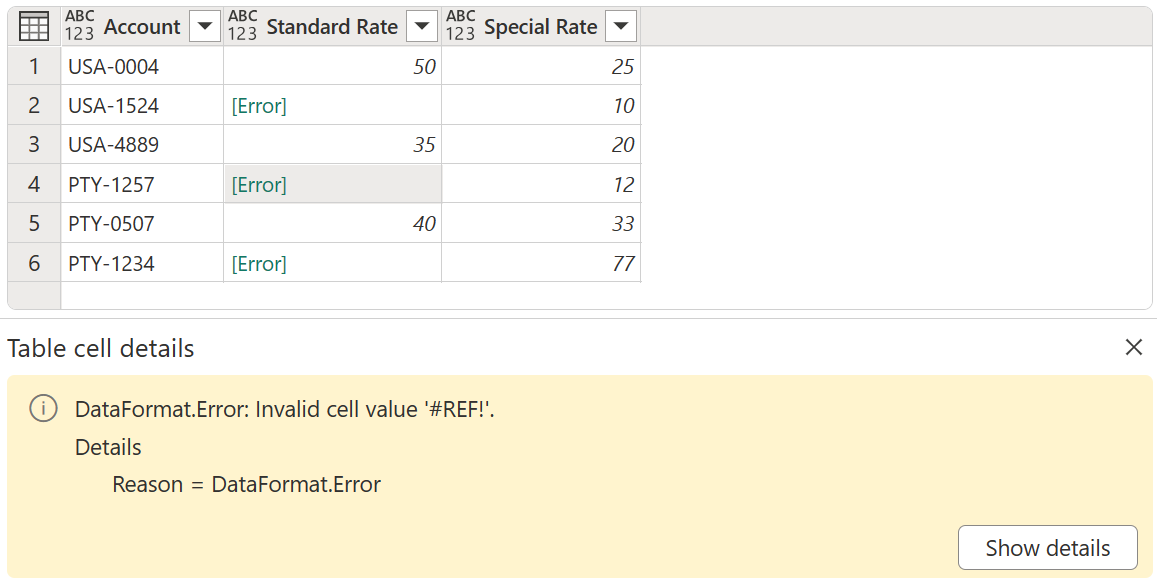
คุณสามารถเลือกได้ครั้งละหนึ่งเซลล์เท่านั้น ดังนั้นคุณจึงสามารถตรวจสอบคอมโพเนนต์ของข้อผิดพลาดของค่าข้อผิดพลาดได้ครั้งละหนึ่งค่าเท่านั้น ซึ่งอยู่ที่จุดนี้คุณสร้างคอลัมน์แบบกําหนดเองใหม่และใช้ try นิพจน์
หากต้องการสร้างคอลัมน์แบบกําหนดเองใหม่ ให้ไปที่ เมนู เพิ่มคอลัมน์ และเลือก คอลัมน์แบบกําหนดเอง ในหน้าต่าง คอลัมน์แบบกําหนดเอง ให้ใส่สูตรtry [Standard Rate] ตั้งชื่อคอลัมน์ ใหม่ว่า ข้อผิดพลาดทั้งหมด
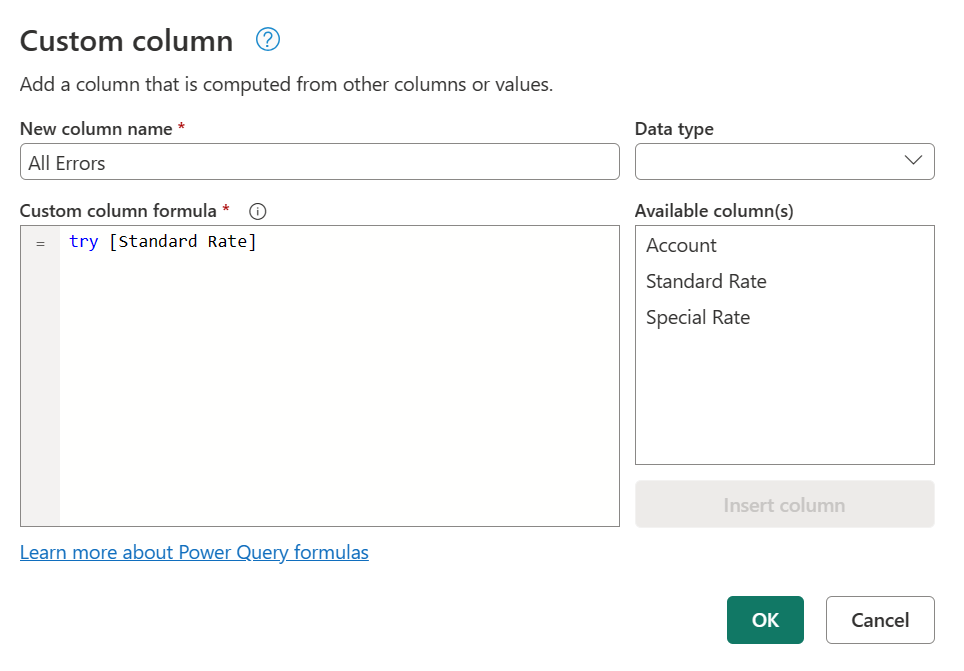
นิพจน์ try แปลงค่าและข้อผิดพลาด เป็นค่าเรกคอร์ดที่ระบุว่า try นิพจน์จัดการกับข้อผิดพลาดหรือไม่ และค่าที่เหมาะสมหรือเรกคอร์ดข้อผิดพลาด
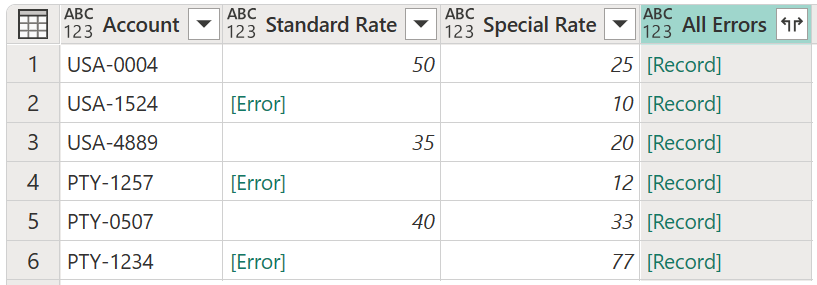
คุณสามารถขยายคอลัมน์ที่สร้างขึ้นใหม่นี้พร้อมค่าเรกคอร์ด และดูเขตข้อมูลที่มีที่จะขยายโดยการเลือกไอคอนที่อยู่ถัดจากส่วนหัวของคอลัมน์
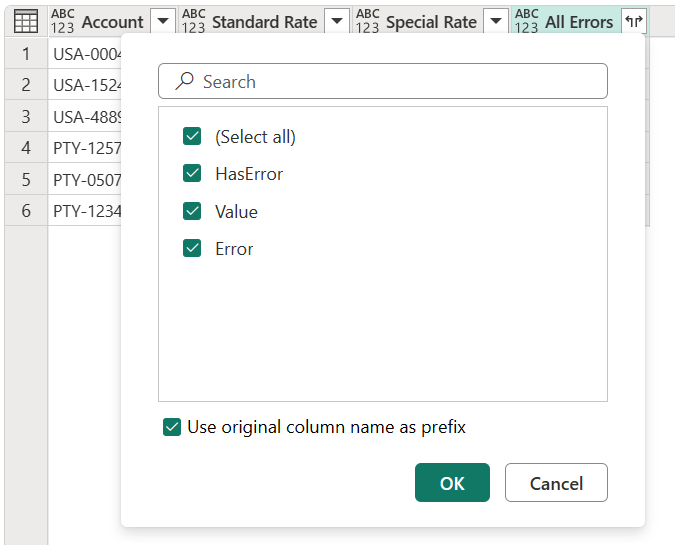
การดําเนินการนี้จะแสดงเขตข้อมูลใหม่สามเขต:
nullnull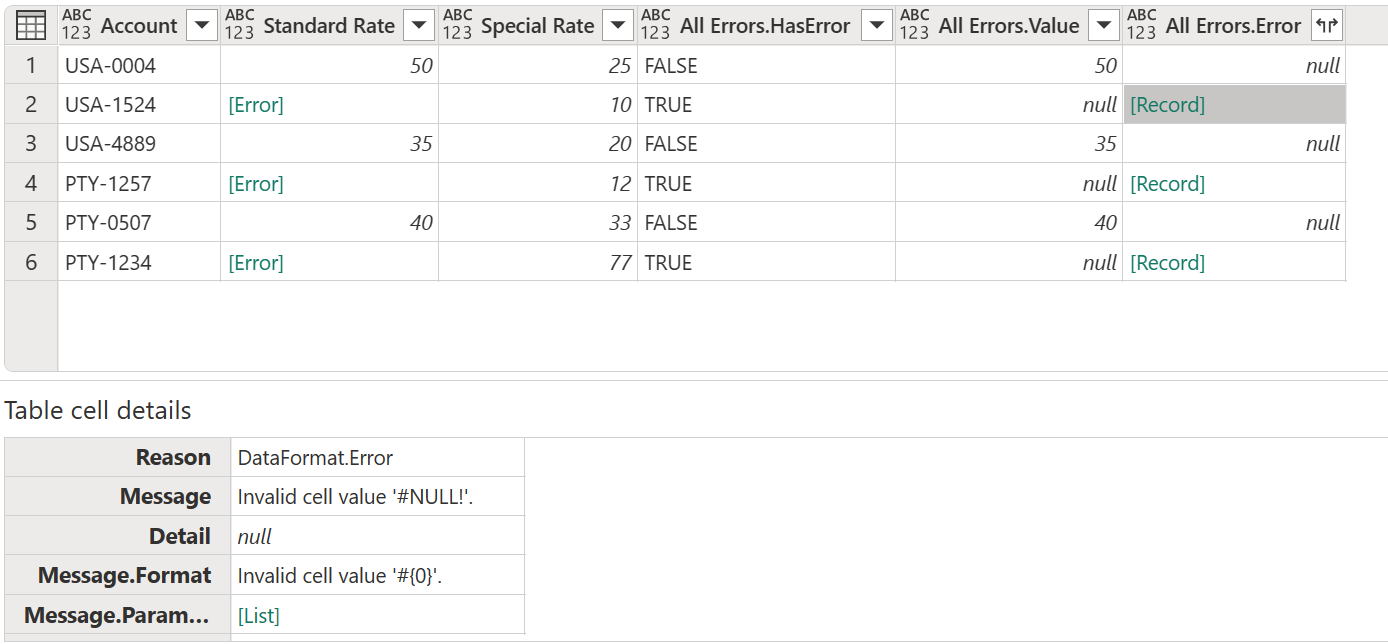
สําหรับการตรวจสอบเพิ่มเติม คุณสามารถขยาย คอลัมน์ Errors.Error ทั้งหมดเพื่อรับคอมโพเนนต์สามรายการของระเบียนข้อผิดพลาด:
หลังจากทําการดําเนินการ ขยาย เขตข้อมูล Errors.Error.Message ทั้งหมด จะแสดงข้อความแสดงข้อผิดพลาดเฉพาะที่บอกให้คุณทราบว่าแต่ละเซลล์มีข้อผิดพลาดของ Excel อะไรบ้าง ข้อความแสดงข้อผิดพลาดมาจาก เขตข้อมูล ข้อความ แสดงข้อผิดพลาด ของระเบียนข้อผิดพลาด
ตอนนี้ ด้วยข้อผิดพลาดแต่ละข้อความในคอลัมน์ใหม่ คุณสามารถสร้างคอลัมน์แบบมีเงื่อนไขใหม่ด้วยชื่อ อัตรา สุดท้าย และส่วนคําสั่งต่อไปนี้:
nullผลลัพธ์จะเป็นค่าจาก คอลัมน์ อัตรา มาตรฐานInvalid cell value '#REF!'.ผลลัพธ์จะเป็นค่าจาก คอลัมน์อัตรา พิเศษ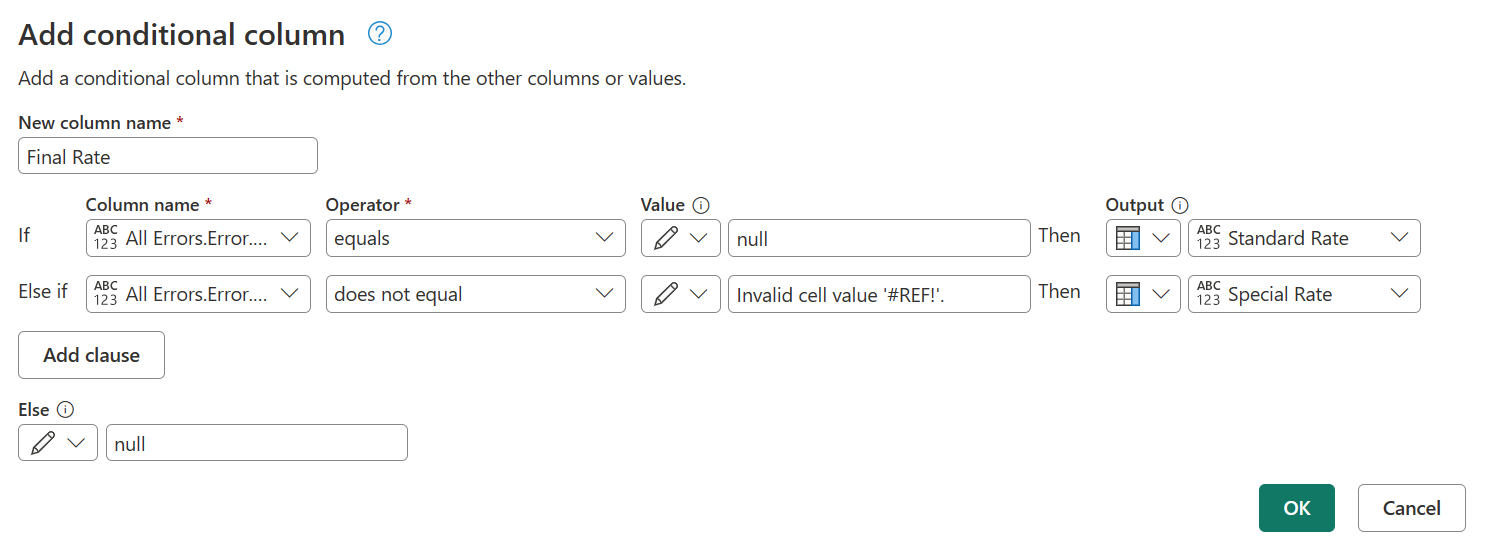
หลังจากเก็บเฉพาะคอลัมน์ Account, Rate, Standard Rate, Special Rate และ Final Rate และเพิ่มชนิดข้อมูลที่ถูกต้องสําหรับแต่ละคอลัมน์แล้ว รูปภาพต่อไปนี้จะแสดงให้เห็นว่าตารางสุดท้ายมีลักษณะเป็นอย่างไร
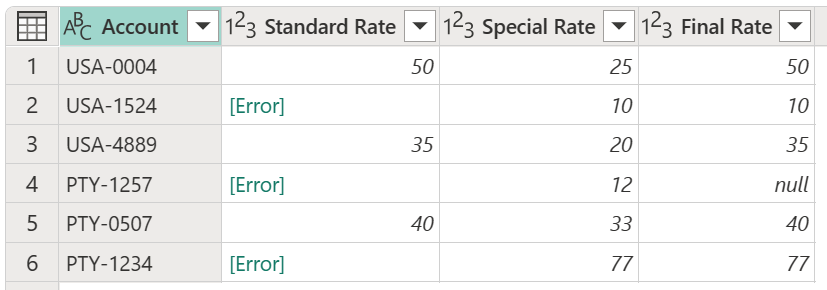
อีกวิธีหนึ่งคือ คุณยังสามารถสร้างคอลัมน์แบบกําหนดเองใหม่โดยใช้ try คําสําคัญ และ catch ได้
try [Standard Rate] catch (r)=> if r[Message] <> "Invalid cell value '#REF!'." then [Special Rate] else null
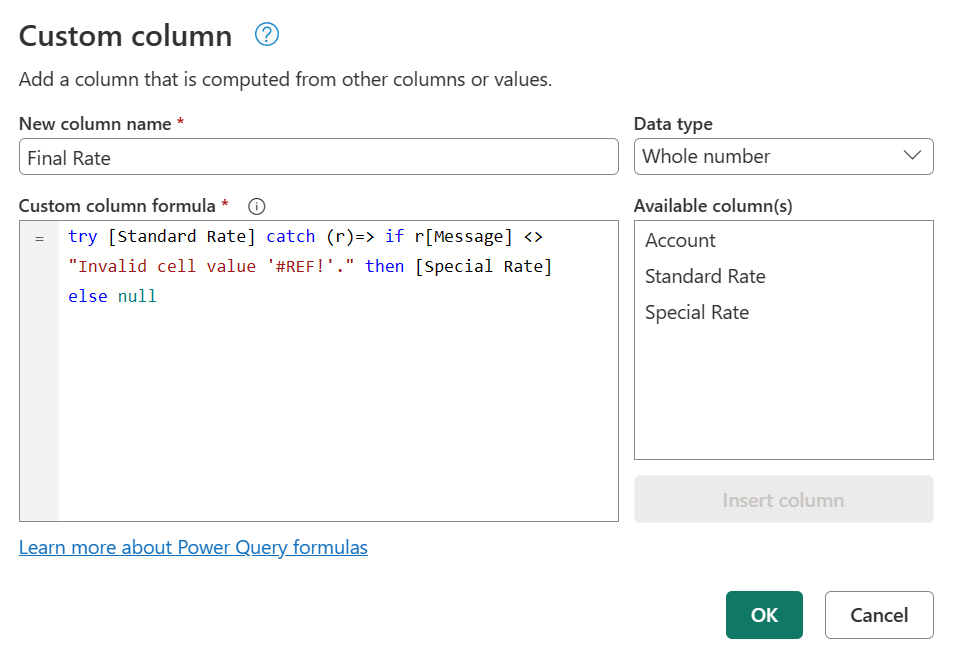
การฝึกอบรม
โมดูล
Handle errors by using application language in Dynamics 365 Business Central - Training
Learn how to handle errors in Dynamics 365 Business Central by using application language (AL).