ภาพรวมการรับข้อมูล
Power Query สามารถเชื่อมต่อกับแหล่งข้อมูลต่าง ๆ มากมาย เพื่อให้คุณสามารถทํางานกับข้อมูลที่คุณต้องการได้ บทความนี้จะแนะนําขั้นตอนสําหรับการนําเข้าข้อมูลไปยัง Power Query ใน Power Query Desktop หรือ Power Query Online
การเชื่อมต่อกับแหล่งข้อมูลด้วย Power Query จะเป็นไปตามชุดขั้นตอนมาตรฐานก่อนที่จะจัดเก็บข้อมูลที่ปลายทาง บทความนี้อธิบายแต่ละขั้นตอนเหล่านี้
สำคัญ
ในบางกรณี ตัวเชื่อมต่ออาจมีขั้นตอนทั้งหมดของประสบการณ์การรับข้อมูล และในกรณีอื่น ๆ ตัวเชื่อมต่ออาจมีเพียงไม่กี่ขั้นตอน สําหรับข้อมูลเพิ่มเติมเกี่ยวกับประสบการณ์การใช้งานของตัวเชื่อมต่อเฉพาะ ให้ไปที่เอกสารประกอบที่พร้อมใช้งานสําหรับตัวเชื่อมต่อเฉพาะ โดยการค้นหาใน บทความ ตัวเชื่อมต่อใน Power Query
ประสบการณ์การใช้งาน Power Query Desktop
ลําดับขั้นสําหรับการรับข้อมูลในประสบการณ์การใช้งาน Power Query Desktop คือ:
ตั้งค่าการเชื่อมต่อ
การรับรองความถูกต้อง
แสดงตัวอย่างข้อมูล
ปลายทางของคิวรี

1. การตั้งค่าการเชื่อมต่อ
ตัวเชื่อมต่อส่วนใหญ่จําเป็นต้องมีพารามิเตอร์อย่างน้อยหนึ่งตัวเพื่อเริ่มต้นการเชื่อมต่อไปยังแหล่งข้อมูล ตัวอย่างเช่น ตัวเชื่อมต่อ SQL Server จําเป็นต้องมีอย่างน้อยชื่อโฮสต์เพื่อสร้างการเชื่อมต่อกับฐานข้อมูล SQL Server

ในการเปรียบเทียบ เมื่อพยายามเชื่อมต่อกับไฟล์ Excel, Power Query กําหนดให้คุณใช้เส้นทางของไฟล์เพื่อค้นหาไฟล์ที่คุณต้องการเชื่อมต่อ
พารามิเตอร์ตัวเชื่อมต่อมักใช้เพื่อสร้างการเชื่อมต่อกับแหล่งข้อมูล และ—ร่วมกับตัวเชื่อมต่อที่ใช้—กําหนด เส้นทางแหล่งข้อมูล
หมายเหตุ
ตัวเชื่อมต่อบางตัวไม่จําเป็นต้องให้คุณป้อนพารามิเตอร์ใด ๆ เลย ซึ่งเรียกว่า ตัวเชื่อมต่อ singleton และมีเส้นทางแหล่งข้อมูลเดียวที่พร้อมใช้งานต่อสภาพแวดล้อมเท่านั้น ตัวอย่างบางส่วนคือ Adobe Analytics, MailChimp และ Google Analytics
2. การรับรองความถูกต้อง
ทุกการเชื่อมต่อที่ทําใน Power Query จะต้องได้รับการรับรองความถูกต้อง วิธีการรับรองความถูกต้องแตกต่างจากตัวเชื่อมต่อไปยังตัวเชื่อมต่อ และตัวเชื่อมต่อบางตัวอาจมีหลายวิธีในการรับรองความถูกต้อง
วิธีการรับรองความถูกต้องที่มีอยู่ในขณะนี้สําหรับ Power Query คือ:
- แบบไม่ระบุชื่อ: มักใช้เมื่อเชื่อมต่อกับแหล่งข้อมูลที่ไม่จําเป็นต้องมีการรับรองความถูกต้องผู้ใช้ เช่น เว็บเพจหรือไฟล์ที่พร้อมใช้งานผ่าน HTTP สาธารณะ
- คีย์ API: คีย์ API เดียวได้รับการยอมรับสําหรับการรับรองความถูกต้อง
- พื้นฐาน: ชื่อผู้ใช้ และ รหัสผ่าน ที่ส่งในการเข้ารหัส base64 ได้รับการยอมรับสําหรับการรับรองความถูกต้อง
- ฐานข้อมูล: วิธีนี้ใช้ได้เฉพาะในตัวเชื่อมต่อฐานข้อมูลบางตัวเท่านั้น
- บัญชีองค์กรหรือบัญชี Microsoft: วิธีนี้เรียกอีกอย่างว่า OAuth 2.0
- บริการหลัก: ใช้รหัส Microsoft Entra สําหรับการรับรองความถูกต้อง
- Windows: อาจเป็นไปโดยนัยหรือชัดแจ้ง
ตัวอย่างเช่น วิธีการรับรองความถูกต้องที่พร้อมใช้งานสําหรับตัวเชื่อมต่อฐานข้อมูล SQL Server คือ Windows ฐานข้อมูล และบัญชี Microsoft

3. การแสดงตัวอย่างข้อมูล
เป้าหมายของขั้นตอนการแสดงตัวอย่างข้อมูลคือให้คุณได้ดูตัวอย่างและเลือกข้อมูลของคุณที่ใช้งานง่าย
ขึ้นอยู่กับตัวเชื่อมต่อที่คุณกําลังใช้ คุณสามารถแสดงตัวอย่างข้อมูลโดยใช้:
- หน้าต่างตัวนําทาง
- กล่องโต้ตอบแสดงตัวอย่างตาราง
หน้าต่างตัวนําทาง (ตารางนําทาง)
หน้าต่าง ตัว นําทางประกอบด้วยสองส่วนหลัก:
บานหน้าต่างการเลือกวัตถุจะแสดงทางด้านซ้ายของหน้าต่าง ผู้ใช้สามารถโต้ตอบและเลือกวัตถุเหล่านี้ได้
หมายเหตุ
สําหรับ Power Query ใน Excel ให้ เลือกตัวเลือก เลือกหลายรายการ จากมุมบนซ้ายของหน้าต่างนําทางเพื่อเลือกวัตถุมากกว่าหนึ่งรายการในแต่ละครั้งในบานหน้าต่างการเลือกวัตถุ
หมายเหตุ
รายการของวัตถุใน Power Query Desktop ถูกจํากัดไว้ที่ 10,000 รายการ ขีดจํากัดนี้ไม่มีอยู่ใน Power Query Online สําหรับการแก้ไขปัญหาชั่วคราวใน Power Query Desktop ให้ไปที่ การแก้ไขปัญหาชั่วคราวเกี่ยวกับข้อจํากัดของวัตถุ
บานหน้าต่างแสดงตัวอย่างข้อมูลทางด้านขวาของหน้าต่างแสดงตัวอย่างของข้อมูลจากวัตถุที่คุณเลือก
การแก้ไขปัญหาชั่วคราวเกี่ยวกับข้อจํากัดของวัตถุ
มีขีดจํากัดคงที่ของวัตถุ 10,000 วัตถุในตัวนําทางใน Power Query Desktop ขีดจํากัดนี้ไม่ได้เกิดขึ้นใน Power Query Online ในที่สุด UI Power Query Online จะแทนที่ UI บนเดสก์ท็อป
ระหว่างกาล คุณสามารถใช้วิธีแก้ไขปัญหาชั่วคราวต่อไปนี้:
คลิกขวาบนโหนดรากของตัวนําทาง จากนั้นเลือก แปลงข้อมูล
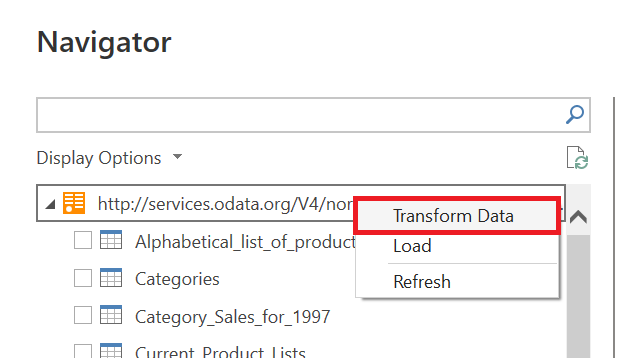
ตัวแก้ไข Power Query จะเปิดขึ้นพร้อมกับตารางนําทางแบบเต็มในพื้นที่แสดงตัวอย่างตาราง มุมมองนี้ไม่มีขีดจํากัดเกี่ยวกับจํานวนของออบเจ็กต์ และคุณสามารถใช้ตัวกรองหรือการแปลงอื่น ๆ ของ Power Query เพื่อสํารวจรายการและค้นหาแถวที่คุณต้องการ (ตัวอย่างเช่น ตาม คอลัมน์ Name )
เมื่อค้นหารายการที่คุณต้องการคุณสามารถไปที่เนื้อหาโดยการเลือกลิงก์ข้อมูล (เช่น ลิงก์ตาราง ในรูปภาพต่อไปนี้)

กล่องโต้ตอบแสดงตัวอย่างตาราง
กล่องโต้ตอบแสดงตัวอย่างตารางประกอบด้วยส่วนเดียวเท่านั้นสําหรับการแสดงตัวอย่างข้อมูล ตัวอย่างของตัวเชื่อมต่อที่ให้ประสบการณ์และหน้าต่างนี้คือตัวเชื่อมต่อโฟลเดอร์
4. ปลายทางของคิวรี
ในขั้นตอนนี้ คุณระบุตําแหน่งที่จะโหลดคิวรี ตัวเลือกจะแตกต่างจากการรวมกัน แต่ตัวเลือกหนึ่งที่พร้อมใช้งานเสมอคือ แปลงข้อมูล ซึ่งโหลดข้อมูลไปยังตัวแก้ไข Power Query เพื่อแปลงและเพิ่มคิวรี
ประสบการณ์การใช้งาน Power Query แบบออนไลน์
ลําดับขั้นสําหรับการรับข้อมูลใน Power Query Online คือ:
การตั้งค่าการเชื่อมต่อและการรับรองความถูกต้อง
แสดงตัวอย่างข้อมูล
ตัวแก้ไขคิวรี

1. การตั้งค่าการเชื่อมต่อและการรับรองความถูกต้อง
ในประสบการณ์การใช้งาน Power Query Online คุณเริ่มต้นด้วยหน้า เชื่อมต่อกับแหล่งข้อมูล ที่คุณป้อนค่าในสองส่วนที่แตกต่างกัน:
ตั้งค่าการเชื่อมต่อ
ข้อมูลประจำตัวการเชื่อมต่อ

ตั้งค่าการเชื่อมต่อ
ในส่วนการตั้งค่าการเชื่อมต่อ คุณกําหนดข้อมูลที่จําเป็นเพื่อสร้างการเชื่อมต่อกับแหล่งข้อมูลของคุณ ขึ้นอยู่กับตัวเชื่อมต่อของคุณ ข้อมูลอาจเป็นชื่อของเซิร์ฟเวอร์ ชื่อของฐานข้อมูล เส้นทางโฟลเดอร์ เส้นทางของไฟล์ หรือข้อมูลอื่น ๆ ที่ตัวเชื่อมต่อต้องการเพื่อสร้างการเชื่อมต่อกับแหล่งข้อมูลของคุณ ตัวเชื่อมต่อบางตัวยังเปิดใช้งานส่วนย่อยเฉพาะหรือตัวเลือกขั้นสูงเพื่อให้คุณสามารถควบคุมและตัวเลือกได้มากขึ้นเมื่อเชื่อมต่อกับแหล่งข้อมูลของคุณ

ข้อมูลประจำตัวการเชื่อมต่อ
ในครั้งแรกที่คุณใช้ Power Query เพื่อเชื่อมต่อกับแหล่งข้อมูลที่เฉพาะเจาะจง คุณจําเป็นต้องสร้างการเชื่อมต่อใหม่ที่เชื่อมโยงกับแหล่งข้อมูลนั้น การเชื่อมต่อคือข้อกําหนดแบบเต็มของเกตเวย์ ข้อมูลประจําตัว ระดับความเป็นส่วนตัว และเขตข้อมูลเฉพาะของตัวเชื่อมต่ออื่น ๆ ที่สร้างข้อมูลประจําตัวของการเชื่อมต่อที่จําเป็นในการสร้างการเชื่อมต่อกับแหล่งข้อมูลของคุณ
หมายเหตุ
ตัวเชื่อมต่อบางตัวมีเขตข้อมูลเฉพาะภายในส่วนข้อมูลประจําตัวการเชื่อมต่อเพื่อเปิดใช้งานหรือกําหนดความปลอดภัยที่เกี่ยวข้องกับการเชื่อมต่อที่จําเป็นต้องสร้าง ตัวอย่างเช่น ตัวเชื่อมต่อ Amazon Redshift มี เขตข้อมูล ใช้การเชื่อมต่อ ที่เข้ารหัสลับ
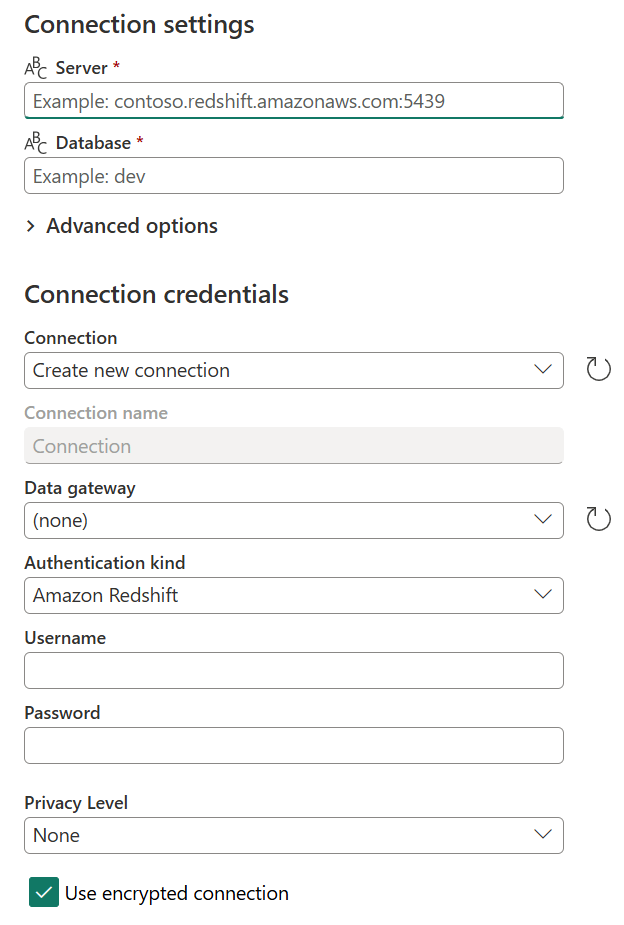
ข้อมูลหลักที่กําหนดโดยตัวเชื่อมต่อทั้งหมดเพื่อกําหนดการเชื่อมต่อคือ:
- ชื่อการเชื่อมต่อ: ชื่อที่คุณสามารถกําหนดเพื่อระบุการเชื่อมต่อของคุณโดยเฉพาะ คุณไม่สามารถทําซ้ําชื่อของการเชื่อมต่อในสภาพแวดล้อมของคุณได้
- เกตเวย์ข้อมูล: ถ้าแหล่งข้อมูลของคุณจําเป็นต้องใช้เกตเวย์ข้อมูล ให้เลือกเกตเวย์โดยใช้รายการดรอปดาวน์จากเขตข้อมูลนี้
- ชนิดการรับรองความถูกต้องและข้อมูลประจําตัว: ขึ้นอยู่กับตัวเชื่อมต่อ คุณจะเห็นตัวเลือกชนิดการรับรองความถูกต้องหลายรายการที่พร้อมใช้งานเพื่อสร้างการเชื่อมต่อ และเขตข้อมูลที่คุณใส่ข้อมูลประจําตัวของคุณ ตัวอย่างเช่น ถ้าเลือก ชนิดการรับรองความถูกต้องของ Windows เขตข้อมูลชื่อผู้ใช้ และ รหัสผ่าน ที่จําเป็นต้องกรอกข้อมูลเพื่อสร้างการเชื่อมต่อจะปรากฏขึ้น
- ระดับความเป็นส่วนตัว: คุณสามารถกําหนดระดับความเป็นส่วนตัวสําหรับแหล่งข้อมูลของคุณเป็นไม่มี ส่วนตัว องค์กร หรือสาธารณะได้
หมายเหตุ
หากต้องการเรียนรู้เพิ่มเติมเกี่ยวกับเกตเวย์ข้อมูลและวิธีการลงทะเบียนเกตเวย์ใหม่สําหรับสภาพแวดล้อมหรือผู้เช่าของคุณ ให้ไปที่ การใช้เกตเวย์ข้อมูลภายในองค์กร
สำคัญ
ในขณะนี้การรวม Power Query บางตัวไม่ได้เปิดใช้งานการเชื่อมต่อที่กําหนดไว้หรือระดับความเป็นส่วนตัว แต่ประสบการณ์การใช้งาน Power Query Online ทั้งหมดจะให้วิธีในการกําหนดเกตเวย์ข้อมูล ชนิดการรับรองความถูกต้อง และข้อมูลประจําตัวที่จําเป็นสําหรับการสร้างการเชื่อมต่อกับแหล่งข้อมูลของคุณ
เมื่อมีการกําหนดการเชื่อมต่อใน Power Query Online แล้ว คุณสามารถนําการเชื่อมต่อเดียวกันนี้กลับมาใช้ใหม่ในภายหลังโดยไม่ต้องใส่ข้อมูลทั้งหมดนี้อีกครั้ง เขตข้อมูล การเชื่อมต่อ มีเมนูดรอปดาวน์ที่คุณเลือกการเชื่อมต่อที่กําหนดไว้แล้ว เมื่อคุณเลือกการเชื่อมต่อที่กําหนดไว้แล้ว คุณไม่จําเป็นต้องใส่รายละเอียดอื่น ๆ ก่อนที่จะเลือกถัดไป

หลังจากที่คุณเลือกการเชื่อมต่อจากเมนูนี้ คุณยังสามารถทําการเปลี่ยนแปลงข้อมูลประจําตัว ระดับความเป็นส่วนตัว เกตเวย์ข้อมูล และเขตข้อมูลเฉพาะตัวเชื่อมต่ออื่น ๆ สําหรับแหล่งข้อมูลของคุณในโครงการของคุณได้ เลือก แก้ไขการเชื่อมต่อ จากนั้นภายใต้ การเชื่อมต่อ เลือก สร้างการเชื่อมต่อใหม่ จากนั้นเปลี่ยนเขตข้อมูลใด ๆ ที่ให้ไว้

2. การแสดงตัวอย่างข้อมูล
เป้าหมายของขั้นตอนการแสดงตัวอย่างข้อมูลคือให้คุณได้ดูตัวอย่างและเลือกข้อมูลของคุณที่ใช้งานง่าย
ขึ้นอยู่กับตัวเชื่อมต่อที่คุณกําลังใช้ คุณสามารถแสดงตัวอย่างข้อมูลโดยใช้:
- หน้าต่างตัวนําทาง
- กล่องโต้ตอบแสดงตัวอย่างตาราง
หน้าต่างตัวนําทาง (ตารางนําทาง) ใน Power Query Online
หน้าต่าง ตัว นําทางประกอบด้วยสองส่วนหลัก:
บานหน้าต่างการเลือกวัตถุจะแสดงทางด้านซ้ายของหน้าต่าง ผู้ใช้สามารถโต้ตอบและเลือกวัตถุเหล่านี้ได้
บานหน้าต่างแสดงตัวอย่างข้อมูลทางด้านขวาของหน้าต่างแสดงตัวอย่างของข้อมูลจากวัตถุที่คุณเลือก
กล่องโต้ตอบแสดงตัวอย่างตารางใน Power Query Online
กล่องโต้ตอบแสดงตัวอย่างตารางประกอบด้วยส่วนเดียวเท่านั้นสําหรับการแสดงตัวอย่างข้อมูล ตัวอย่างของตัวเชื่อมต่อที่ให้ประสบการณ์และหน้าต่างนี้คือตัวเชื่อมต่อโฟลเดอร์
3. ตัวแก้ไขคิวรี
สําหรับ Power Query Online คุณจําเป็นต้องโหลดข้อมูลลงในตัวแก้ไข Power Query ในตัวแก้ไข คุณสามารถแปลงและเติมแต่งคิวรีหากคุณเลือกที่จะทําเช่นนั้น
ข้อมูลเพิ่มเติม
เพื่อให้เข้าใจวิธีการรับข้อมูลโดยใช้การรวมผลิตภัณฑ์ที่แตกต่างกันของ Power Query ให้ไปที่ ตําแหน่งเพื่อรับข้อมูล




