แชร์ Copilot กับผู้ใช้อื่น
คุณสามารถแชร์ Copilot ของคุณกับผู้อื่นได้ด้วยวิธีใดวิธีหนึ่งต่อไปนี้:
- ให้สิทธิ์แก่กลุ่มความปลอดภัยหรือทั้งองค์กรของคุณในการแชทกับ Copilot
- เชิญผู้ใช้ให้ทำงานร่วมกันในโครงการ Copilot ของคุณ ผู้ร่วมงานจะได้รับอนุญาตให้แชทกับ Copilot ได้เสมอ
ข้อกำหนดเบื้องต้น
- การตรวจสอบสิทธิ์ผู้ใช้ปลายทาง สำหรับผู้ช่วยนักบินจะต้องได้รับการกำหนดค่าให้ ตรวจสอบสิทธิ์ด้วยตนเอง โดยใช้ Azure Active Directory หรือ Microsoft Entra ID เป็นผู้ให้บริการ
- ต้องเปิดใช้งานการลงชื่อเข้าใช้งานของผู้ใช้ เพื่อจัดการว่าใครสามารถสนทนากับผู้ช่วยผู้ควบคุมในองค์กรของคุณได้
แชร์ Copilot สำหรับการแชท
ผู้ร่วมมือ ที่มีสิทธิ์ในการเขียนสำหรับผู้ช่วยร่วมสามารถแชทกับผู้ร่วมมือได้ตลอดเวลา อย่างไรก็ตาม คุณยังสามารถให้สิทธิ์ผู้ใช้ในการแชทกับ Copilot ใน Copilot Studio โดยไม่ต้องให้สิทธิ์ในการสร้างก็ได้
หากต้องการให้สิทธิ์ผู้ใช้แชทกับ Copilot เท่านั้น คุณสามารถ:
- แชร์ Copilot ของคุณกับกลุ่มความปลอดภัย
- แบ่งปัน Copilot ของคุณกับทุกคนในองค์กรของคุณ
หมายเหตุ
เมื่อแชร์ Copilot สำหรับ แชท คุณไม่สามารถแชร์กับ:
- กลุ่ม Microsoft 365
- ผู้ใช้แต่ละคนโดยตรง ในการจัดการกับการเข้าถึงของผู้ใช้แต่ละราย ให้เพิ่มหรือลบผู้ใช้ออกจากกลุ่มความปลอดภัย
แชร์ Copilot กับกลุ่มความปลอดภัย
คุณสามารถแชร์ Copilot ของคุณกับกลุ่มความปลอดภัย เพื่อให้สมาชิกสามารถแชทกับ Copilot ได้
เปิด Copilot ที่คุณต้องการแชร์ใน Copilot Studio
บนแถบเมนูด้านบน เลือกไอคอน เพิ่มเติม (…) แล้วเลือก แชร์
ป้อนชื่อของทุกกลุ่มความปลอดภัยที่คุณต้องการแชร์ Copilot ด้วย
ตรวจทานสิทธิ์สำหรับแต่ละกลุ่มความปลอดภัย
หากคุณต้องการแจ้งให้ผู้ใช้ทราบว่าคุณได้แชร์ Copilot กับพวกเขาแล้ว ให้เลือก ส่งคำเชิญทางอีเมลถึงผู้ใช้ใหม่
หมายเหตุ
ผู้ใช้สามารถรับคำเชิญทางอีเมลเท่านั้นหากกลุ่มความปลอดภัยมีการเปิดใช้งานอีเมล หรือเลือก คัดลอกลิงก์ แล้วแชร์ลิงก์กับผู้ใช้โดยตรงเพื่อแจ้งให้ทราบว่าขณะนี้พวกเขาสามารถแชทกับ Copilot ของคุณได้แล้ว
เลือก แชร์ เพื่อแชร์ Copilot กับกลุ่มความปลอดภัยที่คุณระบุ
แชร์ Copilot กับทุกคนในองค์กร
คุณสามารถแชร์ Copilot ของคุณเพื่อให้ทุกคนในองค์กรเดียวกันกับ Copilot เพื่อแชทด้วย
เปิด Copilot ที่คุณต้องการแชร์ใน Copilot Studio
บนแถบเมนูด้านบน เลือกไอคอน เพิ่มเติม (…) แล้วเลือก แชร์
เลือก ทุกคนใน <OrganizationName> (โดยที่ <OrganizationName> เป็นชื่อขององค์กรของคุณ)
เลือก ผู้ใช้ - สามารถใช้ Copilot ได้
หมายเหตุ
Copilot Studio ไม่ส่งจดหมายเชิญไปยังทุกคนในองค์กร คุณสามารถเลือก คัดลอกลิงก์ แล้วแชร์ลิงก์กับผู้ใช้โดยตรงเพื่อแจ้งให้ทราบว่าขณะนี้พวกเขาสามารถแชทกับ Copilot ของคุณได้แล้ว
เลือก แชร์ เพื่อแชร์ Copilot กับทุกคนในองค์กร
แชร์ Copilot สำหรับการเขียนร่วมกัน
การแชร์ Copilot กับผู้ใช้แต่ละรายทำให้พวกเขาได้รับอนุญาตให้ดู แก้ไข กำหนดค่า แชร์ และเผยแพร่ Copilot แต่พวกเขาไม่สามารถลบ Copilot ได้
หมายเหตุ
คุณสามารถแชร์ Copilot กับผู้ใช้ที่มีสิทธิ์การใช้งานต่อผู้ใช้ของ Microsoft Copilot Studio ได้ ผู้ใช้ที่ไม่มีสิทธิการใช้งานสามารถ ลงทะเบียนเพื่อทดลองใช้ฟรี
เปิด Copilot ที่คุณต้องการแชร์ใน Copilot Studio
บนแถบเมนูด้านบน เลือกไอคอน เพิ่มเติม (…) แล้วเลือก แชร์
ป้อนชื่อหรือที่อยู่อีเมลของผู้ใช้แต่ละรายที่คุณต้องการแชร์ Copilot บอทด้วย
หมายเหตุ
เมื่อแชร์ Copilot สำหรับ การสร้างร่วมกัน คุณสามารถแชร์กับผู้ใช้แต่ละรายในองค์กรของคุณเท่านั้น
ตรวจสอบสิทธิ์สำหรับผู้ใช้แต่ละราย
หากคุณต้องการแจ้งให้ผู้ร่วมงานทราบว่าคุณได้แชร์ Copilot กับพวกเขาแล้ว ให้เลือก ส่งคำเชิญทางอีเมลถึงผู้ใช้ใหม่
เลือก แชร์ เพื่อแชร์ Copilot กับผู้ใช้ที่คุณระบุ
สำคัญ
หากผู้ใช้ไม่ได้เป็น สมาชิกของสภาพแวดล้อม สำหรับ Copilot ที่แชร์อยู่แล้ว อาจใช้เวลาถึง 10 นาทีก่อนที่ Copilot จะสามารถใช้งานใน Copilot Studio สำหรับผู้ใช้รายนี้
ทำงานร่วมกันบน Copilot
หลังจากที่คุณแชร์ Copilot กับผู้ใช้รายอื่น พวกเขาทั้งหมดจะสามารถแก้ไขหัวข้อได้
ในหน้า หัวข้อ คอลัมน์ การแก้ไข จะแสดงผู้ที่สามารถทำงานกับหัวข้อได้ เลือกไอคอนของบุคคลนั้น เพื่อแชทอย่างรวดเร็วกับพวกเขาใน Teams หรือส่งอีเมลถึงพวกเขา
ข้อมูลนี้สามารถช่วยป้องกันความขัดแย้ง หากมีผู้สร้างหลายคนทำงานในหัวข้อเดียวกัน
หมายเหตุ
รายชื่อของผู้สร้างในคอลัมน์ การแก้ไข จะรีเฟรชเมื่อมีการโหลดหน้าเท่านั้น
เมื่อหัวข้อเปิดขึ้นมาเพื่อแก้ไข ไอคอนที่ด้านบนของพื้นที่การเขียนจะแสดงด้วยว่าใครกำลังทำงานในหัวข้อนี้อยู่บ้าง
หากผู้สร้างไม่ทำการเปลี่ยนแปลงใดๆ กับหัวข้อ หรือยกเลิกการเชื่อมต่อคอมพิวเตอร์หรือปิดหน้าต่างเบราว์เซอร์ จะถือว่าผู้สร้างได้ละทิ้งหัวข้อ หลังจากไม่มีการใช้งาน 30 นาที ผู้ใช้ไม่ถูกระบุว่ากำลังแก้ไขหัวข้อ
ในบางครั้ง ผู้สร้างหลายคนอาจทำการเปลี่ยนแปลงไปยังหัวข้อ และพยายามที่จะบันทึกการเปลี่ยนแปลงของพวกเขาพร้อมกัน ตัวอย่างเช่น คุณอาจเปิดและเริ่มแก้ไขหัวข้อ เพื่อนร่วมงานของคุณเปิดหัวข้อเดียวกัน ทำการเปลี่ยนแปลงเล็กน้อย และบันทึกไว้ จากนั้น เมื่อคุณแก้ไขหัวข้อเสร็จแล้ว และพยายามบันทึก Copilot Studio จะตรวจพบข้อขัดแย้ง เมื่อมีความขัดแย้งเกิดขึ้น Copilot Studio ป้องกันไม่ให้คุณเขียนทับการเปลี่ยนแปลงของเพื่อนร่วมงาน โดยเสนอสองทางเลือกให้คุณ:
- เลือก ยกเลิกการเปลี่ยนแปลง เพื่อโหลด Copilot ของคุณซ้ำด้วยการเปลี่ยนแปลงล่าสุด (ละทิ้งงานของคุณ)
- เลือก บันทึกสำเนา เพื่อบันทึกสำเนาของหัวข้อ (เก็บการเปลี่ยนแปลงของคุณในสำเนาของหัวข้อ)
หากคุณบันทึกการเปลี่ยนแปลงเป็นหัวข้อใหม่ คุณสามารถรีวิวการเปลี่ยนแปลงของเพื่อนร่วมงานของคุณ รวมสองหัวข้อเข้าด้วยกัน และลบสำเนาเมื่อคุณดำเนินการเสร็จสิ้น
หยุดการแชร์ Copilot
คุณสามารถหยุดแชร์ Copilot ผู้ใช้แต่ละราย กลุ่มความปลอดภัยหรือทุกคนในองค์กรของคุณได้
หยุดแชร์กับกลุ่มความปลอดภัย
บนแถบเมนูด้านบน เลือกไอคอน เพิ่มเติม (…) แล้วเลือก แชร์
เลือกไอคอน X ข้างกลุ่มความปลอดภัยแต่ละกลุ่มที่คุณต้องการหยุดแชร์ Copilot ด้วย
เลือก แชร์ เพื่อหยุดการแชร์ Copilot กับกลุ่มความปลอดภัยเหล่านี้
หยุดการแชร์บอทกับทุกคนในองค์กร
บนแถบเมนูด้านบน เลือกไอคอน เพิ่มเติม (…) แล้วเลือก แชร์
เลือก ทุกคนใน <OrganizationName> (โดยที่ <OrganizationName> เป็นชื่อขององค์กรของคุณ)
เลือก ไม่มี
เลือก แชร์ เพื่อหยุดการแชร์ Copilot กับทุกคนในองค์กร
หยุดการแชร์ Copilot กับผู้ใช้แต่ละราย
คุณสามารถหยุดแชร์ Copilot กับผู้ใช้ และผู้ใช้ที่แชร์ทุกคนสามารถหยุดการแชร์ Copilot กับผู้ใช้รายอื่นได้ ยกเว้นเจ้าของ เจ้าของจะสามารถเข้าถึง Copilot ได้เสมอ
บนแถบเมนูด้านบน เลือกไอคอน เพิ่มเติม (…) แล้วเลือก แชร์
เลือกไอคอน X ข้างผู้ใช้แต่ละรายที่คุณต้องการหยุดแชร์ Copilot ด้วย
เลือก แชร์ เพื่อหยุดการแชร์ Copilot กับผู้ใช้เหล่านี้
แชร์โฟลว์ Power Automate ที่ใช้ใน Copilot
คุณสามารถ เพิ่มการดำเนินการให้กับ Copilot โดยใช้โฟลว์ใน Power Automate อย่างไรก็ตาม การแชร์ Copilot จะไม่แชร์โฟลว์ใน Copilot โดยอัตโนมัติ
ผู้ใช้ที่ไม่มีสิทธิ์เข้าถึงโฟลว์ใน Copilot ที่แชร์ยังคงสามารถเรียกใช้โฟลว์เหล่านี้ได้โดยใช้แผงทดสอบใน Copilot Studio
ทดสอบ Copilot ของคุณเพื่อให้แน่ใจว่าผู้ใช้ที่แชทด้วยมีสิทธิ์ที่จำเป็นในการเรียกใช้ โฟลว์ Power Automate
หากต้องการให้ผู้ใช้รายอื่นสามารถแก้ไขหรือเพิ่มโฟลว์ คุณต้องแชร์ใน Power Automate คุณสามารถเปิดโฟลว์ได้โดยตรงจากหัวข้อที่ซึ่งมีการใช้โฟลว์
เลือก ดูรายละเอียดโฟลว์ เพื่อไปที่หน้ารายละเอียดของโฟลว์ใน Power Automate
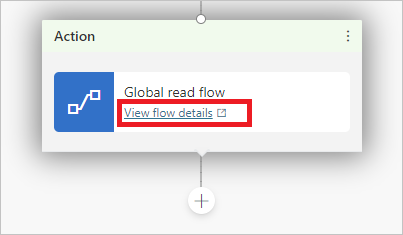
เลือก แก้ไข ในส่วน เจ้าของ
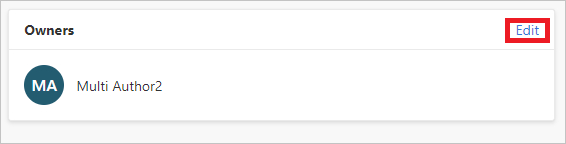
ป้อนชื่อหรือที่อยู่อีเมลของผู้ใช้ที่คุณต้องการให้สิทธิ์ในการแก้ไข
กำหนดบทบาทความปลอดภัยของสภาพแวดล้อม
หากคุณเป็น ผู้ดูแลระบบ คุณสามารถกำหนดและจัดการบทบาทบทบาทความปลอดภัยสภาพแวดล้อม เมื่อแชร์ Copilot
ส่วน บทบาทความปลอดภัยของสภาพแวดล้อม แสดงเมื่อคุณแชร์ Copilot และเฉพาะเมื่อคุณเป็น ผู้ดูแลระบบ ซึ่งช่วยให้คุณสามารถแชร์ Copilot กับผู้ใช้ที่ไม่มีสิทธิ์สภาพแวดล้อมที่เพียงพอที่จะใช้ Copilot Studio
คุณต้องเป็น ผู้ดูแลระบบ ของสภาพแวดล้อมที่ Copilot ตั้งอยู่ เพื่อดูและเพิ่มบทบาทความปลอดภัย
หมายเหตุ
คุณสามารถ กำหนด บทบาทความปลอดภัยเมื่อแชร์ Copilot ได้เท่านั้น คุณไม่สามารถลบบทบาทความปลอดภัยเมื่อแชร์ได้ สำหรับการจัดการบทบาทความปลอดภัยแบบเต็ม ใช้ ศูนย์จัดการ Power Platform
เรียนรู้เพิ่มเติมเกี่ยวกับ บทบาทความปลอดภัย และ บทบาทความปลอดภัยที่กำหนดไว้ล่วงหน้า ในคู่มือผู้ดูแลระบบ Power Platform
กำหนดบทบาทความปลอดภัยของผู้สร้างสภาพแวดล้อมในระหว่างการแชร์ Copilot
เมื่อแชร์ Copilot หากผู้ใช้ไม่มีสิทธิ์ที่เพียงพอที่จะใช้ Copilot Studio ในสภาพแวดล้อม คุณจะได้รับแจ้งว่าบทบาทความปลอดภัย ผู้สร้างสภาพแวดล้อม จะถูกกำหนดให้กับผู้ใช้ เพื่อให้พวกเขาสามารถใช้ Copilot ได้
กำหนดบทบาทความปลอดภัยผู้ดูการถอดความระหว่างการแชร์ Copilot
เมื่อแชร์ Copilot คุณสามารถกำหนดบทบาทความปลอดภัย ผู้ดูการถอดความ ให้กับผู้ใช้ที่ไม่มีสิทธิ์เข้าถึงการถอดความการสนทนา
ตามเนื้อหาและกลุ่มเป้าหมายของ Copilot พิจารณาให้สิทธิ์เข้าถึงการถอดความเฉพาะกับผู้ใช้ที่มีการฝึกอบรมความเป็นส่วนตัวที่เหมาะสมเท่านั้น
สำคัญ
สิทธิ์เข้าถึงการถอดความการสนทนาถูกจัดการโดยบทบาทความปลอดภัยสภาพแวดล้อม หลังจากการมอบหมายบทบาทความปลอดภัย ผู้ดูการถอดความ ให้กับผู้ใช้ ผู้ใช้นั้นสามารถเข้าถึงการถอดความการสนทนาสำหรับ Copilot ทั้งหมดที่พวกเขาสร้างขึ้นหรือแชร์ภายในสภาพแวดล้อม
ตามค่าเริ่มต้น เฉพาะผู้ดูแลระบบเท่านั้นที่มีบทบาท ผู้ดูการถอดความ เราขอแนะนำให้คุณ สร้างสภาพแวดล้อมใหม่สำหรับ Copilot ของคุณ เพื่อควบคุมว่าผู้ใช้รายใดสามารถดูการถอดความการสนทนาได้
สิทธิ์ของสภาพแวดล้อมที่ไม่เพียงพอ
ผู้ใช้ในสภาพแวดล้อมต้องมีบทบาทความปลอดภัย ผู้สร้างสภาพแวดล้อม ก่อนที่ Copilot จะสามารถแชร์กับพวกเขาได้
ผู้ดูแลระบบของสภาพแวดล้อมต้องกำหนดบทบาทความปลอดภัย ผู้สร้างสภาพแวดล้อม ให้กับผู้ใช้ ก่อนที่คุณจะแชร์ Copilot กับพวกเขา หากคุณมีบทบาทความปลอดภัย ผู้ดูแลระบบ คณสามารถ กำหนดบทบาทผู้สร้างสภาพแวดล้อม ให้กับผู้ใช้เมื่อคุณแชร์ Copilot ได้
เรียนรู้เพิ่มเติมเกี่ยวกับ บทบาทความปลอดภัย และ บทบาทความปลอดภัยที่กำหนดไว้ล่วงหน้า
จัดการบทบาทความปลอดภัย
คุณสามารถ จัดการบทบาทความปลอดภัยสภาพแวดล้อมที่ศูนย์การจัดการ Power Platform