กำหนดค่าการรับรองความถูกต้องของผู้ใช้ใน Microsoft Copilot Studio
สำคัญ
ความสามารถและคุณลักษณะต่างๆ ของ Power Virtual Agents เป็น ส่วนหนึ่งของ Microsoft Copilot Studio แล้ว ภายหลังการลงทุนที่สำคัญใน Generative AI และการรวมที่ได้รับการปรับปรุงใน Microsoft Copilot
บทความและภาพหน้าจอบางรายการอาจอ้างถึง Power Virtual Agents ในขณะที่เราอัปเดตคู่มือและเนื้อหาการฝึกอบรม
การรับรองความถูกต้องอนุญาตให้ผู้ใช้ลงชื่อเข้าใช้ ให้ Copilot ของคุณเข้าถึงทรัพยากรหรือข้อมูลที่ถูกจำกัด ผู้ใช้สามารถลงชื่อเข้าใช้ด้วย Microsoft Entra ID หรือกับ ผู้ให้บริการข้อมูลประจำตัว OAuth2 เช่น Google หรือ Facebook
หมายเหตุ
ใน Microsoft Teams คุณสามารถกำหนดค่า Copilot ของ Microsoft Copilot Studio เพื่อให้ความสามารถในการรับรองความถูกต้อง ดังนั้นผู้ใช้สามารถเข้าสู่ระบบด้วย Microsoft Entra ID หรือ ผู้ให้บริการข้อมูลประจำตัว OAuth2 เช่น บัญชี Microsoft หรือ Facebook
คุณสามารถ เพิ่มการรับรองความถูกต้องของผู้ใช้ให้กับ Copilot ของคุณ เมื่อคุณแก้ไขหัวข้อ
Microsoft Copilot Studio รองรับผู้ให้บริการรับรองความถูกต้องต่อไปนี้:
- Azure Active Directory v1
- Microsoft Entra ID
- ผู้ให้บริการข้อมูลประจำตัวใดๆ ที่สอดคล้องตาม มาตรฐาน OAuth2
สำคัญ
การเปลี่ยนแปลงการกำหนดค่าการรับรองความถูกต้องจะมีผลหลังจากที่คุณเผยแพร่ Copilot ของคุณเท่านั้น ตรวจสอบให้แน่ใจว่าได้วางแผนล่วงหน้าก่อนที่จะทำการเปลี่ยนแปลงการรับรองความถูกต้องกับ Copilot ของคุณ
เลือกตัวเลือกการรับรองความถูกต้อง
Microsoft Copilot Studio รองรับตัวเลือกการรับรองความถูกต้องหลายแบบ เลือกตัวเลือกที่เหมาะกับความต้องการของคุณ
หากต้องการเปลี่ยนการตั้งค่าการรับรองความถูกต้องของ Copilot ในเมนูนำทางใต้ การตั้งค่า ไปที่แท็บ ความปลอดภัย และเลือกการ์ด การรับรองความถูกต้อง
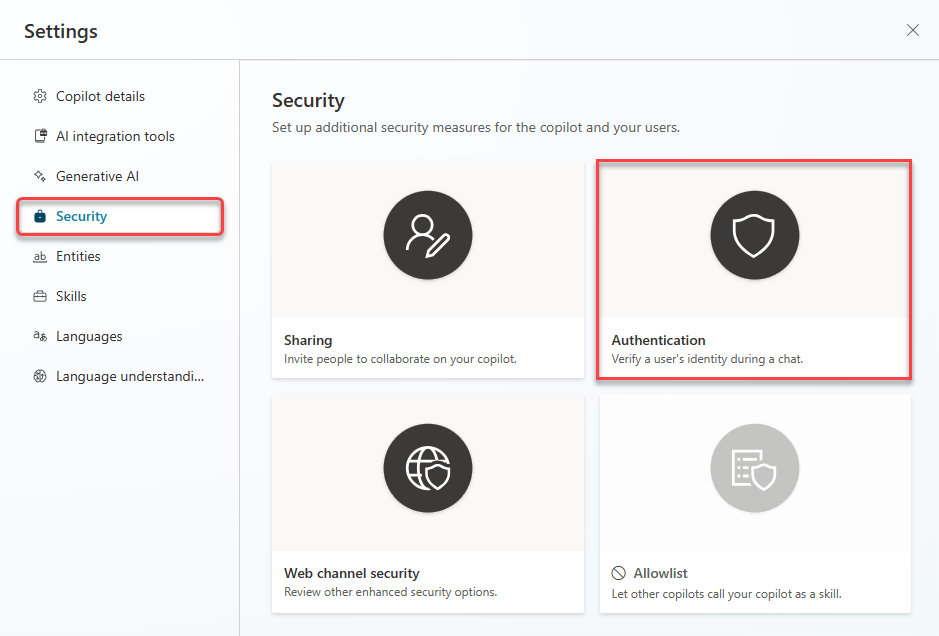
คุณสามารถใช้งานตัวเลือกการรับรองความถูกต้องต่อไปนี้:
- ไม่มีการรับรองความถูกต้อง
- สำหรับ Teams และ Power Apps เท่านั้น
- ด้วยตนเอง (สำหรับทุกช่องทางรวมถึง Teams)
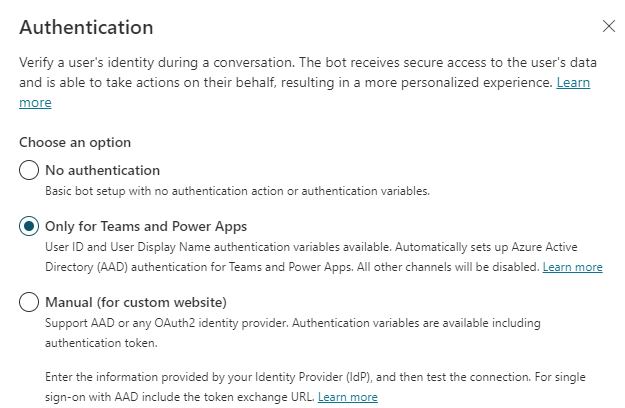
ไม่มีการรับรองความถูกต้อง
ไม่มีการรับรองความถูกต้องหมายความว่า Copilot ของคุณจะไม่ต้องการให้ผู้ใช้ของคุณเข้าสู่ระบบเมื่อโต้ตอบกับ Copilot การกำหนดค่าที่ไม่ได้รับการรับรองความถูกต้องหมายความว่า Copilot ของคุณสามารถเข้าถึงเฉพาะข้อมูลและทรัพยากรสาธารณะเท่านั้น
ข้อควรระวัง
การเลือก ไม่มีการรับรองความถูกต้อง ตัวเลือกนี้จะอนุญาตให้ทุกคนที่มีลิงก์สามารถแชทและโต้ตอบกับบอทหรือ Copilot ของคุณ
เราขอแนะนำให้คุณใช้การตรวจสอบสิทธิ์ โดยเฉพาะอย่างยิ่งหากคุณใช้บอทหรือ Copilot ภายในองค์กรของคุณหรือสำหรับผู้ใช้บางราย พร้อมด้วย การควบคุมความปลอดภัยและการกำกับดูแลอื่นๆ
สำหรับ Teams และ Power Apps เท่านั้น
สำคัญ
เมื่อเลือกตัว สำหรับ Teams เท่านั้น เเละ Power Apps ช่องทั้งหมดยกเว้นช่องทาง Teams จะถูกปิดใช้งาน
นอกจากนี้ตัวเลือก สำหรับ Teams เท่านั้น เเละ Power Apps จะไม่สามารถใช้ได้หาก Copilot ของคุณถูกรวมเข้ากับ Dynamics 365 Customer Service
ทีมงานและการรับรองความถูกต้อง Power Apps ถูกเปิดใช้งานตามค่าเริ่มต้นสำหรับ Copilot และ Copilot ที่คุณสร้างขึ้นใน Microsoft Copilot Studio
การกำหนดค่านี้ตั้งค่าการรับรองความถูกต้อง Microsoft Entra ID สำหรับ Teams โดยอัตโนมัติ โดยไม่จำเป็นต้องกำหนดค่าด้วยตนเอง เนื่องจากการรับรองความถูกต้องของ Teams จะระบุผู้ใช้ ผู้ใช้จะไม่ได้รับพร้อมท์ให้ลงชื่อเข้าขณะที่อยู่ใน Teams เว้นแต่ว่า Copilot ของคุณจะต้องขยายขอบเขต
เฉพาะช่องทาง Teams เท่านั้นที่พร้อมใช้งานหากคุณเลือกตัวเลือกนี้ หากคุณต้องการช่องทางอื่น แต่ยังต้องการการรับรองความถูกต้องสำหรับ Copilot ของคุณ (เช่น เมื่อ ใช้คุณลักษณะ Generative AIเลือกการรับรองความถูกต้อง ด้วยตนเอง
หากคุณเลือกตัวเลือก สำหรับ Teams เท่านั้น เเละ Power Apps ตัวแปรต่อไปนี้มีอยู่ในพื้นที่ทำงานการสร้าง:
UserIDUserDisplayName
สำหรับข้อมูลเพิ่มเติมเกี่ยวกับตัวแปรเหล่านี้และวิธีการใช้งาน โปรดดู เพิ่มการรับรองความถูกต้องผู้ใช้ใน Copilot ของ Microsoft Copilot Studio
ตัวแปร AuthToken และ IsLoggedIn ไม่พร้อมใช้งานกับตัวเลือกนี้ หากคุณต้องการโทเค็นการรับรองความถูกต้อง ให้ใช้ตัวเลือก ด้วยตนเอง
หากคุณเปลี่ยนจากการรับรองความถูกต้อง ด้วยตนเอง เป็น สำหรับ Teams เท่านั้น เเละ Power Apps และหัวข้อของคุณมีตัวแปร AuthToken หริอ IsLoggedInตัวแปรจะแสดงเป็นตัวแปร ที่ไม่รู้จัก หลังการเปลี่ยนแปลง อย่าลืมแก้ไขหัวข้อที่มีข้อผิดพลาดก่อนเผยแพร่ Copilot ของคุณ
ด้วยตนเอง (สำหรับทุกช่องทางรวมถึง Teams)
คุณสามารถกำหนดค่าผู้ให้บริการข้อมูลประจำตัวที่เข้ากันได้กับรหัส Microsoft Entra ID v1, Microsoft Entra ID หรือ OAuth2 พร้อมตัวเลือกนี้ ตัวแปรต่อไปนี้มีอยู่ในพื้นที่ทำงานการสร้างหัลงจากที่คุณกำหนดค่าการรับรองความถูกต้องด้วยตนเอง
UserIDUserDisplayNameAuthTokenIsLoggedIn
สำหรับข้อมูลเพิ่มเติมเกี่ยวกับตัวแปรเหล่านี้และวิธีการใช้งาน โปรดดู เพิ่มการรับรองความถูกต้องผู้ใช้ใน Copilot ของ Microsoft Copilot Studio
เมื่อบันทึกการกำหนดค่าแล้ว อย่าลืมเผยแพร่ Copilot ของคุณเพื่อให้การเปลี่ยนแปลงมีผล
หมายเหตุ
การเปลี่ยนแปลงการรับรองความถูกต้องจะมีผลเฉพาะหลังจากที่เผยแพร่ Copilot
ผู้ใช้ที่จำเป็นต้องลงชื่อเข้าใช้และการแชร์ Copilot
ผู้ใช้ต้องลงชื่อเข้าใช้ จะกำหนดว่าผู้ใช้จำเป็นต้องลงชื่อเข้าใช้ก่อนพูดคุยกับ Copilot หรือไม่ เราขอแนะนำให้คุณเปิดการตั้งค่านี้เมื่อ Copilot ของคุณต้องการเข้าถึงข้อมูลที่ละเอียดอ่อนหรือถูกจำกัด
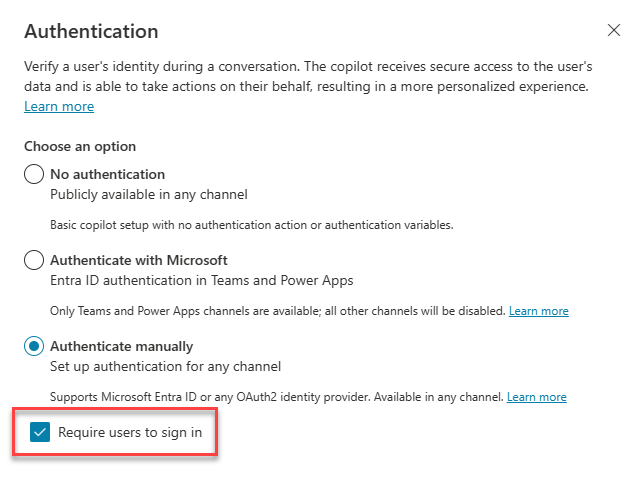
ตัวเลือกนี้ใช้ไม่ได้เมื่อเลือกตัวเลือก ไม่มีการรับรองความถูกต้อง
หากคุณปิดตัวเลือกนี้ Copilot ของคุณจะไม่ขอให้ผู้ใช้ลงชื่อเข้าใช้จนกว่าจะพบหัวข้อที่ต้องการ
เมื่อคุณเปิดตัวเลือกนี้ จะมีการสร้างหัวข้อระบบที่เรียกว่า ผู้ใช้ต้องลงชื่อเข้าใช้ หัวข้อนี้เกี่ยวข้องกับการตั้งค่าการรับรองความถูกต้อง ด้วยตนเอง เท่านั้น ผู้ใช้ได้รับการรับรองความถูกต้องใน Teams เสมอ
หัวข้อ ผู้ใช้ต้องลงชื่อเข้าใช้ จะถูกทริกเกอร์โดยอัตโนมัติสำหรับผู้ใช้ที่พูดคุยกับ Copilot โดยไม่ผ่านการรับรองความถูกต้อง หากผู้ใช้ลงชื่อเข้าใช้ไม่สำเร็จ หัวข้อจะเปลี่ยนเส้นทางไปที่ ส่งต่อ หัวข้อของระบบ
หัวข้อนี้เป็นแบบอ่านอย่างเดียวและไม่สามารถปรับแต่งได้ หากต้องการดู ให้เลือก ไปที่พื้นที่ทำงานการสร้าง
ควบคุมว่าใครสามารถแชทกับ Copilot ในองค์กรได้
Copilot ของคุณได้รับการรับรองความถูกต้องและรวมกับการตั้งค่า ผู้ใช้ต้องลงชื่อเข้าใช้ จะป็นตัวกำหนดว่าคุณสามารถ แชร์ Copilot เพื่อควบคุมว่าใครในองค์กรของคุณสามารถแชทกับบอทได้ การตั้งค่าการรับรองความถูกต้องไม่ส่งผลต่อการแชร์ Copilot สำหรับการทำงานร่วมกัน
ไม่มีการรับรองความถูกต้อง: ผู้ใช้ทุกคนที่มีลิงก์ไปยัง Copilot (หรือสามารถค้นหาได้ เช่น ในเว็บไซต์ของคุณ) สามารถแชทกับ Copilot ได้ คุณไม่สามารถควบคุมได้ว่าจะให้ผู้ใช้รายใดสามารถแชทกับ Copilot ของคุณได้
สำหรับ Teams เท่านั้น: Copilot จะทำงานใน ช่องทาง Teams เท่านั้น เนื่องจากผู้ใช้ลงชื่อเข้าใช้ไว้เสมอ การตั้งค่า ผู้ใช้ต้องลงชื่อเข้าใช้ จะเปิดและไม่สามารถปิดได้ คุณสามารถใช้การแชร์ Copilot เพื่อควบคุมว่าใครในองค์กรของคุณสามารถแชทกับ Copilot ได้
ด้วยตนเอง (สำหรับทุกช่องทางรวมถึง Teams):
หากผู้ให้บริการเป็น Azure Active Directory หรือ Microsoft Entra ID อย่างใดอย่างหนึ่ง คุณสามารถเปิด ผู้ใช้ต้องลงชื่อเข้าใช้ เพื่อควบคุมว่าใครในองค์กรของคุณสามารถแชทกับ Copilot ได้โดยใช้การแชร์ Copilot
หากผู้ให้บริการคือ OAuth2 ทั่วไป คุณสามารถเปิดหรือปิด ผู้ใช้ต้องลงชื่อเข้าใช้ ได้ เมื่อเปิด ผู้ใช้ที่ลงชื่อเข้าใช้สามารถแชทกับ Copilot ได้ คุณไม่สามารถควบคุมได้ว่าจะให้ผู้ใช้เฉพาะรายใดในองค์กรของคุณสามารถแชทกับ Copilot ของคุณโดยใช้การแชร์ Copilot
เมื่อการตั้งค่าการรับรองความถูกต้องของ Copilot ไม่สามารถควบคุมได้ว่าใครสามารถแชทกับบอทได้ หากคุณเลือก แชร์ ในหน้าภาพรวมของ Copilot จะมีข้อความแจ้งให้คุณทราบว่าทุกคนสามารถแชทกับ Copilot ของคุณได้
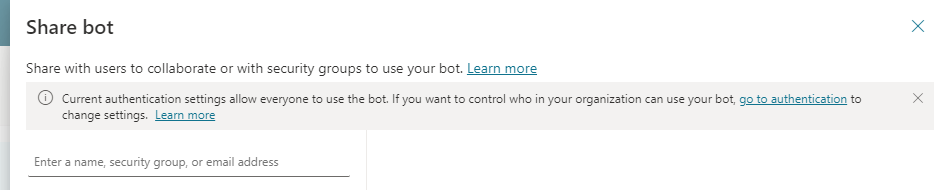
ฟิลด์การรับรองความถูกต้องด้วยตนเอง
ต่อไปนี้คือฟิลด์ทั้งหมดที่คุณสามารถเห็นเมื่อคุณกำหนดค่าการรับรองความถูกต้องด้วยตนเอง ฟิลด์ใดที่คุณจะเห็น ขึ้นอยู่กับตัวเลือกของคุณสำหรับผู้ให้บริการ
| ชื่อฟิลด์ | คำอธิบาย |
|---|---|
| เทมเพลต URL การรับรองความถูกต้อง | เทมเพลต URL สำหรับการอนุญาตที่กำหนดโดยตัวให้บริการข้อมูลเอกลักษณ์ของคุณ ตัวอย่างเช่น https://login.microsoftonline.com/common/oauth2/v2.0/authorize |
| เทมเพลตสตริงการสอบถาม URL การรับรองความถูกต้อง | เทมเพลตการสอบถามสำหรับการรับรองความถูกต้องตามที่กำหนดโดยผู้ให้บริการข้อมูลประจำตัวของคุณ คีย์ในเทมเพลตสตริงการสอบถามแตกต่างกันไปขึ้นอยู่กับผู้ให้บริการข้อมูลประจำตัว |
| รหัสไคลเอ็นต์ | รหัสไคลเอ็นต์ของคุณที่ได้รับจากผู้ให้บริการข้อมูลประจำตัว |
| ข้อมูลลับของไคลเอ็นต์ | ข้อมูลลับของไคลเอ็นต์ของคุณที่ได้รับเมื่อคุณสร้างการลงทะเบียนแอปของผู้ให้บริการข้อมูลประจำตัว |
| เทมเพลตเนื้อความที่รีเฟรช | เทมเพลตสำหรับเนื้อความที่รีเฟรช |
| เทมเพลตสตริงการสอบถาม URL การรีเฟรช | ตัวคั่นสตริงการสอบถาม URL การรีเฟรชสำหรับ URL โทเค็น ซึ่งมักจะเป็นเครื่องหมายคำถาม (?) |
| เทมเพลต URL การรีเฟรช | เทมเพลต URL สำหรับการรีเฟรช ตัวอย่างเช่น https://login.microsoftonline.com/common/oauth2/v2.0/token |
| ตัวคั่นรายการขอบเขต | อักขระตัวคั่นสำหรับรายการขอบเขต ฟิลด์นี้ไม่รองรับช่องว่าง1 |
| ขอบเขต | รายการของ ขอบเขต ที่คุณต้องการให้ผู้ใช้ระบุหลังจากลงชื่อเข้าใช้แล้ว ใช้ ตัวคั่นรายการขอบเขต เพื่อแยกขอบเขตหลายขอบเขต1 กำหนดขอบเขตที่จำเป็นเท่านั้นและปฏิบัติตาม หลักการควบคุมการเข้าถึงสิทธิการใช้งานขั้นต่ำ |
| ผู้ให้บริการ | ผู้ให้บริการที่คุณต้องการใช้สำหรับการรับรองความถูกต้อง สำหรับข้อมูลเพิ่มเติม โปรดดู ผู้ให้บริการทั่วไป OAuth |
| รหัสผู้เช่า | รหัสผู้เช่า Microsoft Entra ID ของคุณ โปรดดูที่ ใช้ผู้เช่า Microsoft Entra ID ที่มีอยู่ เพื่อเรียนรู้วิธีค้นหารหัสผู้เช่าของคุณ |
| เทมเพลตเนื้อความโทเค็น | เทมเพลตสำหรับเนื้อความโทเค็น |
| URL การแลกเปลี่ยนโทเค็น (จำเป็นสำหรับ SSO) | ฟิลด์นี้เป็นฟิลด์ที่ไม่บังคับเมื่อคุณ กำหนดค่าการลงชื่อเข้าระบบครั้งเดียว |
| เทมเพลต URL โทเค็น | เทมเพลต URL สำหรับโทเค็นตามที่กำหนดโดยผู้ให้บริการข้อมูลประจำตัวของคุณ ตัวอย่างเช่น https://login.microsoftonline.com/common/oauth2/v2.0/token |
| เทมเพลตสตริงการสอบถาม URL โทเค็น | ตัวคั่นสตริงการสอบถามสำหรับ URL โทเค็น ซึ่งมักจะเป็นเครื่องหมายคำถาม (?) |
1 คุณสามารถใช้ช่องว่างในฟิลด์ ขอบเขต หากผู้ให้บริการข้อมูลประจำตัวต้องการ ในกรณีนั้น ให้ป้อนเครื่องหมายจุลภาค (,) ใน ตัวคั่นรายการขอบเขต และป้อนช่องว่างในฟิลด์ ขอบเขต
นำการกำหนดค่าการรับรองความถูกต้องออก
- ในเมนูนำทาง ภายใต้ การตั้งค่า เลือก ความปลอดภัย จากนั้นเลือกการ์ด การรับรองความถูกต้อง
- เลือก ไม่มีการรับรองความถูกต้อง
- เผยแพร่ Copilot
หากมีการใช้ตัวแปรการรับรองความถูกต้องในหัวข้อ ตัวแปรเหล่านั้นจะกลายเป็นตัวแปร ที่ไม่รู้จัก ไปที่หน้าหัวข้อเพื่อดูว่าหัวข้อใดมีข้อผิดพลาดและแก้ไขก่อนเผยแพร่
คำติชม
เร็วๆ นี้: ตลอดปี 2024 เราจะขจัดปัญหา GitHub เพื่อเป็นกลไกคำติชมสำหรับเนื้อหา และแทนที่ด้วยระบบคำติชมใหม่ สำหรับข้อมูลเพิ่มเติม ให้ดู: https://aka.ms/ContentUserFeedback
ส่งและดูข้อคิดเห็นสำหรับ