ใช้ Generative Actions ใน Microsoft Copilot Studio (พรีวิว)
สำคัญ
ความสามารถและคุณลักษณะต่างๆ ของ Power Virtual Agents เป็น ส่วนหนึ่งของ Microsoft Copilot Studio แล้ว ภายหลังการลงทุนที่สำคัญใน Generative AI และการรวมที่ได้รับการปรับปรุงใน Microsoft Copilot
บทความและภาพหน้าจอบางรายการอาจอ้างถึง Power Virtual Agents ในขณะที่เราอัปเดตคู่มือและเนื้อหาการฝึกอบรม
[บทความนี้เป็นคู่มือรุ่นก่อนวางจำหน่าย และอาจจะมีการเปลี่ยนแปลงในอนาคต]
การดำเนินการที่สร้างอัตโนมัติทำให้คุณสามารถเปลี่ยนแนวทางการใช้ภาษาธรรมชาติแบบเดิมๆ สำหรับการทริกเกอร์หัวข้อ (โดยใช้ข้อความทริกเกอร์ที่คุณกำหนดไว้ในหัวข้อแต่ละรายการ) แต่ Copilot ของคุณใช้ GPT เพื่อเลือก หัวข้อ หรือ แอคชันของปลั๊กอิน อย่างน้อยหนึ่งรายการเพื่อตอบสนองต่อการสอบถามของผู้ใช้ หัวข้อทั้งหมดและแอคชันของปลั๊กอินมีคำอธิบายที่เกี่ยวข้อง ซึ่งเป็นข้อมูลหลักที่ใช้ในการเลือกรายการที่ควรเลือก
สำคัญ
นี่คือคุณลักษณะพรีวิว คุณลักษณะพรีวิวไม่ได้มีไว้สำหรับการนำไปใช้งานจริงและอาจมีฟังก์ชันการทำงานที่จำกัด คุณลักษณะเหล่านี้สามารถใช้ได้ก่อนการเปิดตัวอย่างเป็นทางการ เพื่อให้ลูกค้าสามารถเข้าใช้งานได้ก่อนเวลาและให้ข้อคิดเห็น
เคล็ดลับ
เมื่อใช้เนื้อหาที่สร้างโดย AI เช่น คำถามที่สร้างขึ้นเมื่อเรียกใช้การทำงานของปลั๊กอิน เป็นความคิดที่ดีที่จะแจ้งให้ผู้ใช้ของคุณทราบว่าการสนทนาบางส่วนอาจถูกสร้างขึ้นโดย AI
ตัวอย่างเช่น คุณสามารถเพิ่มข้อความเพิ่มเติมใน เริ่มการสนทนาหัวข้อของระบบ ซึ่งควบคุมข้อความที่แสดงต่อผู้ใช้ของคุณเมื่อมีการสนทนาใหม่เริ่มต้นด้วยบอท
เปิดใช้งาน Generative Actions
วิธีเปิดใช้งาน Generative Actions รุ่นพรีวิว:
นำทางไปยังหน้า Generative AI โดยใช้การนำทางด้านซ้ายมือ
เปิดใช้งานการสลับสำหรับ การเกี่ยวโยงแบบไดนามิกด้วย Generative Actions
คลิก บันทึก ที่ด้านบนของหน้า
เมื่อเปิดใช้งาน Generative Actions แล้ว หน้า หัวข้อ ในการนำทางด้านซ้ายมือจะถูกแทนที่ด้วย ปลั๊กอิน (พรีวิว)
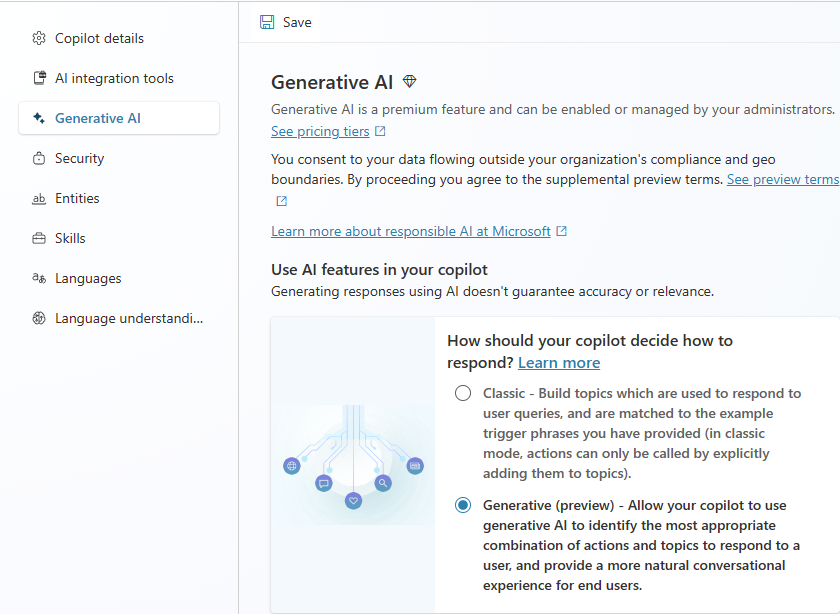
วิธีที่ Copilot ของคุณตอบสนองต่อการสอบถามของผู้ใช้ด้วย Generative Actions
การดำเนินการที่สร้างอัตโนมัติจะสร้างการสนทนาที่เป็นธรรมชาติและลื่นไหลมากขึ้นสำหรับผู้ใช้ใน Copilot ของคุณ
เมื่อผู้ใช้ส่งข้อความ GPT จะเลือก การดำเนินการของปลั๊กอิน หรือ หัวข้อ อย่างน้อยหนึ่งรายการในการตอบกลับ ปัจจัยต่างๆ จะกำหนดหัวข้อและการดำเนินการของปลั๊กอินที่จะใช้ ปัจจัยหลักมาจากคำอธิบายที่เกี่ยวข้องกับแต่ละรายการ ปัจจัยอื่นๆ เช่น ชื่อและอินพุตหรือเอาต์พุตใดๆ (รวมถึงชื่อและคำอธิบาย)
เมื่อเลือก การดำเนินการของปลั๊กอิน และ หัวข้อ แล้ว จะมีการสร้างแผนซึ่งเป็นตัวกำหนดลำดับการเรียกใช้ Copilot จะเติมข้อมูลอินพุตใดๆ ที่จำเป็นสำหรับการดำเนินการของปลั๊กอินและหัวข้อไว้ล่วงหน้า ข้อมูลอินพุตเหล่านี้เป็นค่าที่ดึงมาจากการสอบถามของผู้ใช้หรือค่าที่ระบุจากบริบทการสนทนาก่อนหน้า
แผนได้รับการประเมินใหม่และอัปเดต หากจำเป็น หลังจากได้รับข้อความใหม่จากผู้ใช้แต่ละราย การประเมินใหม่ช่วยให้เกิดสถานการณ์ต่างๆ เช่น การขัดจังหวะ เมื่อมีการเพิ่มรายการเพิ่มเติมลงในแผนหรือการยกเลิก
การทดสอบ Copilot ของคุณโดยใช้ Generative Actions
เมื่อทดสอบ Copilot ของคุณโดยเปิดใช้งาน Generative Actions คุณสามารถเปิดโหมดการติดตามใหม่ได้โดยการเลือกปุ่มโหมดการติดตามที่ด้านบนของบานหน้าต่างของพื้นที่ทำงานการทดสอบ
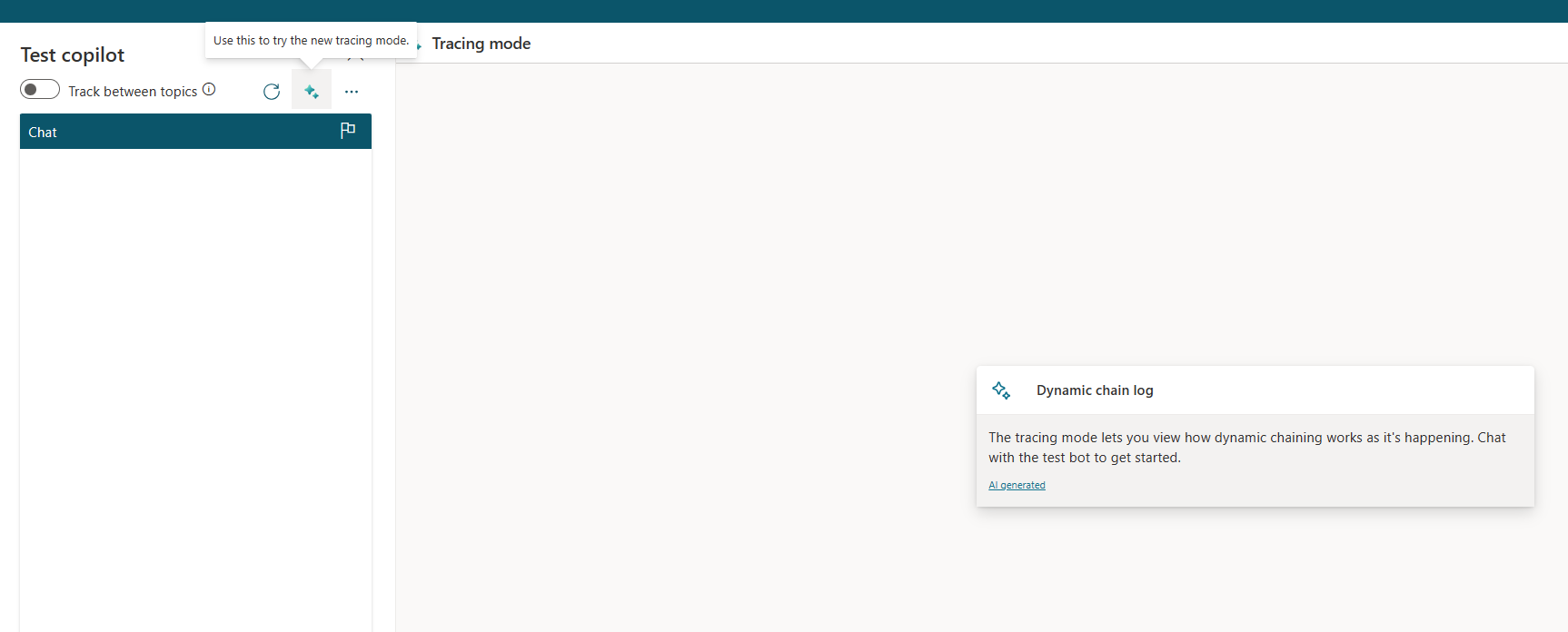
ตอนนี้ เมื่อคุณถามคำถาม Copilot ในพื้นที่ทำงานทดสอบ คุณจะเห็นภาพแผนที่ถูกสร้างขึ้น ที่นี่ ผู้ใช้ถามว่า "สภาพอากาศเป็นอย่างไร" และคุณจะเห็นแอคชันของปลั๊กอินที่เลือกไว้เพื่อตอบสนองและอินพุตที่ขาดหายไปซึ่งจำเป็นต้องรวบรวม พร้อมด้วยคำอธิบายประกอบจาก Copilot เกี่ยวกับการตัดสินใจ
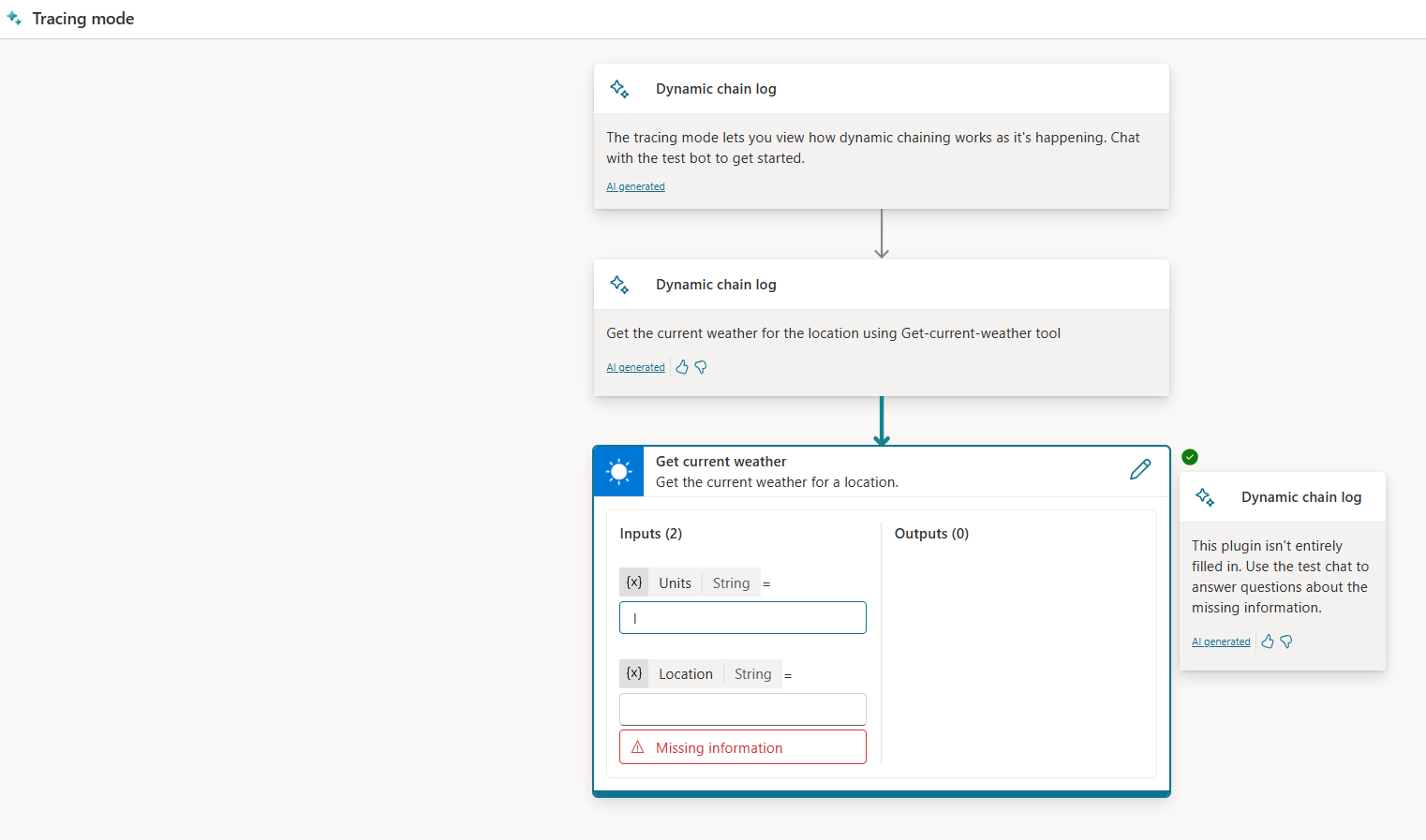
การเขียนคำอธิบาย
เมื่อเปิดใช้งาน Generative Actions แล้ว แต่ละ การดำเนินการของปลั๊กอิน และ หัวข้อ ภายใน Copilot ของคุณจะต้องมีคำอธิบายคุณภาพสูง เพื่อให้แน่ใจว่า Copilot ของคุณจะเลือกสิ่งที่ถูกต้องมาตอบผู้ใช้
สำหรับแอคชันของปลั๊กอิน การเขียนคำอธิบายเป็นส่วนหนึ่งของวิซาร์ดที่ใช้ในการเพิ่มลงใน Copilot มักจะมีการเติมข้อมูลไว้ล่วงหน้าให้คุณอยู่แล้ว แต่คุณสามารถทำการเปลี่ยนแปลงได้ตามความเหมาะสม คุณสามารถดูรายละเอียดเพิ่มเติมเกี่ยวกับวิธีเพิ่มและจัดการการทำงานของปลั๊กอินใน Copilot ได้ที่บทความแอคชันของปลั๊กอิน
สำหรับหัวข้อ เมื่อเปิดใช้งาน Generative Actions แล้ว ทริกเกอร์ การเกี่ยวโยงแบบไดนามิก จะแสดงแทนที่ทริกเกอร์ วลี ก่อนหน้านี้ ซึ่งช่วยให้คุณสามารถเพิ่มหรือแก้ไขคำอธิบายสำหรับหัวข้อได้
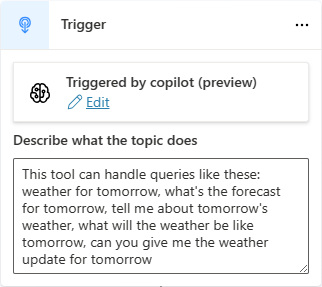
เคล็ดลับ
สำหรับหัวข้อใดๆ ที่มีข้อความทริกเกอร์ที่มีอยู่ใน Copilot ของคุณเมื่อคุณเปิดใช้งาน Generative Actions คำอธิบายเริ่มต้นจะถูกสร้างขึ้นสำหรับคุณโดยใช้ข้อความทริกเกอร์เหล่านั้น ในหลายกรณี การดำเนินการนี้น่าจะช่วยให้สามารถเลือกหัวข้อของคุณเพื่อตอบสนองต่อการสอบถามของผู้ใช้ที่เกี่ยวข้องได้ เป็นความคิดที่ดีที่จะแก้ไขคำอธิบายโดยใช้คำแนะนำที่ให้ไว้ในบทความนี้
การเขียนคำอธิบายที่มีคุณภาพดี
ต่อไปนี้เป็นแนวทางปฏิบัติที่ดีที่สุดในการร่างคำอธิบายที่ชัดเจน กระชับ และตรงประเด็นสำหรับหัวข้อและแอคชันของปลั๊กอินต่างๆ ภายใน Copilot ของคุณ
- ใช้ภาษาที่เรียบง่ายและตรงไปตรงมา หลีกเลี่ยงศัพท์เฉพาะทาง คำสแลง หรือคำศัพท์ทางเทคนิค
- ใช้เสียงที่กระตือรือร้นและประโยคที่ไม่ซับซ้อนในการอธิบาย ตัวอย่างเช่น เขียนว่า "ปลั๊กอินนี้ให้ข้อมูลสภาพอากาศ" แทน "ข้อมูลสภาพอากาศจัดทำโดยปลั๊กอินนี้"
- ใช้คีเวิร์ดที่เกี่ยวข้องกับแอคชันของปลั๊กอินและจุดประสงค์ของผู้ใช้ ตัวอย่างเช่น หากปลั๊กอินให้ข้อมูลสภาพอากาศ ให้ใช้คีเวิร์ดอย่าง "สภาพอากาศ" "พยากรณ์อากาศ" "อุณหภูมิ" "ฝน" "หิมะ" และอื่นๆ
- สำหรับคำอธิบาย ให้เขียนสรุปสั้นๆ ที่ให้ความรู้เกี่ยวกับฟังก์ชันการทำงานของปลั๊กอิน บทสรุปควรมีความยาวหนึ่งหรือสองประโยคและอธิบายว่าปลั๊กอินทำอะไรและมีประโยชน์ต่อผู้ใช้อย่างไร
- นอกจากคำอธิบายที่ดีแล้ว ให้ใช้ชื่อที่สื่อความหมายชัดเจนและไม่ซ้ำ สำหรับปลั๊กอินที่เป็นวลีสั้นๆ หลีกเลี่ยงการใช้ชื่อทั่วไปหรือคลุมเครือที่อาจทำให้เกิดความสับสน ตัวอย่างเช่น แทนที่จะตั้งชื่อปลั๊กอินว่า "สภาพอากาศ" ให้ตั้งชื่อเป็น "การคาดการณ์สภาพอากาศ" หรือ "การรายงานสภาพอากาศ"
นี่คือตัวอย่างคำอธิบายสำหรับหัวข้อที่สามารถให้ข้อมูลเกี่ยวกับสภาพอากาศในปัจจุบัน
Name: Weather Forecast
Description: This topic provides weather information for any location in the world. You can ask for the current weather, the hourly forecast, or the daily forecast.
ตัวอย่างของ Generative Actions ที่จัดการคำขอของผู้ใช้
ตัวอย่างต่อไปนี้อิงตาม Copilot ที่มีหัวข้อแบบกำหนดเองสองหัวข้อ หัวข้อหนึ่งสำหรับการค้นหาเวลาทำการของร้านค้า และอีกหัวข้อหนึ่งสำหรับการค้นหาร้านค้าใกล้เคียง และแอคชันของปลั๊กอินตามตัวเชื่อมต่อ MSN Weather ที่สร้างไว้ล่วงหน้า
ตัวอย่าง 1
ในตัวอย่างนี้ ผู้ใช้ถามว่า "สภาพอากาศใน Seattle เป็นอย่างไร" Copilot จะเลือกแอคชันของปลั๊กอินสภาพอากาศปัจจุบันและยังป้อนข้อมูลล่วงหน้าสำหรับตำแหน่งที่ตั้งด้วยคำว่า Seattle ซึ่งดึงมาจากคำถามของผู้ใช้
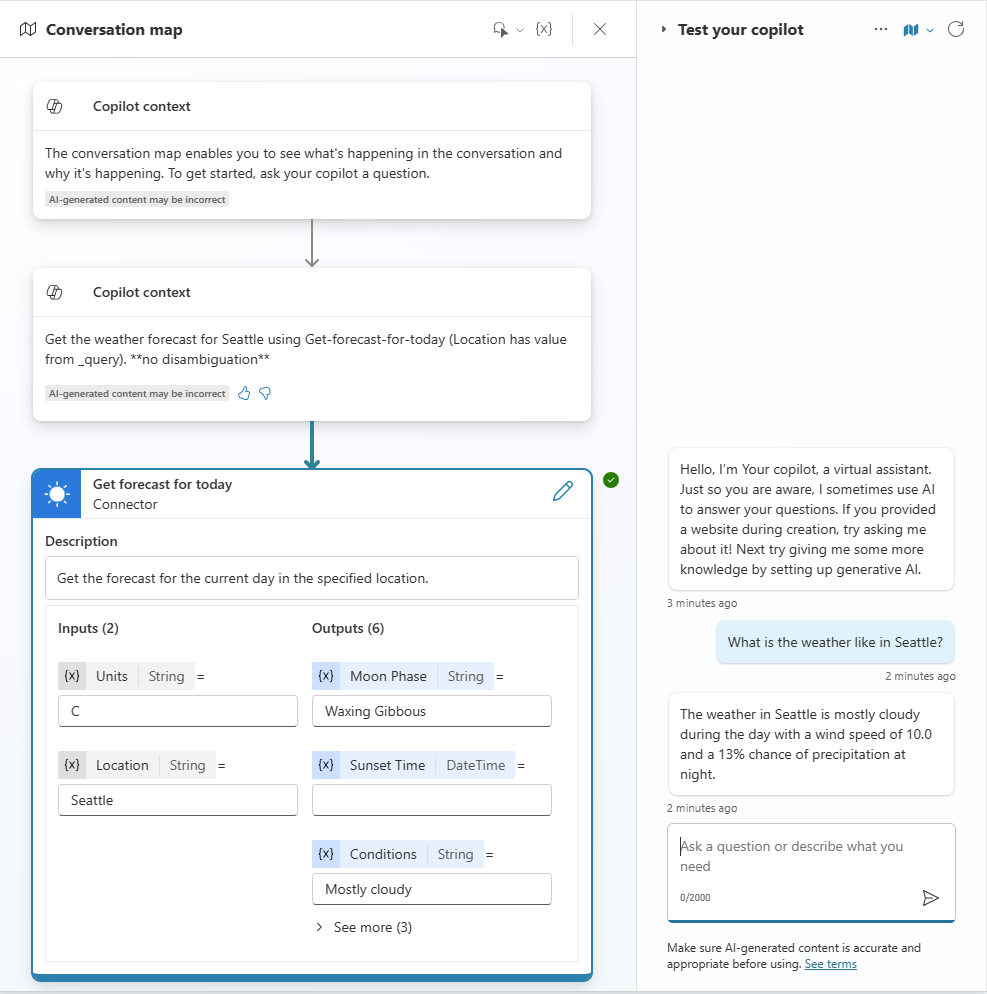
ตัวอย่าง 2
ในตัวอย่างนี้ ผู้ใช้ถามว่า "ฉันต้องการทราบเวลาทำการของร้านค้าและค้นหาร้านค้าที่ใกล้ฉันมากที่สุด" ในที่นี้ Copilot จะเลือกสองรายการ ได้แก่ หัวข้อ เวลาทำการของร้านค้า และหัวข้อ ที่ตั้งร้านค้า และเกี่ยวโยงเข้าด้วยกันเพื่อตอบสนองต่อการสอบถามของผู้ใช้ทั้งสองส่วน
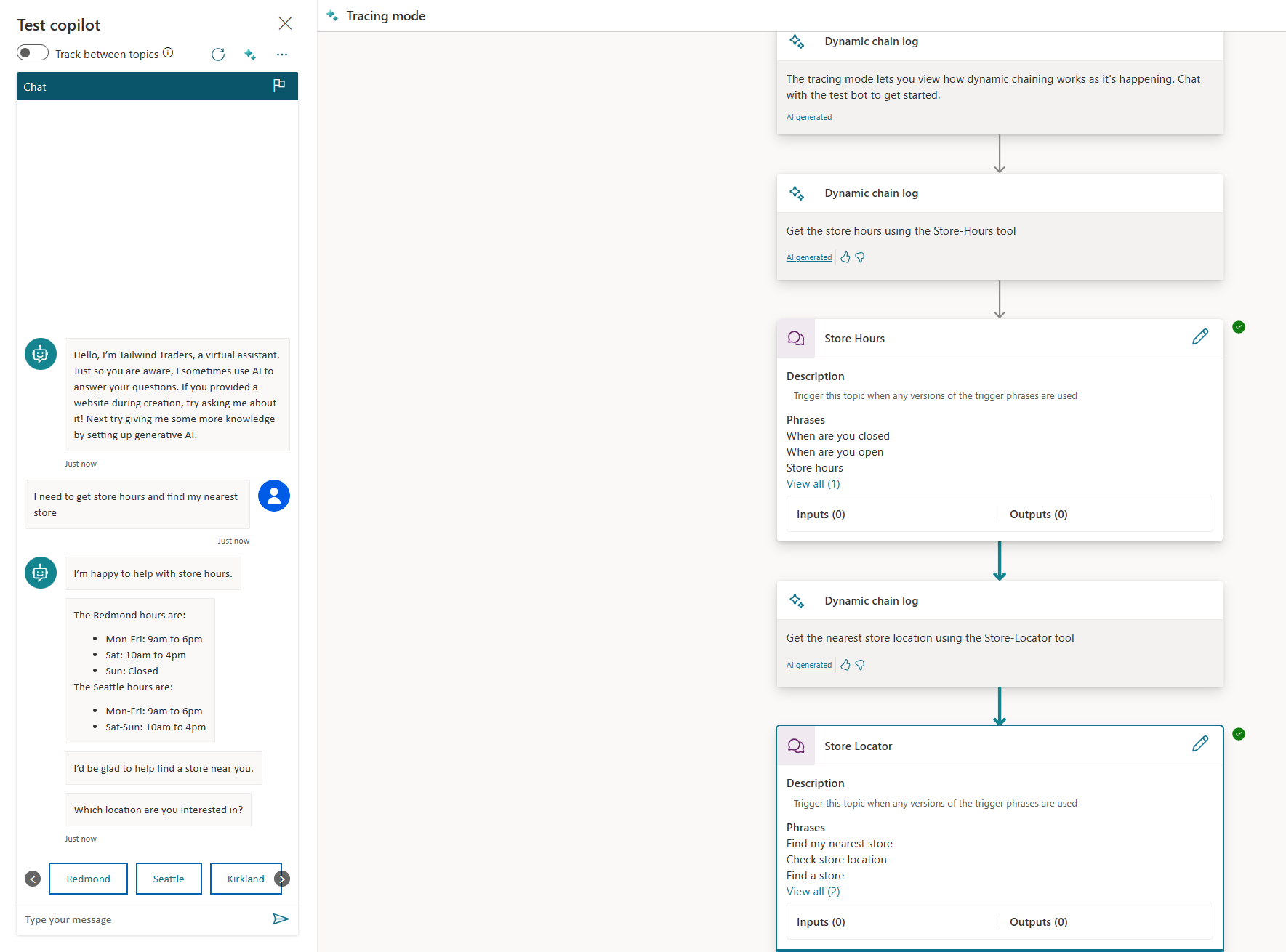
ตัวอย่าง 3
ในตัวอย่างนี้ ผู้ใช้พบร้านค้าที่ใกล้ที่สุดซึ่งระบุว่าคือ Kirkland ก่อนหน้านี้ในการสนทนา ผู้ใช้จึงถามว่า "อากาศที่นั่นเป็นอย่างไร" ตรงนี้ Copilot จะเลือกแอคชันของปลั๊กอินสภาพอากาศปัจจุบัน แต่จะระบุตำแหน่งที่ตั้งล่วงหน้าด้วยข้อความ Kirkland ตามบริบทการสนทนาล่าสุด
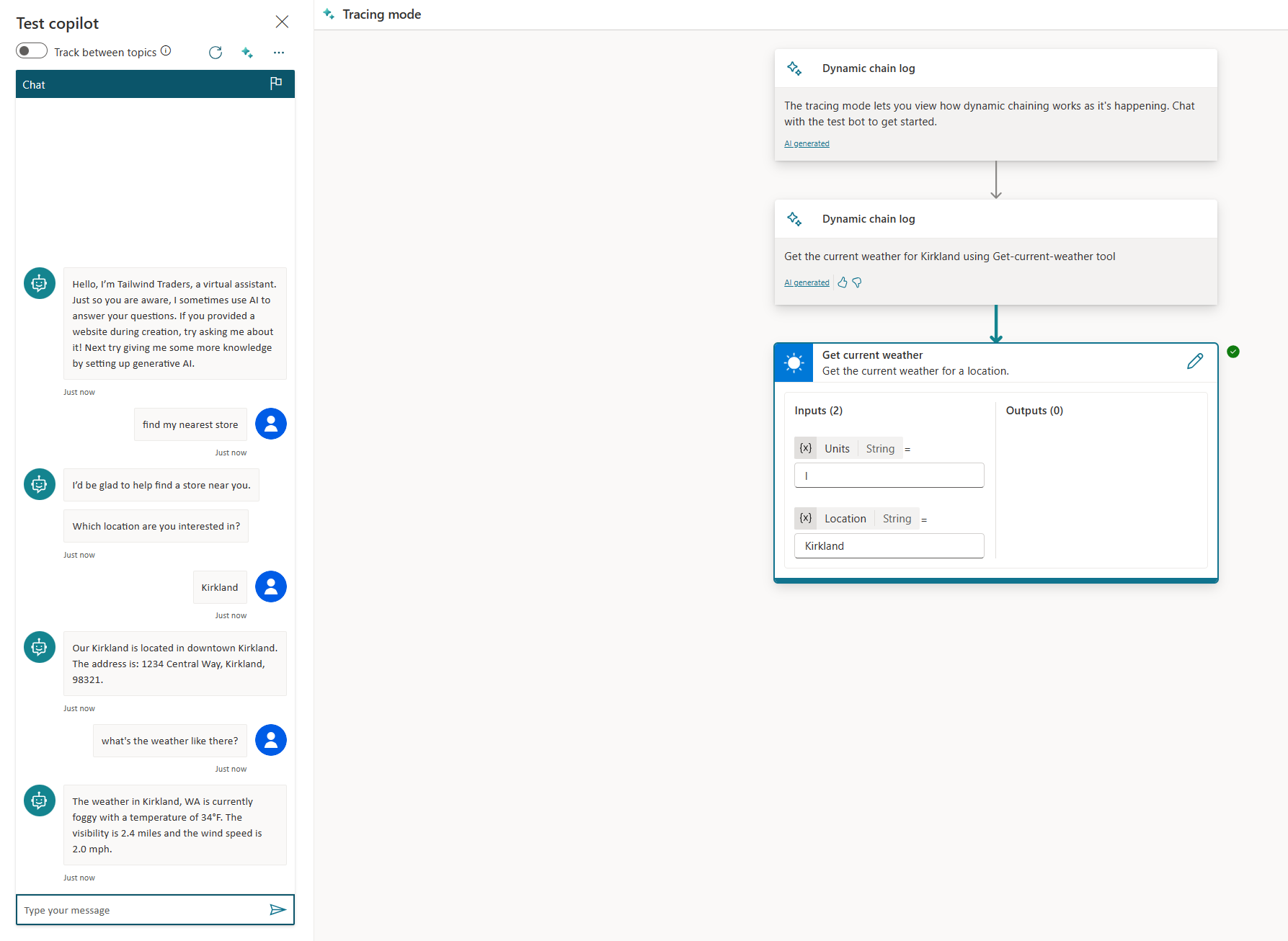
คำติชม
เร็วๆ นี้: ตลอดปี 2024 เราจะขจัดปัญหา GitHub เพื่อเป็นกลไกคำติชมสำหรับเนื้อหา และแทนที่ด้วยระบบคำติชมใหม่ สำหรับข้อมูลเพิ่มเติม ให้ดู: https://aka.ms/ContentUserFeedback
ส่งและดูข้อคิดเห็นสำหรับ